Trámites
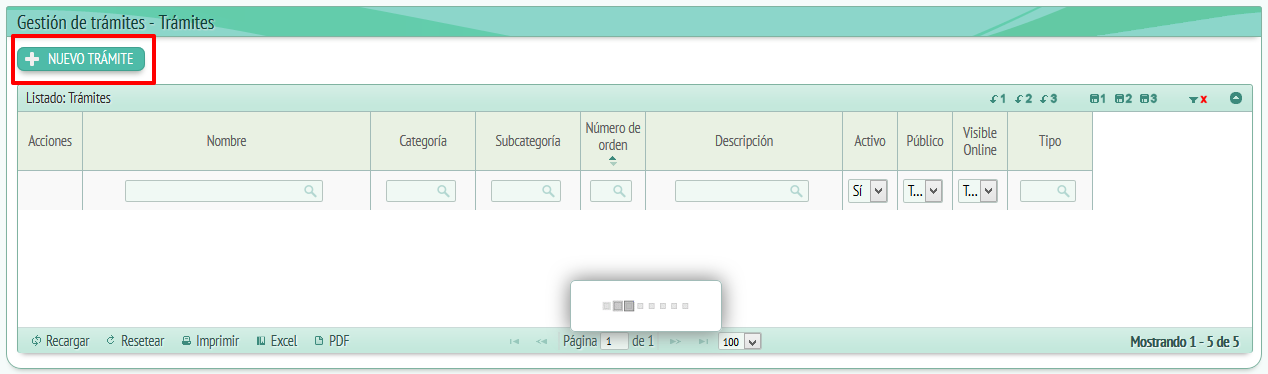
El primero que veremos es un listado de trámites, nos situaremos a la columna de acciones. Aquí encontraremos dos iconos: “Ver datos” y “Editar datos”.
Clicamos a la primera (Ver datos):
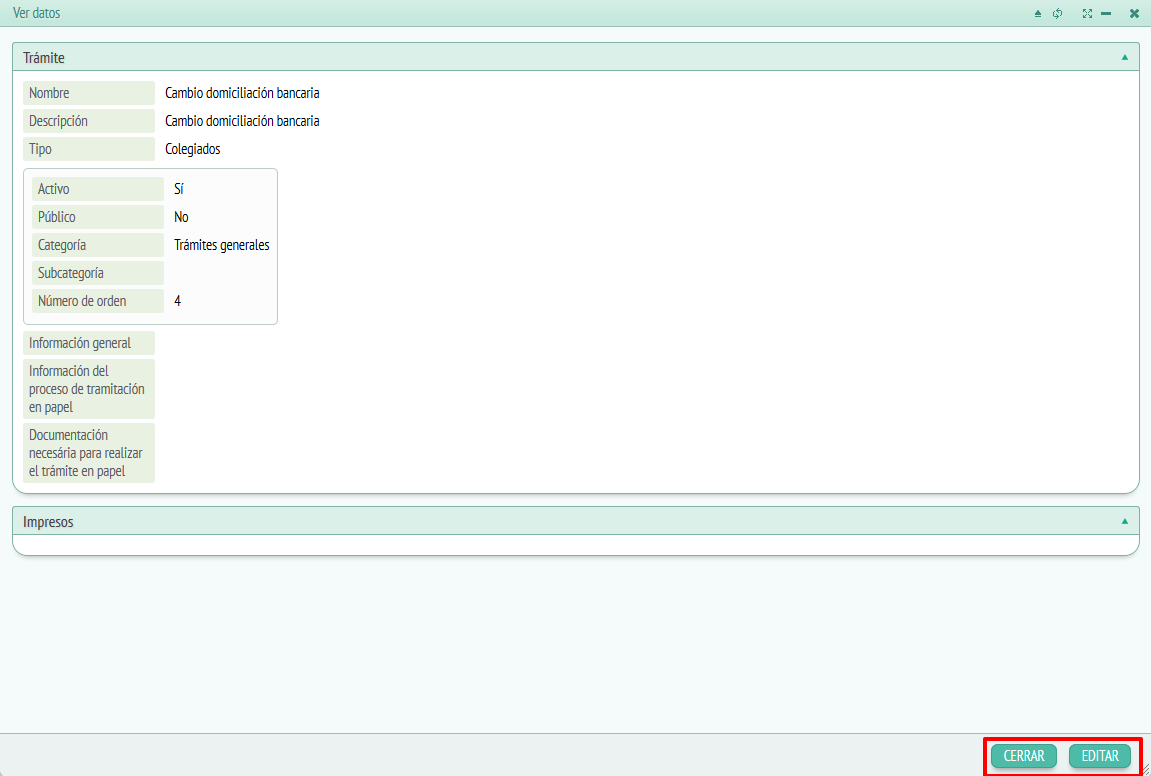
Aquí veremos la información que contiene el trámite elegido, es decir:
- Nombre del trámite.
- Descripción.
- Activo.
- Público.
- Tipo.
- Información.
- Impresos.
Debajo al extremo tenemos dos botones denominados “Cerrar” y “Editar”. Clicaremos a editar, este botón nos traerá al segundo icono de la columna acciones:
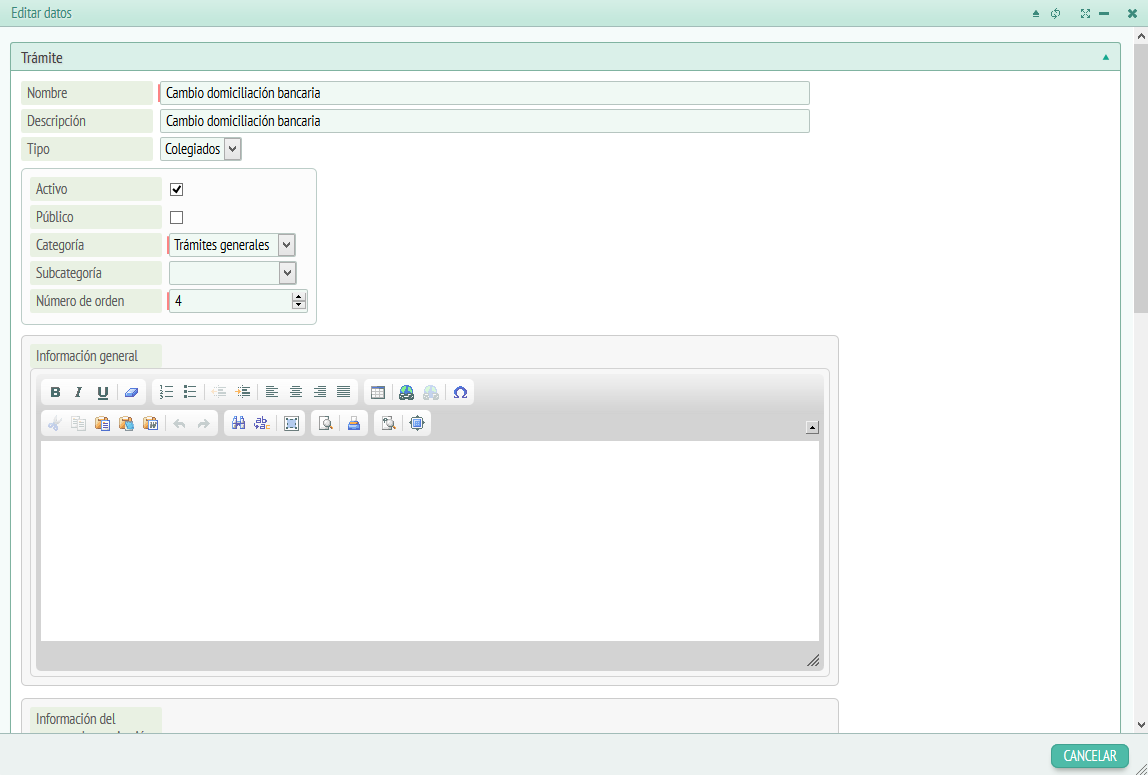
Aquí veremos un conjunto de campos editables divididos en dos apartados:
-
Trámite:
- Nombre.
- Descripción.
- Activo.
- Público.
- Tipo.
- Información.
- Impresos: Aquí veremos los impresos que han adjuntos al trámite. Podremos eliminar el impreso clicando a “Eliminar impreso” o añadir un impreso nuevo haciendo clic a “Añadir impreso existente”. Si clicamos al botón “Crear nuevo impreso” se nos abrirá la siguiente ventana:
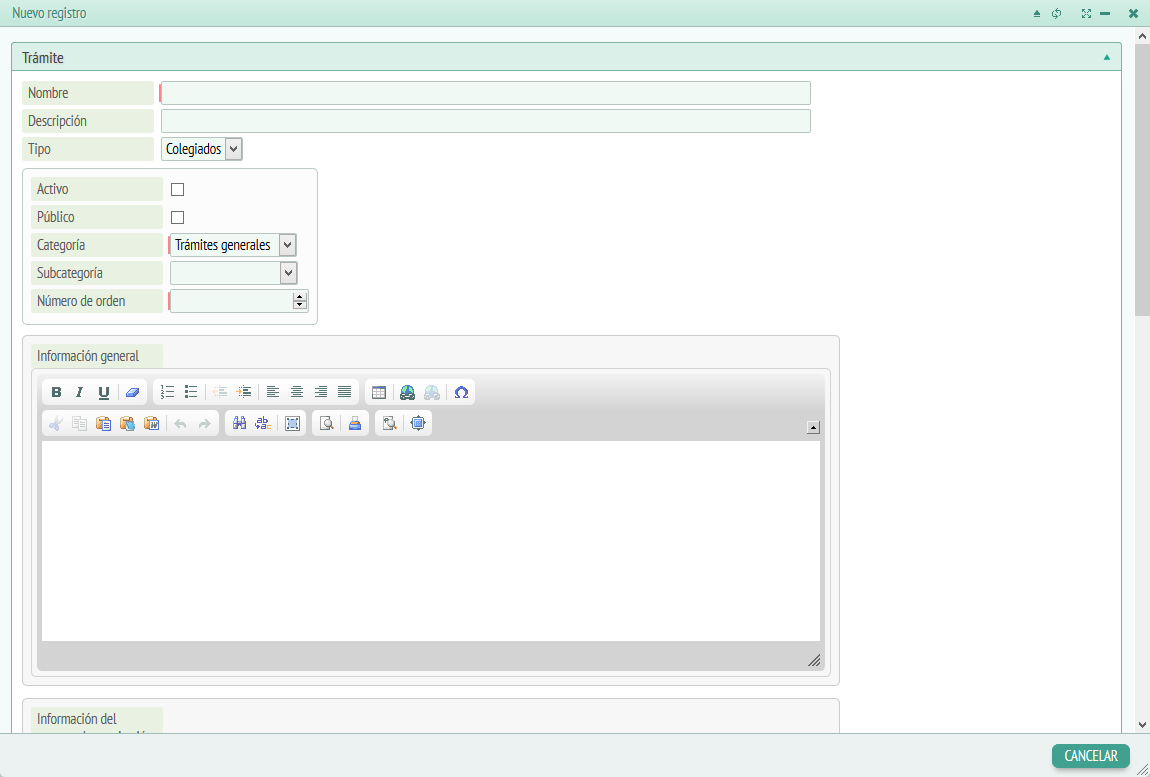
Los campos a llenar para crear un nuevo trámite son los siguientes:
- Nombre.
- Descripción.
- Activo.
- Público.
- Tipo.
- Información.
- Impresos ( En caso de querer añadir algún).
Encontraremos campos de todos el tipo: campo de escritura, *checklist, desplegable. También veremos un botón denominado “Añadir impreso existente”. Si clicamos encima se nos añadirá un desplegable donde podremos elegir un impreso, si queremos sacar el impreso tendremos que hacer clic a “Eliminar impreso”.
Una vez llenados los campos hay que pulsar “Guardar” o “Cancelar” según que queremos hacer.
Volviendo a “Trámites” veremos las columnas restantes:
- Nombre del trámite.
- Descripción del trámite.
- Si está activo o no.
- Si se trata de un trámite público o no.
- Tipo de trámite.
- Si es visible online o no.
