Opción de menú: Centros
– Centros:
Encontraremos un listado de los centros con la opción de añadir un “Nuevo centro”, de visualizar o editar los centros que ya han al listado mediante los iconos de la columna “acciones”.
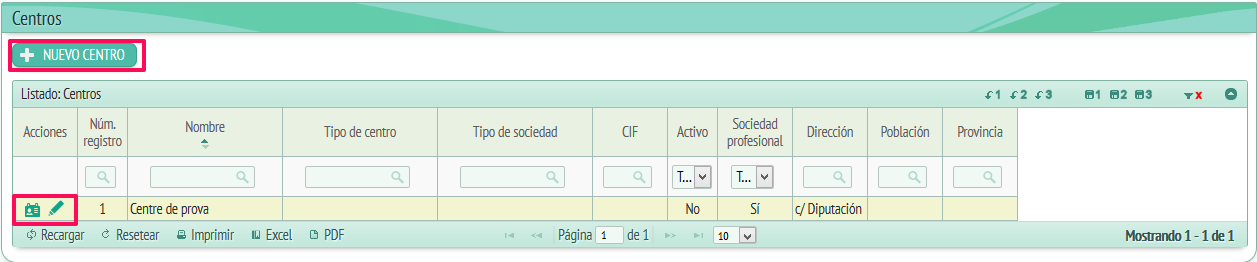
Si clicamos en “Nuevo centro” se nos abrirá una ficha como la siguiente:
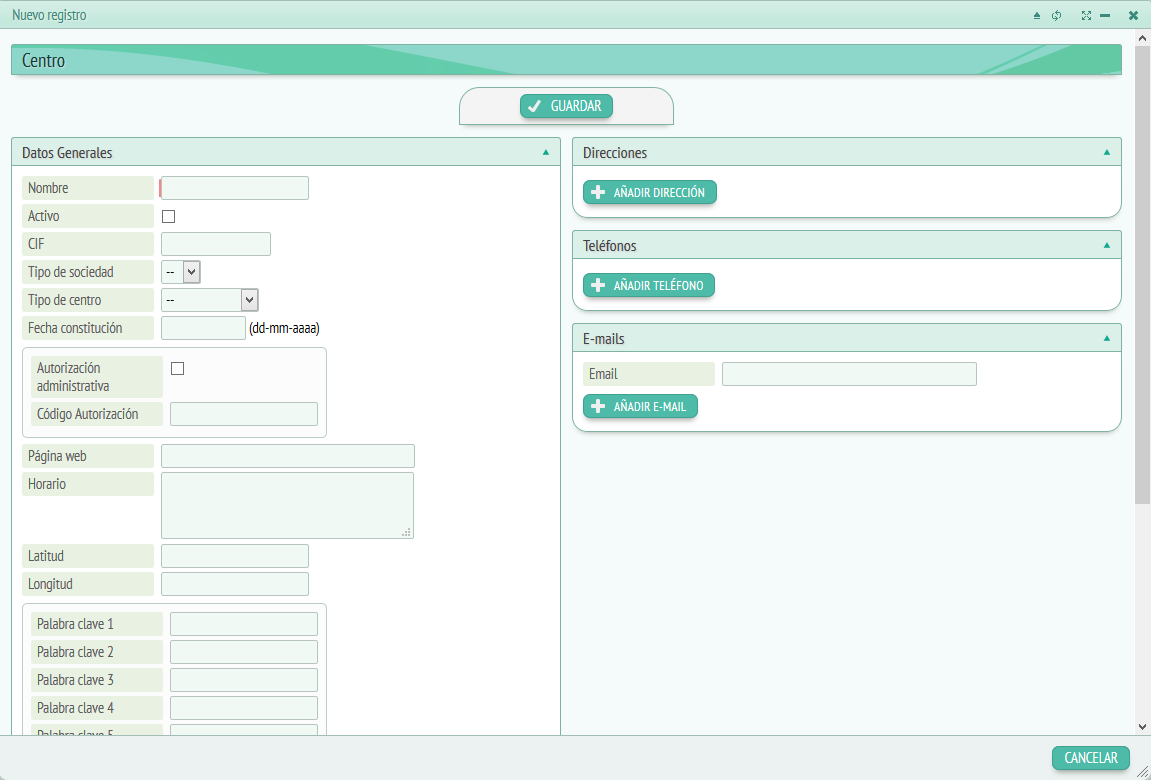
Aquí encontraremos diferentes campos según los datos que queramos introducir (los campos con una marca roja son obligatorios).
Los tres recuadros que vemos hacen referencia a los datos generales del centro, direcciones, teléfonos y e-mails. A continuación se detallará más la información que nos pide cada uno:
-Datos generales:
- Nombre del centro.
- Si es un centro activo o no.
- CIF.
- Tipo de sociedad.
- Tipo de centro.
- Data constitución.
- Autorización administrativa.
- Código autorización.
- Plana web.
- Horario del centro.
- Latitud.
- Longitud.
- Palabras claves.
- Observaciones en caso de ser necesario.
- Fecha alta censo.
- Fecha baja censo.
-Direcciones:
- Dirección del centro. (Para añadir una dirección tenemos que pulsar el botón “Añadir dirección” y llenar los campos de datos que se nos pide, si finalmente no queremos añadir ninguna dirección tendremos que clicar a eliminar).
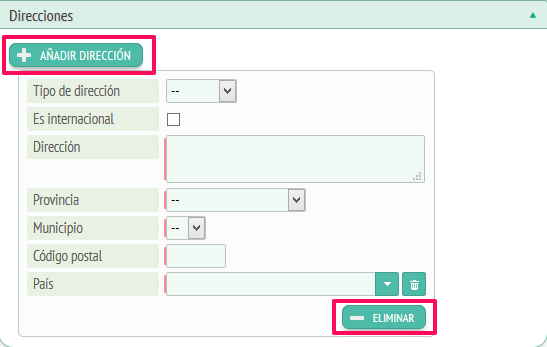
Los campos de datos funcionan por desplegables, como es el caso de “tipo de dirección”, “dirección”, “provincia” y “municipio”, por cheklist cómo es el caso de “Es internacional” o por campos de escritura en el caso de “código postal”.
-Teléfonos:
- Teléfonos del centro: Para añadir los teléfonos del centro encontraremos un botón denominado “Añadir teléfono” clicando encima se nos abrirá una pestaña como la siguiente:
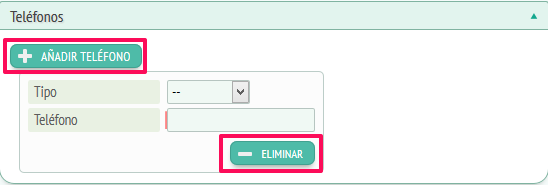
Cómo podemos ver se trata de una pestaña similar a la de “Añadir dirección” encontraremos, por lo tanto, el mismo funcionamiento, el único que varía son los campos a llenar, que en este caso serán:
- Tipo de teléfono (Principal, secundario, fax)
- Teléfono.
-E-mails:
–E-mails del centro: Funciona del mismo modo que los apartados “Añadir dirección” y “Añadir teléfono” y los datos a introducir son las siguientes:
- Tipo de e-mail (Principal, secundario…)
- E-mail.
Para finalizar el registro de un nuevo centro tendremos que hacer clic a “Guardar” o en caso de no querer guardar este registro tendremos que pulsar “cancelar”.
Volviendo a la ventana principal de “Centros” y situándonos a la columna de acciones, haremos clic al primer icono de la izquierda y se nos abrirá una ventana como esta:
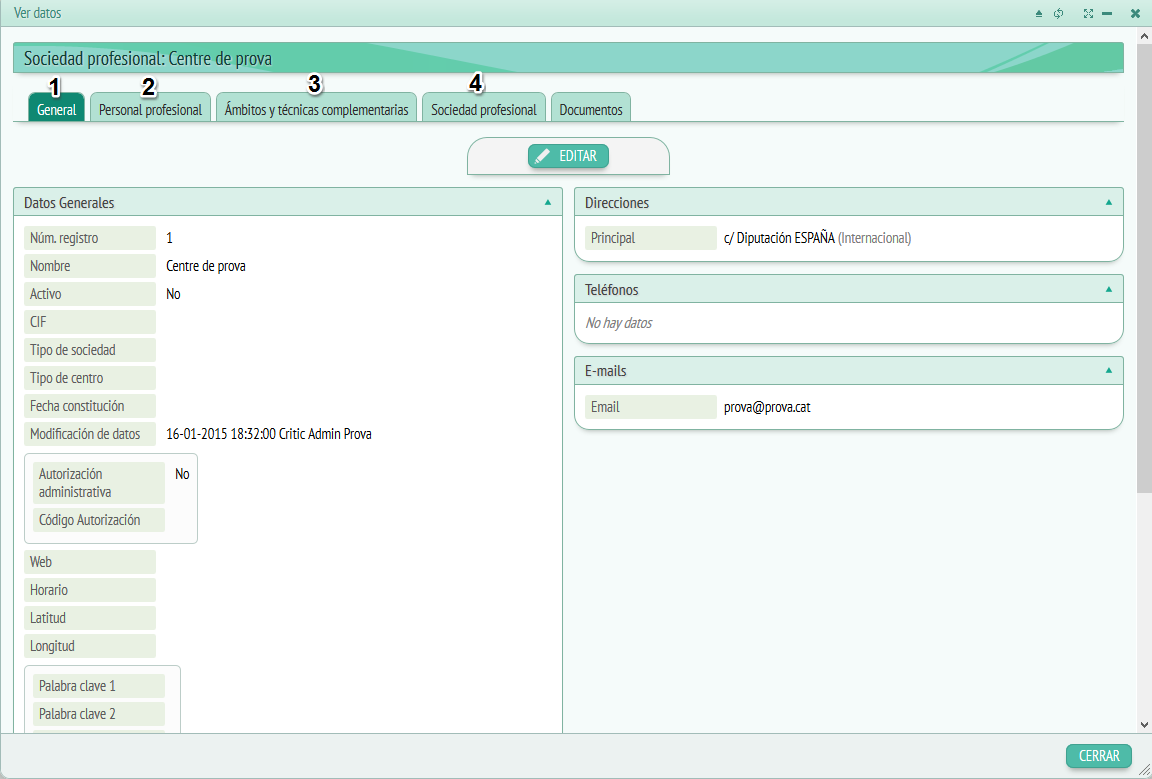
A la parte superior de esta ventana podremos ver 4 pestañas llamadas:
General, personal profesional, ámbito y técnicas complementarias, sociedad profesional.
Nos centraremos a la primera pestaña “General” (1) aquí podremos ver los datos generales del centro, es decir, nombre del centro, CIF, direcciones, teléfonos, e-mails…
Pasando a la segunda pestaña “Personal profesional” (2) encontraremos un listado del personal del centro con sus datos básicos. Si pulsamos el botón “Añadir colegiado” se abrirá una ventana como esta:
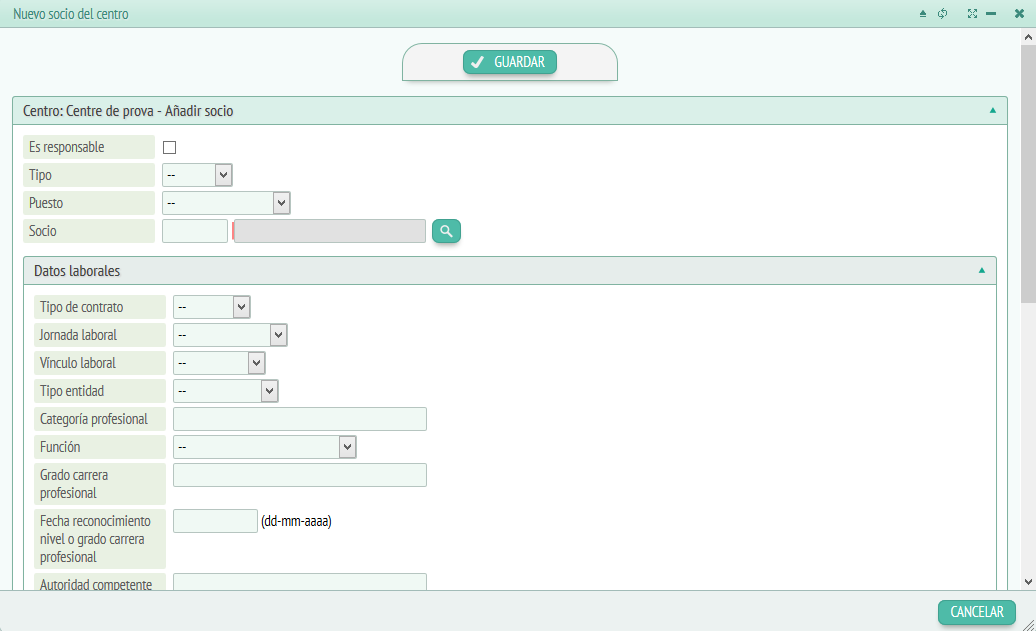
Aquí tendremos que introducir los datos del nuevo colegiado:
- Es responsable ( se tiene que marcar al *checklist).
- Tipo (Desplegable que nos indica si es: principal, otros…)
- Puesto del colegiado. (Desplegable indicando su puesto de trabajo)
- Colegiado (Camp de escritura para añadir el número del colegiado). Para hacer una busca de colegiados se tiene que hacer clic a la lupa que se encuentra al lateral de la barra de escritura y se abrirá esta ventana:
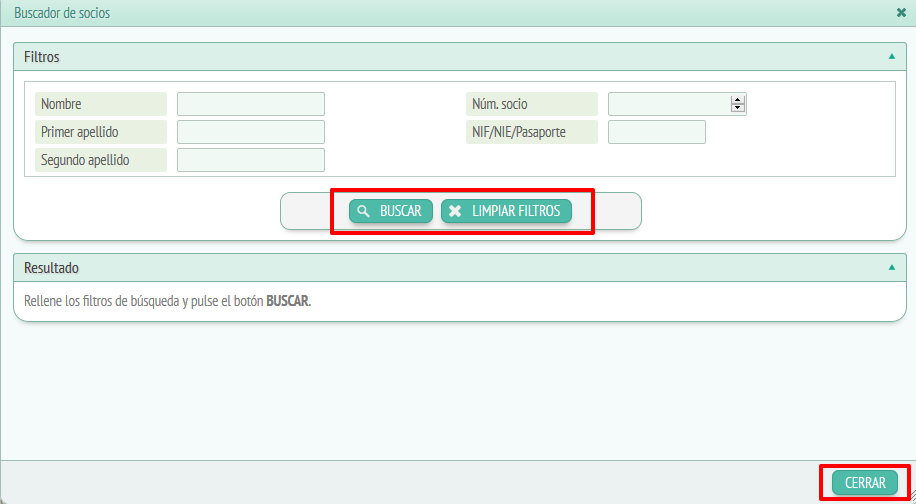
Los filtros nos facilitarán la busca:
- Nombre (Camp de escritura para introducir el nombre del colegiado).
- Primer apellido (Camp de escritura para introducir el primer apellido del colegiado).
- Segundo apellido (Camp de escritura para introducir el segundo apellido del colegiado).
- Núm.colegiado (Pulsador con la numeración, funciona pulsando las flechas del lateral).
- NIF (Camp de escritura para introducir el NIF del colegiado).
Si clicamos al botón “Buscar” nos aparecerá un listado de colegiados relacionados con los filtros añadidos para elegir tenemos que hacer clic encima del nombre del colegiado:
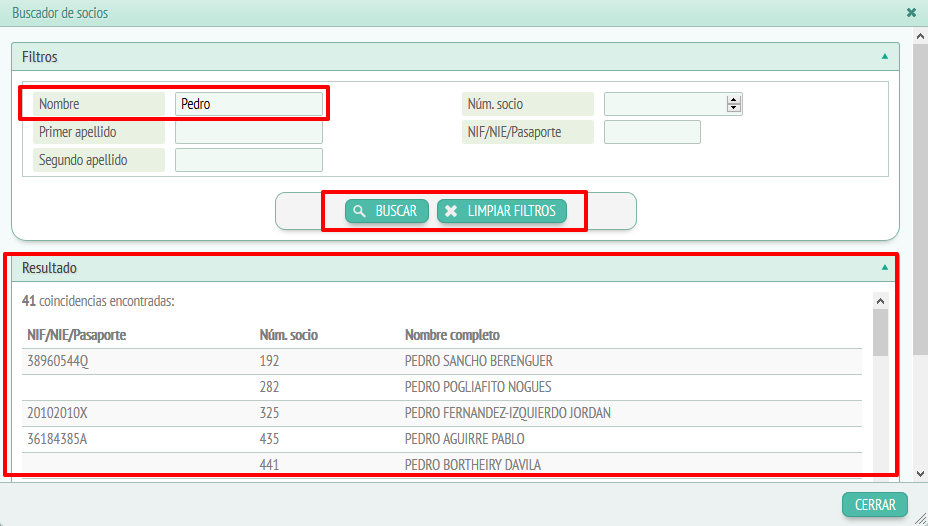
Si queremos borrar los filtros que hemos puesto tendremos que hacer clic a “Limpiar filtros”, si queremos cerrar la ventana podemos hacer clic al botón “Cerrar” o a la *creueta que encontraremos a la parte superior del recuadro, situada al lateral derecho.
Una vez elegido el colegiado y llenada el resto de datos tendremos que hacer clic a “Guardar” para añadir el nuevo colegiado al listado o a “Cancelar” en caso de no querer añadirlo.
Cambiando de pestaña pasaremos a “Ámbitos y Técnicas Complementarias” (3). Aquí veremos tres recuadros: Ámbitos de actuación, Atención domiciliaria, Técnicas específicas.
El primer recuadro “Ámbitos de actuación” nos mostrará el siguiente:
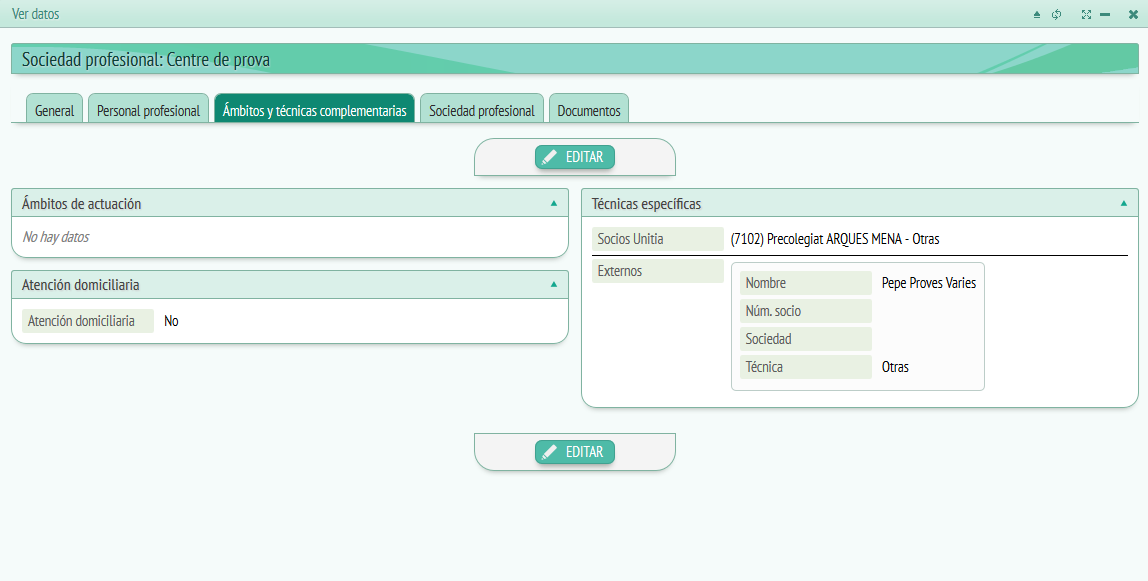
Vemos tres recuadros: Ámbitos de actuación, Atención domiciliaria, Técnicas específicas.
El recuadro ámbitos de actuación hace referencia a si se trata de un ámbito de una actuación deportiva, de neurología, de geriatría…
Atención domiciliaria, es un checklist donde podemos marcar si se da opción a atención domiciliaria o no.
Técnicas específicas, son las técnicas que lleva a cabo, es decir:
Acupuntura, punción seca, osteopatía…
Si queremos editar esta información se tiene que pulsar el botón “Editar” y se nos abrirá la siguiente ventana:
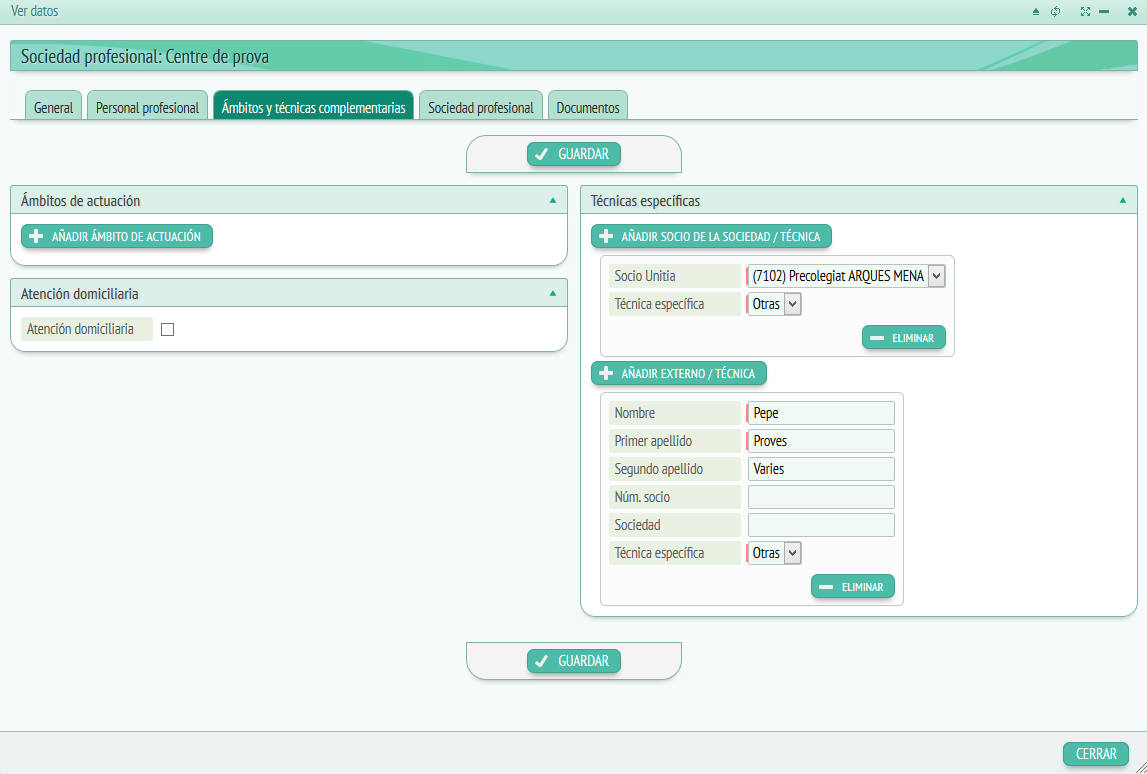
Aquí encontraremos los 3 recuadros editables.
Si vamos a “Ámbitos de actuación” y clicamos a “Añadir ámbito de actuación” se nos desplegará una ventana como esta:
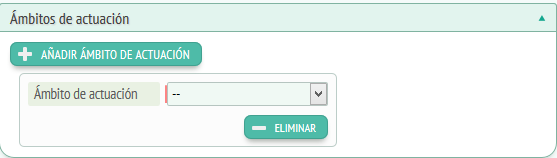
Cómo ya hemos visto en otras ocasiones, se trata de un desplegable donde podremos elegir el ámbito de actuación que queramos o eliminar la pestaña mediante el botón “Eliminar” en caso de no querer añadir ninguno.
El siguiente recuadro es el de atención domiciliaria, en este caso se tratar de un *checklist donde podremos marcar si se ofrece atención domiciliaria o no.
Por último encontraremos el recuadro de “Técnicas específicas” aquí veremos el siguiente:
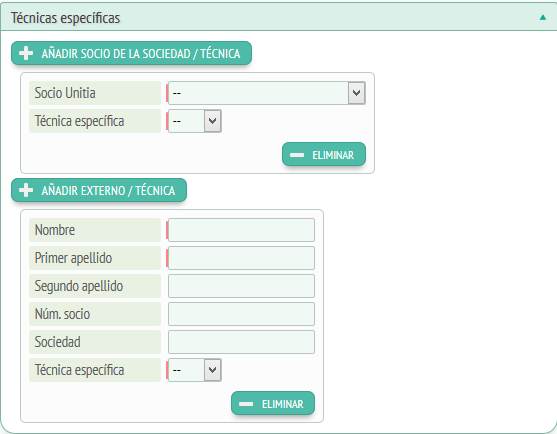
El botón “Añadir colegiado Sociedad/Técnica” sirve para añadir un colegiado y especificar su técnica para añadirlo sólo tendremos que elegir colegiado y técnica a los desplegables, en caso de no querer añadir ninguno sólo tenemos que pulsar “Eliminar”.
Debajo encontraremos otro botón denominado “Añadir externo/técnica”, sirve para añadir un colegiado de otro colegio, para añadirlo tendremos que llenar los campos mínimos pedidos (indicados con una marca roja), del mismo modo si no queremos añadir finalmente ningún colegiado externo, sólo tendremos que clicar “Eliminar”.
Una vez finalizada la edición tendremos que hacer clic a “Guardar” por o “Cancelar” dependiente de sí queremos guardar o no los datos editados.
A continuación encontraremos la pestaña “Sociedad profesional” (4):
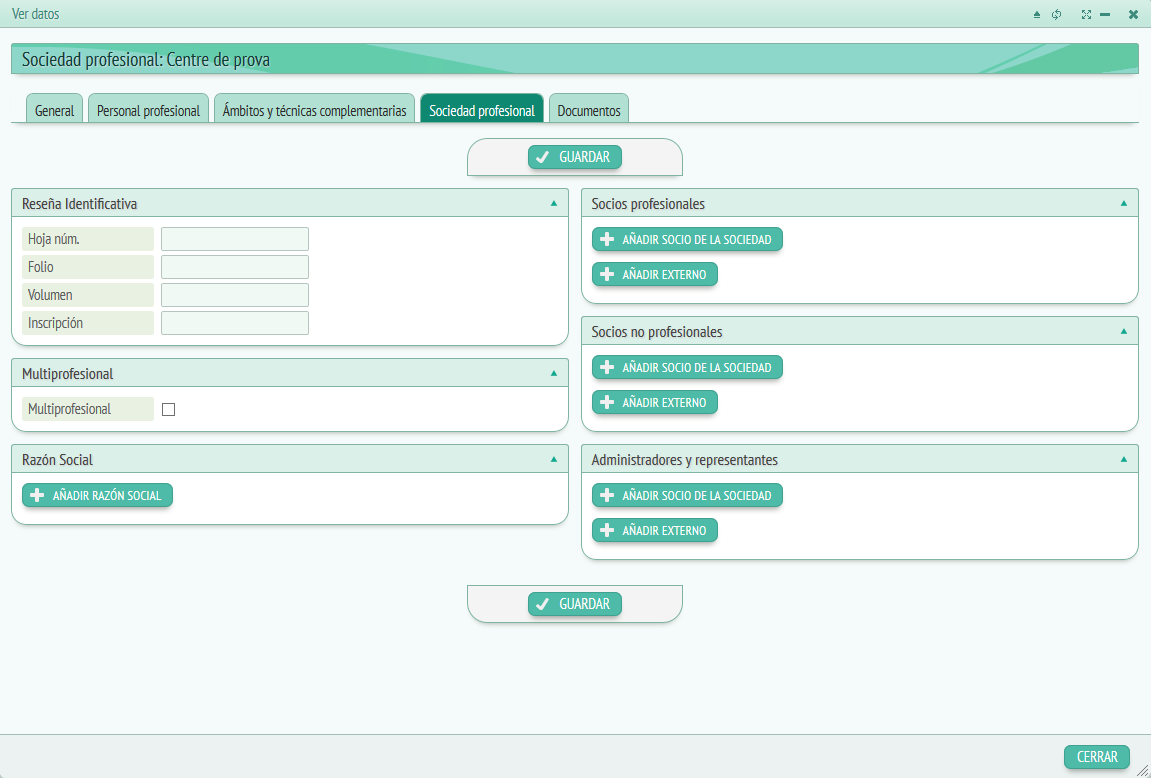
A sociedad profesional encontraremos información relacionada con, como ya se indica las sociedad profesionales los recuadros que contiene esta pestaña son los siguientes: Reseña identificativa, Multiprofesional, Razón social, Socios profesionales, Socios no profesionales, Administradores y representantes.
A “Reseña identificativa” podremos editar la información relacionada con la sociedad en sí misma, es decir, su información básica. A continuación encontraremos el recuadro “Mutiprofesional” aquí indicaremos si se trata de una sociedad *multiprofessional o no.
Si vamos al recuadro de “Razón social” encontraremos un botón denominado “Añadir razón social” clicando encima se nos añadirá un desplegable donde podremos añadir, en caso de que queramos, el ámbito al cual se dedica la sociedad (por ejemplo, logopedia).
Por último encontraremos 3 recuadros, el primer “Socios profesionales” nos permitirá añadir socios titulados, ya sean externos o no. En caso de ser del Colegio de Fisioterapeutas de Cataluña encontraremos una pequeña lupa junto al campo de escritura que nos permitirá buscar colegiados.
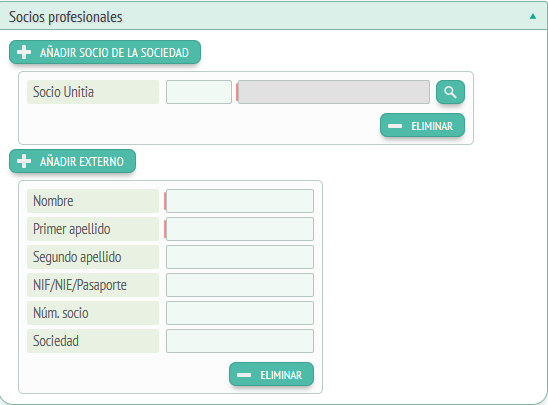
En caso de que el colegiado sea externo tendremos que llenar los datos indicados al recuadro (Nombre, NIF, colegio…)
Si se trata de un socio no profesional pasaríamos al siguiente recuadro,“Socios no profesionales”.
Los datos a llenar serán similares a los del recuadro anterior, con la excepción de que tratándose de un socio no profesional algunos datos no nos los pedirán.
Por último veremos el recuadro de administradores y representantes donde podremos añadir al personal que lleva a cabo estas tareas:
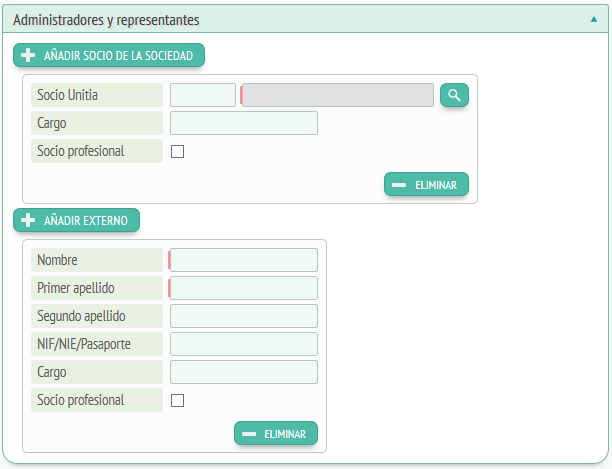
Los campos a llenar son diferentes a los dos recuadros anteriores. Ahora tendremos que llenar, además, un campo indicando el cargo y si se socio profesional o no.
Por último guardaremos o cancelaremos la edición con los botones situados al final de la ficha “Guardar” o “Cancelar”.
Una vez entendida la ficha “ver datos” y “editar datos”, volveremos a “Centros”.
Además de la columna “acciones” encontraremos las columnas: Nombre (indicando el nombre del centro), tipo de centro, tipo de sociedad, CIF (Código de identificación fiscal), activo (para indicar si el centro está activo o no), Sociedad profesional ( indica si es una sociedad profesional o no).
