Manual Socio
– ¿Què és Unitia?
Los colegios profesionales, ONG’s, asociaciones civiles, fundaciones, cooperativas, clubes y cámaras empresariales, entre otros, encuentran a CRITIC el partner perfecto al que unirse para mejorar sus sistemas de gestión y recursos TIC. Con UNITIA las organizaciones se profesionalizan, mejoran e incrementan los servicios a sus asociados y, al mismo tiempo, reducen la carga administrativa y los costes.
|
GESTIÓN DE LA INFORMACIÓN
· Gestión integral de socios
AUTOMATITZACIÓN DE PROCESOS
· Administrativos: Generación y envío automático de comunicaciones, listados, y mucho más.
FORMACIÓN
GESTIÓN DE LA COMUNICACIÓN |
LLIBERTAD TECNOLÓGICA A diferencia otros sistemas de gestión, que generan grandes vínculos, UNITIA, basado en el uso de código libre, proporciona un futuro sin lazos a las sociedades usuarias. INTEGRACIÓN POR UNA VISIÓN GLOBAL Y TRANSPARENTE UNITIA, integra y centraliza toda la información y las diferentes bases de datos de las sociedades (contable, formación, contactos, etc) en una suela. De este modo, con una visión global, se facilita el acceso a los datos, así como su gestión. La toma de decisiones es mucho más simple, gracias a UNITIA.
GESTIÓN ORIENTADA A LES PERSONAS |
– Pàgina inicial:
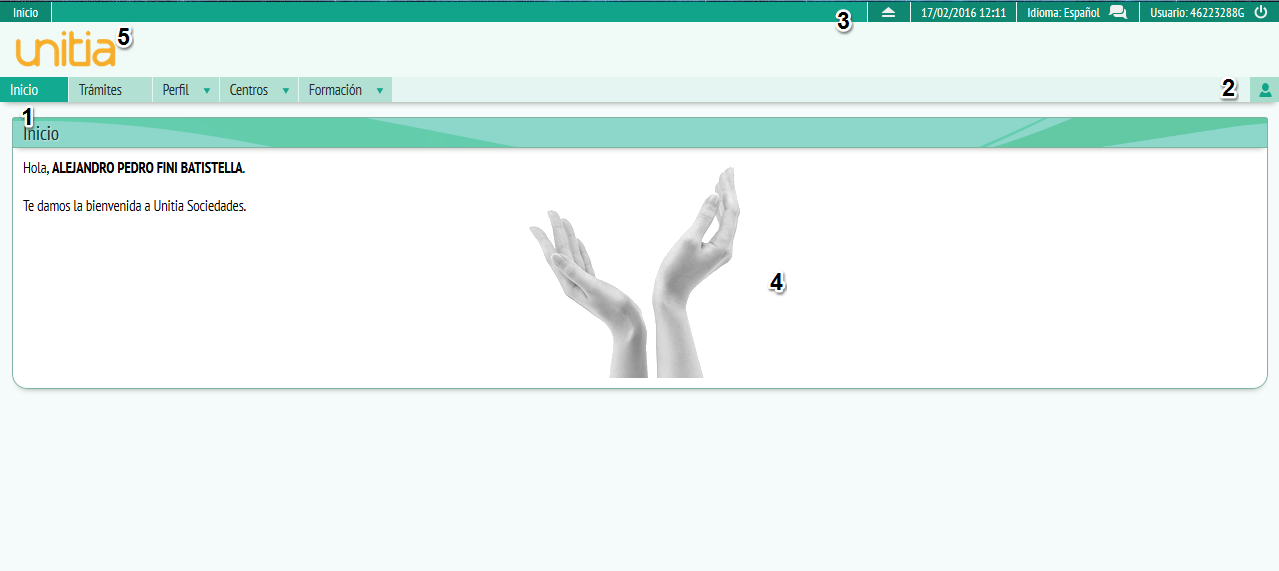
Figura 1. Ventana inicial.
En la página inicial es donde estan los elementos básicos del programa. En primer lugar encontramos el menú (1), algunas opciones de menú son desplegables, por lo tanto, poniendo el cursor encima de la opción se nos abrirá un desplegable con los diferentes apartados de esta pestaña.
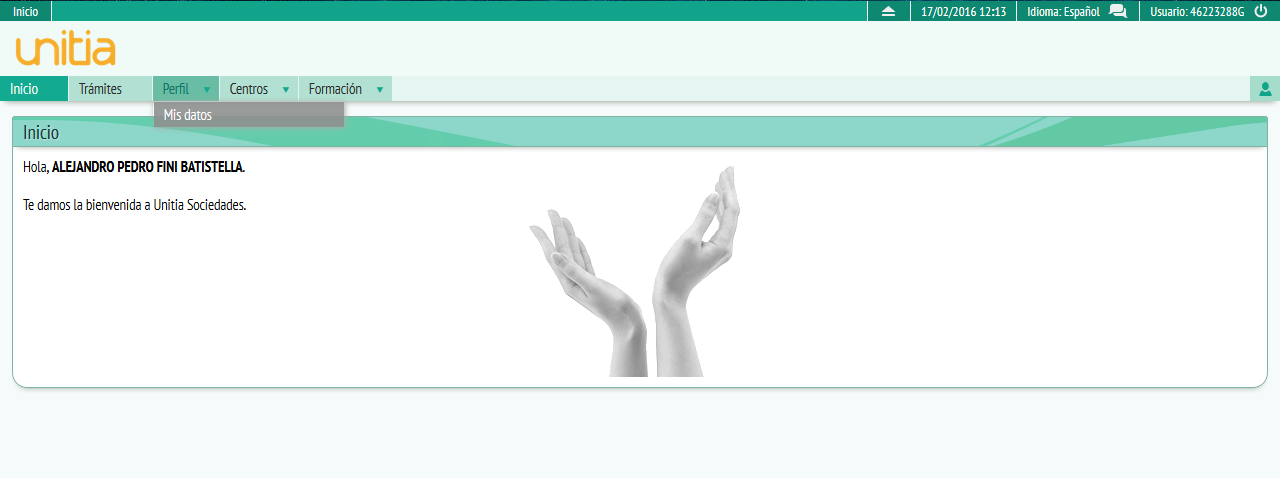
Podremos acceder a cualquier opción haciendo clic encima y se abrirá en el espacio de debajo del menú, a la pantalla de inicio encontraremos el mensaje de bienvenida (4). El icono que encontramos al lateral del menú es de acceso a la datos personales del usuario (2), clicándola accederemos a nuestros datos donde encontraremos nuestros datos y los medios de contacto que se pueden usar para localizarnos Podremos modificar estos datos cuando queramos.
![]()
Encima del menú podemos ver el logotipo de la organización (5) y algo más arriba una barra horizontal con datos de configuración y cierre de sesión (3), el botón del lateral izquierdo nos indicará en qué apartado estamos en cada momento y clicándolo refrescará los datos del apartado, los botones del lateral derecho nos indicarán fecha, hora, idioma (modificable clicando encima), nuestro nombre de usuario y por último encontraremos un icono circular que nos permitirá el cierre de sesión.
![]()
– Menú i distribución:
En lo referente a las opciones de menú, el programa consta de 5 pestañas en el caso de los socios, los administradores en cambio podrán visualizar más (ver Manual de Administrador).
![]()
Las opciones son las siguientes:
- Inicio, página principal de la aplicación.
- Trámites, opción relacionada con los trámites que el colegiado puede llevar a cabo.
- Perfil, datos del colegiado (personales, de contacto, de formación, trámites)
- Centros, buscador público de centros, busca por ámbito de actuación, población o código postal del centro mediante filtros.
- Formación, listado de ofertas formativas.
– Estructura:
Las opciones que vamos abriendo se cargarán a las parte de bajo el menú, es decir, donde encontramos el mensaje de bienvenida a la página inicial, algunas opciones que encontraremos dentro de otras pestañas no se visualizan en esta área sino que abren un ventana nueva.
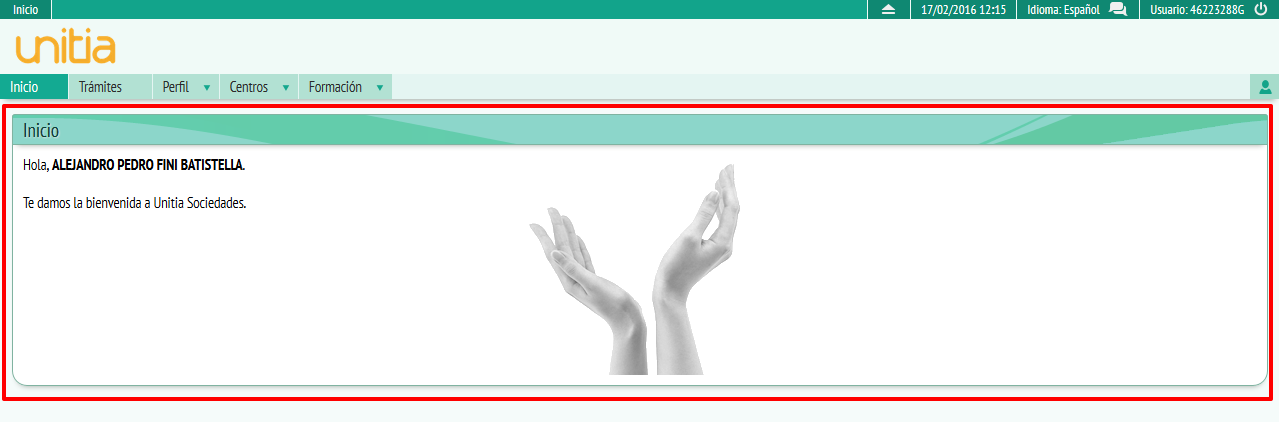
También encontraremos un conjunto de botones que se repiten a las ventanas, para plegar una ventana tenemos una flecha pequeña al lateral de cada título.
 “Ventana desplegada”
“Ventana desplegada”

“Ventana plegada”
En las ventanas que se abren aparte encontraremos una barra superior como esta:
![]()
El primer botón empezando por la izquierda sirve abrir una ventana nueva de Unitia, el siguiente nos servirá para refrescar la información, a continuación encontramos un botón con 4 puntas al lateral, sirve para expandir la ventana, es decir, ampliarla, los dos últimos botones que encontramos son los “–” que utilizaremos para minimizar la ventana y la “x” que usaremos para cerrar la ventana. A las ventanas como estas también encontraremos muchas veces bajo un botón de “cerrar” que hace la misma función que la “x”.
Los enlaces aparecerán en otro color y clicando encima nos conducirán a la información que vinculan.
– Trámites
A trámites encontraremos un listado de posibles trámites en papel que puede realizar un socio.

Si clicamos encima de uno de estos trámites se abrirá su ficha informativa con los impresos y los documentos adjuntos.
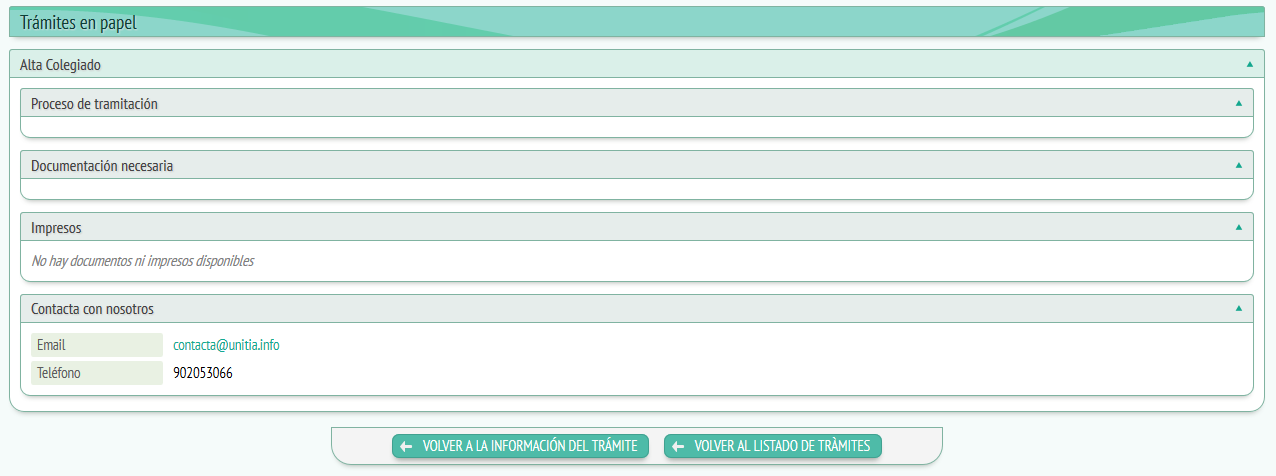
Lo primero que encontraremos es la información sobre el trámite que se ha elegido, seguidamente veremos un apartado llamado “documentación necesaria” con los documentos adjuntos y por último encontraremos el apartado “impresos” donde estan los archivos impresos adjuntos. Tanto a impresos como documentos podremos descargar los archivos clicando encima de su nombre.
– Perfil
– Mis datos:
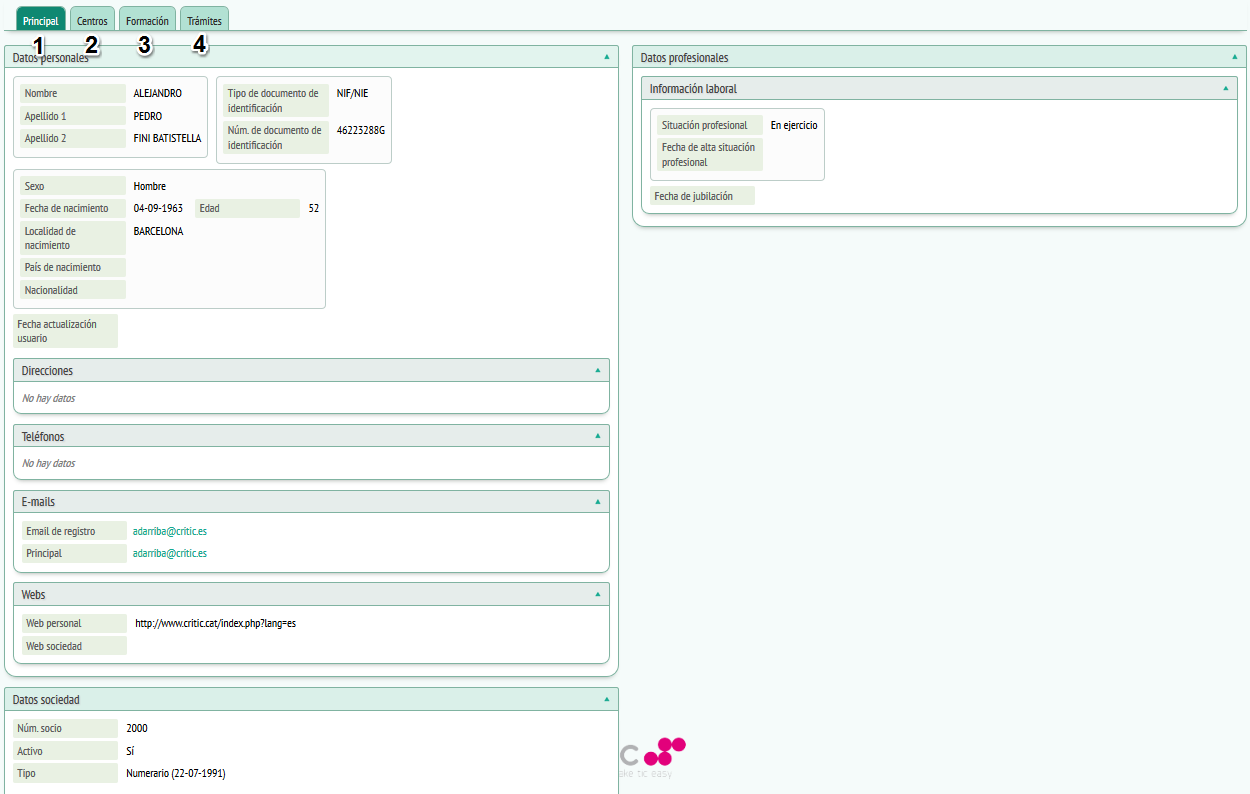
A perfil encontraremos 4 pestañas diferentes, la pestaña en la que nos situamos aparecerá de un color más oscuro que el resto de pestañas.
La primera pestaña que veremos es la opción “Principal” (1). Aquí encontraremos los tres recuadros siguientes: Datos personales, datos profesionales y datos sociedad.
-Datos personales:
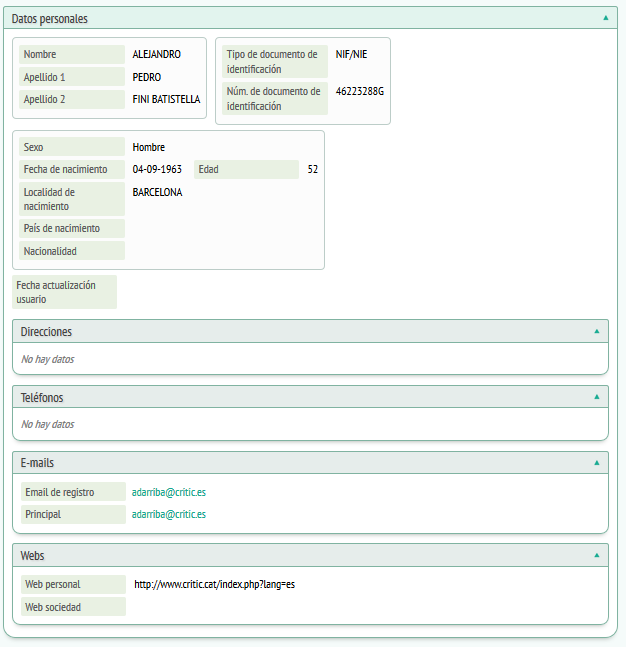
A datos personales veremos:
- Nombre del socio.
- Apellidos del socio.
- NIF.
- Sexo.
- Fecha de nacimiento.
- Ciutat de nacimiento.
- País de nacimiento.
Por otro lado podremos ver al apartado “datos personales” son los “datos bancarios”:
- Banco.
- Núm.Cuenta.
- IBAN.
- BIC.
Cambiando de apartado pasaremos a “datos profesionales”, estos datos hacen referencia al ámbito laboral del socio y consta de los siguientes campos:
- Puesto de trabajo (Nombre de la empresa y/o centro)
- Si es o no autónomo.
- Autoriza el uso de los datos profesionales.
- Ámbitos de actuación.
El último recuadro de la pestaña “principal” nos indica los “datos sociedades”:
- Núm. socio.
- Si está o no activo como socio.
- Fecha de jubilación
- Data de alta socio.
- Bolsa de trabajo.
- Si autoriza o no el uso de los datos del socio.
- Si tiene alguna bonificación.
La siguiente pestaña es la de “Centros” (2), aquí se recopilan los datos de centros referentes al socio:
Encontramos ahora 4 columnas:
- Nombre
- Puesto
- Relación
- Si es responsable o no.
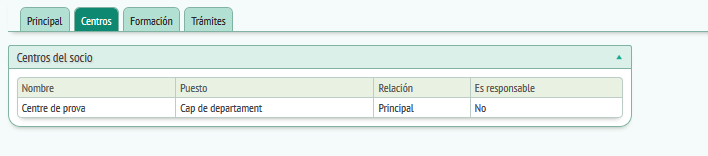
La tercera pestaña es “Formación” (3) es donde encontraremos los datos referentes en la formación del socio, las inscripciones, preinscripciones…

La última pestaña es “trámites”(4), encontraremos dos recuadros: Trámites pendientes, trámites realizados.
A trámites pendientes veremos los trámites que están todavía en curso y a trámites realizados los ya finalizados.
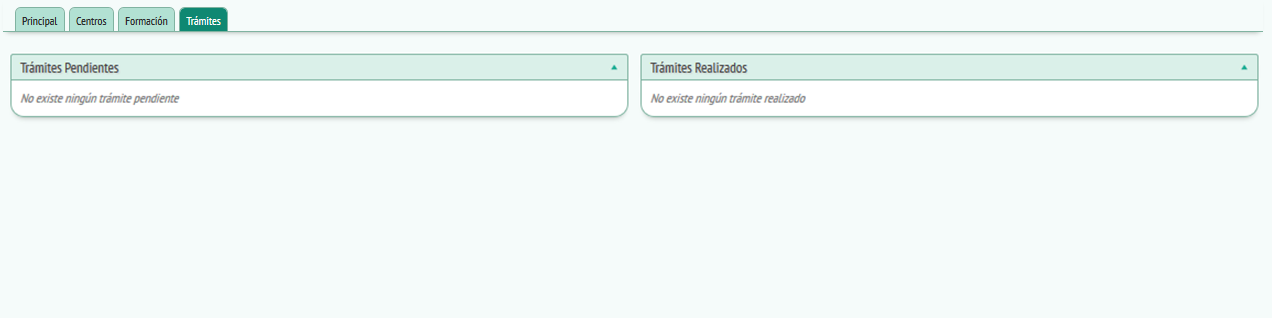
Al listado de trámites, en el caso de tener algún realizado o pendiente nos especificará la siguiente información:
- Número de registro
- De qué trámite se trata
- La fecha de la solicitud
- El estado (Tramitada, pendiente, en revisión)
- La fecha del estado (qué fue el último día que cambió de estado)
- El tramitador.
Si hablamos del estado encontraremos que si se trata de una solicitud ya tramitada o pendiente (todavía no revisada) no podremos editarla pero si se tratara de una solicitud en revisión, podríamos modificar los datos que el administrador indicara.
Por otro lado encontramos un icono resaltado en rojo, este icono es la de “ver datos”, al tratarse de un trámite ya finalizado no podemos modificar el contenido, sólo visualizarlo, si fuera una solicitud en revisión podríamos editarla a partir de un icono en forma de lápiz que aparecería a la misma columna que ver datos.
– Centros
El buscador de centros sigue el mismo procedimiento que el buscador de socios, el único que varía son los filtros, aquí podremos indicar el ámbito de actuación, la población y el código postal. Usaremos los desplegables y el campo de escritura y del mismo modo que antes se nos generará un listado ordenado. Para iniciar la busca tenemos que pulsar el botón “Buscar centros”.
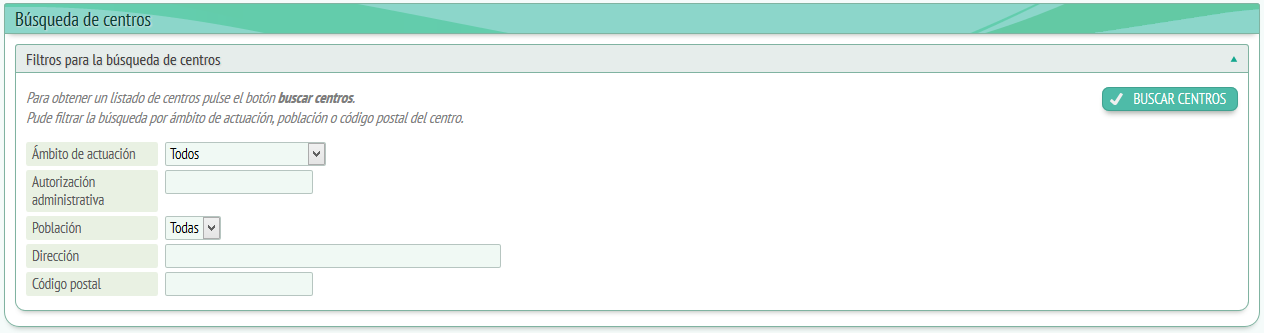
– Oferta formativa

Lo primero que encontraremos es un listado de la oferta formativa, las columnas nos indican: Nombre de la oferta, tipo de oferta (si se trata de un curso, por ejemplo), modalidad (presencial, online…), fecha de inicio, fecha de fin, lugar donde se encuentra la oferta, número de créditos.
Clicando encima del nombre de la oferta iremos a otra ficha con información más especifica:
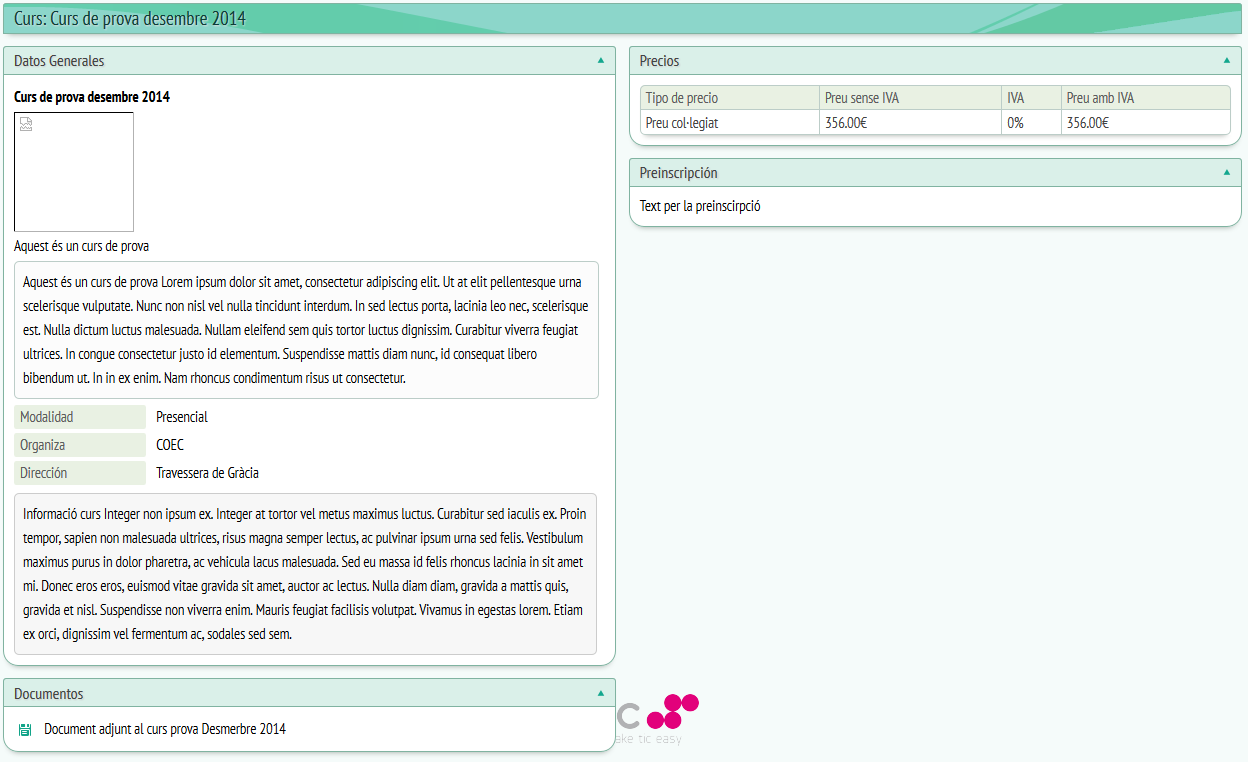
Podremos ver:
- Información general de la oferta. (Clicando encima del logotipo se nos descargará un archivo word con más información del curso).
- Documentos asociados al curso que podremos descargar dando clic al icono que encontramos junto al nombre.
- Precios, en este caso al ejemplo estaríamos hablando de un curso gratuito, como podemos ver a la columna tipo de precio, si se tuviera que pagar también podríamos saber el IVA que se le aplica al precio.
- Preinscripción, es decir el plazo de preinscripción y bajo un aviso de si se ha realizado o no la preinscripción al curso.
Para llevar a cabo una preinscripción a un curso (jornada, conferencia…) sólo hay que fijarnos si la fecha de preinscripción está operativa y hacer clic al botón de preinscribirse.
