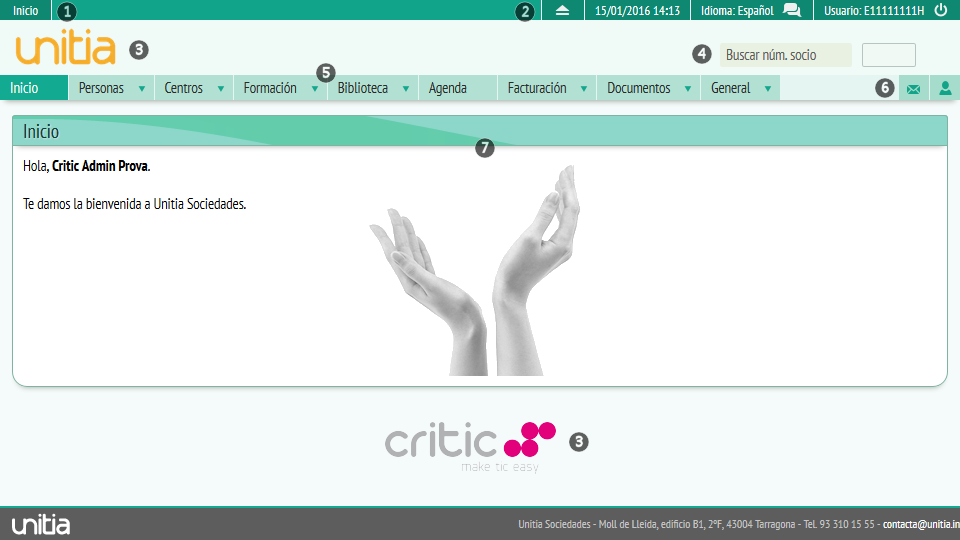Página inicial (Admin)
Comenzaremos este apartado mostrando los elementos básicos de Unitia. En cualquier página de la aplicación, una vez iniciada la sesión de usuario, encontraremos los siguientes elementos principales:
Figura 1. Ventana inicial de Unitia.
Barra superior
![]()
En la parte superior izquierda de la pantalla encontraremos lo que comúnmente se conoce como "Miga de pan" (1), que indica los diferentes apartados por los que hemos ido pasando, separados por pequeñas flechas, hasta llegar a la página que estemos visualizando actualmente. Se puede volver directamente a los apartados visitados pulsando en el enlace correspondiente al apartado en cuestión.
![]()
En la misma línea que a miga de pan pero en la parte derecha de la pantalla, se muestra otra barra (2) que contiene un primer botón que sirve para abrir Unitia en una pestaña nueva del navegador web, la fecha y hora actual, el idioma actual en que se muestra Unitia (que puede modificarse pulsando el icono con forma de diálogo, justo al lado del idioma actual), el nombre del usuario que tiene iniciada la sesión y, por último, un icono circular que nos permitirá cerrar la sesión actual de usuario, volviendo a la página de acceso a Unitia.
![]()
Logotipos
Debajo de la barra superior, podemos ver el logotipo de la organización (3). Se puede incluir un segundo logotipo en la parte inferior de la pantalla (3 inferior) que puede ser igual al logotipo superior o uno diferente.
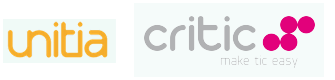
Buscador de socios
A la derecha del logoipo superior, se encuentra el búscador rápido de socios (4), que permite abrir directamente la ficha de un socio si rellenamos su número de socio en el campo "Buscar por núm. socio" y pulsamos la tecla [Enter].
![]()
Menú principal
En primer lugar encontramos el menú principal (5).
![]()
Algunas opciones del menú principal son desplegables, por lo tanto, poniendo el cursor encima de la opción se nos abrirá un desplegable con los diferentes apartados de los que consta:
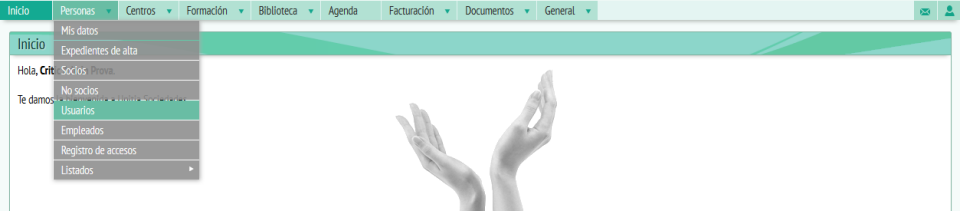
Del mismo modo, dentro de estos apartados desplegados, encontraremos otros subapartados, indicados con una flecha a la derecha, que también se nos desplegarán al situar el cursor encima:

Podremos acceder a cualquier opción haciendo clic encima y se abrirá en el espacio situado bajo el menú principal, que constituye el espacio principal de trabajo (7). En el caso de la pantalla de inicio encontraremos el mensaje de bienvenida.
Iconos de acceso rápido
Situado en la misma línea del menú principal, a la derecha, tenemos dos iconos de acceso (6) a la mensajería interna y la gestión de los datos personales del usuario.

Pulsando el botón con forma de persona, accederemos al apartado llamdo "Mis datos" que muestra nuestra ficha de empleado donde encontraremos nuestros datos personales y de contacto que pueden ser modificados opcionalmente.
Mensajería interna

La mensajeria interna permite enviar mensajes internos entre empleados de la organización. Cuando tenga mensajes pendientes, el icono del sobre (8) cambiará y mostrará un pequeño círculo amarillo en la esquina superior derecha. Paralelamente, un mensaje en la parte superior de la pantalla (9) le indicará que tiene nuevos mensajes y su número entre paréntesis. Puede ocultar este mensaje pulsando sobre el mismo. En cambio, el círculo amarillo en el icono con forma de sobre permanecerá hasta que lea (o marque como leidos) todos sus mensajes pendientes.
Mensajes recibidos
Al pulsar el icono con forma de sobre (6) iremos al apartado de "Mensajería interna", mostrándose en primer lugar la pantalla de mensajes recibidos:
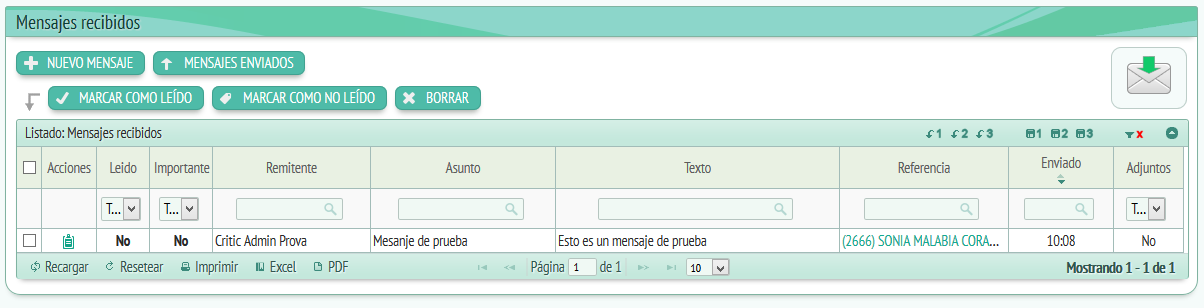
Se nos muestra un listado con todos los mensajes recibidos en nuestro buzón así como 5 botones en la parte superior del mismo. Los botones "Nuevo mensaje" y "Mensajes enviados" sirven para enviar un nuevo mensaje interno y ir a la pantalla de mensajes enviados respectivamente, como veremos más adelante.
Los botones situados por debajo de los anteriores, sirven para interactuar con los mensajes seleccionados en el listado. Para seleccionar uno o varios mensajes, pulse el check situado al principio de cada mensaje, en la primera columna (parte izquierda) de cada fila.
El botón “Borrar” permite borrar los mensajes seleccionados. Los botones "Marcar como leído" y "Marcar como no leído" permiten marcar como leídos o no leídos los mensajes. Los mensajes no leídos mostrarán la columna "Leído" con el texo "No" en negrita para destacarlos de los mensajes ya leídos.
Enviar nuevo mensaje
Para enviar un nuevo mensaje, pulsaremos el botón "Nuevo mensaje", que nos mostrará el siguiente formulario:
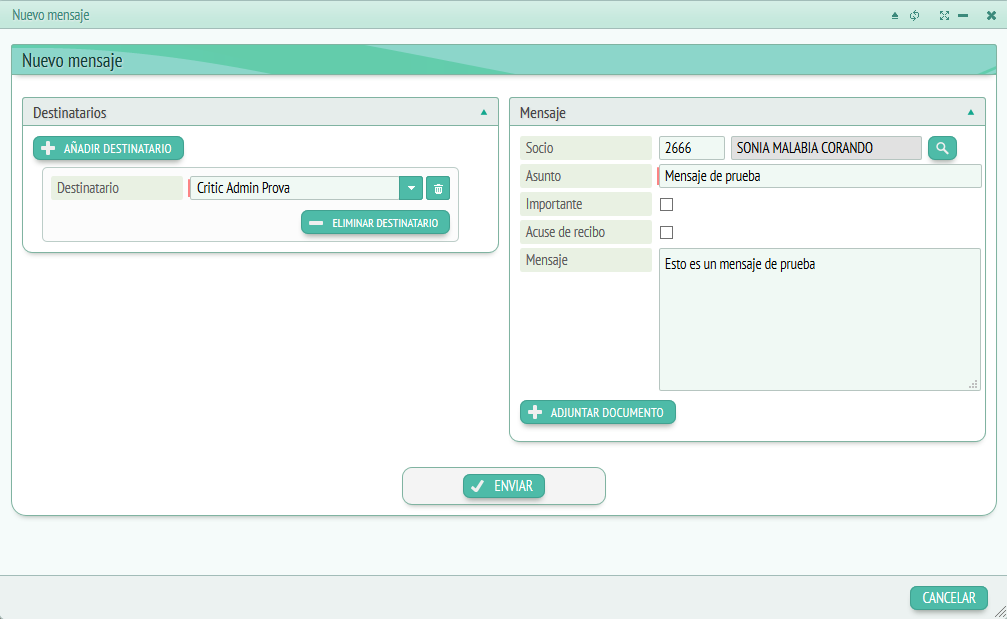
Para enviar un mensaje se deben rellenar obligatoriamente algunos campos del formulario. Los campos obligatorios siempre se indicarán con una pequeña franja de color rojo a la izquierda del propio campo. El resto de campos son opcionales:
-
Panel "Destinatarios": Para elegir un destinatario del mensaje (obligatoriamente se debe indicar un destinatario), se puede escribir parte del nombre buscado o hacer clic en el desplegable del campo "Destinatario" para mostrar el listado de empleados completo. Después, pulsar en el nombre elegido para seleccionarlo. Para borrar el contenido del campo rápidamente se puede pulsar el icono con forma de cubo de basura. Si queremos añadir más destinatarios se puede hacer clic en “Añadir destinatarios”. Si queremos borrar algún destinatario haremos clic en el botón “Eliminar”.
-
Panel "Mensaje": Rellenar los campos solicitados, obligatoriamente el campo "Asunto", donde se debe indicar brevemente el asunto o tema del mensaje. Se puede hacer referencia a un socio concreto seleccionándolo (por número de socio o mediante el botón de búsqueda avanzada con forma de lupa) en el campo "Socio". Se puede marcar el mensaje como "Importante" (en cuyo caso aparecerá destacado en la lista de mensajes entrantes del destinatario) y solicitar un "Justificante de recibo" (en este caso recibirás un mensaje confirmándote que el destinatario a leído el mensaje). El campo "Mensaje" contendrá el texto principal del mensaje. Finalmente, mediante el botón "Adjuntar documento" se pueden adjuntar documentos (archivos, fotos, PDFs, etc.) al mensaje para que los reciba adjuntos el/los destinatario/s del mensaje.
Bajo el campo de "Mensaje" encontraremos el botón “Adjuntar documento”:
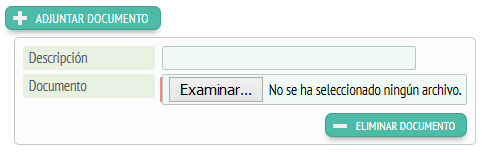
Este botón sirve para, opcionalmente, adjuntar un archivo al mensaje (o varios) y enviarlo junto con mensaje. El funcionamiento está explicado en el apartado “Estructura” de este manual, si bien su uso es muy intuitivo. Simplemente se trata de seleccionar el documento a adjuntar pulsando el botón "Examinar" y poner, opcionalmente, una descripción del mismo.
Finalmente, para enviar el mensaje haremos clic en el botón "Enviar” o en “Cancelar” para cerrar la ventana y descartar el envío del mensaje.
Leer mensajes
De nuevo situados en los mensajes recibidos, pulsando el icono con forma de ficha, en la columna de acciones del listado, de un mensaje, accederemos a leer dicho mensaje, mostrándose la siguiente pantalla:
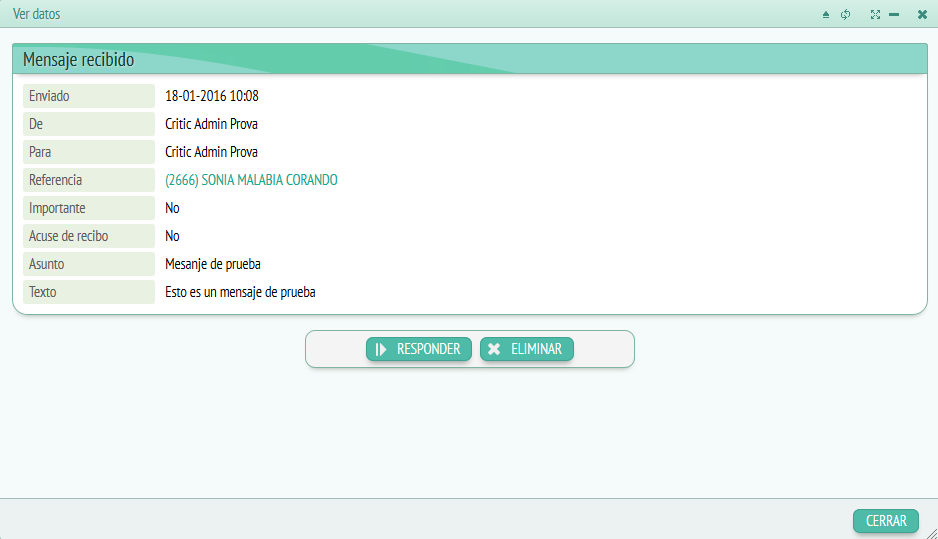
Aquí podremos ver en detalle el mensaje recibido. Una vez abierto el mensaje, automáticamente cambiará su estado a "Leído". Mediante los botones situados en la parte inferior de dicho mensaje, podremos "Eliminar" el mensaje o "Responder" el mensaje a la persona que nos lo envió.
Si pulsamos el botón de "Responder", aparece el siguiente formulario:
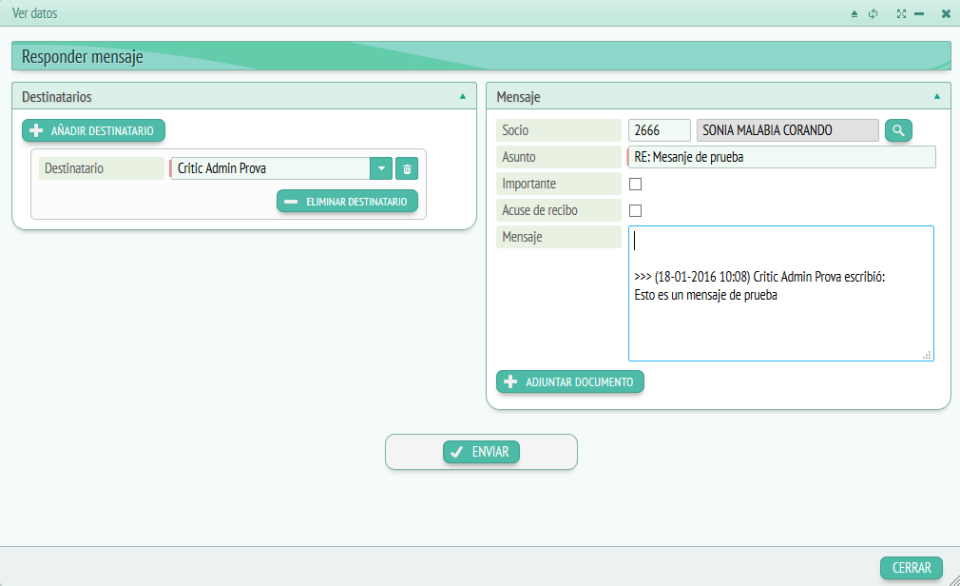
De nuevo encontraremos dos paneles principales, "Destinatarios" y "Mensaje", que presenta los mismos campos que el formualario de nuevo mensaje.
En destinatarios podremos añadir o quitar destinatarios mediante el botón “Añadir destinatario” o “Eliminar destinatario” respectivamente. En este caso, como se trata de una respuesta a una persona en concreto, automáticamente tendremos seleccionado un primer destinatario con el nombre de la persona a la cual se está respondiendo.
El campo "Asunto" será el mismo que indicó la persona que envió el mensaje pero precedido del texto "RE:" que indica que es una respuesta a un mensaje previo.
El el campo "Mensaje", que presenta una copia del mensaje original además de la fecha, hora y nombre de quien envió el mensaje, podremos escribir la respuesta a dicho mensaje.
Una vez finalizada la redacción del mensaje de respuesta, pulsaremos en “Enviar” para enviarlo o en “Cerrar” para descartar la respuesta.
Mensajes enviados
Nuevamente situados en el listado de mensajes recibidos, si pulsamos el botón "Mensajes enviados" iremos al listado de todos los mensajes que hemos enviado a otros empleados, así como 3 botones en la parte supeior:
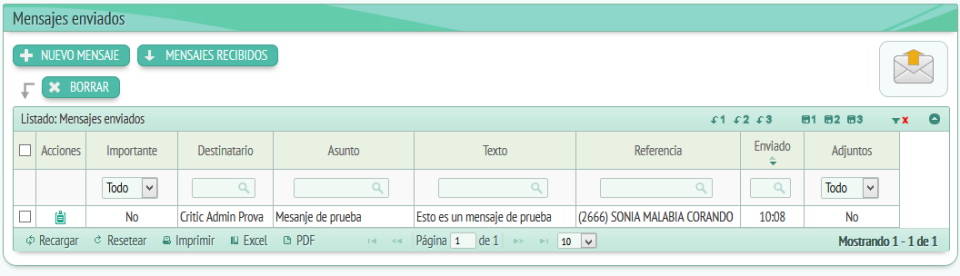
Si pulsamos el botón "Nuevo mensaje" se nos abrirá el forumario para enviar nevos mensjaes que ya vimos anteriormente.
Pulsando el botón "Mensajes recibidos" volveremos a la pantalla de mensajes recibidos.
Finalmente, el botón "Borrar" funciona de forma análoga al que ya vimos en el apartado de "Mensajes recibidos", debiendo seleccionar previamente el mensaje (o mensajes) que deseamos eliminar.