Opción de menú: Personas
– Mis datos:
Al polsar a la pestaña de mis datos se abrirá un panel como este:
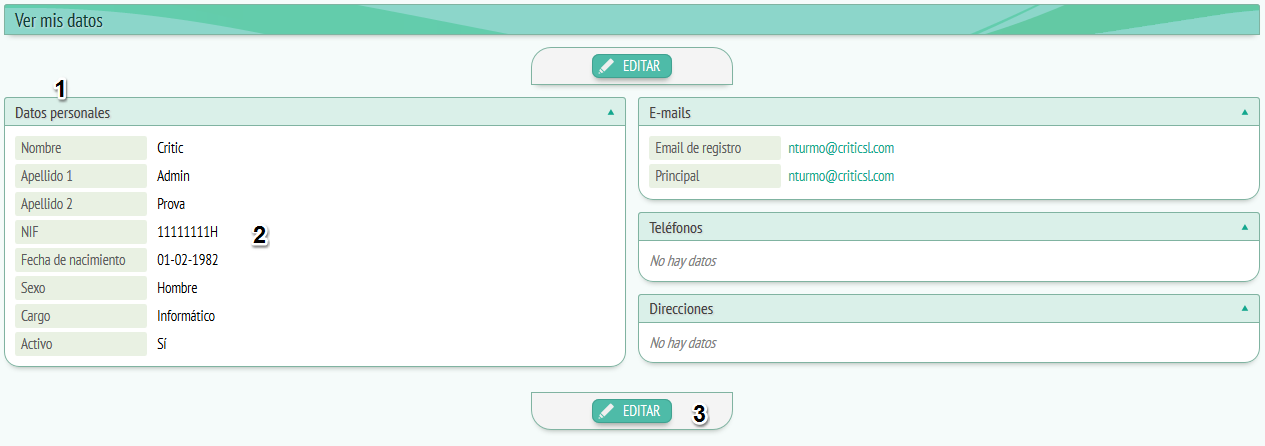
Al panel encontraremos dos pestañas (indicadas a la imagen de referencia con el número 1) estas pestañas nos permiten, clicando encima, visualizar los apartados de “mis datos”, que son: “principal”, es decir, los datos personales del usuario : Nombre, Apellidos, NIF, fecha de nacimiento, sexo, cargo. y “Contacto” que vendrían a ser los datos de contacto: Teléfonos, e-mails, direcciones.
Debajo, a la parte del panel indicada con el número 2, es donde se abrirá la información de estas dos pestañas, tanto cuando las visualizamos como cuando las editamos.
Cuando sólo estamos viendo la información, sin editar, aparecerá de este modo:
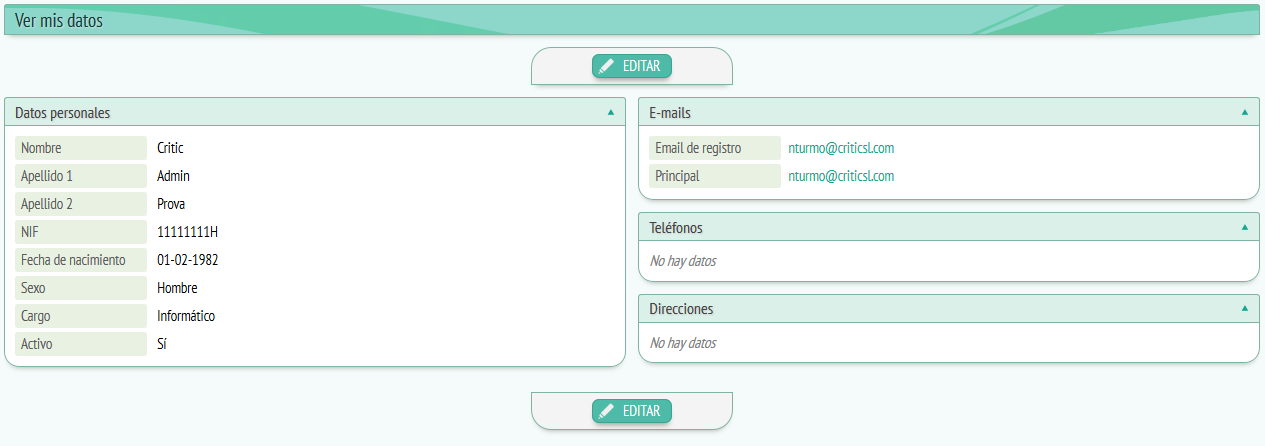
Pero al clicar el botón de edición que encontraremos a la parte inferior (Número 3 a la imagen de referencia) lo panel se modificará y nos permitirá editar los datos que antes sólo vemos.
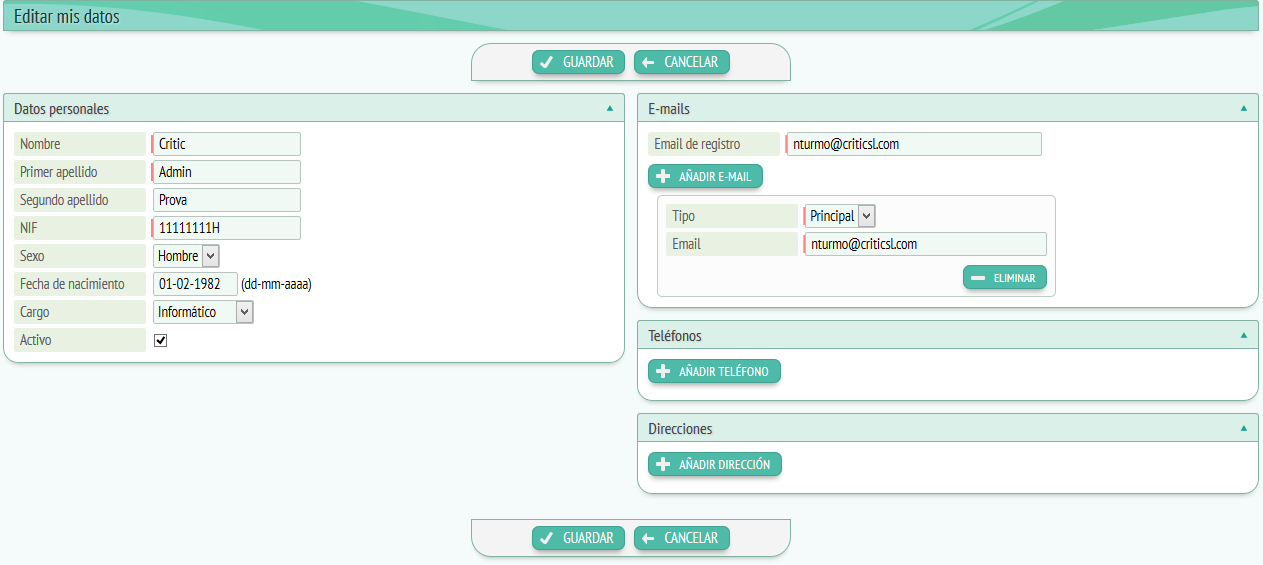
Para editar sólo habrá que elegir la opción de los desplegables que queramos, como es el caso de “sexo” o “cargo” o escribir en el espacio indicado en el caso del resto de datos.
Si se trata de la ficha “Contacto” encontraremos unos botones para añadir o eliminar información (indicados en rojo a la imagen de referencia) , cuando clicamos añadir se nos sumará debajo de la información existente otro apartado igual al anterior donde podremos añadir los nuevos datos, como podemos ver a continuación:
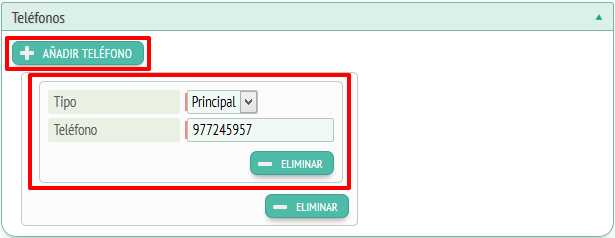
Si queremos borrar este apartado sólo habrá que clicar a “Eliminar”. Cuando hayamos acabado la edición de datos tanto a “Principal” como “Contacto” encontraremos las opciones “Guardar” o “Cancelar” situadas debajo del espacio de información. Clicando “Guardar” los cambios realizados serán guardados y clicando a “Cancelar” la información quedará como antes de editarla, sin ningún cambio.
– Colegiados:
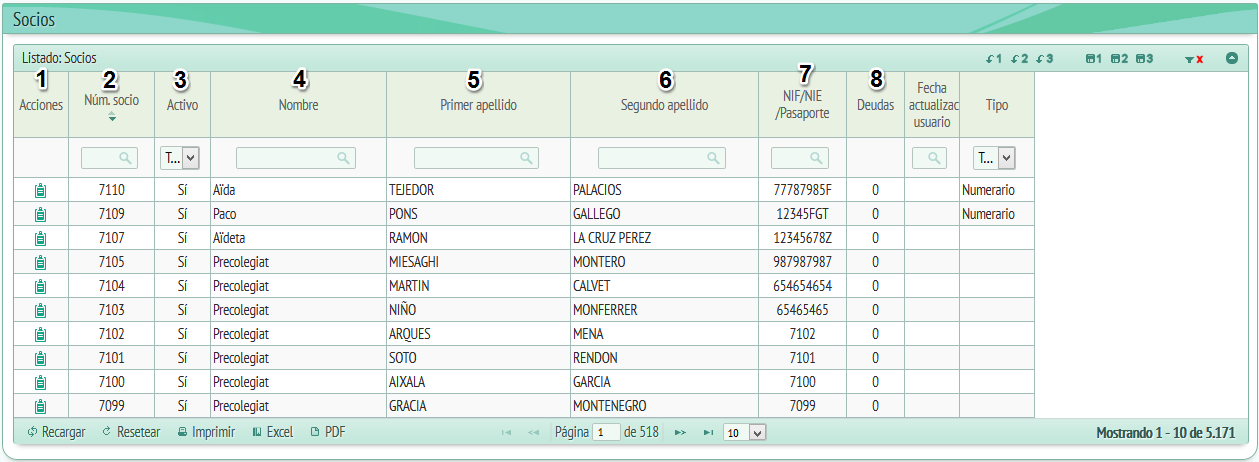
En el apartado de colegiado encontraremos un listado de colegiados, seguiremos la imagen de referencia para guiarnos.
A la columna acciones (1), encontraremos el botón de “ver datos” polsant este botón se nos abrirá una ficha apart de la cual hablaremos más adelante.
La columna Núm.colegiado (2) es la que nos indicará el número que pertenece a este colegiado, es decir, su número de registro. Podremos realizar una busca según este parámetro, indicando el número que queremos buscar a la barra de busca que encontraremos bajo el nombre de la columna.
![]()
A continuación encontraremos la columna Activo (3) donde podremos indicar si este colegiado está activo o no, para hacerlo tendremos que hacer clic en la flecha del desplegable, situado bajo el nombre de la columna, una vez desplegado sólo hay que elegir una de sus opciones haciendo clic encima.
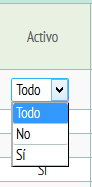
La columna Nombre (4) es la que nos indicará el nombre del colegiado, encontraremos la misma barra de busca que a Núm de colegiado, donde podremos busca colegiados esta vez por su nombre.
Primer apellido (5) hace referencia al primer apellido del colegiado y del mismo modo también tenemos un buscador a la parte superior, encontraremos a continuación una columna por el segundo apellido (6) que funciona del mismo modo que esta.
La columna NIF (7) nos muestra el número de identificación fiscal del colegiado con su buscador y por último encontramos la columna deudas (8) donde se muestra si el colegiado tiene o no deudas.
Volviendo a la apartado acciones, se nos abrirá una ficha como esta:
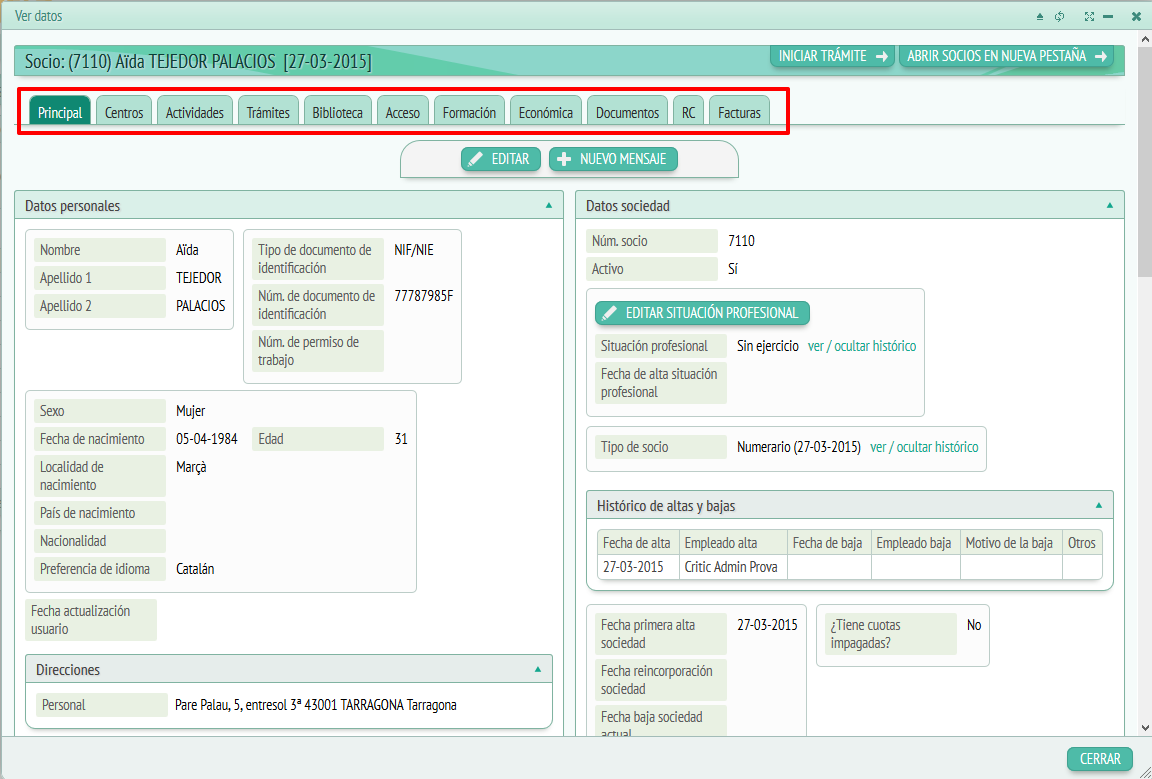
Encontraremos las siguientes pestañas:
- Principal: A los datos principales podremos ver los datos personales, los datos de contacto y los datos colegiales.
- Centros: encontraremos los centros del colegiado.
- Actividades: se mostrará la actividad del colegiado, es decir, llamadas, visitas al colegio…
- Trámites: encontraremos los trámites pendientes y los trámites realizados.
- Biblioteca: encontraremos dos pestañas: Préstamos activos e histórico de préstamos. Cómo ya indican sus propios nombres, préstamos activos hará referencia a los préstamos que todavía están en curso e histórico de préstamos será un listado de préstamos.
- Acceso: aquí veremos los datos de acceso del colegiado.
- Formarción: aquí aparecerán las matrículas del colegiado elegido.
- Económica: La ventana se divide en dos apartados un llamado “Configuración de cuotas” y otro llamado “Cuotas del colegiado”.
- Documentos: aquí veremos los documentos subidos por el colegiado.
- RC: aquí podrá gestionar su seguro de Resposabilidad Civil.
- Factures: aquí podrá gestionar sus facturas.
– Precolegiados:
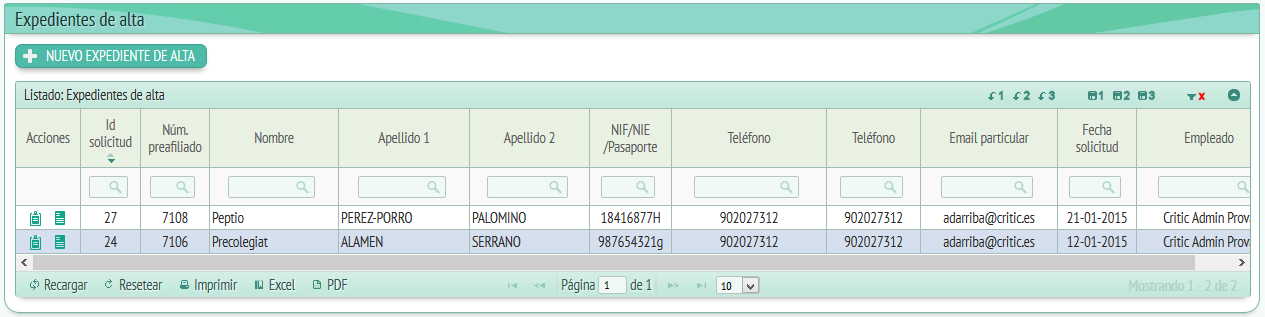
Precol·legiats se distribuye del mismo modo que colegiados, por lo tanto, han muchas similitudes.
A la parte superior encontraremos el botón Nuevo expediente de alta este botón nos abrirá una ficha como la siguiente:
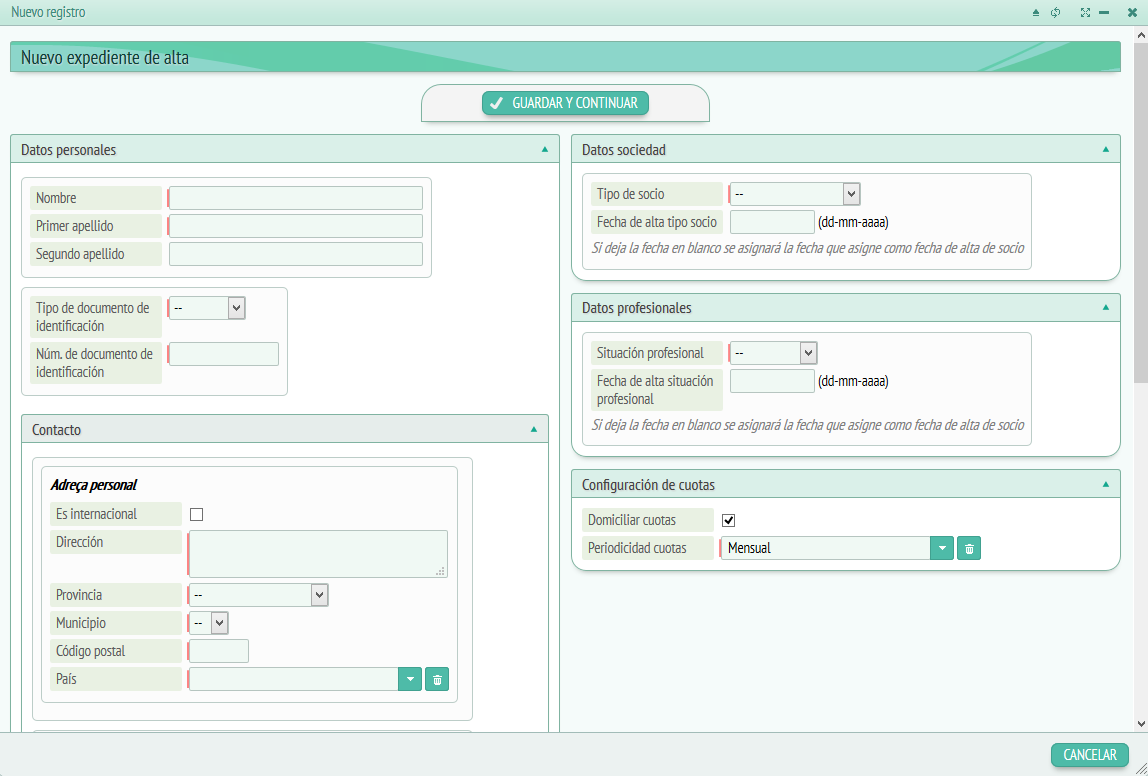
Aquí veremos diferentes apartados que pasaremos a revisar a continuación:
- Datos personales: El apartado de datos personales hace referencia a los datos básicos del precol·legiat.
- Datos bancarios: a especificar campos dentro de la misma opción.
- Datos sociedad: especifica el tipo de socio y la fecha de alta del tipo.
- Datos profesionales: especifica la situación personal y la fecha de alta de la situación.
- Configuración de cuotas: tenemos la opción de domiciliar la cuotas y especificar la periocidad que queremos abonar las cuotas.
Una vez cerrada la ventana y volviendo a “Expediente de alta” nos situaremos a la columna “Acciones” y haremos clic encima del icono:
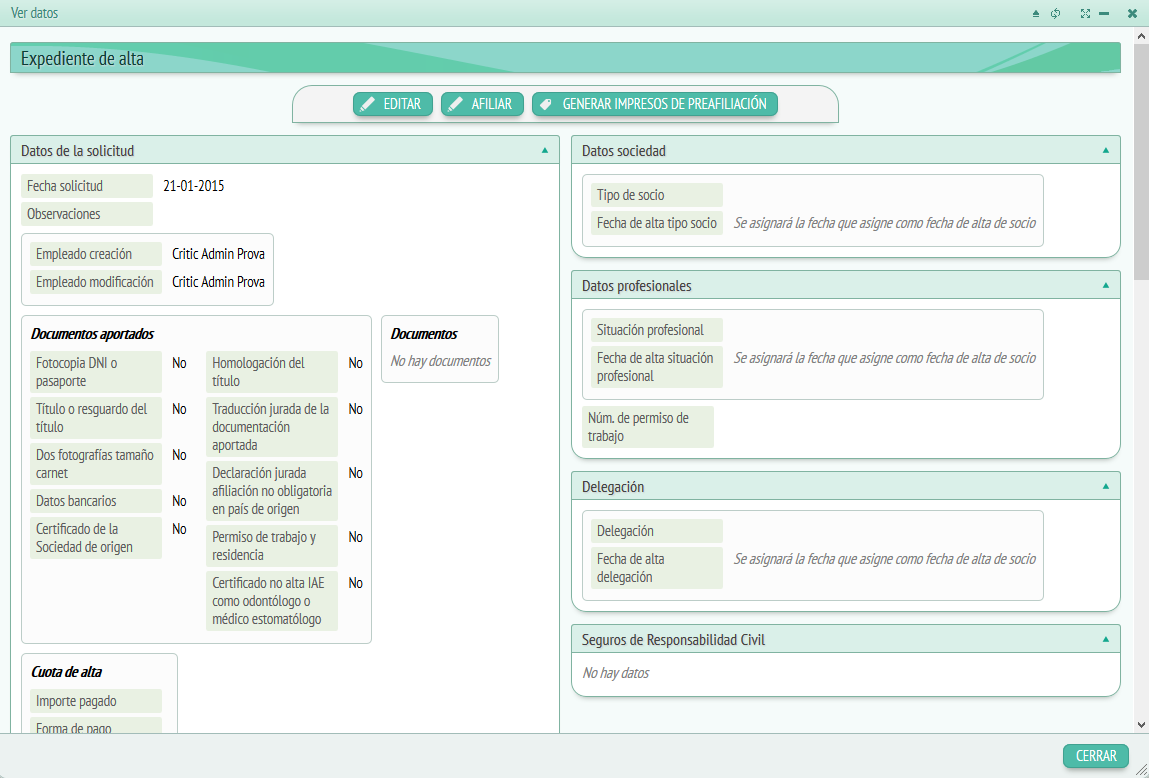
Se nos abrirá una ficha donde podremos visualizar la información que contiene esta opción de listado, en este caso sólo se nos dejará verla, por lo tanto no podremos editar.
Los apartados son los mismos que encontrábamos en “Nuevo expediente de alta”. El resto de columnas de la página principal de precol·legiats nos informarán de:
- Id de la solicitud.
- Número de precol·legiat.
- Nombre del precol·legiat.
- Primer apellido.
- Segundo apellido.
- NIF.
- Teléfono particular.
- E-mail particular.
- Fecha de la solicitud.
– Usuarios:
A usuarios encontraremos un listado de usuarios de la intranet. Este listado está dividido en las columnas siguientes:
- Nombre de usuario.
- E-mail de registro.
- Habilidad, indica si está o no habilitado como usuario.
- Roles, hace referencia al acceso que tiene el usuario, es decir, si tiene un rol de administrador podrá acceder además información que teniendo un rol de colegiado.
- Último acceso.
- Creado, fecha de creación del usuario.
- Modificado, fecha de la última modificación.
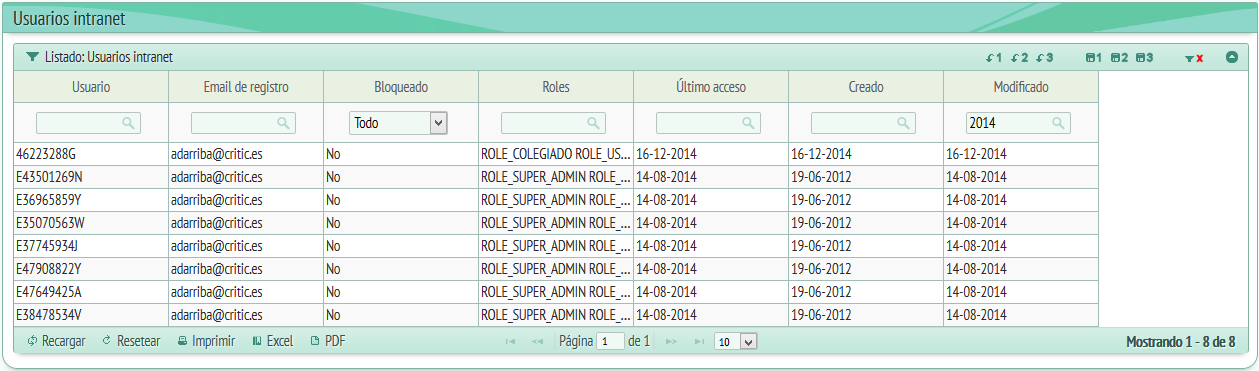
– Empleados:
Dentro de esta pestaña encontraremos un listado de empleados.
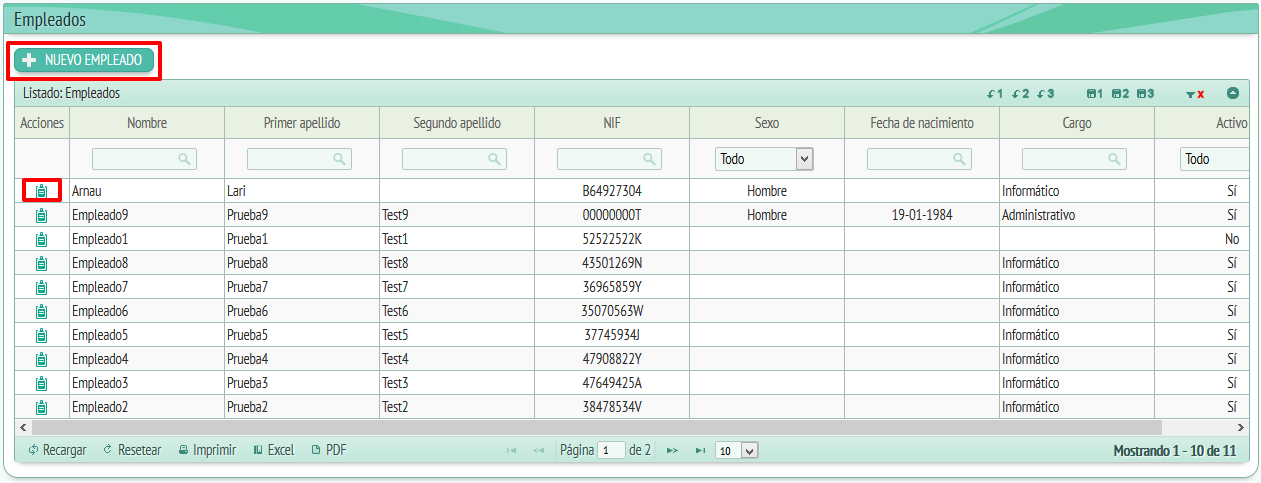
A la parte superior del panel tenemos la opción “Nuevo empleado”, si clicamos se nos abrirá esta ventana:
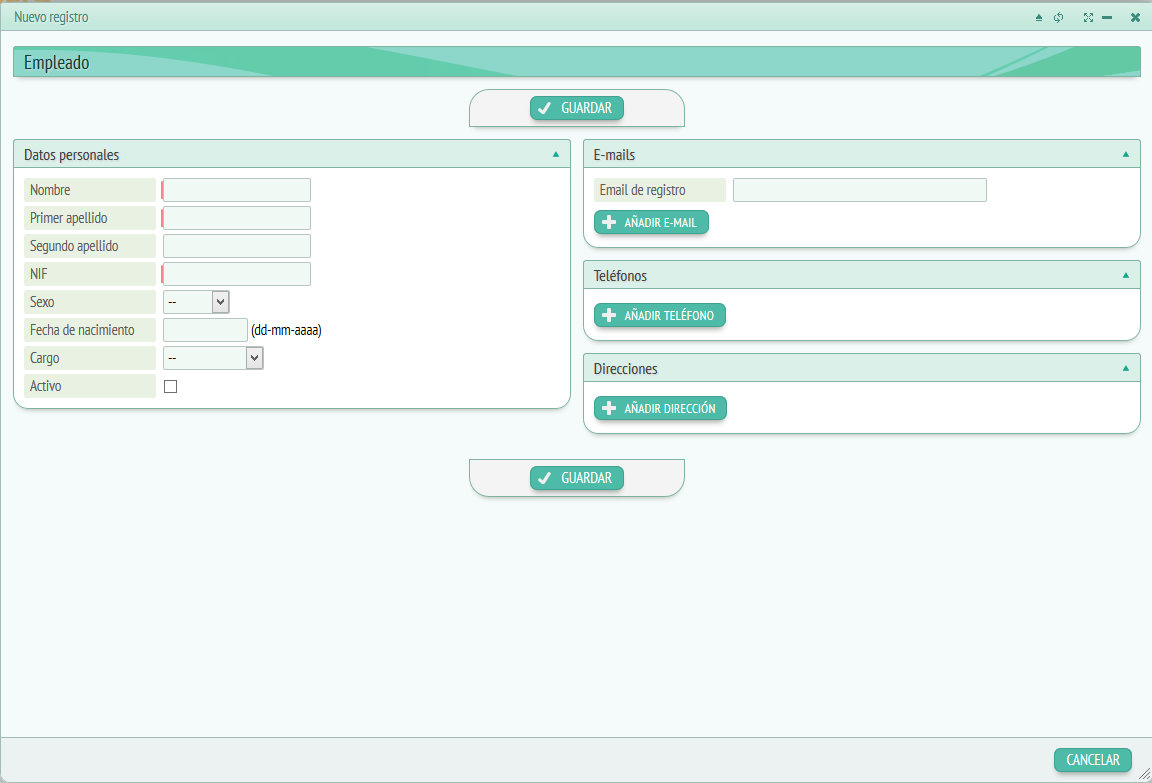
Para crear un nuevo registro tendremos que llenar el campos pedidos:
- Nombre del empleado (Obligatorio).
- Primer apellido (Obligatorio).
- Segundo apellido.
- NIF (Obligatorio).
- Sexo.
- Fecha de nacimiento.
- Cargo que lleva a cabo.
También podemos añadir teléfonos, direcciones y e-mails haciendo clic a los botones “Añadir…” cuando clicamos en este botón se nos pedirán unos datos relacionados con la información que queremos añadir:
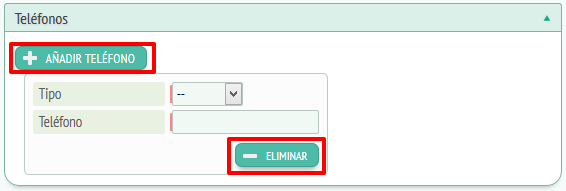
A “Añadir Teléfono” por ejemplo, nos pide de qué tipo de teléfono se trata (O tendremos que elegir al desplegable) y escribir el teléfono al campo de escritura, en caso de querer borrar esta entrada haremos clic a “Eliminar” y en caso de querer añadir más de un teléfono clicaremos a “Añadir teléfono” y llenaremos los campos de nuevo.
El mismo pasa en el caso de las otras dos opciones tanto “Añadir e-mail” como “Añadir dirección” funcionarán del mismo modo, el único que variará será los campos a llenar.
Finalmente por terminar el nuevo registro tendremos que hacer clic a “Guardar”. Si no queremos guardar haremos clic a “Cancelar”.
A la columna de acciones encontraremos la opción de ver datos, esta opción nos abrirá una ficha como la siguiente:
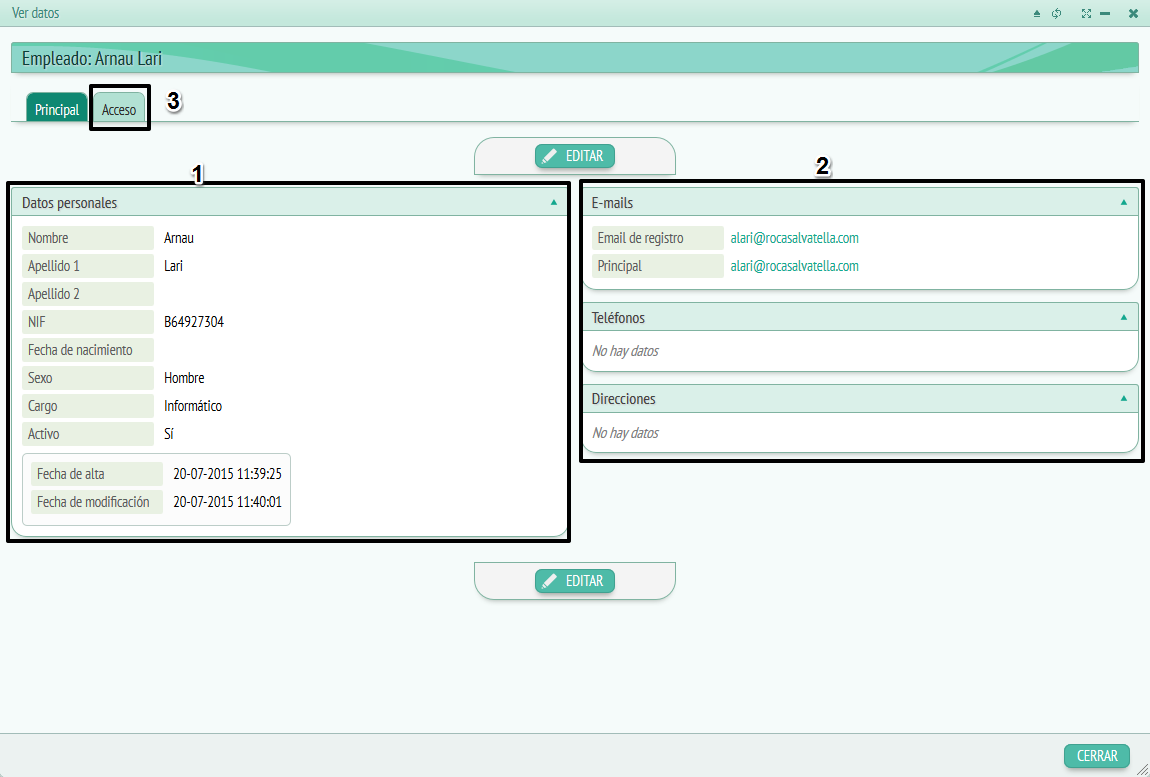
La primera pestaña que veremos es la llamada principal (1) donde encontraremos los datos personales y el registro de actividades del empleado.
La siguiente pestaña, contacto (2) es donde encontramos la información de localización del empleado, es decir, teléfonos, e-mails, direcciones.
Tanto a “principal” como a “contacto” podremos editar la información mediante el botón “editar”, situado a la parte inferior de la ficha.
La última pestaña es la de acceso, aquí las opciones varían un poco, encontraremos los datos de acceso del empleado (usuario, e-mail de registro, roles…) y 3 botones a la parte inferior: Ressetejar datos acceso y editar permisos.
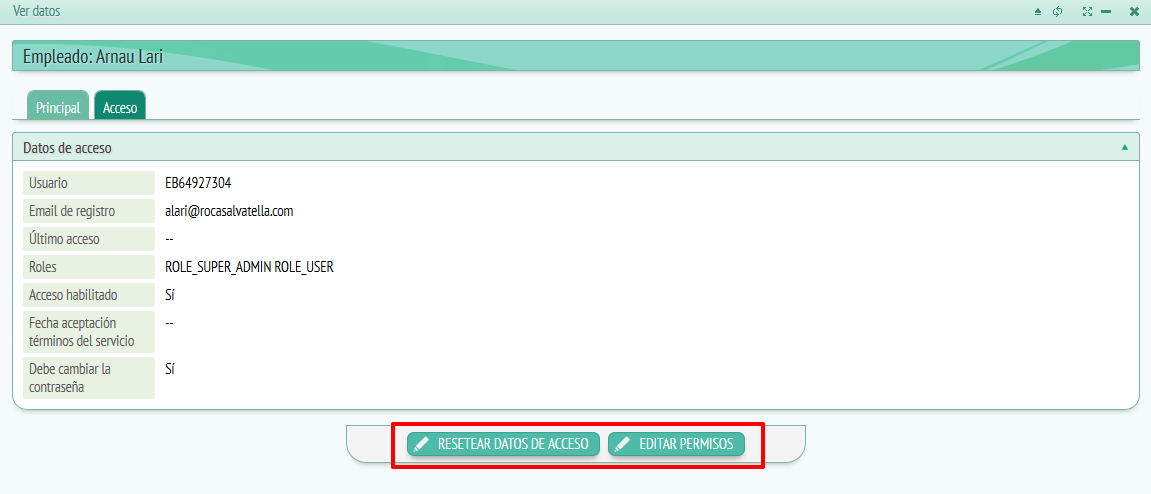
El botón “Ressetejar datos acceso” sirve al administrador para generar una nueva contraseña al usuario que sea necesario, esta contraseña se envía al e-mail de registro del usuario.
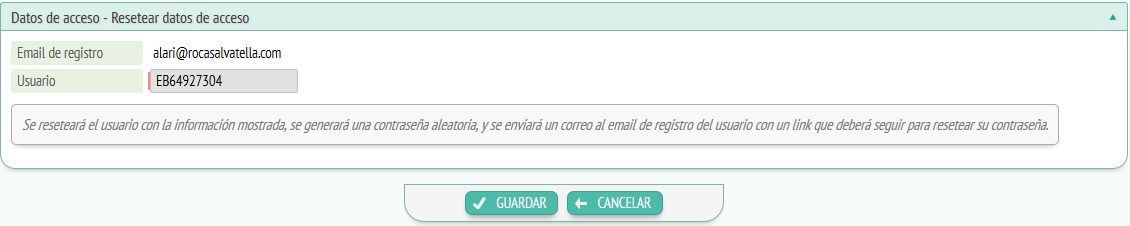
La contraseña generada será aleatoria, para generarla sólo hay que poner el nombre del usuario y guardar.
El último botón es el de “Editar permisos” aquí es donde podremos gestionar los permisos del usuario, es decir, sus roles y también habilitar o dehabilitar su acceso. Dependiendo de los roles que se le asignen tendrá acceso además o menos información y podrá hacer más o menos cambios.
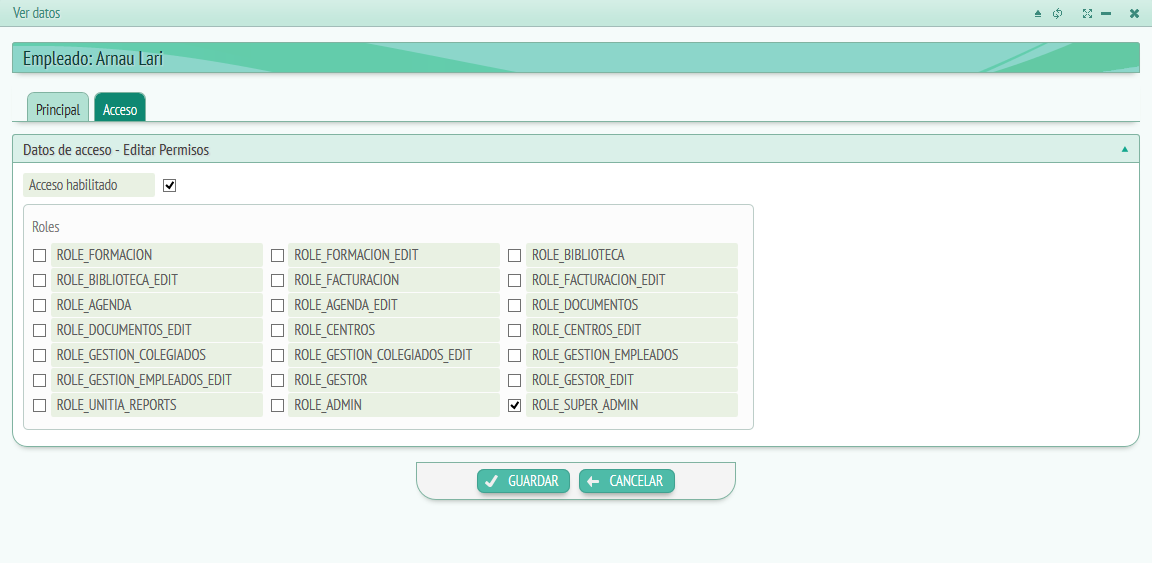
Para editar los permisos sólo hay que hacer clic encima de la casilla correspondiente, los permisos marcados con una tic serán los que el usuario tiene, en cambio, los que están en blanco son los que se le pueden asignar, en el caso de querer deshabilitar la cuenta del usuario tendremos que sacar el tic de la casilla “Acceso habilitado” situada al lateral de la parte superior. Una vez hecho los cambios se tiene que hacer clic a “Guardar”.
Ya fuera de la ficha “ver datos” y volviendo a las columnas, veremos 7 columnas más además de acciones. Estas son: Nombre del empleado, primer apellido, segundo apellido, NIF, sexo, fecha de nacimiento y cargo.
– Listados:
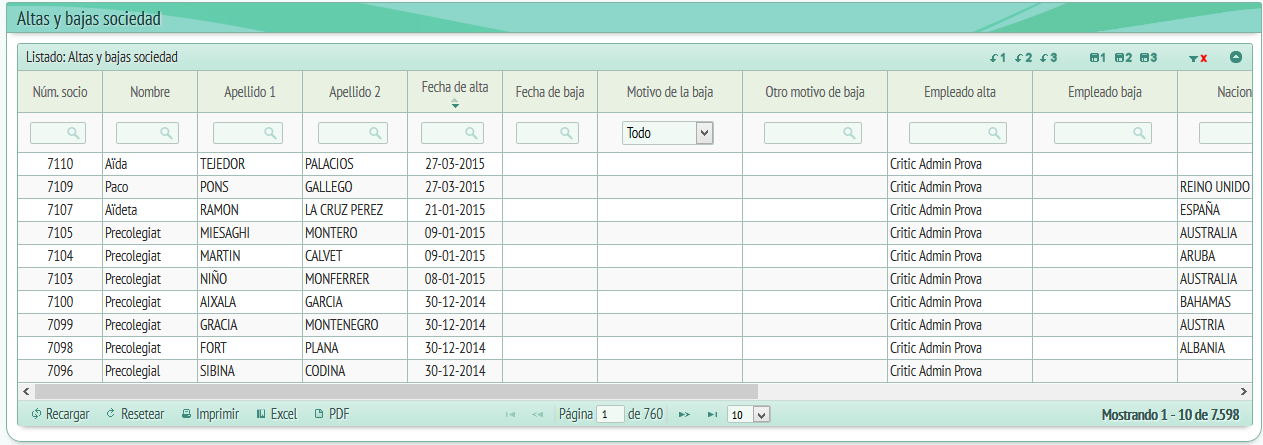
En este apartado podremos encontrar un listado detallado de los registros de altas i bajas de colegiados, podemos filtrar el listado por:
- Núm. socio.
- Nombre.
- Primer apellido.
- Segundo apellido.
- Fecha alta.
- Fecha baja.
- Motivo de la baja.
- Otro motivo de la baja.
- Empleado alta.
- Empleado baja.
- Nacionalidad.
- Titulación.
- Título.
- Universidad.
- País.
