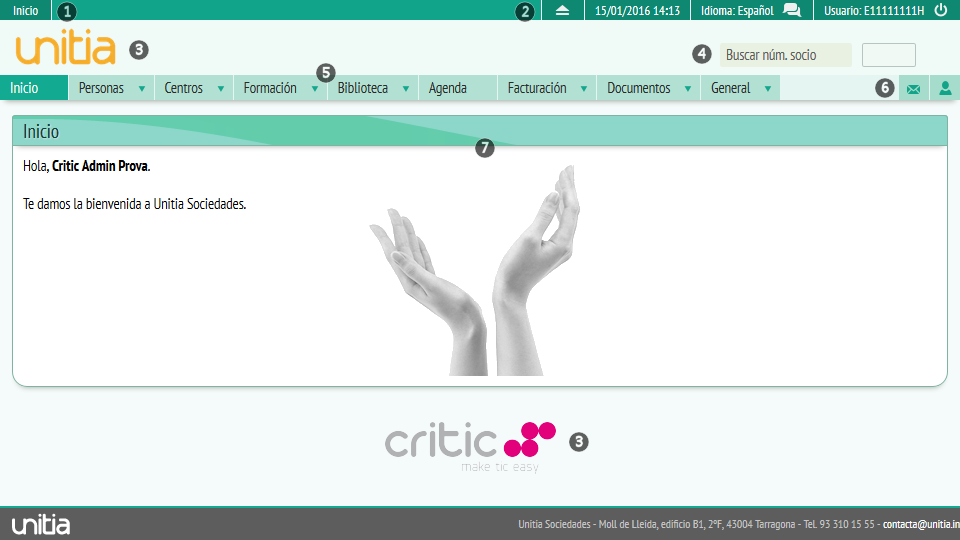1 Introducción a Unitia
1.1 ¿Qué es Unitia?
Colegios profesionales, ONG, asociaciones civiles, fundaciones, cooperativas, clubes y cámaras empresariales, entre otros, encuentran en CRITIC el partner perfecto al que unirse para mejorar sus sistemas de gestión y recursos TIC. Con UNITIA las organizaciones se profesionalizan, mejoran e incrementan los servicios a sus asociados y, a su vez, reducen la carga administrativa y los costes.
|
GESTIÓN DE LA INFORMACIÓN
· Gestión integral de socios
AUTOMATIZACIÓN DE PROCESOS
FORMACIÓN
GESTIÓN DE LA COMUNICACIÓN |
LIBERTAD TECNOLÓGICA A diferencia de otros sistemas de gestión, que generan grandes ataduras, UNITIA, basado en el uso de código libre, proporciona un futuro sin lazos a las sociedades usuarias.
INTEGRACIÓN PARA UNA VISIÓN GLOBAL Y TRANSPARENTE
GESTIÓN ORIENTADA A LAS PERSONAS |
Página inicial
Empezaremos con este apartado mostrando los elementos básicos de Unitia. En cualquier página de la aplicación, una vez iniciada la sesión de usuario, encontraremos los siguientes elementos principales:
Figura 1. Ventana inicial de Unitia.
Barra superior
![]()
En la parte superior izquierda de la pantalla encontraremos lo que comúnmente se conoce como "Miga de pan" (1), que indica los diferentes apartados por los que hemos ido pasando, separados por pequeñas flechas, hasta llegar a la página que estemos visualizando actualmente. Se puede volver directamente a los apartados visitados pulsando en el enlace correspondiente al apartado en cuestión.
![]()
En la misma línea que la "miga de pan" pero en la parte derecha de la pantalla, se muestra otra barra (2) que contiene un primer botón que sirve para abrir Unitia en una pestaña nueva del navegador web, la fecha y hora actual, el idioma actual en que se muestra Unitia (que puede modificarse pulsando el icono con forma de diálogo, justo al lado del idioma actual), el nombre del usuario que tiene iniciada la sesión y, por último, un icono circular que nos permitirá cerrar la sesión actual de usuario, volviendo a la página de acceso a Unitia.
![]()
Logotipos
Debajo de la barra superior, podemos ver el logotipo de la organización (3). Se puede incluir un segundo logotipo en la parte inferior de la pantalla (3 inferior) que puede ser igual al logotipo superior o uno diferente.
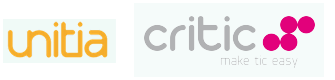
Buscador de socios
A la derecha del logoipo superior, se encuentra el búscador rápido de socios (4), que permite abrir directamente la ficha de un socio si rellenamos su número de socio en el campo "Buscar por núm. socio" y pulsamos la tecla [Enter].
![]()
Menú principal
En primer lugar encontramos el menú principal (5).
![]()
Algunas opciones del menú principal son desplegables, por lo tanto, poniendo el cursor encima de la opción se nos abrirá un desplegable con los diferentes apartados de los que consta:
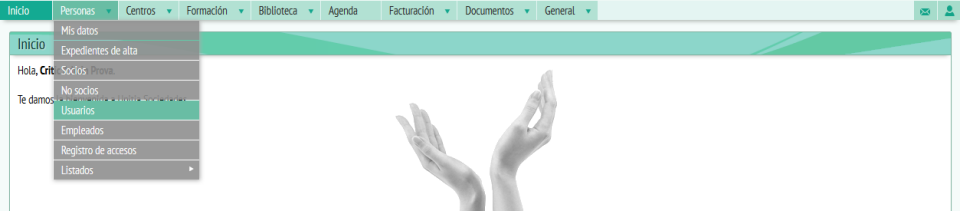
Del mismo modo, dentro de estos apartados desplegados, encontraremos otros subapartados, indicados con una flecha a la derecha, que también se nos desplegarán al situar el cursor encima:

Podremos acceder a cualquier opción haciendo clic encima y se abrirá en el espacio situado bajo el menú principal, que constituye el espacio principal de trabajo (7). En el caso de la pantalla de inicio encontraremos el mensaje de bienvenida.
Iconos de acceso rápido
Situado en la misma línea del menú principal, a la derecha, tenemos dos iconos de acceso (6) a la mensajería interna y la gestión de los datos personales del usuario.

Pulsando el botón con forma de persona, accederemos al apartado llamdo "Mis datos" que muestra nuestra ficha de empleado donde encontraremos nuestros datos personales y de contacto que pueden ser modificados opcionalmente.
Mensajería interna

La mensajeria interna permite enviar mensajes internos entre empleados de la organización. Cuando tenga mensajes pendientes, el icono del sobre (8) cambiará y mostrará un pequeño círculo amarillo en la esquina superior derecha. Paralelamente, un mensaje en la parte superior de la pantalla (9) le indicará que tiene nuevos mensajes y su número entre paréntesis. Puede ocultar este mensaje pulsando sobre el mismo. En cambio, el círculo amarillo en el icono con forma de sobre permanecerá hasta que lea (o marque como leidos) todos sus mensajes pendientes.
Mensajes recibidos
Al pulsar el icono con forma de sobre (6) iremos al apartado de "Mensajería interna", mostrándose en primer lugar la pantalla de mensajes recibidos:
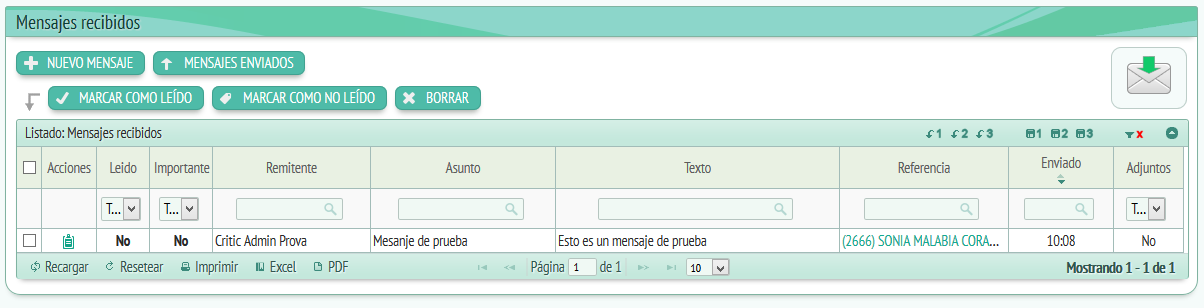
Se nos muestra un listado con todos los mensajes recibidos en nuestro buzón así como 5 botones en la parte superior del mismo. Los botones "Nuevo mensaje" y "Mensajes enviados" sirven para enviar un nuevo mensaje interno y ir a la pantalla de mensajes enviados respectivamente, como veremos más adelante.
Los botones situados por debajo de los anteriores, sirven para interactuar con los mensajes seleccionados en el listado. Para seleccionar uno o varios mensajes, pulse el check situado al principio de cada mensaje, en la primera columna (parte izquierda) de cada fila.
El botón “Borrar” permite borrar los mensajes seleccionados. Los botones "Marcar como leído" y "Marcar como no leído" permiten marcar como leídos o no leídos los mensajes. Los mensajes no leídos mostrarán la columna "Leído" con el texo "No" en negrita para destacarlos de los mensajes ya leídos.
Enviar nuevo mensaje
Para enviar un nuevo mensaje, pulsaremos el botón "Nuevo mensaje", que nos mostrará el siguiente formulario:
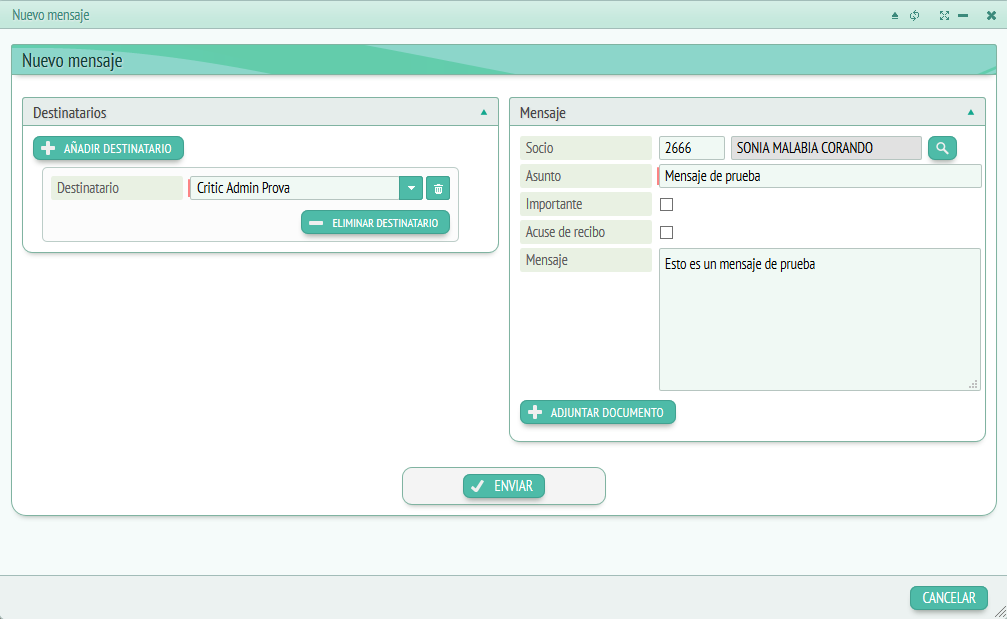
Para enviar un mensaje se deben rellenar obligatoriamente algunos campos del formulario. Los campos obligatorios siempre se indicarán con una pequeña franja de color rojo a la izquierda del propio campo. El resto de campos son opcionales:
-
Panel "Destinatarios": Para elegir un destinatario del mensaje (obligatoriamente se debe indicar un destinatario), se puede escribir parte del nombre buscado o hacer clic en el desplegable del campo "Destinatario" para mostrar el listado de empleados completo. Después, pulsar en el nombre elegido para seleccionarlo. Para borrar el contenido del campo rápidamente se puede pulsar el icono con forma de cubo de basura. Si queremos añadir más destinatarios se puede hacer clic en “Añadir destinatarios”. Si queremos borrar algún destinatario haremos clic en el botón “Eliminar”.
-
Panel "Mensaje": Rellenar los campos solicitados, obligatoriamente el campo "Asunto", donde se debe indicar brevemente el asunto o tema del mensaje. Se puede hacer referencia a un socio concreto seleccionándolo (por número de socio o mediante el botón de búsqueda avanzada con forma de lupa) en el campo "Socio". Se puede marcar el mensaje como "Importante" (en cuyo caso aparecerá destacado en la lista de mensajes entrantes del destinatario) y solicitar un "Justificante de recibo" (en este caso recibirás un mensaje confirmándote que el destinatario a leído el mensaje). El campo "Mensaje" contendrá el texto principal del mensaje. Finalmente, mediante el botón "Adjuntar documento" se pueden adjuntar documentos (archivos, fotos, PDFs, etc.) al mensaje para que los reciba adjuntos el/los destinatario/s del mensaje.
Bajo el campo de "Mensaje" encontraremos el botón “Adjuntar documento”:
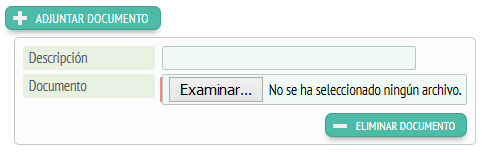
Este botón sirve para, opcionalmente, adjuntar un archivo al mensaje (o varios) y enviarlo junto con mensaje. El funcionamiento está explicado en el apartado “Estructura” de este manual, si bien su uso es muy intuitivo. Simplemente se trata de seleccionar el documento a adjuntar pulsando el botón "Examinar" y poner, opcionalmente, una descripción del mismo.
Finalmente, para enviar el mensaje haremos clic en el botón "Enviar” o en “Cancelar” para cerrar la ventana y descartar el envío del mensaje.
Leer mensajes
De nuevo situados en los mensajes recibidos, pulsando el icono con forma de ficha, en la columna de acciones del listado, de un mensaje, accederemos a leer dicho mensaje, mostrándose la siguiente pantalla:
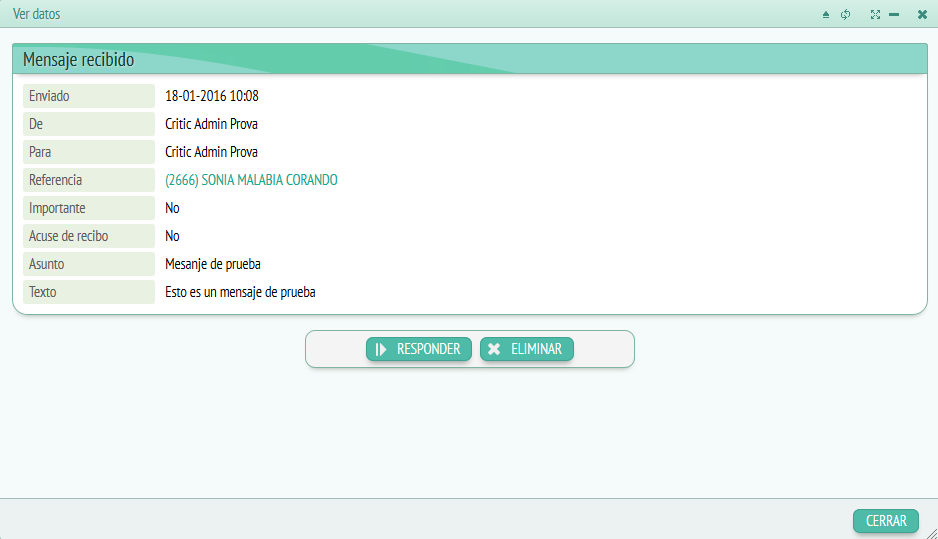
Aquí podremos ver en detalle el mensaje recibido. Una vez abierto el mensaje, automáticamente cambiará su estado a "Leído". Mediante los botones situados en la parte inferior de dicho mensaje, podremos "Eliminar" el mensaje o "Responder" el mensaje a la persona que nos lo envió.
Si pulsamos el botón de "Responder", aparece el siguiente formulario:
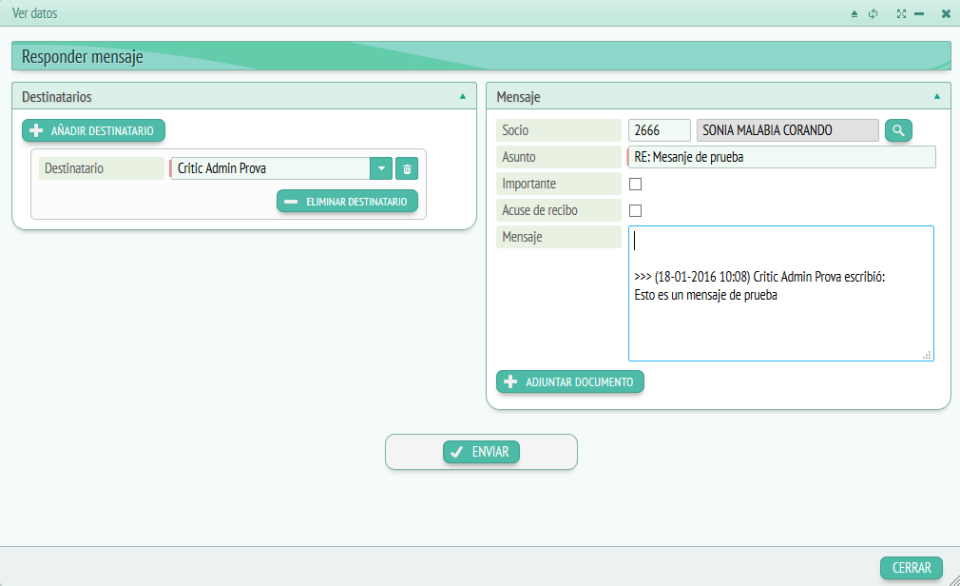
De nuevo encontraremos dos paneles principales, "Destinatarios" y "Mensaje", que presenta los mismos campos que el formualario de nuevo mensaje.
En destinatarios podremos añadir o quitar destinatarios mediante el botón “Añadir destinatario” o “Eliminar destinatario” respectivamente. En este caso, como se trata de una respuesta a una persona en concreto, automáticamente tendremos seleccionado un primer destinatario con el nombre de la persona a la cual se está respondiendo.
El campo "Asunto" será el mismo que indicó la persona que envió el mensaje pero precedido del texto "RE:" que indica que es una respuesta a un mensaje previo.
El el campo "Mensaje", que presenta una copia del mensaje original además de la fecha, hora y nombre de quien envió el mensaje, podremos escribir la respuesta a dicho mensaje.
Una vez finalizada la redacción del mensaje de respuesta, pulsaremos en “Enviar” para enviarlo o en “Cerrar” para descartar la respuesta.
Mensajes enviados
Nuevamente situados en el listado de mensajes recibidos, si pulsamos el botón "Mensajes enviados" iremos al listado de todos los mensajes que hemos enviado a otros empleados, así como 3 botones en la parte supeior:
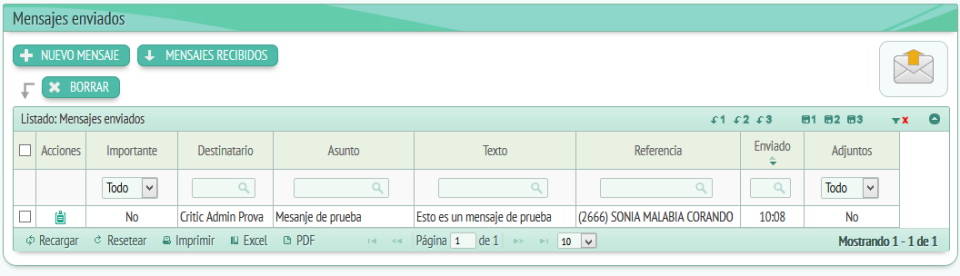
Si pulsamos el botón "Nuevo mensaje" se nos abrirá el forumario para enviar nevos mensjaes que ya vimos anteriormente.
Pulsando el botón "Mensajes recibidos" volveremos a la pantalla de mensajes recibidos.
Finalmente, el botón "Borrar" funciona de forma análoga al que ya vimos en el apartado de "Mensajes recibidos", debiendo seleccionar previamente el mensaje (o mensajes) que deseamos eliminar.
Menú principal y distribución
Menú principal
El menú principal de Unitia consta de diferentes apartados que serán visibles o no para el usuario dependiendo de los roles dentro de Unitia que tenga asignados dicho usuario o de si se trata de un empleado o un simple socio de la organización.
En el caso del rol "Administrador", que puede ver y acceder a todas las opciones disponibles en Unitia, el menú principal consta de 8 apartados principales que pasamos a detallar a continuación:
![]()
- Inicio: Página de inicio de la aplicación.
- Personas: Aquí se gestiona todo lo relacionado con personas físicas, como la gestión de socios, preafiliados, empleados, usuarios, etc.
- Centros: Desde aquí se gestiona todo lo referente a centros y organizaciones, así como las relaciones entre las personas y las organizaciones.
- Formación: Aquí se gestiona la oferta formativa de nuestra organización (cursos, matrículas, congresos, etc.), así como la relación entre cursos, personas registradas en Unitia con el Moodle de la organización.
- Biblioteca: Aquí se gestiona el catálogo de recursos bibliográficos (libros, revistas, etc.) y la gestión de préstamos.
- Agenda: Nos permite marcar eventos y citas, asignarlos a personas, buscarlos por sala, grupo, tipo y organizarnos con un calendario semanal dividido en horas y días.
- Facturación: Aquí se gestiona todo lo referente a facturación, como las cuotas de los asociados, partidas de cuotas, remesas, enlaces con los programas externos de facturación, etc.
- Documentos: Desde aquí se gestionan las plantillas de documentos, etiquetas para cartas y el registro de entrada y salida de documentos.
- General: Aquí podremos gestionar las tablas maestras de la aplicación, mostrar las actvidades registradas en Unitia, tanto de socios como de empleados, gestionar los trámites on-line y off-line disponibles para los socios y acceder a Unitia Reports, el gestor de informes integrado en Unitia, que permite acceso directo a consultas en la base de datos.
Menú de acceso rápido
Como ya vimos en el apartado "Página inicial" de este manual, permite acceder a la mensajería interna y a mis datos para modificar los datos personales y de contacto del usuario.
Estructura
Zona de trabajo principal
Los diferentes apartados de Unitia que abramos se cargarán normalmente en la zona principal de trabajo, tal como se destaca (recuadro rojo) en la siguiente captura:
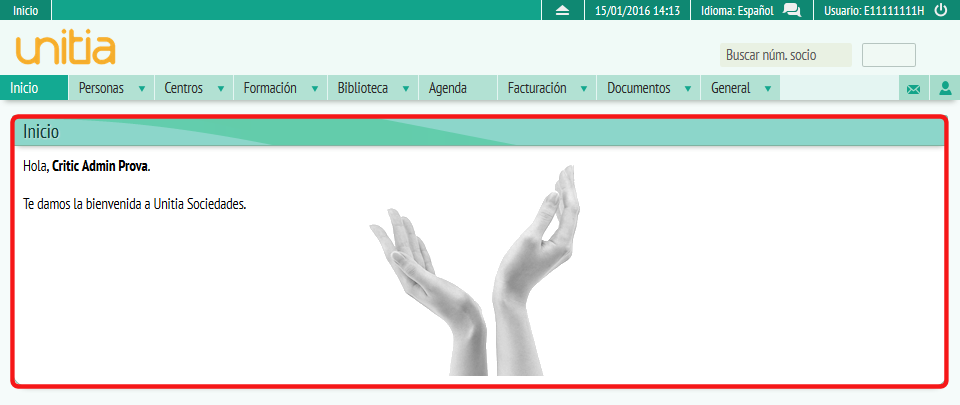
Figura 1: Zona principal de trabajo
Ventanas emergentes de trabajo
Otros, sin embargo, se abren en una ventana emergente, como se muestra en la captura siguiente:
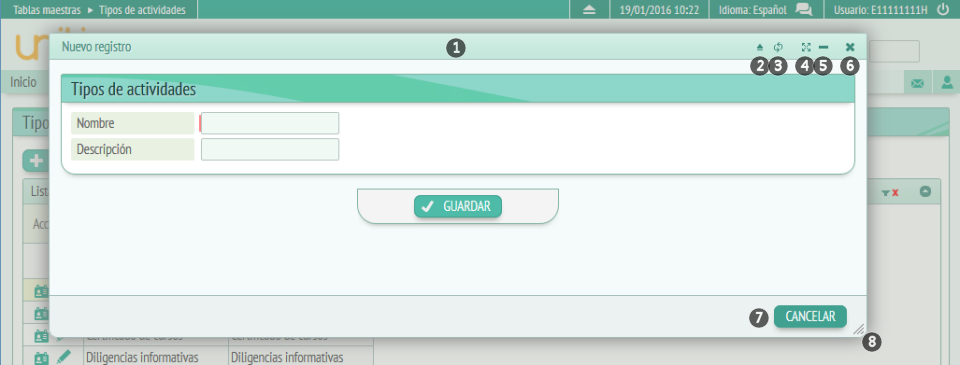
Figura 2: Ventana emergente de trabajo
En este tipo de ventanas, aparte de la zona principal donde se encuentra el contenido (la parte interior de la misma), encontramos los siguientes elementos:
- Barra de título e iconos de acciones superiores: A la izquierda se muestra el título de la ventana. Si se pulsa y se mantiene pulsando mientras se arrastra el ratón, podremos mover la ventana dentro de la página.
- Abrir Unitia en nueva pestaña: Pulsando este botón, se abre Unitia en una nueva pestaña el navegador, útil, por ejemplo, para consultar otros apartados en Unitia sin perder la pantalla actualmente abierta.
- Actualizar: Con este botón se puede recargar el contenido de la ventana, útil para actualizar el contenido de la misma.
- Maximizar: Con este botón se maximiza (aumenta) las dimensiones de la ventana en un solo clic.
- Minimizar: Este botón minimiza (reduce) las dimensiones de la ventana al mínimo. ütil para dejar ver el contenido de debajo de la ventana.
- Cerrar: Pulsando este botón se cierra la ventana.
- Botones de acciones inferiores: Aquí se muestran botones como "Cancelar", que cierra la venta como el botón "X" superior (6), "Editar", etc.
- Redimensionar: Pulsando en esta esquina y arrastrando el ratón sin soltar el botón, se pueden redimensionar el alto y ancho de la ventana manualmente. Se puede hacer lo mismo es cualquier borde externo de la ventana.
Listados
Muchas de las páginas de Unitia presentan listados interactivos (datagrids) que permiten ser ordenados, filtrados (realizar búsquedas, exportaciones, etc. Vamos a explicar en detalle las características principales de los listados:
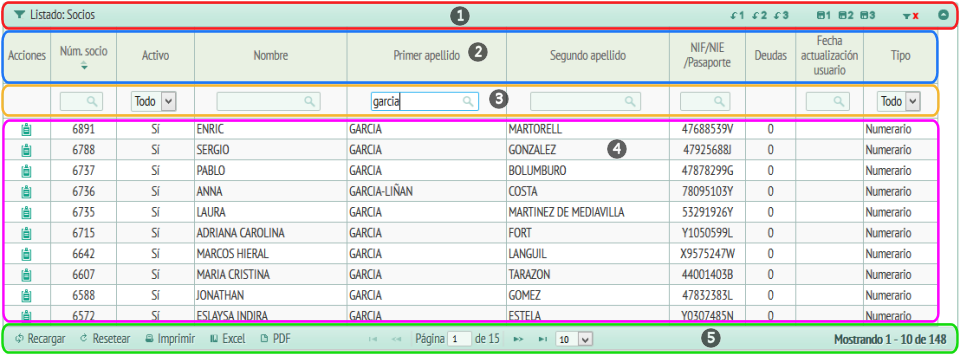
Figura 3: Listado
1 – Barra superior
En la barra superior, encontramos, por orden de izquierda a derecha:
- Indicador de listado filtrado: Este icono informativo, con forma de embudo, aparece únicamente si el listado está filtrado actualmente. Más adelante veremos como filtrar, ordenar y buscar en los listados.
- Título del listado: Muestra el título o descripción del listado actual.
- Recuperar/guardar configuración: Se pueden guardar hasta 3 personalizaciones del listado. Una personalización del listado guarda el orden, los filtros y el tamaño de las columnas. Para guardar una personalización, configure el listado previamente (aplicando ordenación y/o filtros en una o varias columnas y/o cambie el tamaño de las columnas) y después guarde dicha configuración pulsando uno de los botones con el icono de un disco y un número en el número que elija (del 1 al 3). Un mensaje en pantalla le indicará que la configuración del listado actual ha sido guardada. Después, cuando vuelva a este listado en otra ocasión y desee recuperar una configuración, pulse uno de los botones con una flecha hacia abajo con el número en que guardo la configuración previamente y el listado se configurará automáticamente tal y como lo guardó en su momento.
- Borrar filtros: Pulsando este botón se eliminan todos los filtros activos del listado y recarga el mismo.
- Plegar/desplegar listado: El botón situado más a la derecha de la barra superior sirve para plegar el listado, de forma que queda oculto en pantalla. Pulse de nuevo el botón para desplegar el listado de nuevo.
2 – Barra de títulos
La siguiente zona a destacar de los listados corresponde a la barra de títulos. En ella, cada columna representa un concepto del listado. Estas columnas se pueden redimensionar horizontalmente. Para ello, sitúe el cursor justo en el borde derecho de cada columna de título hasta que el cursor cambie de forma y muestre el icono de redimensionar. Entonces, pulse y mantenga pulsado el ratón y desplácese a izquierda o derecha para disminuir o aumentar el tamaño de la columna. Esto es útil cuando, por ejemplo, los datos contenidos en dicha columna son más grandes que la propia columna de modo que no se ven completamente.
Por otra parte, pulsando sobre los títulos de las columnas se cambia la ordenación del listado. Estas ordenaciones serán alfabéticas, numéricas o por fecha, dependiendo del tipo de campo que contenga la columna. Una pulsación en un título de columna ordena el listado por orden en ascendente (de menor a mayor o de más reciente a menos reciente), mostrándose el icono de ordenación con la flecha apuntado hacia abajo destacada. Una segunda pulsación cambia el orden a descendente, mostrándose el icono de ordenación con la flecha apuntando hacia arriba destacada, y una tercera pulsación elimina el orden alfabético en dicha columna, ocultándose el icono de ordenación de la columna. No todas las columnas de los listados permiten filtrado ya existen ciertos valores compuestos que no son susceptibles de ser ordenados.

Figura 4: Columna filtrda por el campo "Núm. socio" con ordenación descendete (de mayor a menor)
Generalmente, la primera columna de títulos es la de "Acciones". En dicha columna y en cada fila del listado, se mostrarán diferentes iconos que permiten interactuar con cada registro (fila) del listado. Por ejemplo, puede aparecer un icono para ver el registro, otro para editar, etc. La columa de acciones no puede ser ordenada ni filtrada.
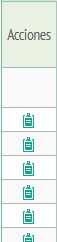
Figura 5: Columna de acciones, en este caso con un botón para ver registro
3 – Barra de filtros
La barra de filtros permite filtrar los listados añadiendo condiciones (palabras o partes de ellas, números o partes de ellos, fechas, etc.) que acotarán el número de registros del listado con el fin de encontrar más fácilmente los valores buscados.
Existen 2 tipos de campos de filtros:
– Campos de filtro simples: En este tipo de campos se escribe directamente dentro del campo el valor a buscar (o parte de él), bien sea un campo alfanumérico, numérico o de fechas. Para iniciar el filtrado, pulse la tecla [Enter] después de escribir el valor a buscar en el campo.
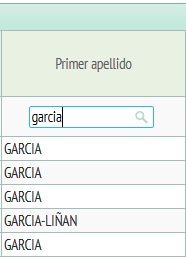
Figura 6: Campo simple de filtro configurado para buscar la palabra "Garcia"
Tenga en cuenta que los filtros no son sensibles a letras mayúsculas/minúsculas o acentos. Por ejemplo, buscar la palabra "García" producirá el mismo resultado que la palabra "garcia" o "GARCIA" o "gàrcïâ".
Normalmente los filtros buscan coincidencias que contengan la cadena o parte de la cadena introducida en el campo de filtro. Es decir, que si introducimos la palabra "Garcia", tanto las celdas que contengan únicamente la palabra "Garcia" como las que contengan, por ejemplo, la palabra "Garcia-Liñan" serán coincidentes con la búsqueda.
Algunos filtros buscan valores exactos y no partes de una palabra, número o fecha. Normalmente este comportamiento lo encontraremos en columnas numéricas del tipo "Número de socio" u otros identificadores similares. Por ejemplo, para buscar el número de socio "5" no tendría sentido que se devolviesen todos los resultados que contengan el número "5", ya que se mostrarían los números de socio 5, 15, 25, …, 55, …, 555, …, 1500, etc. lo que daría muchos resultados y encontrar el buscado sería poco ágil.
Finalmente, si se realiza una pulsación doble (doble clic) dentro de un campo de filtro, se abrirá la ventana de opciones avanzadas de filtro:
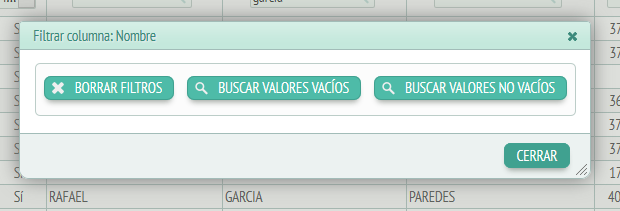
Figura 7: Ventana de opciones avanzadas de filtro
La captura mostrada en la figura 7 muestra la ventana de opciones de filtro avanzadas comunes (aparece en todos los campos de filtro simple), que presenta los siguientes botones:
- Borrar filtros: Borra el valor del campo de filtro seleccionado y recarga el listado.
- Buscar valores vacíos: Filtra sólo los valores que no contengan ningún valor, es decir, que nunca han sido inicializados. No confundir el concepto valor vacío con espacios en blanco, ya que estos últimos se consideran valores no vacíos (hay algún valor en el campo, aunque estos sean espacios en blanco). Al pulsar este botón se recargará el listado aplicando el filtro mencionado.
- Buscar valores no vacíos: Es la operación inversa de la anterior, es decir, busca valores inicializados (no vacíos). Se recargará nuevamente el listado al pulsar este botón.
El el caso de campos con valores numéricos, las opciones avanzadas de filtro presentan, además de las comunes vistas anteriormente, otras específicas para este tipo de campos, que permiten buscar entre dos números dados:
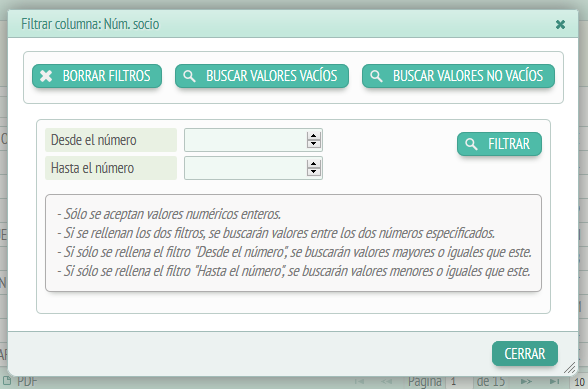
Figura 8: Opciones de filtro avanzadas para campos numéricos
En el caso de campos que contienen valores relativos a fechas, la ventana de opciones de filtro avanzada también muestra opciones adecuadas a dichos valores, que permiten buscar una fecha exacta (en el campo simple se busca una parte de la fecha no necesariamente completa), y buscar entre dos fechas y horas diferentes (rango de fechas):
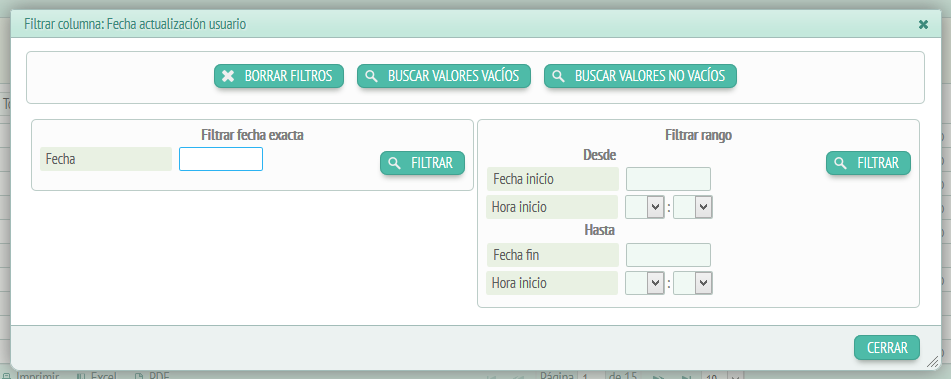
Figura 9: Opciones de filtro avanzadas para campos de fecha
– Campos de filtro mediante selector: Este tipo de campos de filtro no permiten escribir valores directamente sino que presentan un campo de selección desplegable que presentará diferentes opciones preestablecidas en función del campo. Así, por ejemplo, los campos con valores Sí/No presentarán las opciones Sí/No/todo. Veamos un ejemplo con otras opciones: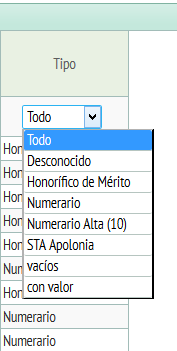
Figura 10: Campo de filtro mediante desplegable
4 – Zona de datos
Esta es la parte principal de los listados, donde se presentan los datos. Cada fila representa un registro y cada columna un concepto, cuyo nombre está en la barra de títulos.
Algunos listados presentan campos de selección (checkboxes) en la parte izquierda que permiten seleccionar uno o varios registros (filas) y aplicar ciertas acciones sobre ellos. Normalmente, las acciones disponibles se mostrarán como botones justo en la parte superior del listado, con una flecha apuntando hacia abajo hacia la columna de selección. Pulsando alguno de estos botones se aplicará la acción que represente a todos los registros seleccionados.
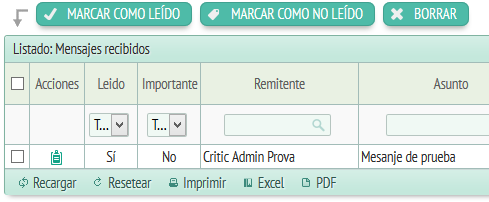
Figura 11: Listado con campos de selección en la parte izquierda y los botones de acciones asociadas en la parte superior
Tal como vimos en el apartado de la barra de títulos, muchos listados presentan una primera columna de acciones con uno o varios botones que sirven para interactuar individualmente con cada registro. Estas botones pueden variar de un listado a otro en función de las acciones disponibles. Al pulsar un botón de acciones, suele abrirse una ventana emergente de trabajo (descritas anteriormente) lo cual permite modificar el registro seleccionado sin perder el listado de origen (ni la página actual, ni los filtros ni el orden), que se mantendrá en segundo plano debajo de la ventana emergente. En estos casos, al modificar y guardar un registro desde una ventana emergente, se actualizará el listado automáticamente al cerrarse la ventana, reflejando así los últimos cambios realizados en todo momento. En otras ocasiones, los botones de acciones cargarán una nueva página sustituyendo al listado.
Finalmente, comentar que algunas celdas de datos pueden contener enlaces, pintarse de diferentes colores o en negrita para destacar ciertos valores, así como pueden contener valores compuestos de difrentes datos en una o varias líneas.
5 – Barra inferior
Estas son, por una parte, las que encontramos a la parte inferior de la imagen en rojo fuerte, que son las opciones de: Recargar, imprimir, exportar a Excel o exportar a PDF, así como las opciones de página siguiente/anterior para navegar por el listado (funcionan clicando encima de las flechas que encontramos a los lados del indicador de página).
Al extremo derecho también encontraremos el indicador de la página donde estamos en relación con el número de páginas que contiene el listado.
El desplegable donde ha marcado “10” a la imagen de ejemplo, nos permitirá indicar qué grupo de opciones de listado queremos visualizar, es decir, si queremos que el listado se nos presente en 10, 25 o 50 hileras, para elegir una opción se tiene que pulsar la flecha del lado y colocar el cursor encima del número escogido.

Volviendo a las opciones de exportar a Excel o exportar a PDF, cuando clicamos encima de alguna de estas dos opciones se nos descargará una ficha externa generada en Excel o PDF según sea el caso .
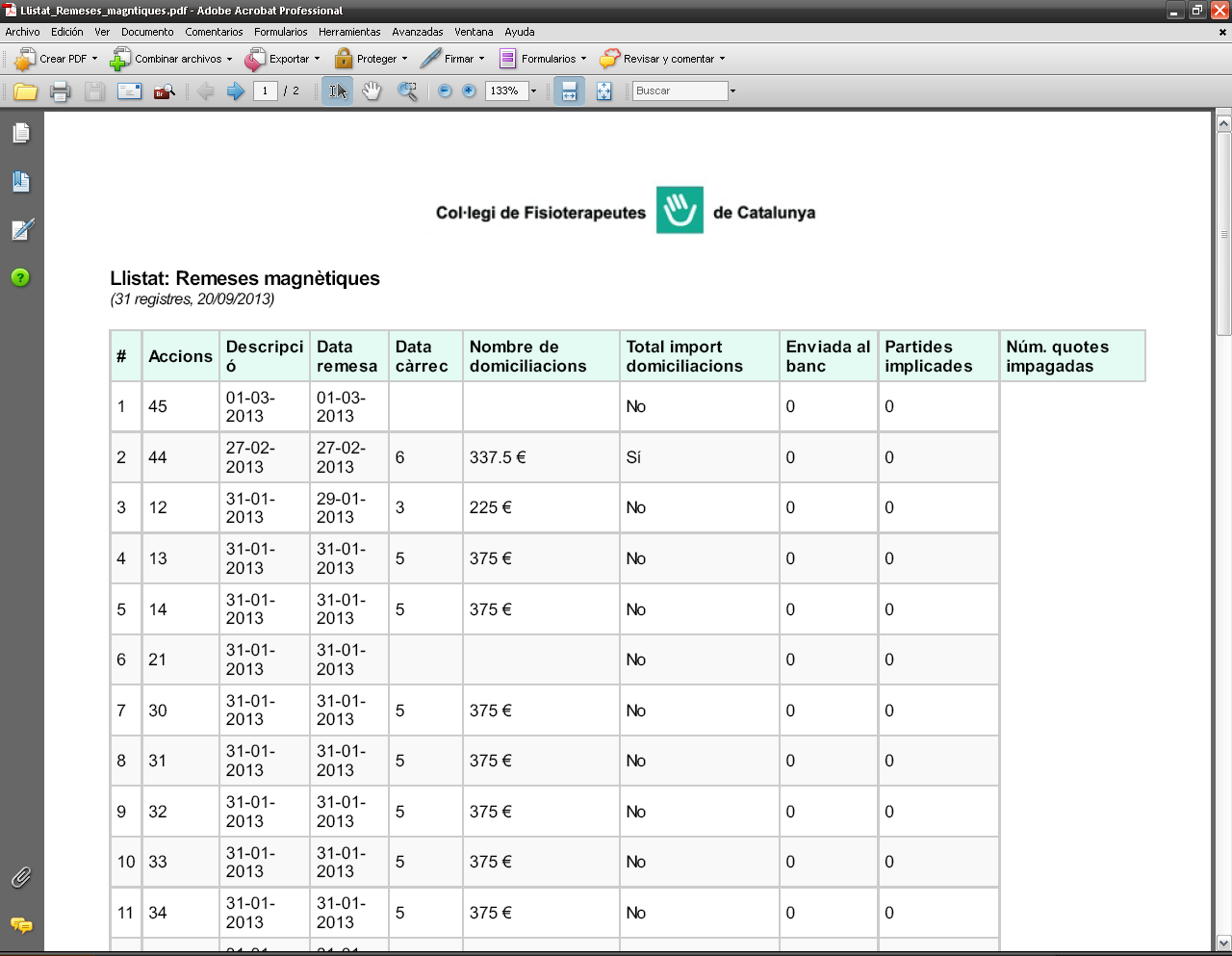
Una otro opción es la de imprimir el listado, en este caso el que tendremos que hacer es clicar a la opción “imprimir” y nos traerá a la previsualización y configuración de la impresión.
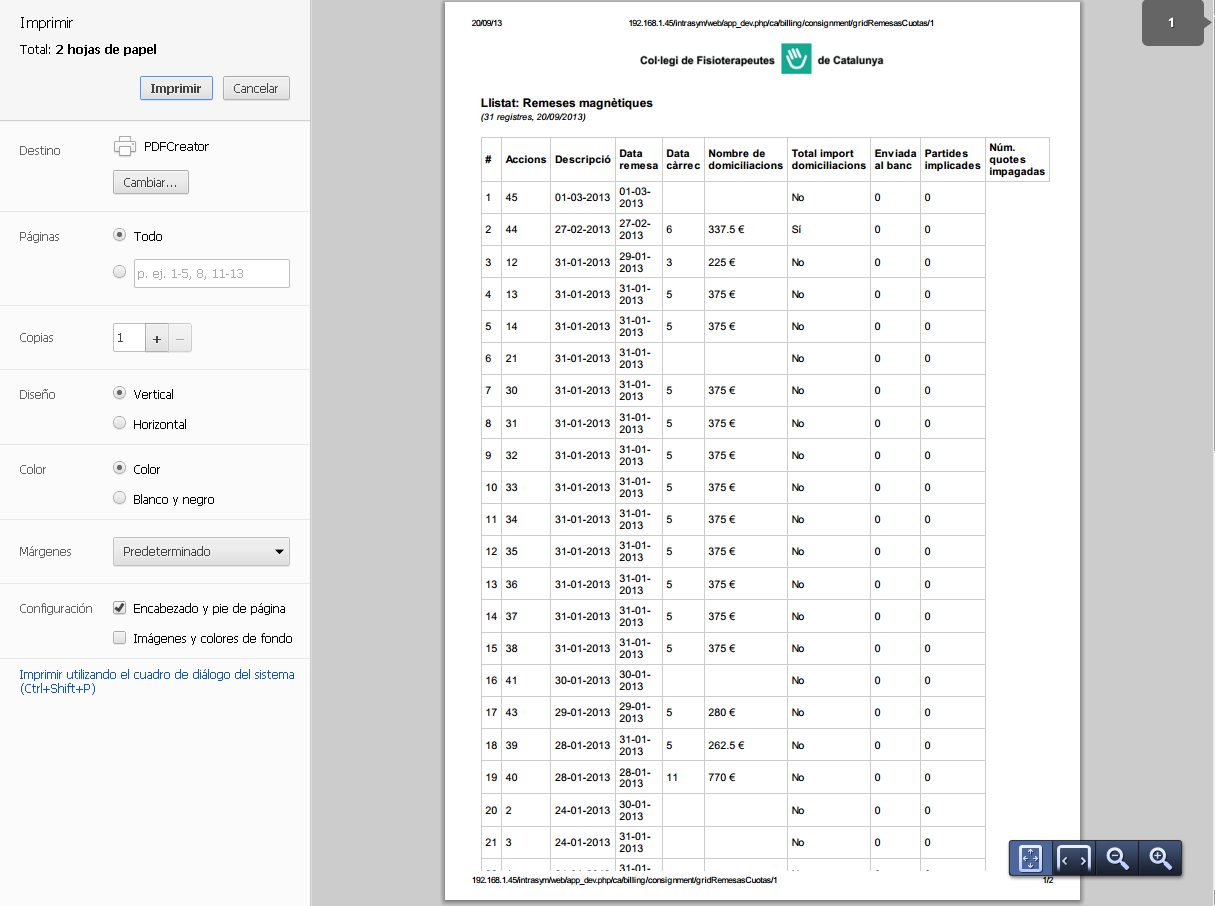
Por otro banda tenemos una distribución en columnas y filas (indicadas en rojo más claro) cada columna hace referencia a una opción de panel y las filas hacen referencia, las dos primeras, al nombre y al buscador y las demás al listado en sí mismo.
A la columna acción encontraremos unos iconos que nos abrirán una ficha aparte, las más habituales son la de “ver datos” y la de “editar datos”, a pesar de que dependiendo del apartado de menú donde estamos encontraremos otros como puede ser “generar plantilla” en la pestaña de documentos. Pulsando el icono se abrirá la opción en una ficha aparte con la información requerida.
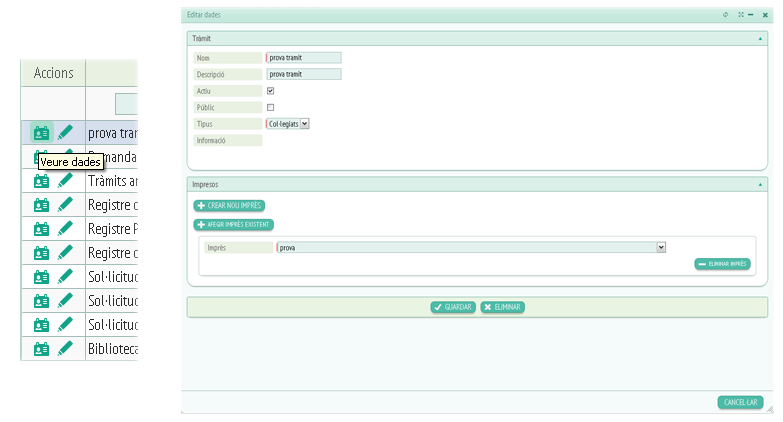
Iconos de acciones y ficha externa
Otra dada a tener en cuenta es el caso de los campos como por ejemplo el de buscar el colegiado:
![]()
Aqui para buscar tendremos que introducir el número y pulsar la tecla "Enter", si pulsamos la lupa se nos abrirá una pestaña de busqueda alternativa para introducir otros filtros en caso de no saber el número del colegiado.
A estructura también encontraremos detalles a explicar, como por ejemplo los botones de la barra superior a las ventanas apartes, o como plegar una ventana. Esto lo explicaremos a continuación:
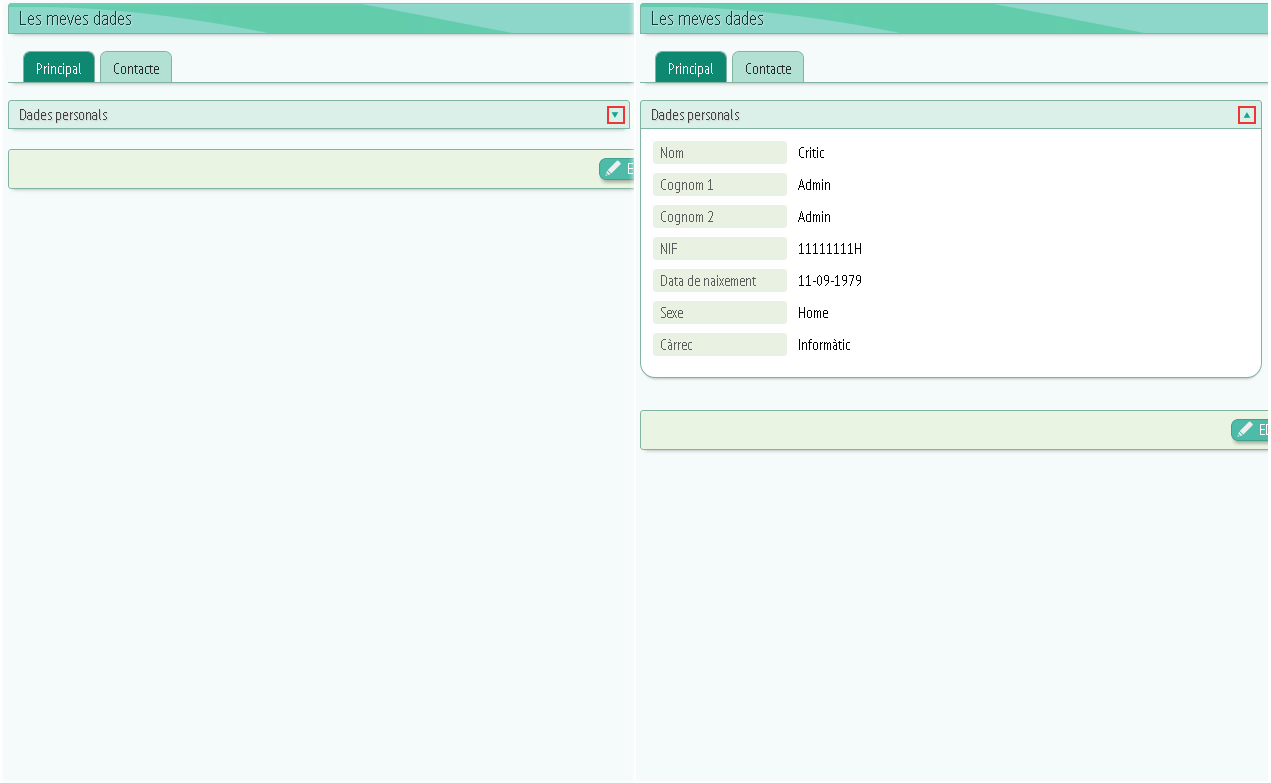
Para plegar o desplegar una ventana, sólo tenemos que hacer clic a la *fletxeta que aparece remarcada a la imagen de ejemplo.