Introducció a Unitia
– ¿Què és Unitia?:
LA GESTIÓ QUE TRANSFORMA SOCIETATS
Els col·legis professionals, ONG’s, associacions civils, fundacions, cooperatives, clubs i càmeres empresarials, entre uns altres, troben a CRITIC el partner perfecte al que unir-se per millorar els seus sistemes de gestió i recursos TIC. Amb UNITIA les organitzacions es professionalitzen, milloren i incrementen els serveis als seus associats i, al mateix temps, redueixen la càrrega administrativa i els costos.
|
GESTIÓ DE LA INFORMACIÓ
· Gestió integral de socis
AUTOMATITZACIÓ DE PROCESSOS
· Administratius: Generació i enviament automàtic de comunicacions, llistats, i molt més.
FORMACIÓ
GESTIÓ DE LA COMUNICACIÓ |
LLIBERTAT TECNOLÒGICA A diferència d’altres sistemes de gestió, que generen grans lligams, UNITIA, basat en l’ús de codi lliure, proporciona un futur sense llaços a les societats usuàries.
INTEGRACIÓ PER A UNA VISIÓ GLOBAL I TRANSPARENT UNITIA, integra i centralitza tota la informació i les diferents bases de dades de les societats (comptable, formació, contactes, etc) en una sola. D’aquesta manera, amb una visió global, es facilita l’accés a les dades, així com la seva gestió. La presa de decisions és molt més simple, gràcies a UNITIA.
GESTIÓ ORIENTADA A LES PERSONES |
– Pàgina inicial:
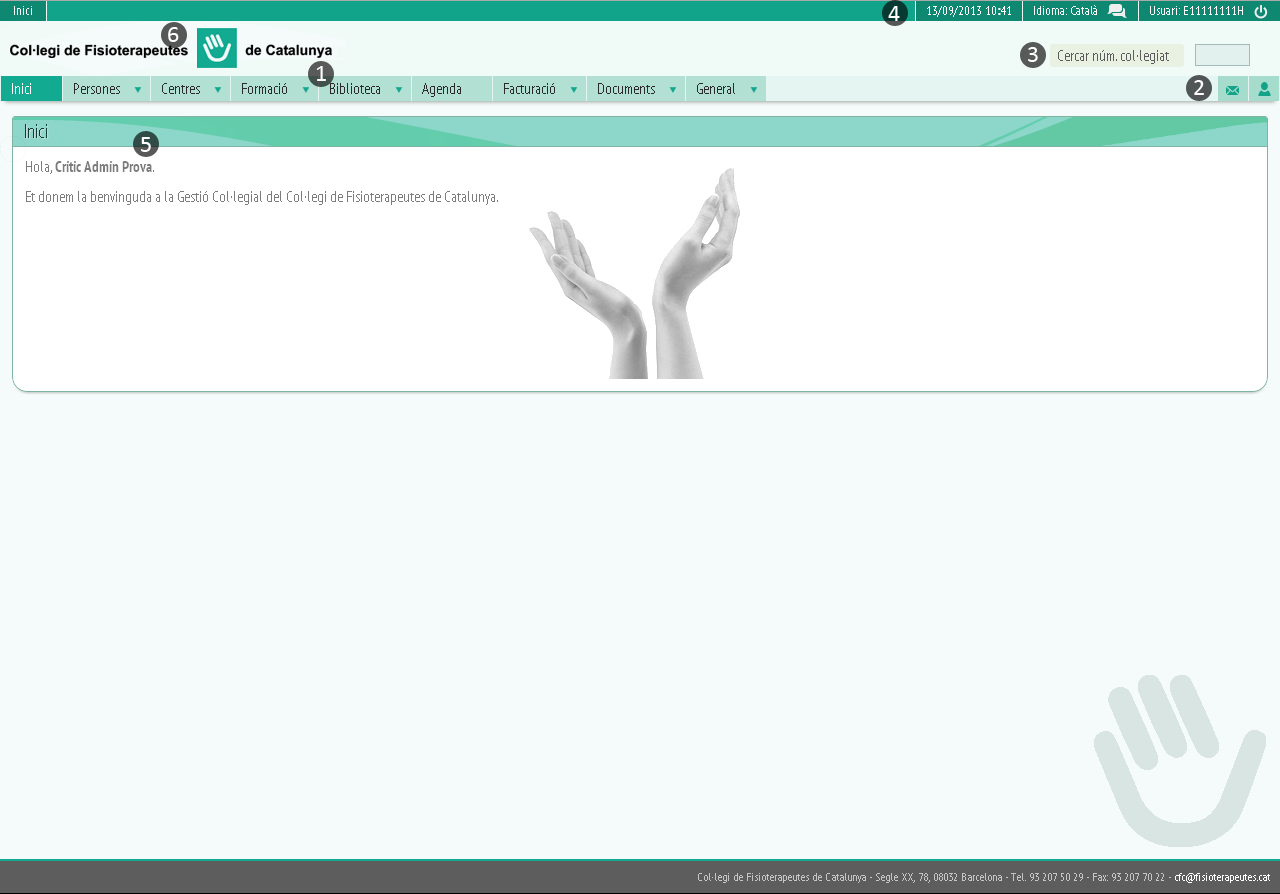
Figura 1. Finestra inicial.
A la pàgina inicial és on hi han els elements bàsics del programa.
En primer lloc trobem el menú (1), algunes opcions de menú són desplegables, per tant, posant el cursor damunt de la opció se'ns obrirà un desplegable amb els diferents apartats d'aquesta pestanya.
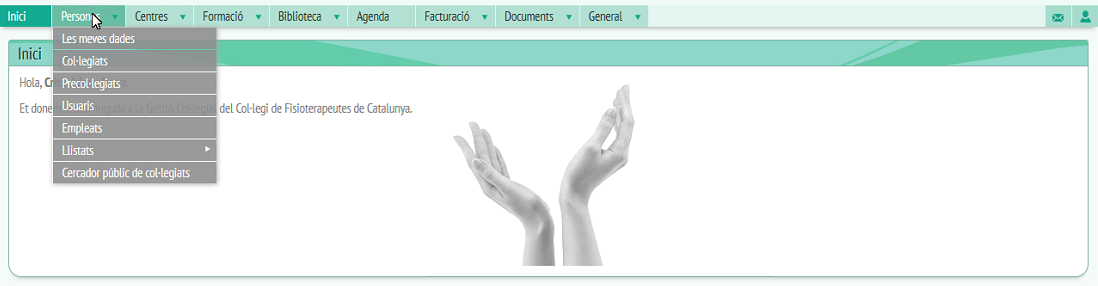
De la mateixa manera dins d'aquestes pestanyes desplegades trobarem altres opcions indicades amb una fletxa, també se'ns desplegaran al posar el curso damunt.
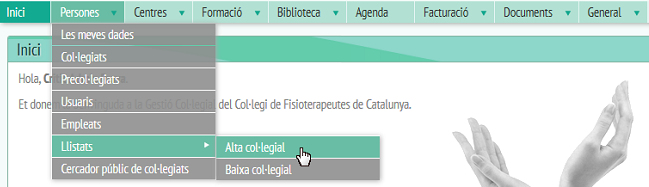
Podrem accedir a qualsevol opció fent clic damunt i s'obrirà a l'espai de sota el menú, que és on ara mateix, a la pantalla d'inici trobarem el missatge de benvinguda (5). Les dues icones que trobem al lateral del menú són d'accés a la bústia (2) on trobarem una finestra similar a la següent:
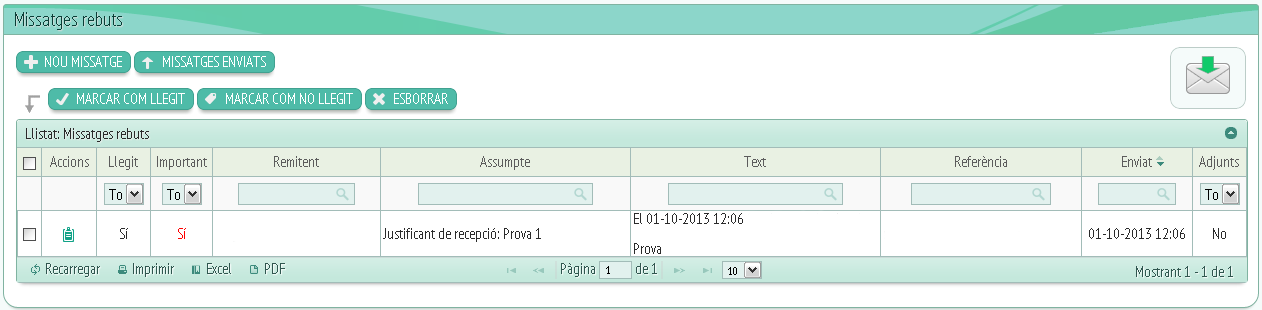
Veurem 5 botons:
-
Nou missatge.
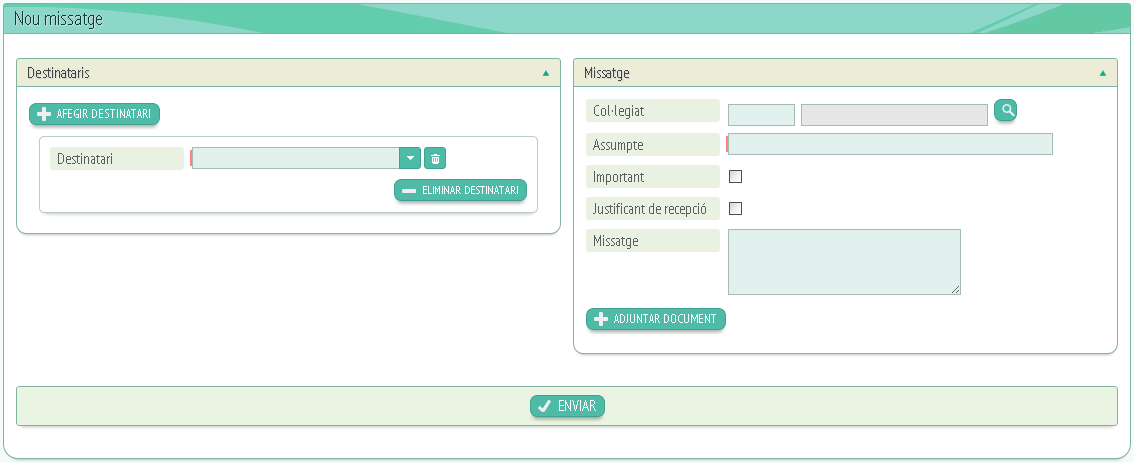
Per enviar un missatge haurem d'omplir les dades dels camps especificats a la fitxa:
-
Destinataris (Per triar fer clic al desplegable i a sobre del nom triat, per esborrar el camp cal prémer la icona de la brossa. Si volem afegir més destinataris s'ha de fer clic a “Afegir destinataris” si volem esborrar els destinataris afegits farem clic a “Eliminar”).
-
Missatge ( Haurem d'omplir els camps demanats, per activar els checklist o desactivar-los cal fer clic damunt.)
Farem clic a “Enviar” per enviar el missatge o a “Cancel·lar” per tancar finestra.
-
Missatges enviats:
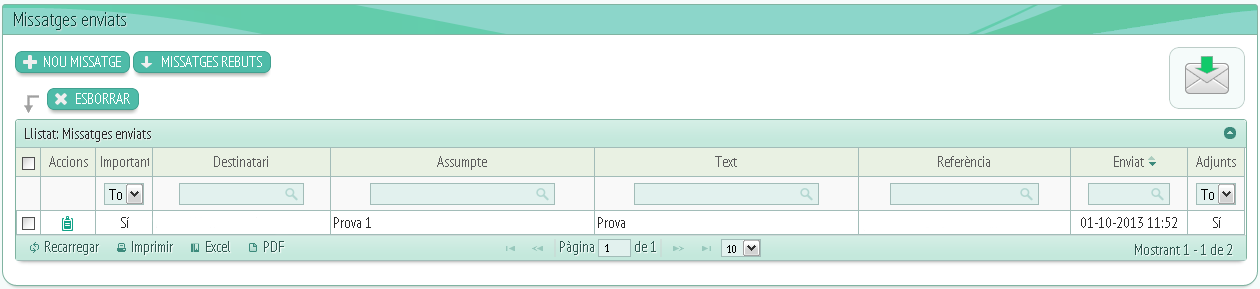
Aquí trobarem un llistat de missatges enviats i 3 botons a la part superior.
Els 3 botons fan referència a crear un nou missatge (ens obrirà la mateixa pestanya que a l'opció anterior de “Nou missatge”). El botó “Esborrar” del qual la seva funció és esborrar els missatges marcats al llistat (per marcar un missatge hem de fer clic damunt de la casella de la primera columna del llistat). I per últim el botó “Missatges rebuts” que ens portarà a una altre finestra amb un llistat de missatges rebuts aquí podrem marcar com llegit, marcar com no llegit o esborrar els
missatges indicats amb un tick a la primera columna, mitjançant els botons amb aquest mateixos noms. També podrem crear un nou missatge com ja abans hem explicat o tornar als missatges enviats clicant al botó “Missatges enviats”.
Les columnes d'aquest apartat tindran una funció informativa bàsica excepte la primera anomenada “Accions”, fent clic podrem visualitzar-ne la informació referent al missatge i a més respondre'l o eliminar-ho mitjançant els botons que trobarem sota l'apartat de missatge rebut a veure dades.
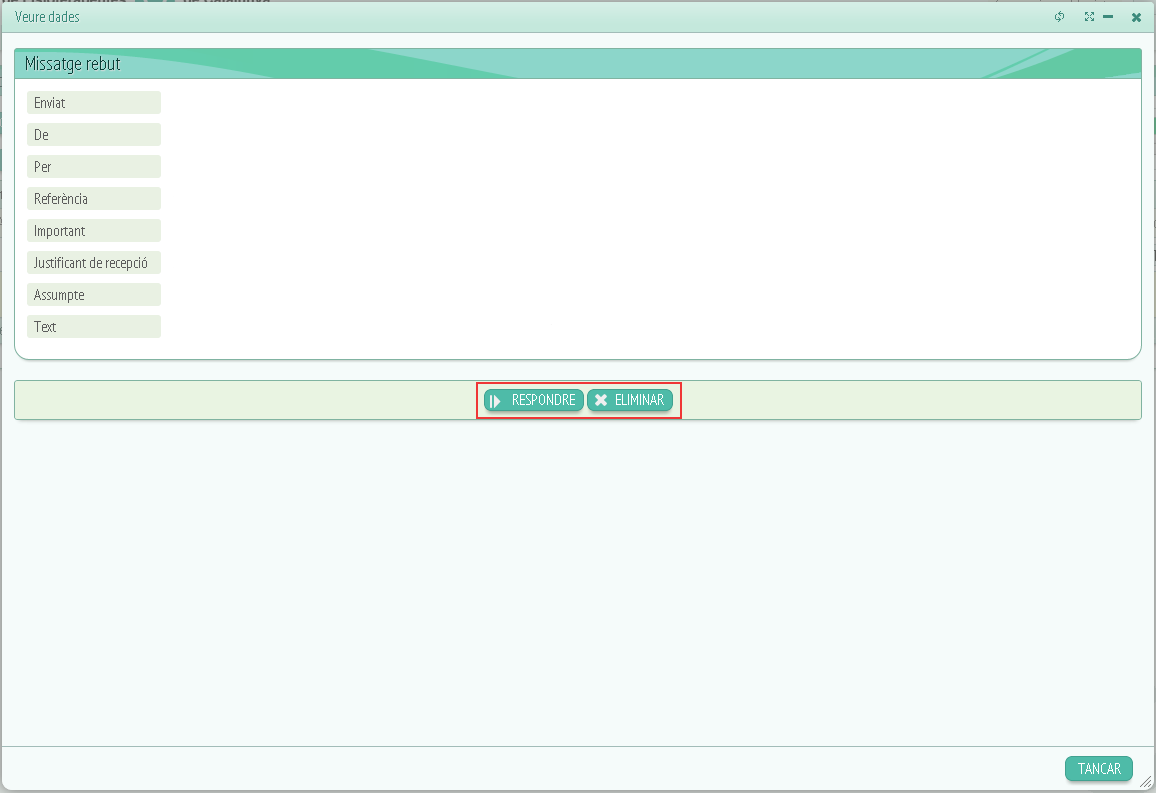
Si cliquem a “Respondre” se'ns obrirà la següent finestra:
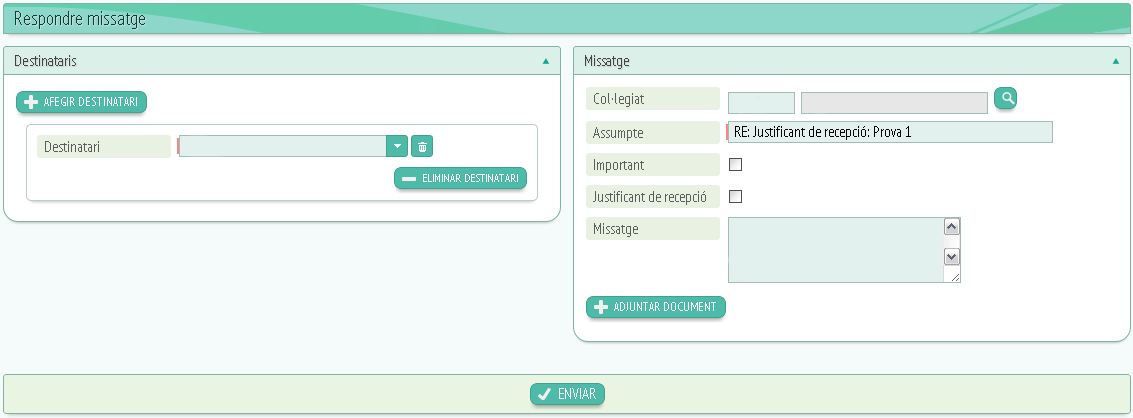
Tenim els apartats: destinataris i missatge.
A destinataris podrem afegir o treure destinataris mitjançant el botó “Afegir destinatari” o “Eliminar destinatari” i fent ús del camp desplegable i de la brossa en cas de voler esborrar la informació del camp. (En aquest cas com es tracta d'una resposta a una persona en concret, el camp apareixerà omplert amb el nom de a qui es respon).
A l'apartat de missatge trobarem els camps següents:
-
Col·legiat.
-
Assumpte.
-
Important.
-
Justificant de recepció.
-
Missatge ( On hem d'escriure la nostra resposta).
Passa de la mateixa manera que abans al tractar-se d'una resposta els camps apareixeran omplerts.
Sota el camp de missatge trobarem un botó anomenat “Adjuntar document”:
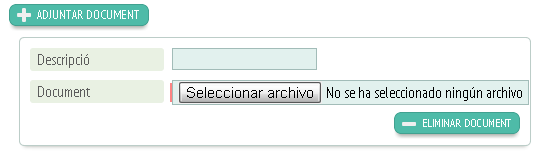
Aquest botó serveix per pujar un arxiu en cas de que sigui necessari i enviar-lo adjunt al missatge. El funcionament està explicat a “Estructura”.
Una vegada finalitzada la redacció del missatge haurem de fer clic a “Enviar”o a “Tancar”.
Tornant a la pàgina “Missatges rebuts” veurem que la resta de columnes fan referència a:
-
Si el missatge a estat llegit o no.
-
Si es tracta d'un missatge important.
-
Remitent.
-
Assumpte.
-
Text.
-
Referència.
-
Enviat (dia i hora).
-
Si té adjunts o no.
Una vegada explicada aquesta part passarem a “missatges enviats” i ens centrarem en les seves columnes:
-
Important.
-
Destinatari.
-
Assumpte.
-
Text.
-
Referència.
-
Enviat.
-
Adjunts.
Com es pot veure són una mica diferents a la dels missatges rebuts, però segueixen la mateixa línea.
Dades personals de l'usuari (2), clicant-les accedirem a la nostra bústia on podrem llegir o enviar missatges i a la nostra fitxa de dades on trobarem les nostres dades i els mitjans de contacte que es poden fer servir per localitzar-nos, podrem modificar aquestes dades quan vulguem.

Damunt del menú podem veure el logotip de l'organització(6) i una mica més amunt una barra horitzontal amb dades de configuració i tancament de secció (4), el botó del lateral esquerra ens indicarà en quin apartat estem a cada moment i clicant-lo refrescarà les dades de l'apartat, els botons del lateral dret ens indicaran data, hora, idioma (modificable clicant damunt), el nostre nom d'usuari i per últim trobarem una icona circular que ens permetrà tanca secció.

Per últim a un costat trobarem un cercador de col·legiats(3) per iniciar la cerca haurem d'introduir el número del col·legiat que volem cercar i fer clic a la tecla “Enter”.

– Menú i distribució:
En quant al referent a les opcions de menú, el programa consta de 8 opcions. L'usuari podrà visualitzar-ne les 8 opcions o menys depenent de si és o no administrador.

Les opcions són les següents:
-
Inici, pàgina principal de l'aplicació.
-
Persones, opció relacionada amb les dades dels col·legiats, precol·legiats, empleats, usuaris… És a dir, tot el que té relació amb les persones físiques que fan ús del software.
-
Centres, així com l'anterior opció feia referència a les persones físiques, aquesta fa referència als centres on treballen o tenen alguna relació.
-
Formació, aquí podem trobar les ofertes formatives, el moodle de l'entitat i en general les opcions de formació i els cursos de l'organització.
-
Biblioteca, en aquesta opció trobarem dades relacionades amb els préstecs i els recursos de biblioteca, ja sigui revistes disponibles, llibres disponibles, préstecs realitzats etc.
-
Agenda, ens permet marcar esdeveniments, buscar-los per sala, grup, tipus… i organitzar-nos amb un calendari setmanal dividit en hores i dies.
-
Facturació, trobarem els llistats referents a les quotes, partides, remeses, pagament de cursos…
-
Documents, és on podrem crear plantilles o modificar les plantilles ja creades. Una plantilla és un document base del qual es fa ús genèricament.
-
General, a general podrem modificar o veure les taules mestres, que ens permetran posar o treure opcions de certs desplegables. També podrem revisar tràmits en cas de ser administrador o gestionar-los, a més de veure les activitats realitzades ordenades per data, tipus, hora…
A més al lateral del menú trobem els símbols de bústia i dades personals ja explicats a l'apartat de pàgina inicial.
– Estructura:
Les opcions que anem obrint es carregaran a las part de sota el menú, és a dir, on trobem el missatge de benvinguda a la pàgina inicial, algunes opcions que trobarem dintre de altres pestanyes no es visualitzen en aquesta àrea sinó que obren un fitxa nova.
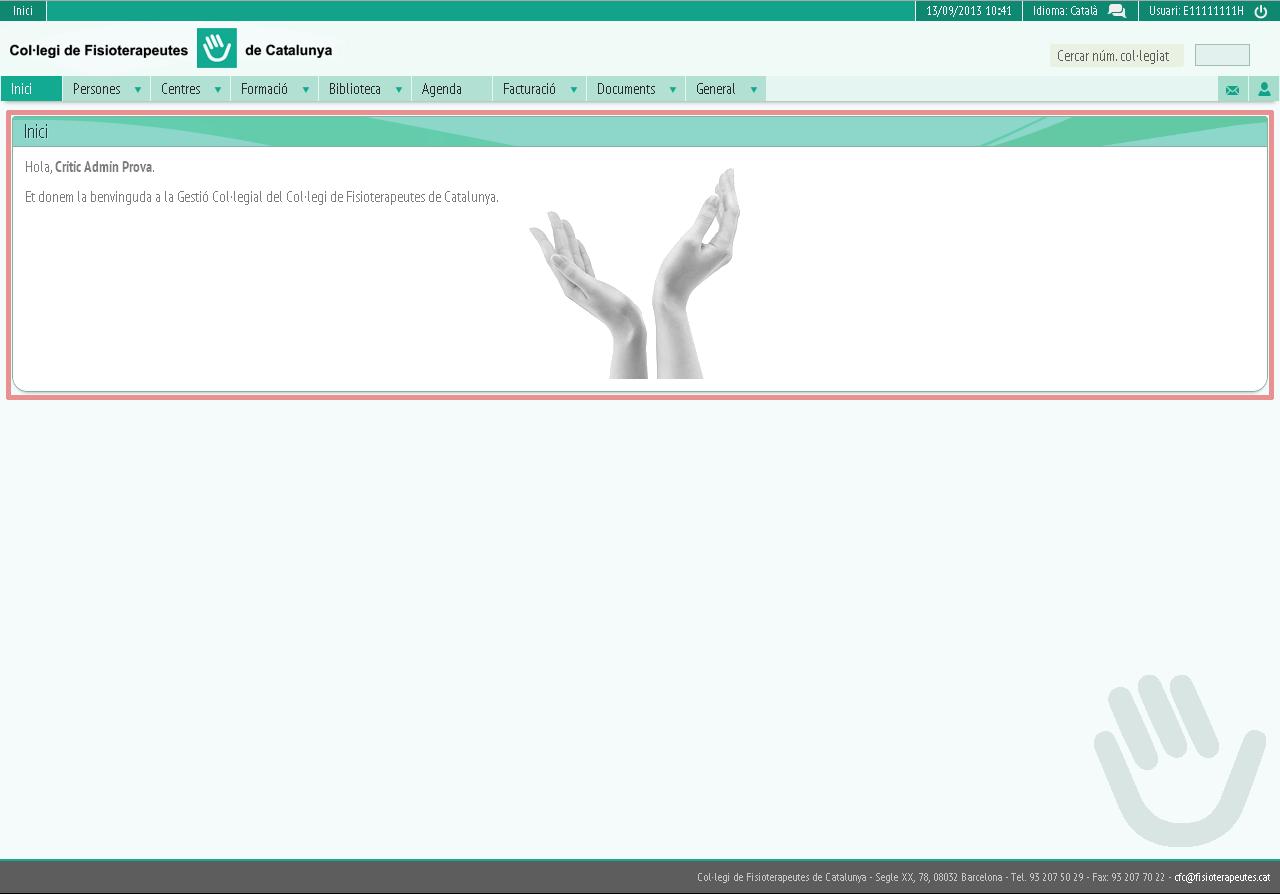
També trobarem un conjunt d'opcions que es repeteixen a la majoria dels panels.
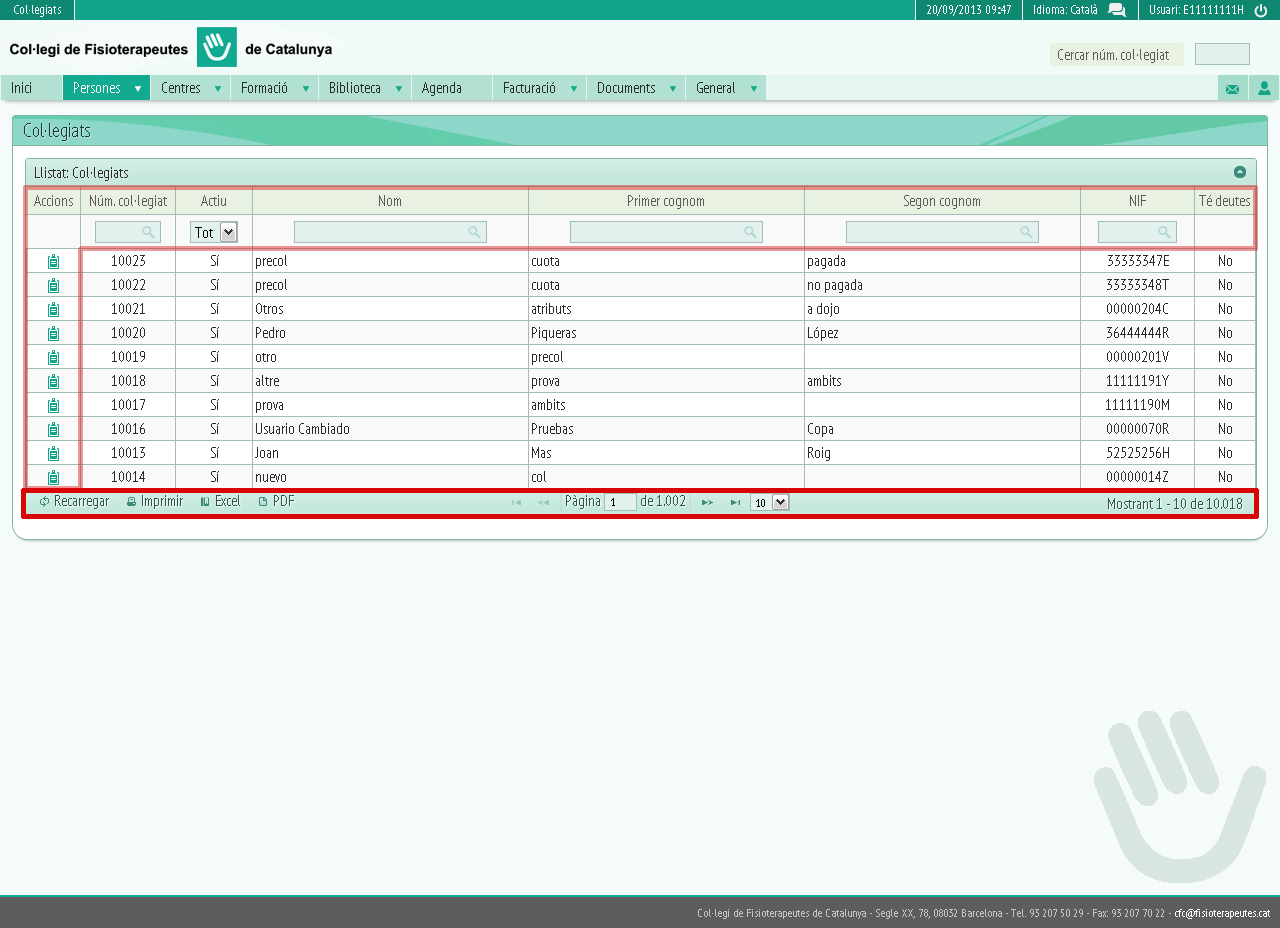
Aquestes són, per una part, les que trobem a la part inferior de la imatge en vermell fort, que són les opcions de: Recarregar, imprimir, exportar a Excel o exportar a PDF, així com les opcions de pàgina següent/anterior per navegar pel llistat (funcionen clicant damunt de les fletxes que trobem als costats de l'indicador de pàgina).
A l'extrem dret també trobarem l'indicador de la pàgina on estem en relació amb el número de pàgines que conté el llistat.
El desplegable on hi ha marcat “10” a la imatge d'exemple, ens permetrà indicar quin grup d'opcions de llistat volem visualitzar, és a dir, si volem que el llistat se'ns presenti en 10, 25 o 50 fileres, per triar una opció s'ha de prémer la fletxa del costat i col·locar el cursor damunt del número escollit.

Tornant a les opcions de exportar a Excel o exportar a PDF, quan cliquem damunt d'alguna d'aquestes dues opcions se'ns descarregarà una fitxa externa generada en Excel o PDF segons sigui el cas .
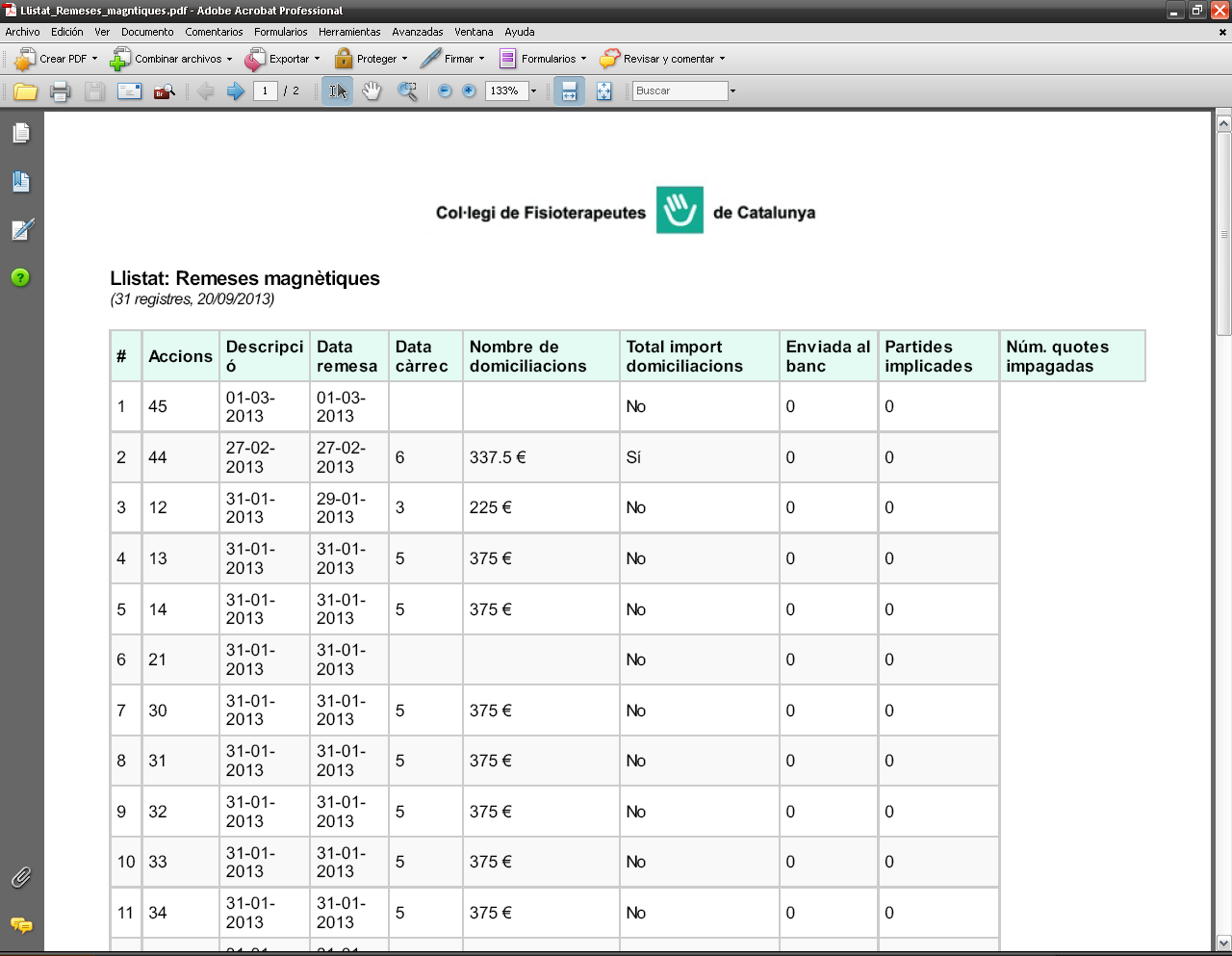
Una altre opció és la d'imprimir el llistat, en aquest cas el que haurem de fer és clicar a l'opció “imprimir” i ens portarà a la previsualització i configuració de la impressió.
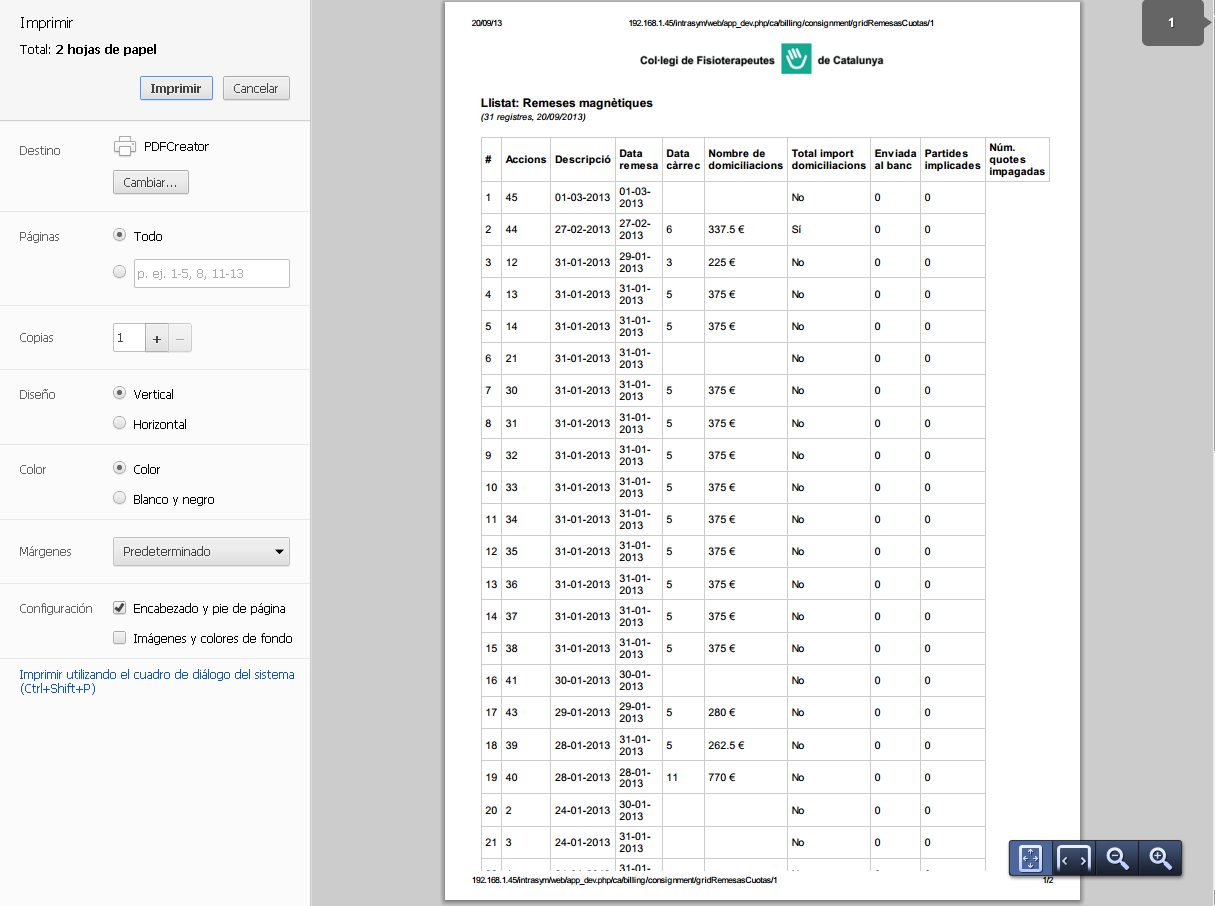
Per altre banda tenim una distribució en columnes i files (indicades en vermell més clar) cada columna fa referència a una opció de panel i les files fan referència, les dues primeres, al nom i al buscador i les demés al llistat en sí mateix.
A la columna acció trobarem unes icones que ens obriran una fitxa apart, les més habituals són la de “veure dades” i la de “editar dades”, tot i que depenent del apartat de menú on estem trobarem altres com pot ser “generar plantilla” a la pestanya de documents. Polsant la icona s'obrirà l'opció en una fitxa apart amb la informació requerida.
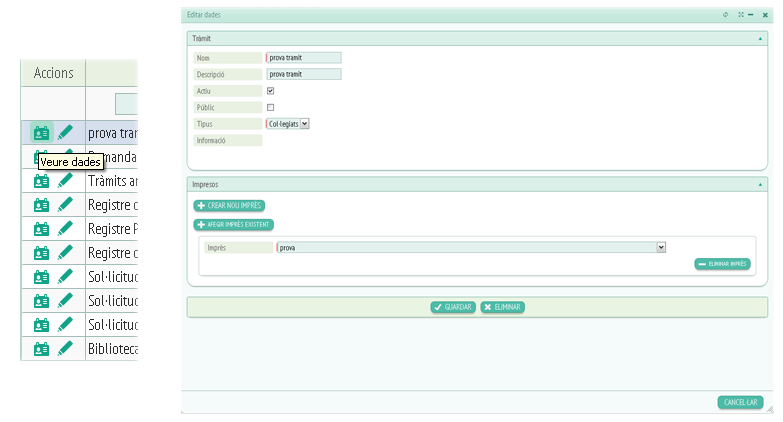
Icones d'accions i fitxa externa
A les columnes també trobem o bé un cercador referent a l'opció de la columna on podrem escriure dades que simplificaran la cerca, o també podem trobar un desplegable on triar l'opció que volem cerca. Si cliquem al nom de cada columna se'ns ordenarà la informació que conté aquella opció de llistat.
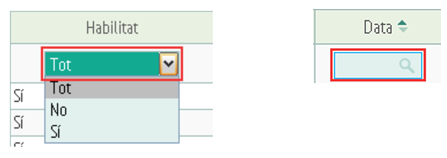
Per fer una cerca haurem d'escriure als camps de cerca i fer clic al botó “Enter” del teclat. Si fem dos clics a sobre del camp de cerca se'ns obrirà la següent pestanya:
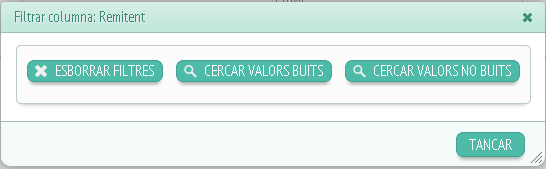
Aquí veurem tres botons:
-
Esborrar filtres (per esborrar la informació del camp de cerca)
-
Cercar valors buits (cerca opcions de llistat amb el camp buit).
-
Cercar valors no buits (cerca opcions de llistat amb el camp omplert).
En cas de que el camp on hem fet dos clics fos un camp de “data” la finestra que s'obrirà serà la següent:
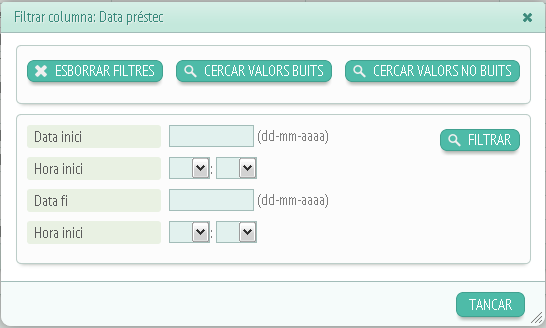
Els botons superiors seran els mateixos però sota trobarem un conjunt de filtres per facilitar la cerca aquest filtres són:
-
Data d'inici.
-
Hora de fi.
-
Data de fi.
-
Hora d'inici.
Per omplir les dades farem servir o bé els desplegables o els camps d'escriptura de les opcions. Finalment tenim l'opció de “Filtrar” per cercar o “Tancar” per tancar finestra.
Una altre dada a tenir en compte és el cas dels camps com per exemple el de cerca de col·legiat:
![]()
Aquí per cercar haurem de introduir el número i fer clic a la tecla “Enter” si fem clic a la lupa se'ns obrirà una pestanya de cerca alternativa per introduir altres filtres en cas de no saber el número de col·legiat.
Altres elements comuns serien botons com els de “Guardar”, “Cancel·lar”; “Afegir”, “Eliminar”… o inclús els cercadors interns de cada apartat o els camps per omplir dades. Donat que aquest elements ja apareixen explicats a cada apartat no serà necessari torna a explicar-los.
A estructura també trobem detalls a explicar com per exemple els botons de la barra superior a les finestres aparts o com plegar una finestra. Això ho explicarem a continuació:
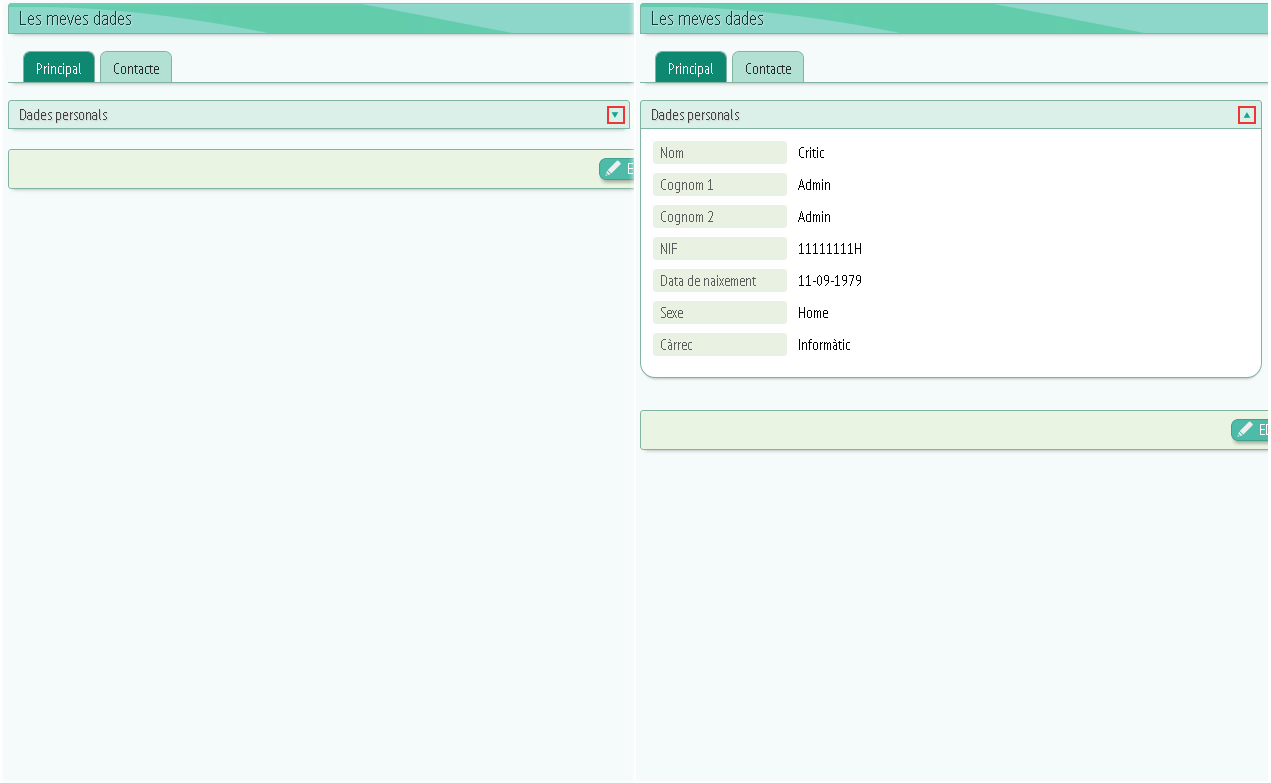
Per plegar o desplegar una finestra, només hem de fer clic a la fletxeta que apareix remarcada a la imatge d'exemple.
Quan se'ns obre qualsevol finestra apart veurem a la part superior de la finestra hi ha un barra com aquesta:

Al seu costat trobarem 4 botons. El primer començant per l'esquerra serveix per recarregar la finestra, el segon per expandir la finestra, el tercer per minimitzar-la i l'últim per tancar.
