Opció de menú: Facturació
– Quotes col·legials:
– Quotes:
Trobarem una fitxa general amb les seves opcions corresponents i un llistat de quotes dels col·legiats. Les opcions d'aquesta fitxa són les següents:
– Accions: la icona d'accions ens permet obri la fitxa de la quota seleccionada.
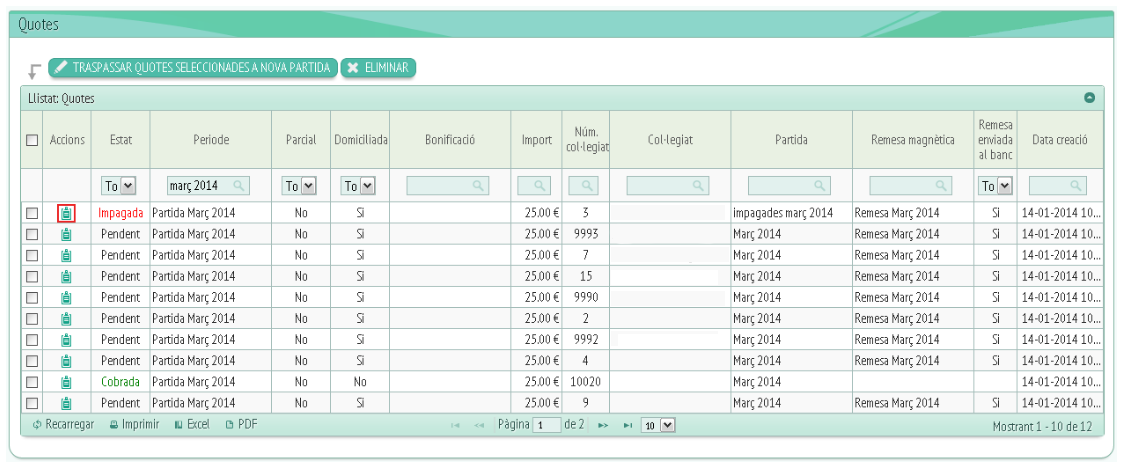
Si fem clic damunt aquesta icona se'ns obrirà una finestra com la següent:
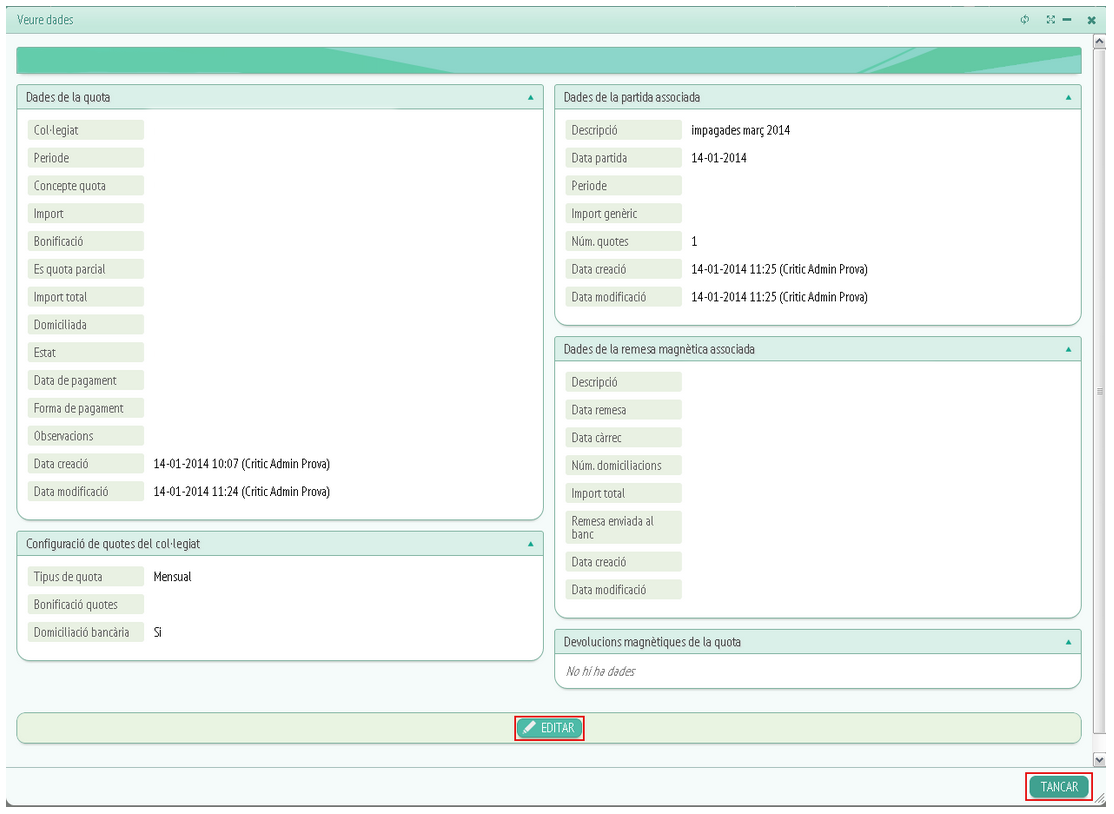
Com podem veure la finestra conté informació sobre la quota seleccionada, les dades que podrem visualitzar es divideixen en 5 apartats:
– Dades de la quota (Informació corresponent a la quota i al col·legiat al qual pertany).
– Configuració de quotes del col·legiat ( Tipus de quota, si té o no bonificació i si està domiciliada).
– Dades de la partida associada (Dades referents a la partida de quotes relacionada amb aquesta quota, és a dir, a la partida on la trobarem).
– Dades de la remesa magnètica associada (dades de la remesa associada a la partida on trobarem la quota).
– Devolucions magnètiques de la quota (en cas de haver-hi alguna devolució després de remessar-la).
També veurem dos botons situats a la part inferior de la finestra, l'anomena't “Editar” ens permetrà modificar la informació editable de la fitxa, per altra banda, en cas de voler tancar-la, farem clic damunt el botó “Tancar”.
– Estat: Aquesta opció ens indica si la quota està exempta, pendent, cobrada o impagada. Per modificar l'estat de la quota haurem de anar a la seva fitxa i editar l'estat. Per filtrar quotes segons el seu estat farem servir el desplegable de la part superior, on triarem si volem veure Tot o bé les quotes impagades, pendents…
– Període: A període trobarem el període de temps que engloba la partida a la que correspon la quota. També podrem filtrar quotes a partir d'aquesta dada escrivint al camp superior el període que volem (podem filtrar a qualsevol lloc on apareguin aquests camps).
– Parcial: Indica si la quota a pagar és una quota parcial, és a dir, que sols s'ha de pagar una part de l'import depenent de la data en la que s'hagi col·legiat l'usuari.
– Domiciliada: Si la quota té una domiciliació bancària o no.
– Bonificació: Indica si té algun tipus de bonificació que modifiqui el preu.
– Import.
– Núm. col·legiat.
– Col·legiat: Nom del col·legiat.
– Partida: Partida a la que pertany la quota.
– Remesa magnètica: Remesa a la que pertany la quota.
– Remesa enviada al banc: Si ha sigut enviada o no.
– Data de creació.
De la mateixa manera que es pot filtrar per “Estat” i “Període” de la quota mitjançant el camp superior de la fitxa situat sota el nom de l'opció, també podem filtrar per la resta de opcions, fent servir el mateix camp.
A banda de les opcions generals, trobarem dos botons anomenats “Traspassar quotes selecciones a nova partida” i “Eliminar” (Per eliminar quotes).
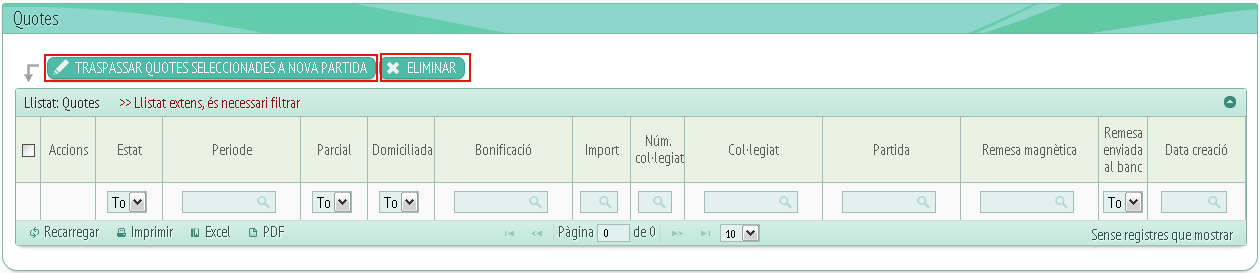
Farem servir el botó “Traspassar quotes seleccionades a nova partida” per generar una nova partida amb les quotes del llistat que seleccionem. Si fem clic se'ns obrirà una finestra com la següent:
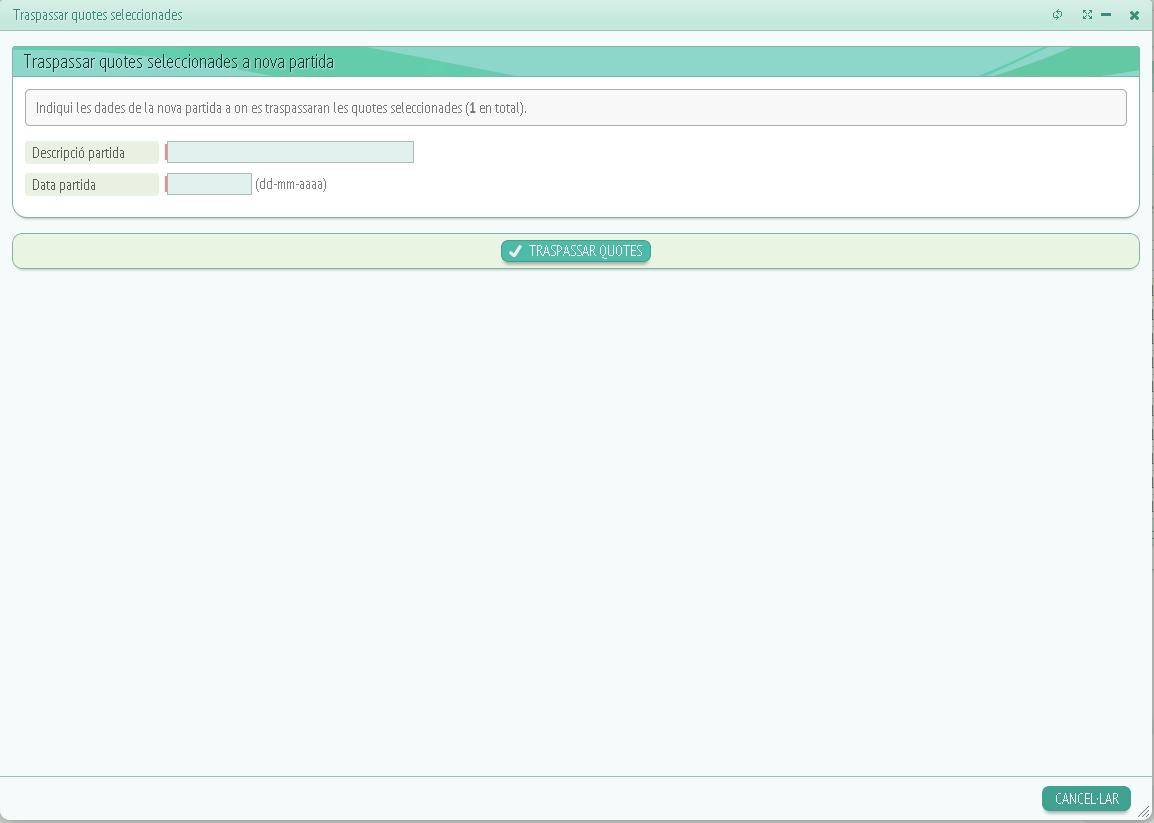
Aquesta opció ens serà útil, per exemple, en el cas de les quotes impagades.
Veurem una nota on se'ns especifica el número de quotes seleccionades per aquesta nova partida i a continuació ens demanarà emplenar dos camps:
-
Descripció de la partida: Una petita descripció del contingut d'aquesta partida.
-
Data de la partida.
Una vegada omplerta aquesta informació només haurem de fer clic a “Traspassar quotes” o bé a “Cancel·lar” en cas de no voler traspassar-les.
Si fem clic a traspassar ens demanarà que confirmem que volem traspassar aquestes quotes i finalment les traspassarà creant una nova partida amb les dades introduïdes i les quotes seleccionades.
– Partides:
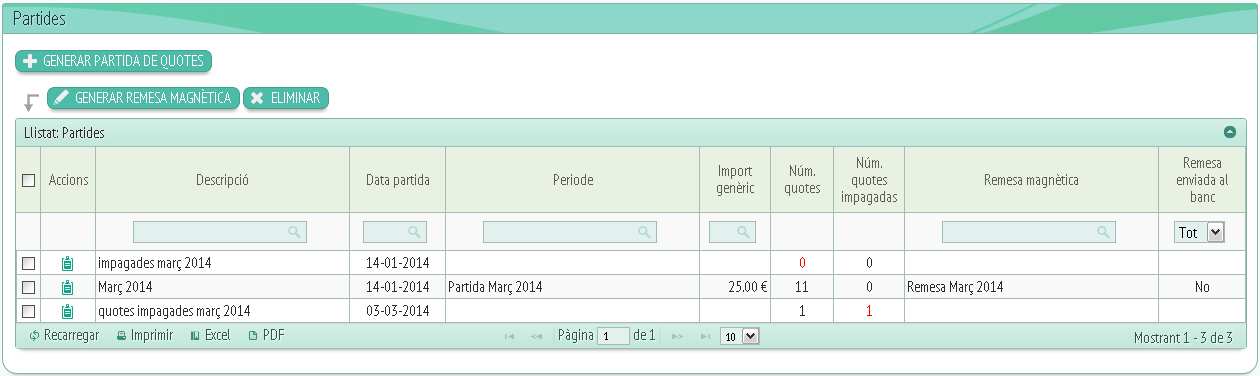
Anomenem partida a un conjunt de quotes que pertanyen a un mateix període de temps. En aquesta fitxa trobarem un llistat de partides i les opcions de llistat amb les opcions següents:
-
Accions: Amb la icona de “Veure dades” que ens portarà a la fitxa corresponent a la partida seleccionada.
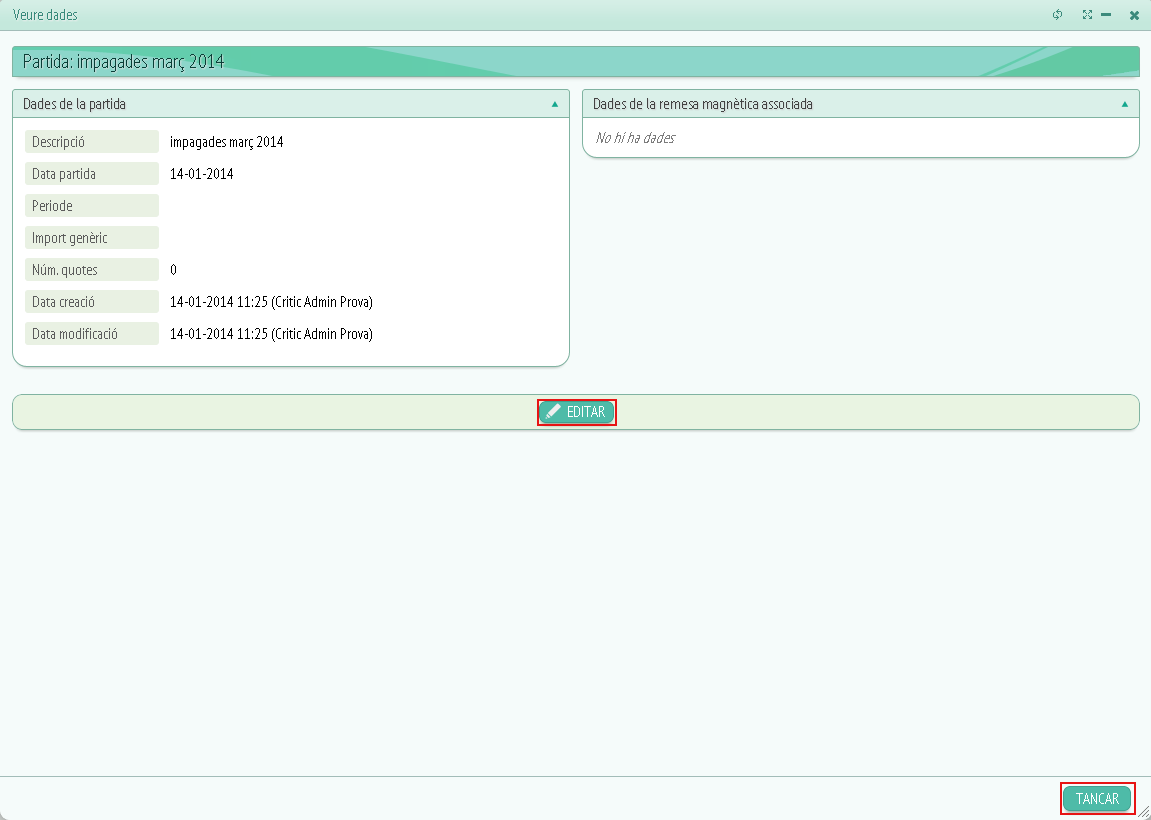
Veurem les dades de la partida així com les dades de la remesa magnètica associada a aquesta partida. Sota aquests dos apartats trobarem el botó “Editar”, si fem clic podrem modificar la descripció de la partida o bé eliminar la partida. Ens donarà l'opció de guardar canvis o cancel·lar els canvis introduïts, així com la de tancar la finestra.
-
Descripció: Una petita descripció de la partida.
-
Data partida.
-
Període.
-
Import genèric: l'import sense bonificacions ni canvis, és a dir, l'import base.
-
Núm. quotes: El número de quotes que conté la partida.
-
Núm. de quotes impagades.
-
Remesa magnètica: Remesa a la que pertany aquesta partida.
-
Remesa enviada al banc: Indica si la remesa on trobem la partida ha sigut enviada al banc o no.
Damunt de cada opció trobarem o bé un desplegable o un camp on podrem triar o omplir la informació mitjançant la qual volem filtrar el llistat de partides. Així com també trobarem a la part superior de la fitxa un conjunt de botons anomenats: “Generar partida de quotes”, “Generar remesa magnètica”, “Eliminar”.
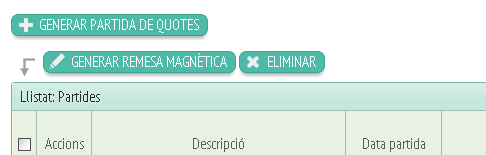
Si fem clic a “Generar partida de quotes” se'ns obrirà la següent finestra:
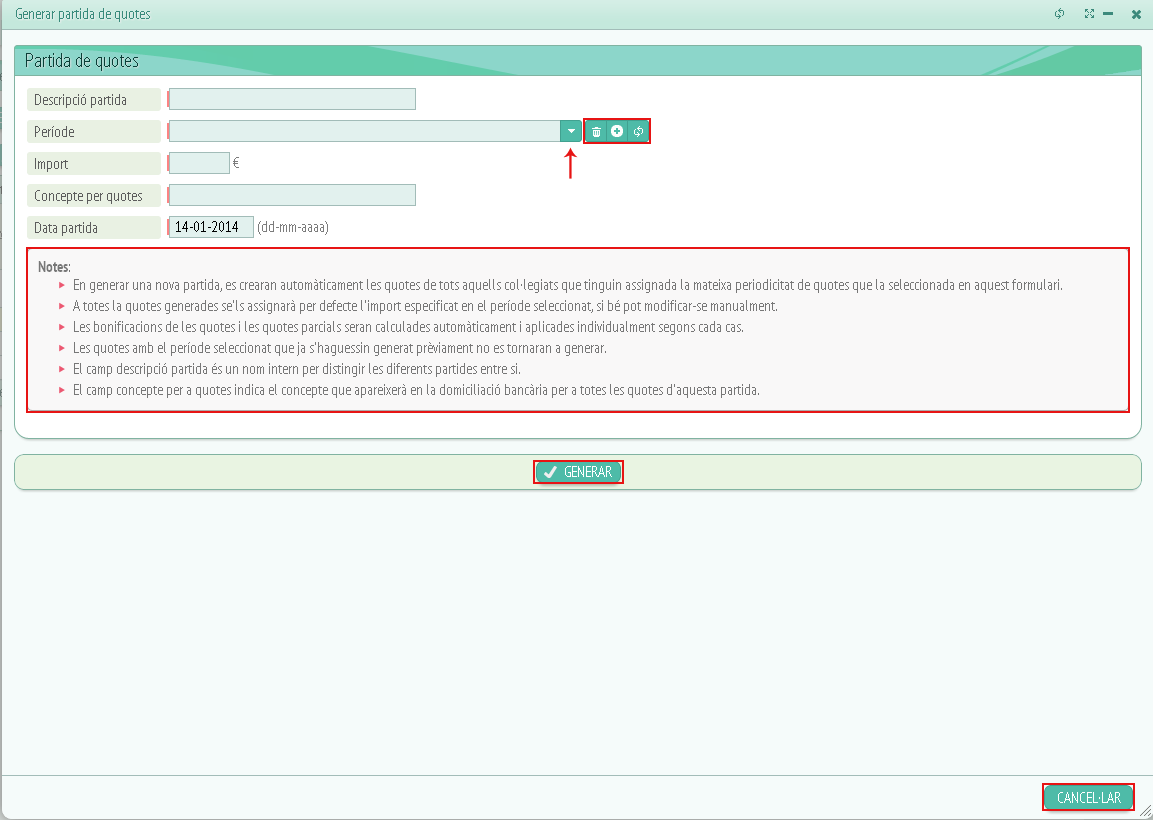
Quan generem una partida se'ns generaran les quotes de tots els col·legiats que tinguin assignada la mateixa periodicitat de quotes seleccionada al formulari. Com ve indica la nota situada a la part inferior de la fitxa.
Les quotes es calculen automàticament i s'apliquen individualment segons cada cas, és a dir, segons les bonificacions, excepcions… de cada col·legiat, la quota variarà. Les bonificacions també s'apliquen automàticament, per tant, només s'ha de introduir l'import base de la quota.
A la domiciliació bancària apareixerà el text introduït a l'apartat “Concepte per quotes”, per tant, ha de ser un text que descrigui la quota a la qual ens referim de manera comprensible i simple.
Els camps a omplir en aquesta fitxa, per tant, seran:
-
Descripció interna de la partida,
-
Període de temps que agrupa aquesta partida (podem crear un nou període mitjantçant els botons que trobem al costat del desplegable de període.
El primer botó servirà per esborrar l'opció triada, el segon per crear un nou període: se'ns obrirà una fitxa on haurem d'especificar descripció, tipus de quota (mensual, semestral…), data inici, data fi i import del període. Una vegada creat el període, ens apareixerà al desplegable i ho podrem triar com a opció, en cas de que no aparegui, haurem de fer clic al tercer botó, situat al costat del de crear nou període, aquest botó refrescarà les opcions del desplegable.
-
Import: Fa referència a l'import base de la partida.
-
Concepte per quota: Com ja hem dit serà la descripció que apareixerà a la domicialiació bancària.
-
Data partida: data referent a la creació de la partida.
Una vegada omplerts els camps farem clic a “Generar” si volem que es generi una partida amb les dades introduïdes, o bé a “Cancel·lar” si no volem generar-la. Si triem “Generar” i acceptem generar aquesta partida, automàticament agafarà les quotes dels col·legiats corresponents a aquest període i ens generarà les quotes i la partida corresponent a aquestes quotes. S'ha de tindre en compte que no es poden generar dues partides amb la mateixes quotes, ni un col·legiat pot tindre més d'una quota per partida.
Una vegada creada la partida, tindrem l'opció de generar una remesa a partir de les partides que seleccionem al llistat de partides:
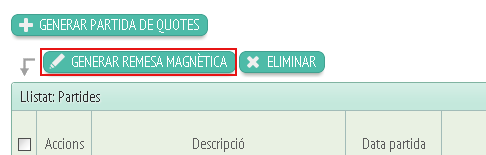
Farem clic a “Generar remesa magnètica” i se'ns obrirà una finestra com aquesta:
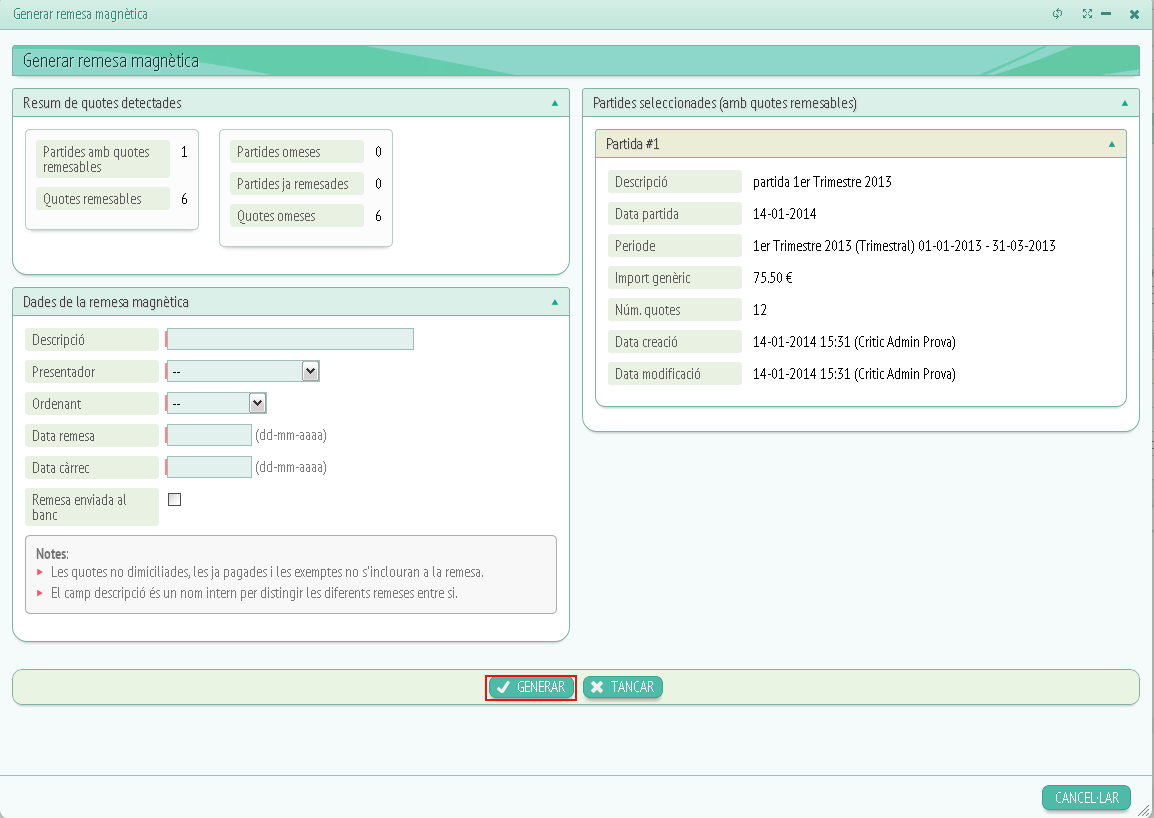
Trobarem 3 apartats:
-
Resum de quotes detectades: Informació sobre la partida seleccionada, les quotes dins d'aquesta partida que són remesables, les omeses, les ja remessades i en cas de haver-hi més d'una partida també se'ns indica si alguna de les partides seleccionades ha sigut omesa.
-
Dades de la remesa magnètica: Aquí haurem d'omplir les dades corresponents a la remesa que estem generant, aquestes dades són les següents:
-
Descripció interna de la remesa.
-
Presentador de la remesa.
-
Ordenant de la remesa.
-
Data de la remesa.
-
Data càrrec.
-
Remesa enviada al banc (haurem de marcar amb un tick si ha sigut enviada o no).
-
-
Partides seleccionades (amb quotes remesables): Un resum de les partides que hem seleccionat per a generar aquesta remesa, se'ns especifica les dades bàsiques de les partides ( descripció, data partida, període, import genèric…).
Sota aquest tres apartats trobarem el botó per “Generar”, si fem clic una vegada introduïdes les dades i acceptem que es generi la remesa ens apareixerà una finestra similar a aquesta:
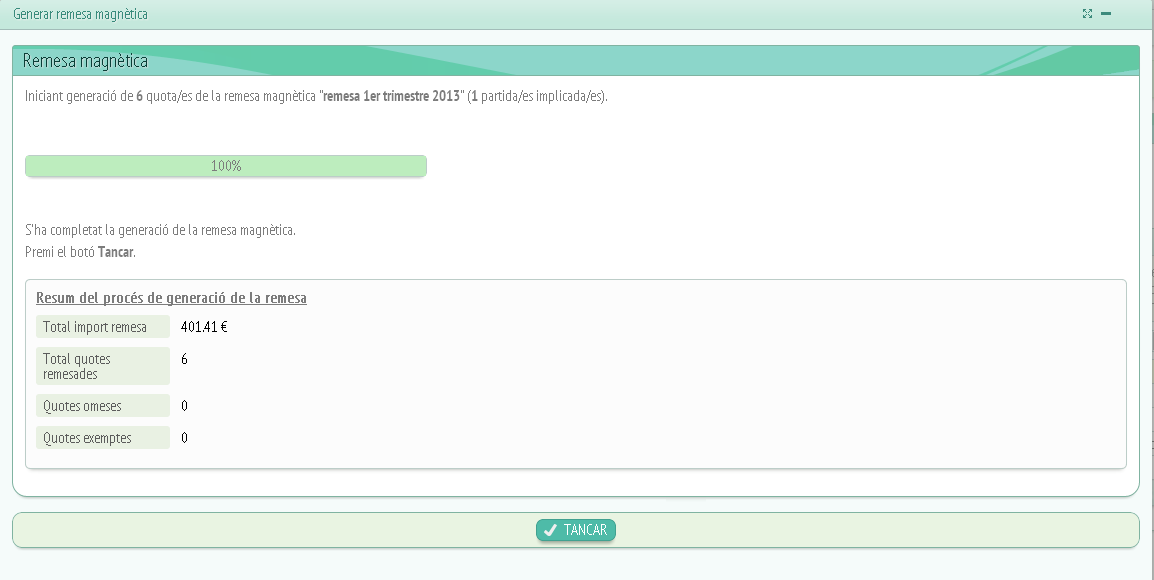
Aquí se'ns especificarà la informació de la remesa, és a dir, quantes quotes s'han remessat total de l'import de la remesa (serà la suma de totes les quotes), quotes omeses i quotes exemptes. Aquesta remesa generada donarà lloc a un document .txt al que podrem accedir des de la fitxa de remeses, seleccionant “Veure dades” de la remesa que hem generat.
La darrera opció que trobarem és la de “Eliminar”, que eliminarà les partides seleccionades.
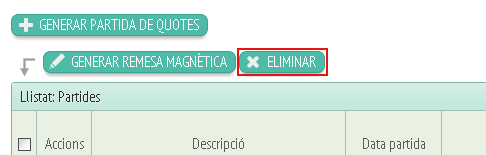
– Remeses:
Les remeses seran les partides enviades al banc. Per tant, arribat aquest punt donem per entès que una quota fa referència a la quota individual d'un col·legiat, una partida a un conjunt de quotes dins d'un període de temps i una remesa a una o més partides remessades.
La fitxa de remeses, ens mostra un llistat de les remeses generades:
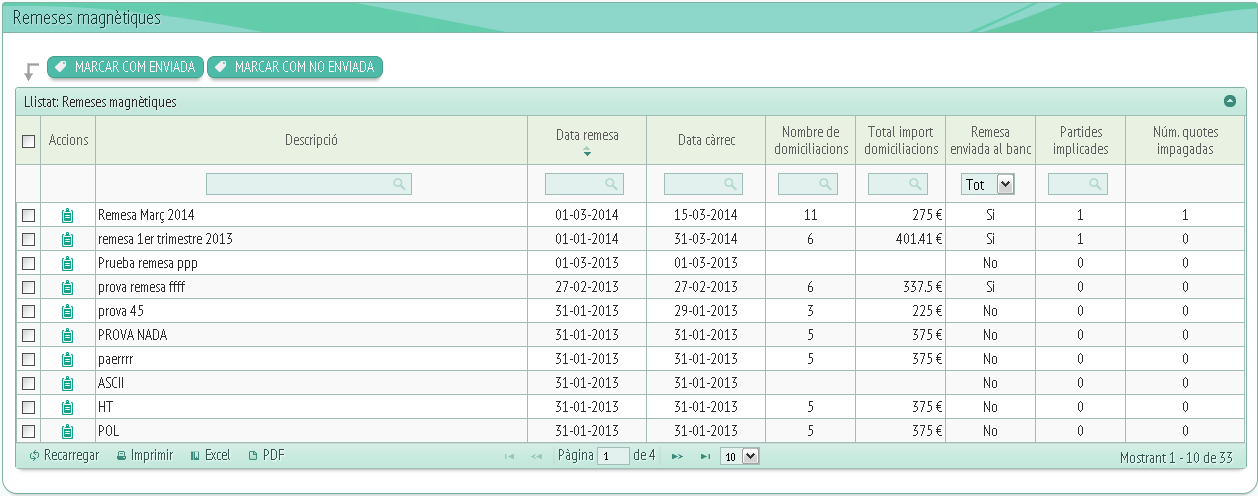
Dins d'aquest llistat trobarem les columnes:
-
Accions: Si cliquem damunt la icona d'aquesta columna se'ns obrirà la següent fitxa:
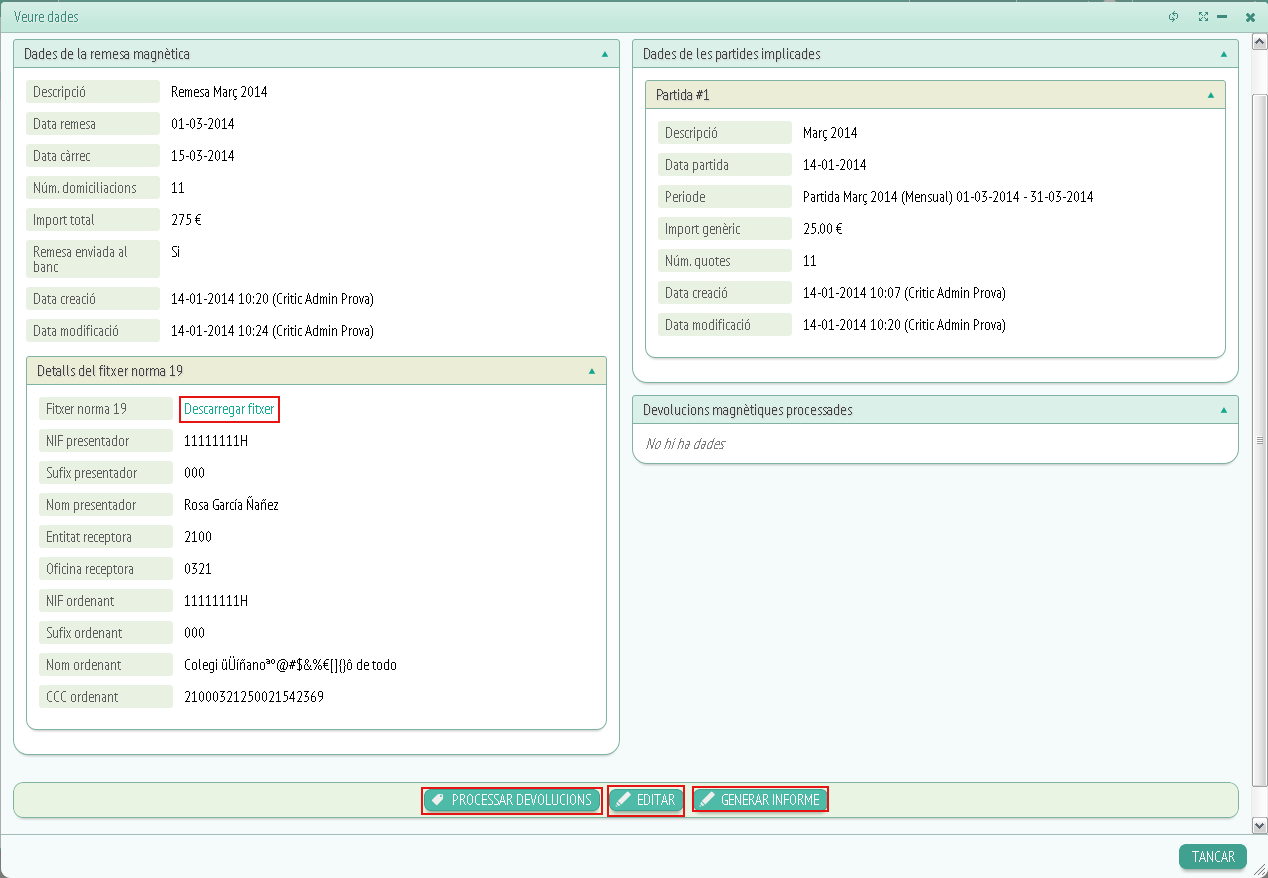
Trobarem 4 apartats: Dades de la remesa magnètica (dades bàsiques de la remesa), detalls del fitxer norma 19 (aquí podrem descarregar l'arxiu .txt per enviar lo al banc, a més de veure les dades del presentador i el receptor de la remesa), dades de les partides implicades (petit resum de les dades de les partides de la remesa seleccionada), devolucions magnètiques processades.
Sota podem veure que hi han tres botons, el primer “Processar devolucions”, una vegada enviada la remesa al banc ens deixarà pujar un arxiu amb les devolucions indicades per l'entitat bancària.
El segon “Editar” ens obre una finestra com la següent:

Aquí podrem editar la descripció de la remesa e indicar si ha sigut enviada al banc o no, o bé eliminar la remesa.
Per últim trobarem el botó “Generar informe”, on podrem generar un informe de la remesa.
-
Descripció.
-
Data remesa.
-
Data en què es farà el càrrec de la remesa.
-
Nombre de domiciliacions de la remesa.
-
Total de l'import de les domiciliacions.
-
Remesa enviada al banc ( si ha estat enviada o no).
-
Núm. quotes impagades, corresponents a la remesa seleccionada.
Per últim podem veure que a la part superior hi han dos botons anomenats “Marcar com enviada” i “Marcar com no enviada”:
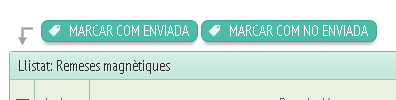
Si fem clic a “Marcar com enviada” amb alguna remesa seleccionada s'obrirà un missatge d'avis com el següent:
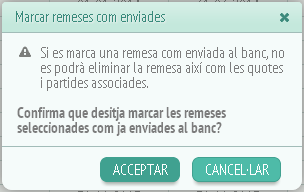
Per tant, si marquem una remesa com enviada, no podrem eliminar la remesa, ni les quotes, partides associades a aquesta remesa, ja que es considera que ha sigut enviada al banc. Per el contrari si marquem com no enviada una remesa, el missatge d'avis ens indicarà que aquesta remesa no ha sigut enviada al banc i pot ser eliminada.
– Formació:
– Llistat de matrícules:
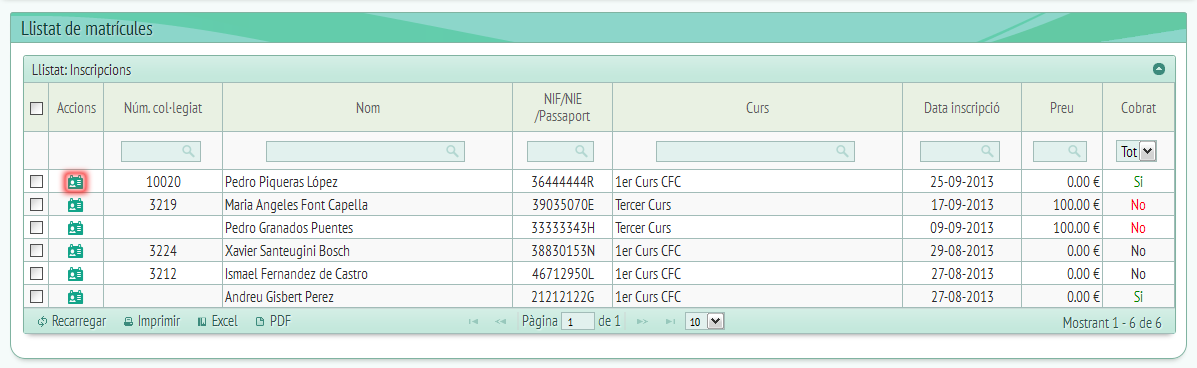
A l'apartat llistat de matrícules veurem un llistat de les inscripcions. Les opcions que se'ns mostren són les següents:
-
Accions. Amb “Veure dades”.
-
Núm.col·legiat.
-
Nom.
-
NIF/NIE/Passaport.
-
Curs.
-
Data inscripció.
-
Preu.
-
Cobrat.
Si fem clic a “Veure dades” de l'opció d'accions se'ns obrirà una finestra com la següent:
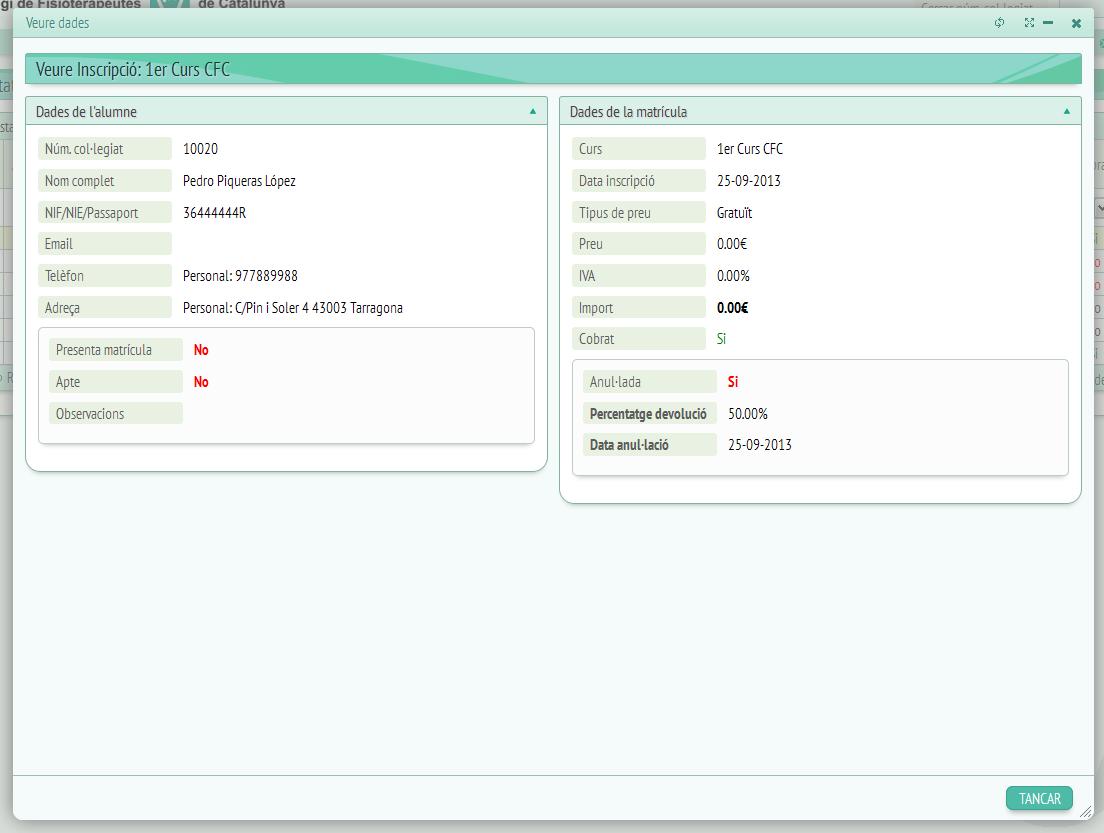
Aquí podrem visualitzar dos requadres: Dades de l'alumne i dades de la matrícula.
Les dades de cada requadre corresponen a l'alumne i la seva matrícula, és a dir, el seu nom, el seu número de col·legiat, adreça, etc i les seves dades de matriculació, és a dir, curs, data d'inscripció, preu… Són dades relacionades per tant amb l'alumne i el curs.
– Facturar cursos:
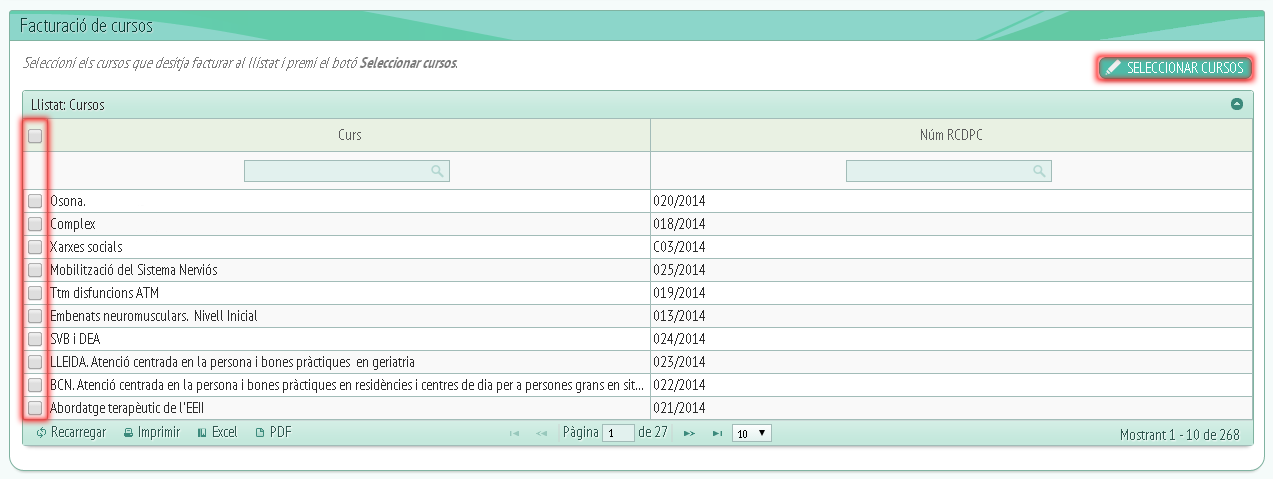
A facturar cursos trobarem un llistat de cursos, aquest llistat serveix per seleccionar els cursos que volem facturar. Una vegada seleccionats al checklist lateral haurem de fer clic a “Seleccionar cursos” i ens portarà a un panel com el següent:
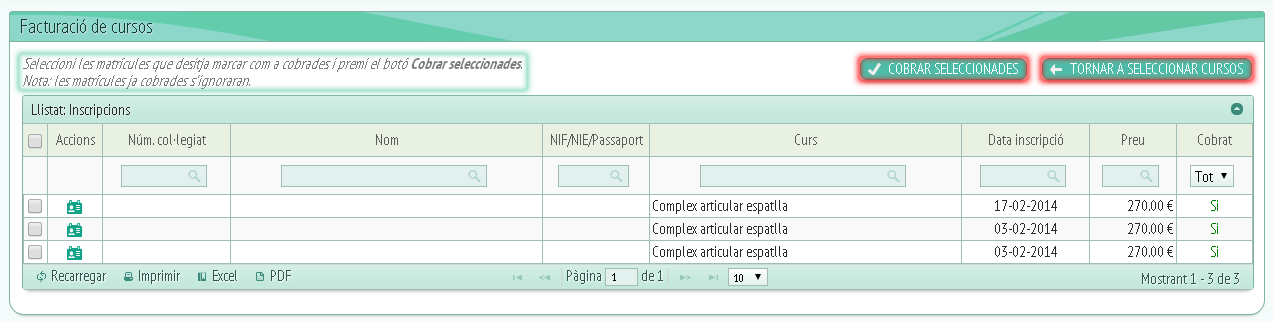
Aquesta finestra ens mostra els col·legiats matriculats als cursos seleccionats anteriorment i ens dóna l'opció de cobrar el curs seleccionan't al checklist lateral el col·legiat que volem marcar com “cobrat”. A més trobarem les següents columnes:
-
Accions.
-
Núm.col·legiat.
-
Nom.
-
NIF/NIE/Passaport.
-
Curs.
-
Data inscripció.
-
Preu del curs.
-
Cobrat.
Per marcar com “cobrat”, per tant, només haurem de seleccionar els matriculats i fer clic al botó “Cobrar seleccionades”. També trobarem un botó per tornar al llistat de cursos, anomenat “Tornar a seleccionar cursos”.
Si volem visualitzar la matrícula del col·legiat, ho podem fer mitjantçant la icona de “Veure dades” situada a la columna d'accions.
Se'ns obrirà una finestra com la següent:
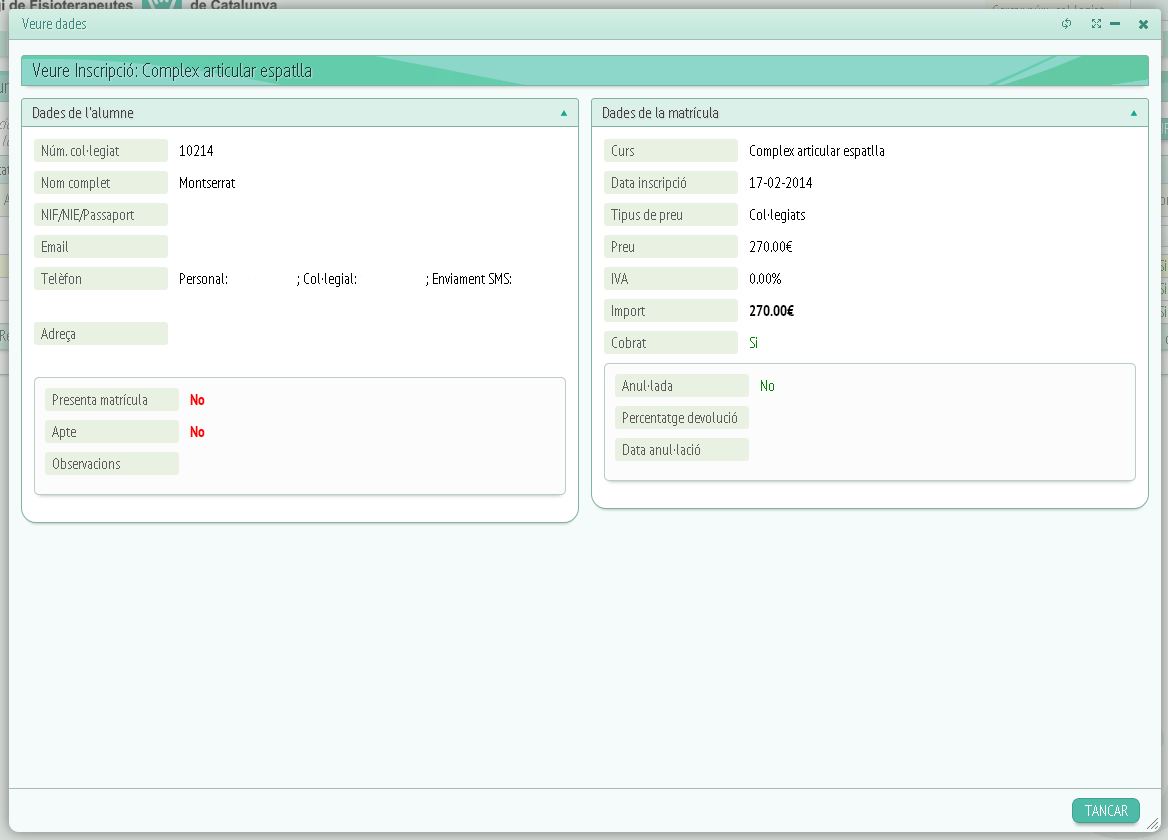
Trobarem, doncs, les dades personals de l'alumne i les dades de la matrícula corresponent. Tanquem la finestra i tornem a l'anterior. A la part superior marge esquerra veurem una anotació indicant el següent:
“Seleccioni les matrícules que desitja marcar com a cobrades i premi el botó Cobrar seleccionades. Nota: les matrícules ja cobrades s'ignoraran.”
Com bé indica, si a la columna “cobrat” del panel, la matrícula apareix com cobrada, tot i que la seleccionem, l'aplicació l'ignorarà.
