Estructura (admin)
Zona de treball principal
Els diferents apartats de Unitia que obrim es carregaran normalment a la zona principal de treball, tal com es destaca (requadre vermell) en la següent captura:
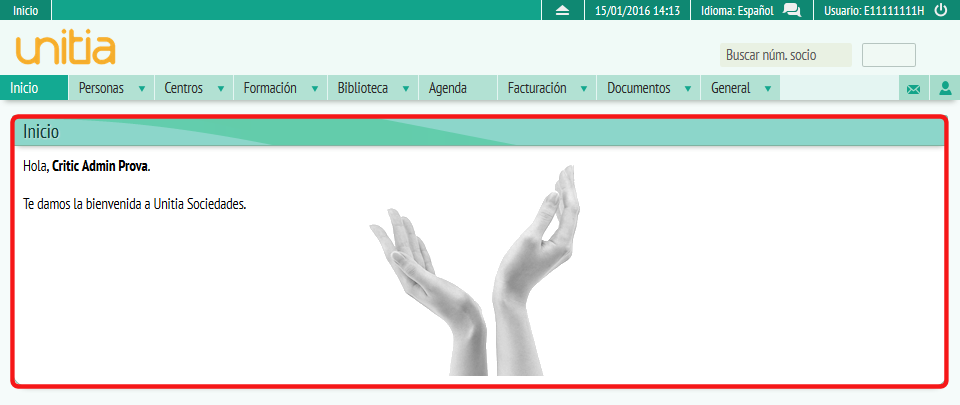
Figura 1: Zona principal de treball
Finestres emergents de treball
Uns altres, no obstant això, s'obren en una finestra emergent, com es mostra en la captura següent:
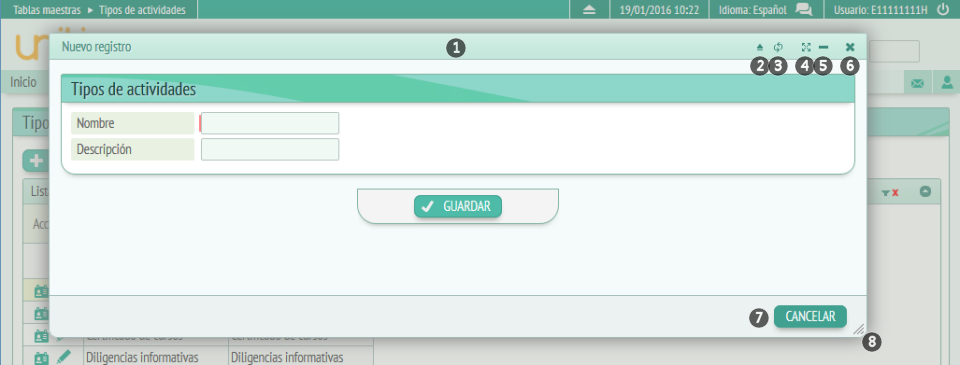
Figura 2: Finestra emergent de treball
En aquest tipus de finestres, a part de la zona principal on es troba el contingut (la part interior de la mateixa), trobem els següents elements:
- Barra de títol i icones d'accions superiors: A l'esquerra es mostra el títol de la finestra. Si es prem i es manté prement mentre s'arrossega el ratolí, podrem moure la finestra dins de la pàgina.
- Obrir Unitia en nova pestanya: Prement aquest botó, s'obre Unitia en una nova pestanya el navegador, útil, per exemple, per consultar altres apartats en Unitia sense perdre la pantalla actualment oberta.
- Actualitzar: Amb aquest botó es pot recarregar el contingut de la finestra, útil per actualitzar el contingut de la mateixa.
- Maximitzar: Amb aquest botó es maximitza (augmenta) les dimensions de la finestra en un sol clic.
- Minimitzar: Aquest botó minimitza (redueix) les dimensions de la finestra al mínim. ütil per deixar veure el contingut de sota la finestra.
- Tancar: Prement aquest botó es tanca la finestra.
- Botons d'accions inferiors: Aquí es mostren botons com "Cancel·lar", que tanca la venda com el botó "X" superior (6), "Editar", etc.
- Redimensionar: Prement en aquesta cantonada i arrossegant el ratolí sense deixar anar el botó, es poden redimensionar l'alt i ample de la finestra manualment. Es pot fer el mateix és qualsevol vora externa de la finestra.
Llistats
Moltes de les pàgines de Unitia presenten llistats interactius (datagrids) que permeten ser ordenats, filtrats (realitzar cerques, exportacions, etc. Anem a explicar detalladament les característiques principals dels llistats:
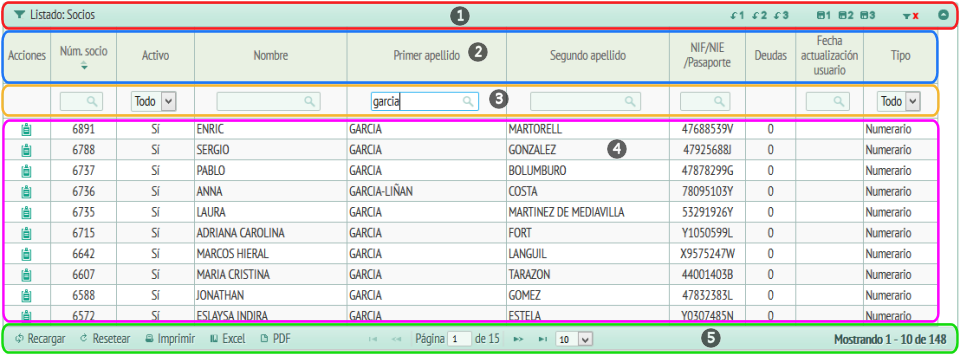
Figura 3: Llistat
1 – Barra superior
En la barra superior, trobem, per ordre d'esquerra a dreta:
- Indicador de llistat filtrat: Aquesta icona informativa, amb forma d'embut, apareix únicament si el llistat està filtrat actualment. Més endavant veurem com filtrar, ordenar i buscar en els llistats.
- Títol del llistat: Mostra el títol o descripció del llistat actual.
- Recuperar/guardar configuració: Es poden guardar fins a 3 personalitzacions del llistat. Una personalització del llistat guarda l'ordre, els filtres i la grandària de les columnes. Per guardar una personalització, configuri el llistat prèviament (aplicant ordenació i/o filtres en una o diverses columnes i/o canviï la grandària de les columnes) i després guardi aquesta configuració prement un dels botons amb la icona d'un disc i un nombre en el nombre que triï (de l'1 al 3). Un missatge en pantalla li indicarà que la configuració del llistat actual ha estat guardada. Després, quan torni a aquest llistat en una altra ocasió i desitgi recuperar una configuració, premi un dels botons amb una fletxa cap avall amb el nombre en què guardo la configuració prèviament i el llistat es configurarà automàticament tal com ho va guardar al seu moment.
- Esborrar filtres: Prement aquest botó s'eliminen tots els filtres actius del llistat i recarrega el mateix.
- Plegar/desplegar llistat: El botó situat més a la dreta de la barra superior serveix per plegar el llistat, de manera que queda ocult en pantalla. Premi de nou el botó per desplegar el llistat de nou.
2 – Barra de títols
La següent zona a destacar dels llistats correspon a la barra de títols. En ella, cada columna representa un concepte del llistat. Aquestes columnes es poden redimensionar horitzontalment. Per a això, situï el cursor just en la vora dreta de cada columna de títol fins que el cursor canviï de forma i mostri la icona de redimensionar. Llavors, premi i mantingui premut el ratolí i desplaci's a esquerra o dreta per disminuir o augmentar la grandària de la columna. Això és útil quan, per exemple, les dades contingudes en aquesta columna són més grans que la pròpia columna de manera que no es veuen completament.
D'altra banda, prement sobre els títols de les columnes es canvia l'ordenació del llistat. Aquestes ordenacions seran alfabètiques, numèriques o per data, depenent del tipus de camp que contingui la columna. Una pulsació en un títol de columna ordena el llistat per ordre en ascendent (de menor a major o de més recent a menys recent), mostrant-se la icona d'ordenació amb la fletxa apuntat cap avall destacada. Una segona pulsació canvia l'ordre a descendent, mostrant-se la icona d'ordenació amb la fletxa apuntant cap amunt destacada, i una tercera pulsació elimina l'ordre alfabètic en aquesta columna, ocultant-se la icona d'ordenació de la columna. No totes les columnes dels llistats permeten filtrat ja existeixen certs valors composts que no són susceptibles de ser ordenats.

Figura 4: Columna filtrda pel camp "Núm. soci" amb ordenació descendete (de major a menor)
Generalment, la primera columna de títols és la d'Accions "". En aquesta columna i en cada fila del llistat, es mostraran diferents icones que permeten interactuar amb cada registre (fila) del llistat. Per exemple, pot aparèixer una icona per veure el registre, un altre per editar, etc. La columa d'accions no pot ser ordenada ni filtrada.
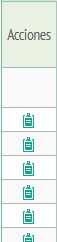
Figura 5: Columna d'accions, en aquest cas amb un botó per veure registre
