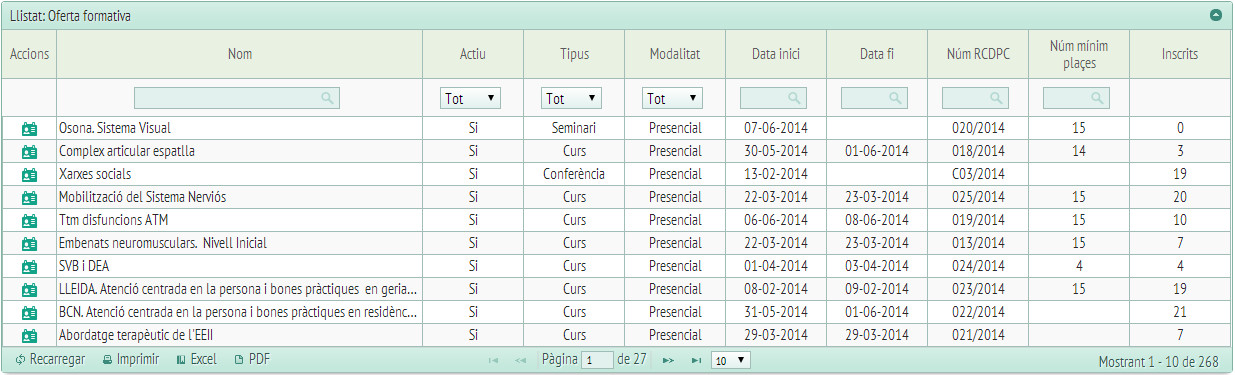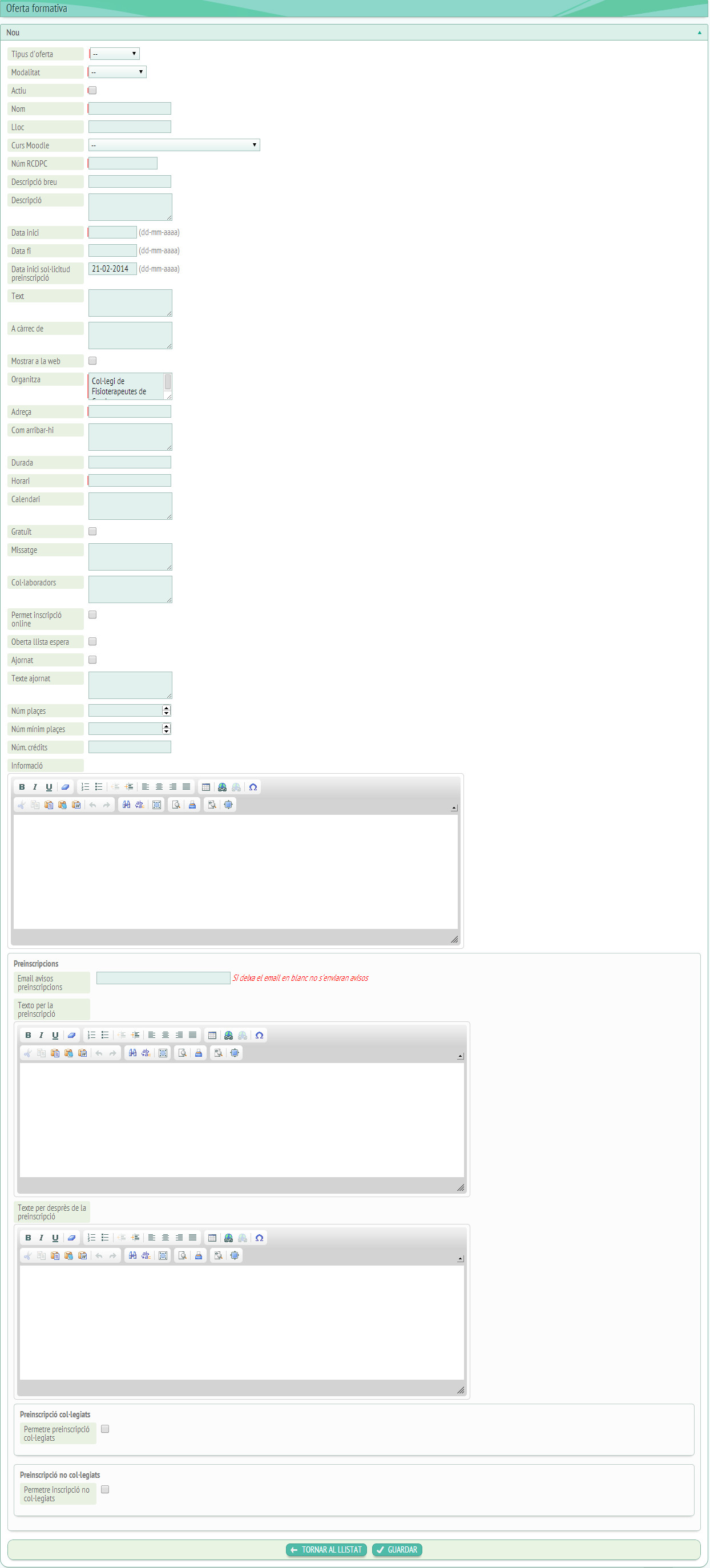Manual administrador
– Introducció a Unitia:
– ¿Què és Unitia?:
LA GESTIÓ QUE TRANSFORMA SOCIETATS
Els col·legis professionals, ONG’s, associacions civils, fundacions, cooperatives, clubs i càmeres empresarials, entre uns altres, troben a CRITIC el partner perfecte al que unir-se per millorar els seus sistemes de gestió i recursos TIC. Amb UNITIA les organitzacions es professionalitzen, milloren i incrementen els serveis als seus associats i, al mateix temps, redueixen la càrrega administrativa i els costos.
|
GESTIÓ DE LA INFORMACIÓ
· Gestió integral de socis
AUTOMATITZACIÓ DE PROCESSOS
· Administratius: Generació i enviament automàtic de comunicacions, llistats, i molt més.
FORMACIÓ
GESTIÓ DE LA COMUNICACIÓ |
LLIBERTAT TECNOLÒGICA
INTEGRACIÓ PER A UNA VISIÓ GLOBAL I TRANSPARENT UNITIA, integra i centralitza tota la informació i les diferents bases de dades de les societats (comptable, formació, contactes, etc) en una sola. D’aquesta manera, amb una visió global, es facilita l’accés a les dades, així com la seva gestió. La presa de decisions és molt més simple, gràcies a UNITIA.
GESTIÓ ORIENTADA A LES PERSONES |
– Pàgina inicial:
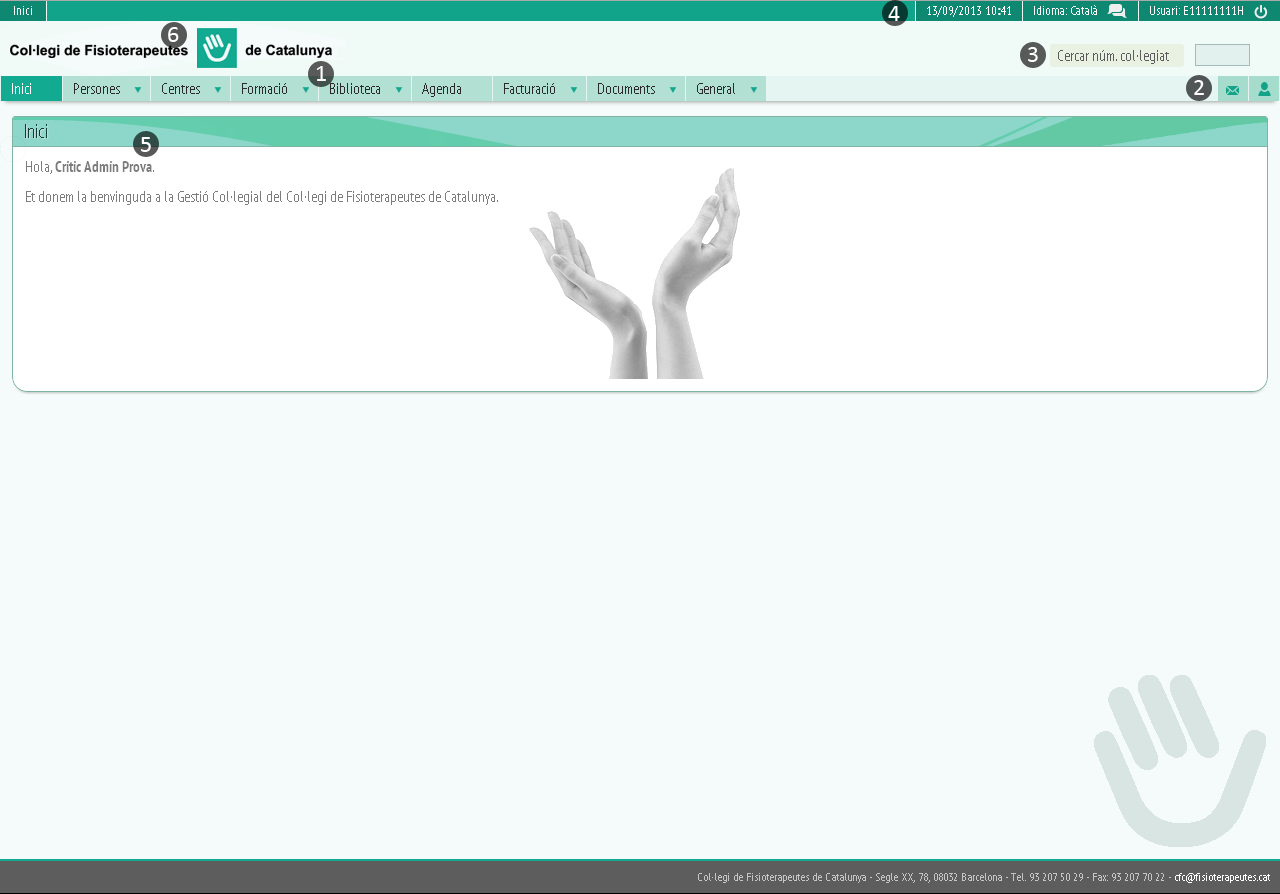
Figura 1. Finestra inicial.
A la pàgina inicial és on hi han els elements bàsics del programa.
En primer lloc trobem el menú (1), algunes opcions de menú són desplegables, per tant, posant el cursor damunt de la opció se'ns obrirà un desplegable amb els diferents apartats d'aquesta pestanya.
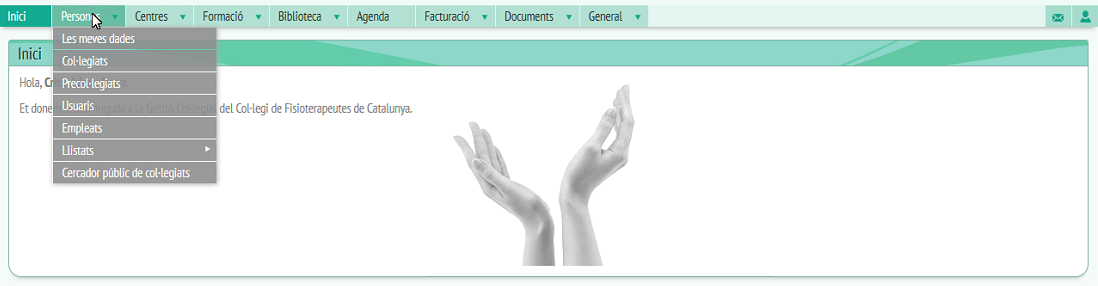
De la mateixa manera dins d'aquestes pestanyes desplegades trobarem altres opcions indicades amb una fletxa, també se'ns desplegaran al posar el curso damunt.
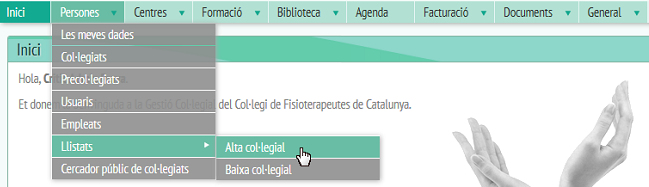
Podrem accedir a qualsevol opció fent clic damunt i s'obrirà a l'espai de sota el menú, que és on ara mateix, a la pantalla d'inici trobarem el missatge de benvinguda (5). Les dues icones que trobem al lateral del menú són d'accés a la bústia (2) on trobarem una finestra similar a la següent:
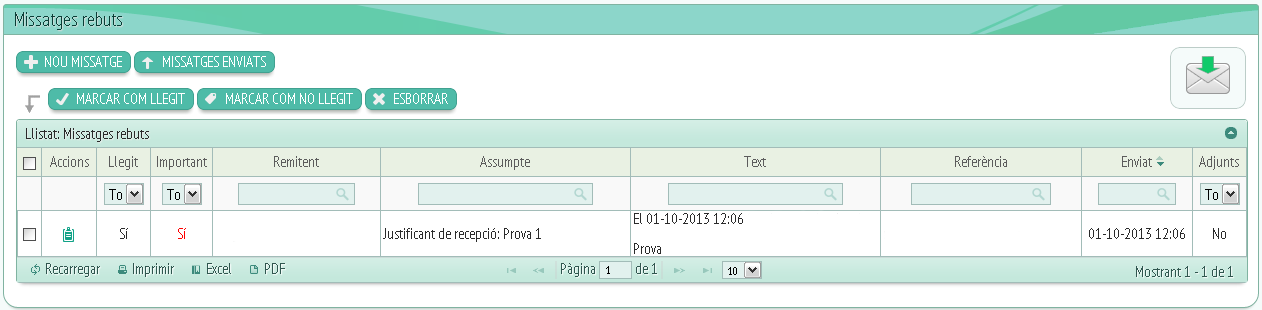
Veurem 5 botons:
-
Nou missatge.
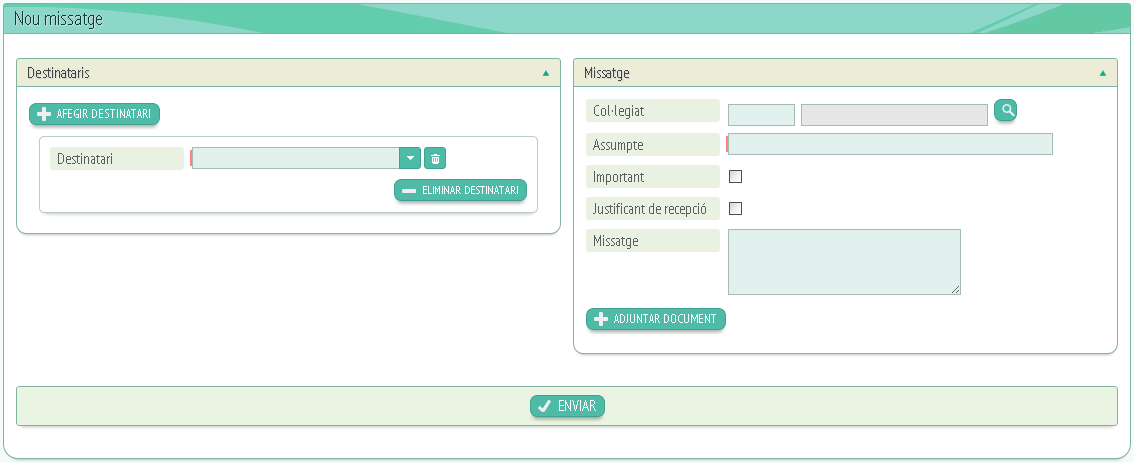
Per enviar un missatge haurem d'omplir les dades dels camps especificats a la fitxa:
-
Destinataris (Per triar fer clic al desplegable i a sobre del nom triat, per esborrar el camp cal prémer la icona de la brossa. Si volem afegir més destinataris s'ha de fer clic a “Afegir destinataris” si volem esborrar els destinataris afegits farem clic a “Eliminar”).
-
Missatge ( Haurem d'omplir els camps demanats, per activar els checklist o desactivar-los cal fer clic damunt.)
Farem clic a “Enviar” per enviar el missatge o a “Cancel·lar” per tancar finestra.
-
Missatges enviats:
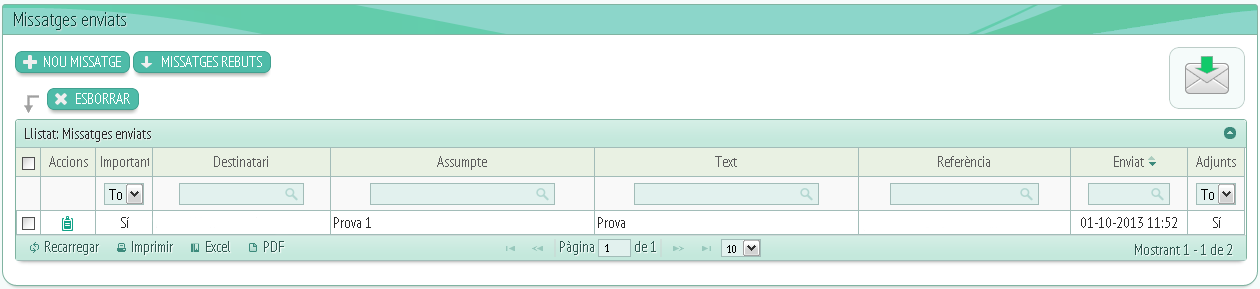
Aquí trobarem un llistat de missatges enviats i 3 botons a la part superior.
Els 3 botons fan referència a crear un nou missatge (ens obrirà la mateixa pestanya que a l'opció anterior de “Nou missatge”). El botó “Esborrar” del qual la seva funció és esborrar els missatges marcats al llistat (per marcar un missatge hem de fer clic damunt de la casella de la primera columna del llistat). I per últim el botó “Missatges rebuts” que ens portarà a una altre finestra amb un llistat de missatges rebuts aquí podrem marcar com llegit, marcar com no llegit o esborrar els
missatges indicats amb un tick a la primera columna, mitjançant els botons amb aquest mateixos noms. També podrem crear un nou missatge com ja abans hem explicat o tornar als missatges enviats clicant al botó “Missatges enviats”.
Les columnes d'aquest apartat tindran una funció informativa bàsica excepte la primera anomenada “Accions”, fent clic podrem visualitzar-ne la informació referent al missatge i a més respondre'l o eliminar-ho mitjançant els botons que trobarem sota l'apartat de missatge rebut a veure dades.
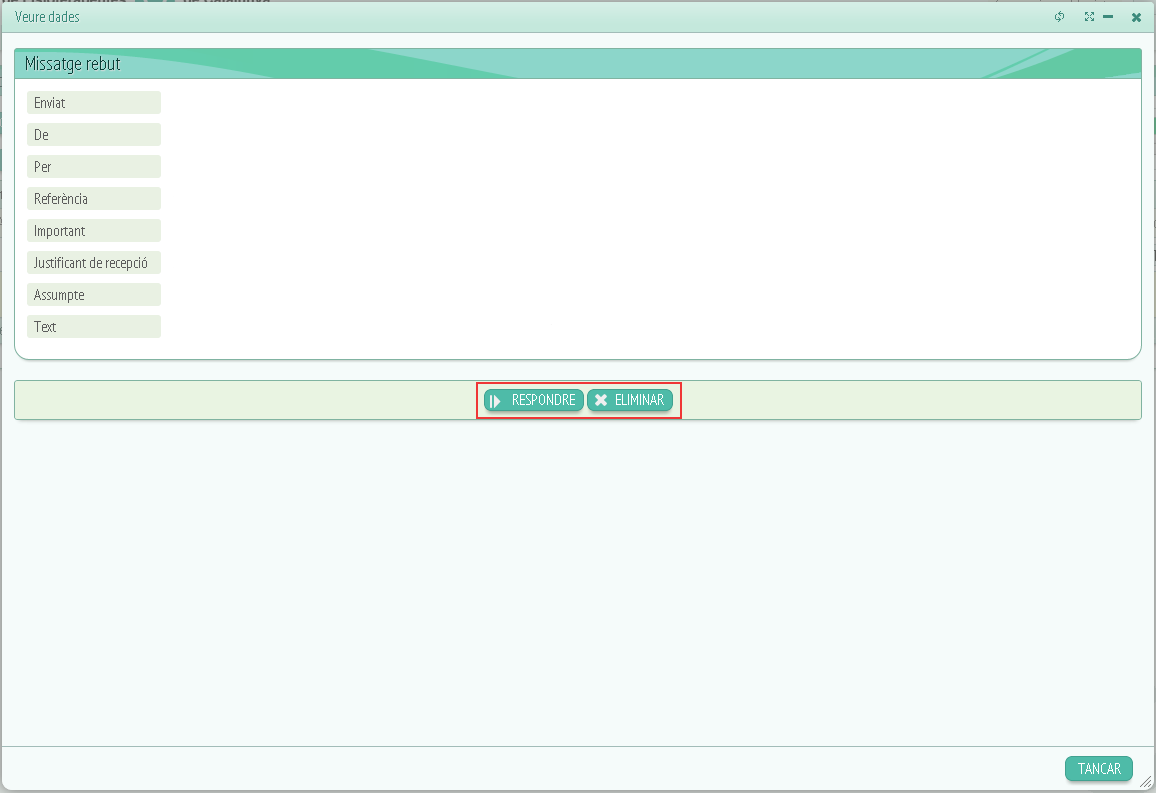
Si cliquem a “Respondre” se'ns obrirà la següent finestra:
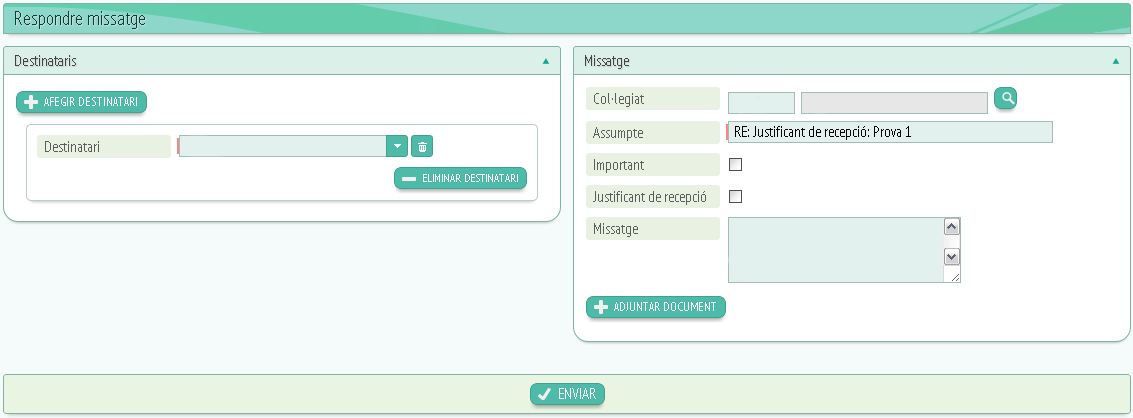
Tenim els apartats: destinataris i missatge.
A destinataris podrem afegir o treure destinataris mitjançant el botó “Afegir destinatari” o “Eliminar destinatari” i fent ús del camp desplegable i de la brossa en cas de voler esborrar la informació del camp. (En aquest cas com es tracta d'una resposta a una persona en concret, el camp apareixerà omplert amb el nom de a qui es respon).
A l'apartat de missatge trobarem els camps següents:
-
Col·legiat.
-
Assumpte.
-
Important.
-
Justificant de recepció.
-
Missatge ( On hem d'escriure la nostra resposta).
Passa de la mateixa manera que abans al tractar-se d'una resposta els camps apareixeran omplerts.
Sota el camp de missatge trobarem un botó anomenat “Adjuntar document”:
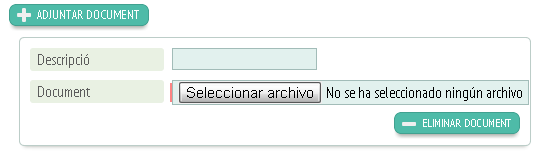
Aquest botó serveix per pujar un arxiu en cas de que sigui necessari i enviar-lo adjunt al missatge. El funcionament està explicat a “Estructura”.
Una vegada finalitzada la redacció del missatge haurem de fer clic a “Enviar”o a “Tancar”.
Tornant a la pàgina “Missatges rebuts” veurem que la resta de columnes fan referència a:
-
Si el missatge a estat llegit o no.
-
Si es tracta d'un missatge important.
-
Remitent.
-
Assumpte.
-
Text.
-
Referència.
-
Enviat (dia i hora).
-
Si té adjunts o no.
Una vegada explicada aquesta part passarem a “missatges enviats” i ens centrarem en les seves columnes:
-
Important.
-
Destinatari.
-
Assumpte.
-
Text.
-
Referència.
-
Enviat.
-
Adjunts.
Com es pot veure són una mica diferents a la dels missatges rebuts, però segueixen la mateixa línea.
Dades personals de l'usuari (2), clicant-les accedirem a la nostra bústia on podrem llegir o enviar missatges i a la nostra fitxa de dades on trobarem les nostres dades i els mitjans de contacte que es poden fer servir per localitzar-nos, podrem modificar aquestes dades quan vulguem.

Damunt del menú podem veure el logotip de l'organització(6) i una mica més amunt una barra horitzontal amb dades de configuració i tancament de secció (4), el botó del lateral esquerra ens indicarà en quin apartat estem a cada moment i clicant-lo refrescarà les dades de l'apartat, els botons del lateral dret ens indicaran data, hora, idioma (modificable clicant damunt), el nostre nom d'usuari i per últim trobarem una icona circular que ens permetrà tanca secció.

Per últim a un costat trobarem un cercador de col·legiats(3) per iniciar la cerca haurem d'introduir el número del col·legiat que volem cercar i fer clic a la tecla “Enter”.

– Menú i distribució:
En quant al referent a les opcions de menú, el programa consta de 8 opcions. L'usuari podrà visualitzar-ne les 8 opcions o menys depenent de si és o no administrador.

Les opcions són les següents:
-
Inici, pàgina principal de l'aplicació.
-
Persones, opció relacionada amb les dades dels col·legiats, precol·legiats, empleats, usuaris… És a dir, tot el que té relació amb les persones físiques que fan ús del software.
-
Centres, així com l'anterior opció feia referència a les persones físiques, aquesta fa referència als centres on treballen o tenen alguna relació.
-
Formació, aquí podem trobar les ofertes formatives, el moodle de l'entitat i en general les opcions de formació i els cursos de l'organització.
-
Biblioteca, en aquesta opció trobarem dades relacionades amb els préstecs i els recursos de biblioteca, ja sigui revistes disponibles, llibres disponibles, préstecs realitzats etc.
-
Agenda, ens permet marcar esdeveniments, buscar-los per sala, grup, tipus… i organitzar-nos amb un calendari setmanal dividit en hores i dies.
-
Facturació, trobarem els llistats referents a les quotes, partides, remeses, pagament de cursos…
-
Documents, és on podrem crear plantilles o modificar les plantilles ja creades. Una plantilla és un document base del qual es fa ús genèricament.
-
General, a general podrem modificar o veure les taules mestres, que ens permetran posar o treure opcions de certs desplegables. També podrem revisar tràmits en cas de ser administrador o gestionar-los, a més de veure les activitats realitzades ordenades per data, tipus, hora…
A més al lateral del menú trobem els símbols de bústia i dades personals ja explicats a l'apartat de pàgina inicial.
– Estructura:
Les opcions que anem obrint es carregaran a las part de sota el menú, és a dir, on trobem el missatge de benvinguda a la pàgina inicial, algunes opcions que trobarem dintre de altres pestanyes no es visualitzen en aquesta àrea sinó que obren un fitxa nova.
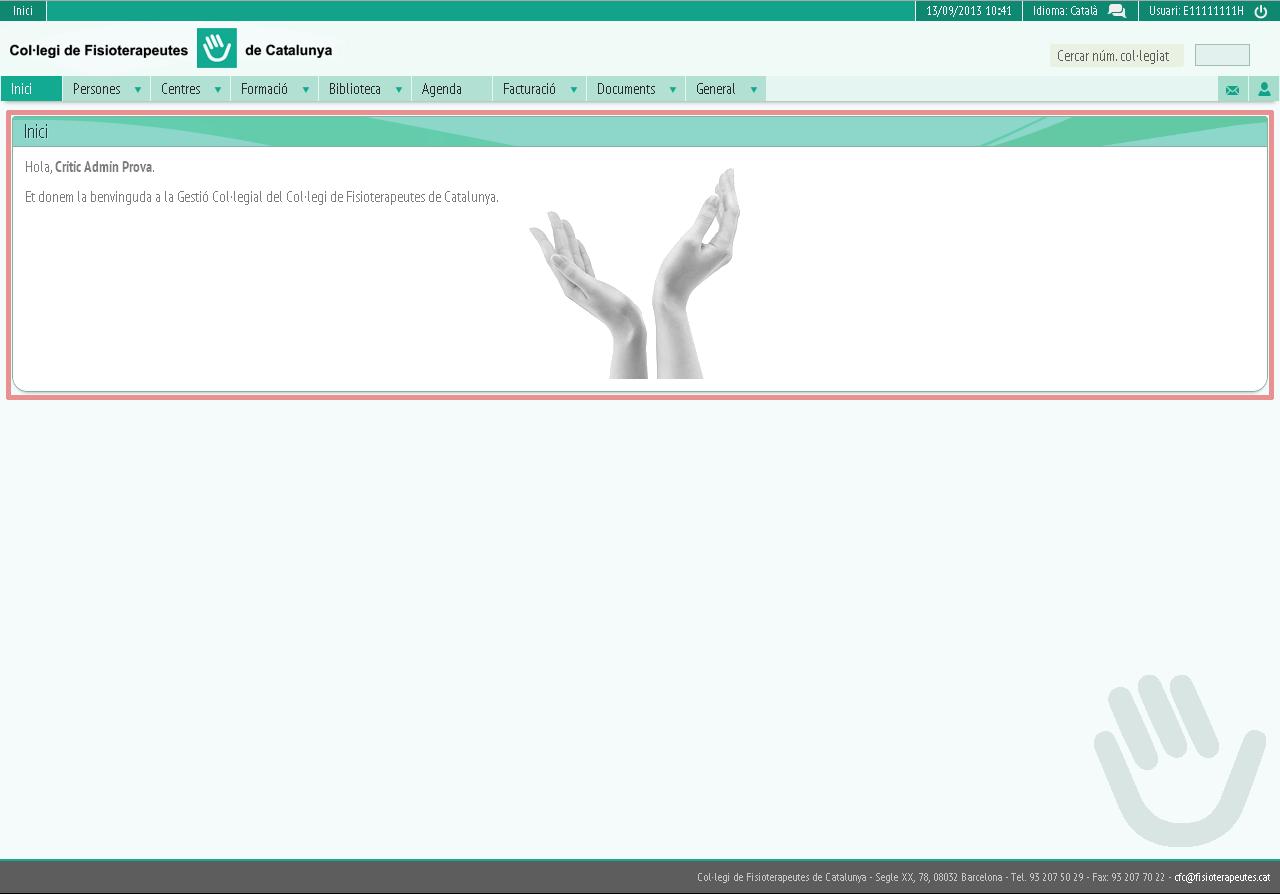
També trobarem un conjunt d'opcions que es repeteixen a la majoria dels panels.
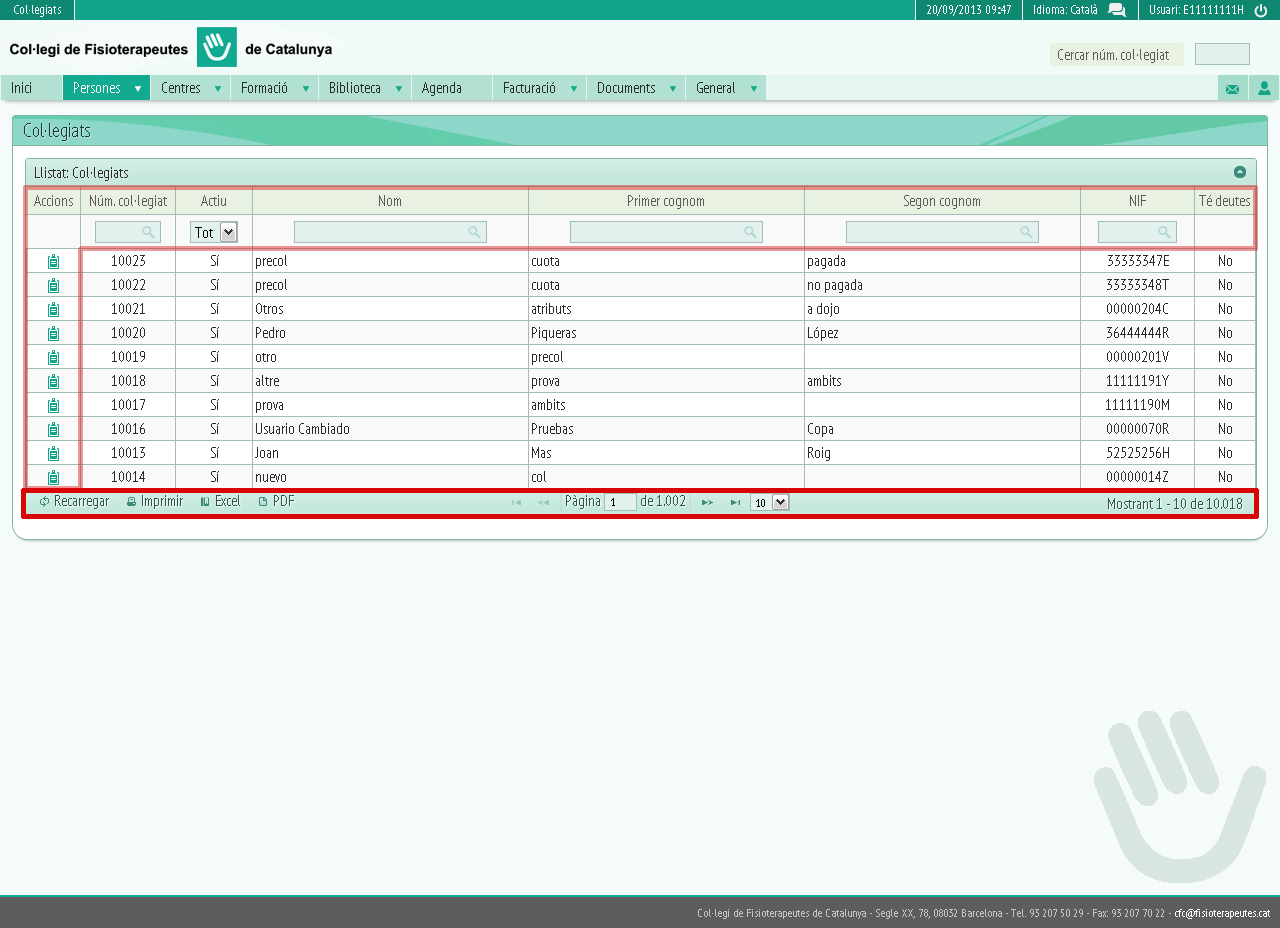
Aquestes són, per una part, les que trobem a la part inferior de la imatge en vermell fort, que són les opcions de: Recarregar, imprimir, exportar a Excel o exportar a PDF, així com les opcions de pàgina següent/anterior per navegar pel llistat (funcionen clicant damunt de les fletxes que trobem als costats de l'indicador de pàgina).
A l'extrem dret també trobarem l'indicador de la pàgina on estem en relació amb el número de pàgines que conté el llistat.
El desplegable on hi ha marcat “10” a la imatge d'exemple, ens permetrà indicar quin grup d'opcions de llistat volem visualitzar, és a dir, si volem que el llistat se'ns presenti en 10, 25 o 50 fileres, per triar una opció s'ha de prémer la fletxa del costat i col·locar el cursor damunt del número escollit.

Tornant a les opcions de exportar a Excel o exportar a PDF, quan cliquem damunt d'alguna d'aquestes dues opcions se'ns descarregarà una fitxa externa generada en Excel o PDF segons sigui el cas .
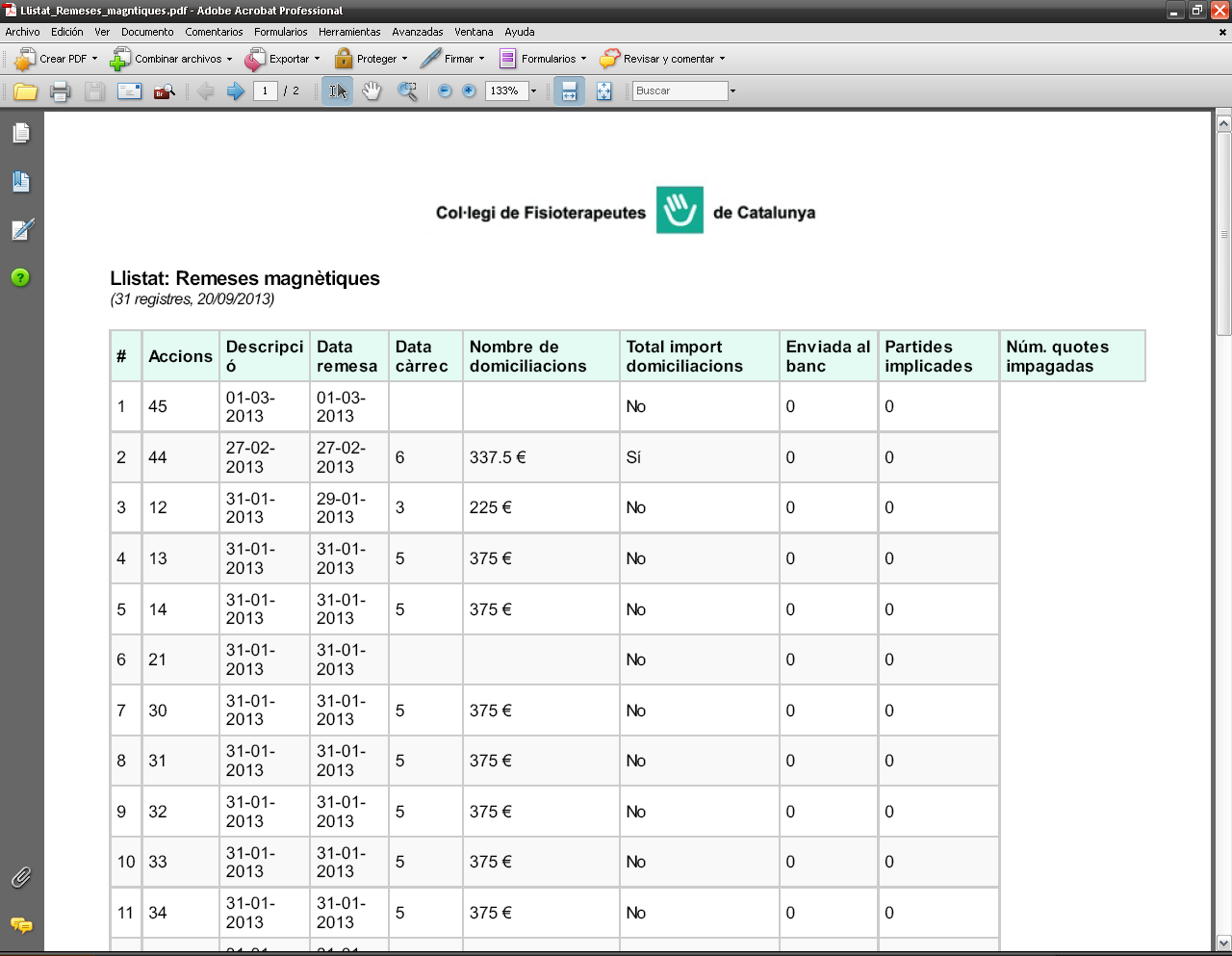
Una altre opció és la d'imprimir el llistat, en aquest cas el que haurem de fer és clicar a l'opció “imprimir” i ens portarà a la previsualització i configuració de la impressió.
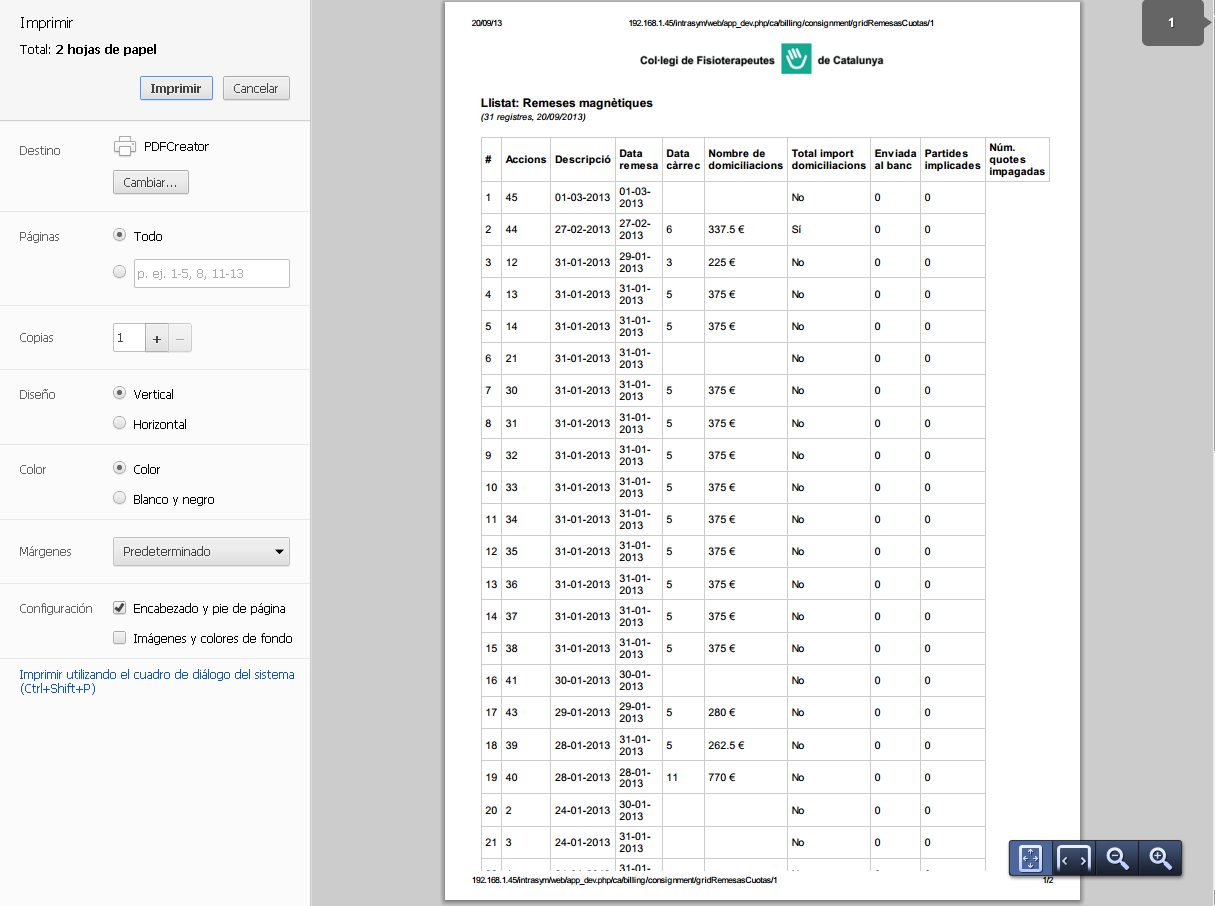
Per altre banda tenim una distribució en columnes i files (indicades en vermell més clar) cada columna fa referència a una opció de panel i les files fan referència, les dues primeres, al nom i al buscador i les demés al llistat en sí mateix.
A la columna acció trobarem unes icones que ens obriran una fitxa apart, les més habituals són la de “veure dades” i la de “editar dades”, tot i que depenent del apartat de menú on estem trobarem altres com pot ser “generar plantilla” a la pestanya de documents. Polsant la icona s'obrirà l'opció en una fitxa apart amb la informació requerida.
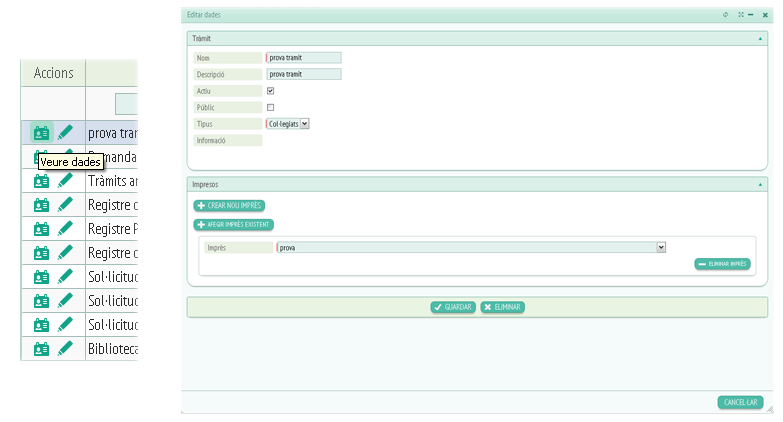
Icones d'accions i fitxa externa
A les columnes també trobem o bé un cercador referent a l'opció de la columna on podrem escriure dades que simplificaran la cerca, o també podem trobar un desplegable on triar l'opció que volem cerca. Si cliquem al nom de cada columna se'ns ordenarà la informació que conté aquella opció de llistat.
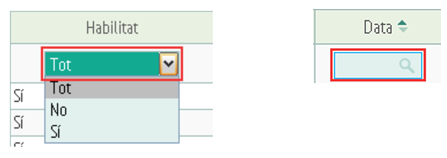
Per fer una cerca haurem d'escriure als camps de cerca i fer clic al botó “Enter” del teclat. Si fem dos clics a sobre del camp de cerca se'ns obrirà la següent pestanya:
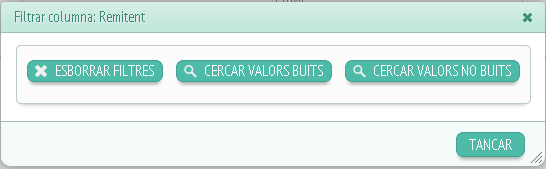
Aquí veurem tres botons:
-
Esborrar filtres (per esborrar la informació del camp de cerca)
-
Cercar valors buits (cerca opcions de llistat amb el camp buit).
-
Cercar valors no buits (cerca opcions de llistat amb el camp omplert).
En cas de que el camp on hem fet dos clics fos un camp de “data” la finestra que s'obrirà serà la següent:
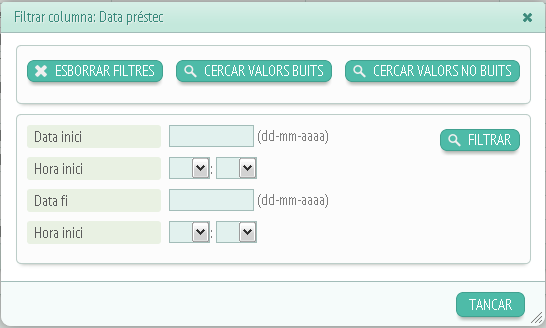
Els botons superiors seran els mateixos però sota trobarem un conjunt de filtres per facilitar la cerca aquest filtres són:
-
Data d'inici.
-
Hora de fi.
-
Data de fi.
-
Hora d'inici.
Per omplir les dades farem servir o bé els desplegables o els camps d'escriptura de les opcions. Finalment tenim l'opció de “Filtrar” per cercar o “Tancar” per tancar finestra.
Una altre dada a tenir en compte és el cas dels camps com per exemple el de cerca de col·legiat:
![]()
Aquí per cercar haurem de introduir el número i fer clic a la tecla “Enter” si fem clic a la lupa se'ns obrirà una pestanya de cerca alternativa per introduir altres filtres en cas de no saber el número de col·legiat.
Altres elements comuns serien botons com els de “Guardar”, “Cancel·lar”; “Afegir”, “Eliminar”… o inclús els cercadors interns de cada apartat o els camps per omplir dades. Donat que aquest elements ja apareixen explicats a cada apartat no serà necessari torna a explicar-los.
A estructura també trobem detalls a explicar com per exemple els botons de la barra superior a les finestres aparts o com plegar una finestra. Això ho explicarem a continuació:
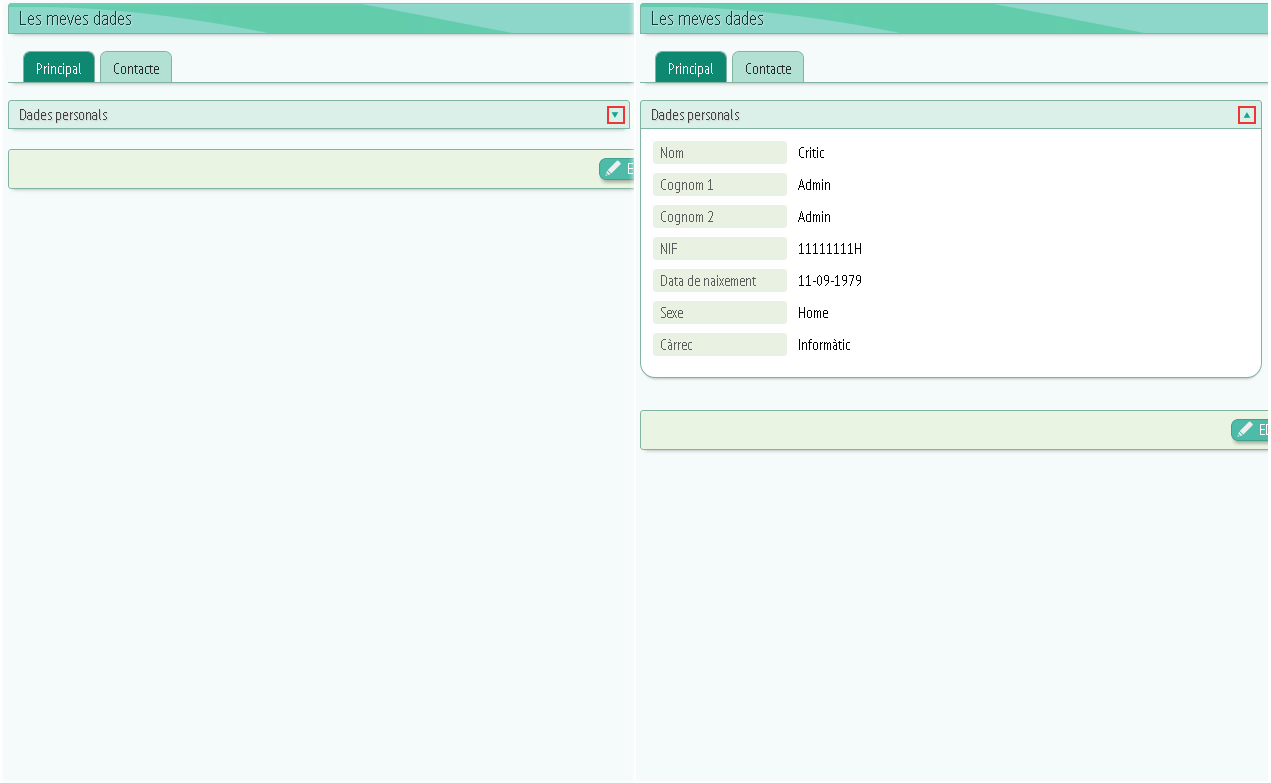
Per plegar o desplegar una finestra, només hem de fer clic a la fletxeta que apareix remarcada a la imatge d'exemple.
Quan se'ns obre qualsevol finestra apart veurem a la part superior de la finestra hi ha un barra com aquesta:

Al seu costat trobarem 4 botons. El primer començant per l'esquerra serveix per recarregar la finestra, el segon per expandir la finestra, el tercer per minimitzar-la i l'últim per tancar.
– Persones:
– Les meves dades:
Al polsar a la pestanya de les meves dades s'obrirà un panel com aquest:
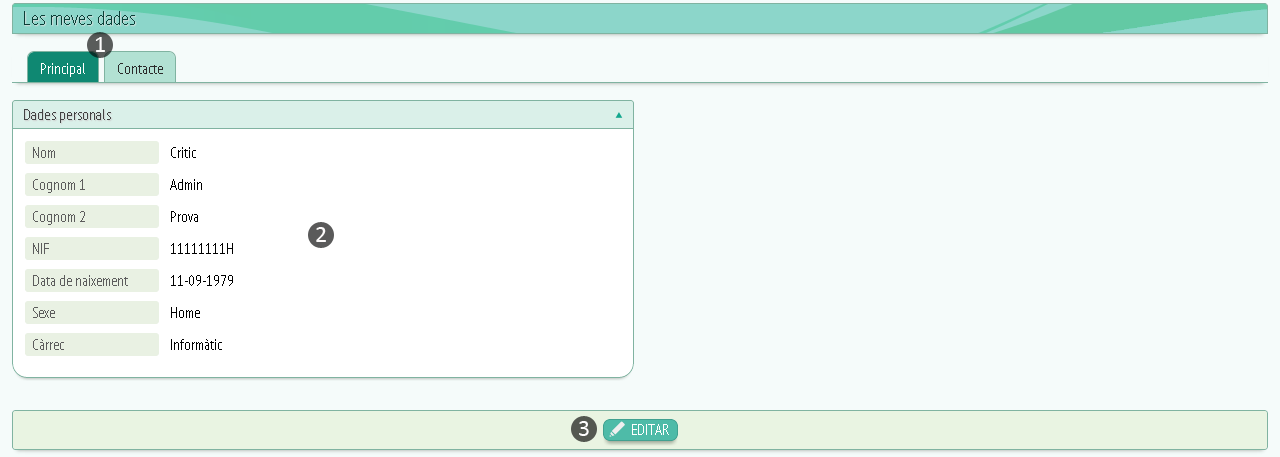
Al panel trobarem dues pestanyes (indicades a la imatge de referència amb el número 1) aquestes pestanyes ens permeten, clicant damunt, visualitzar els apartats de “les meves dades”, que són: “principal”, és a dir, les dades personals de l'usuari : Nom, Cognoms, NIF, data de naixement, sexe, càrrec. i “Contacte” que vindrien a ser les dades de contacte: Telèfons, e-mails, adreces.
Sota, a la part del panel indicada amb el número 2, és on s'obrirà la informació d'aquestes dues pestanyes, tant quan les visualitzem com quan les editem.
Quan només estem veient la informació, sense editar, apareixerà d'aquesta manera:
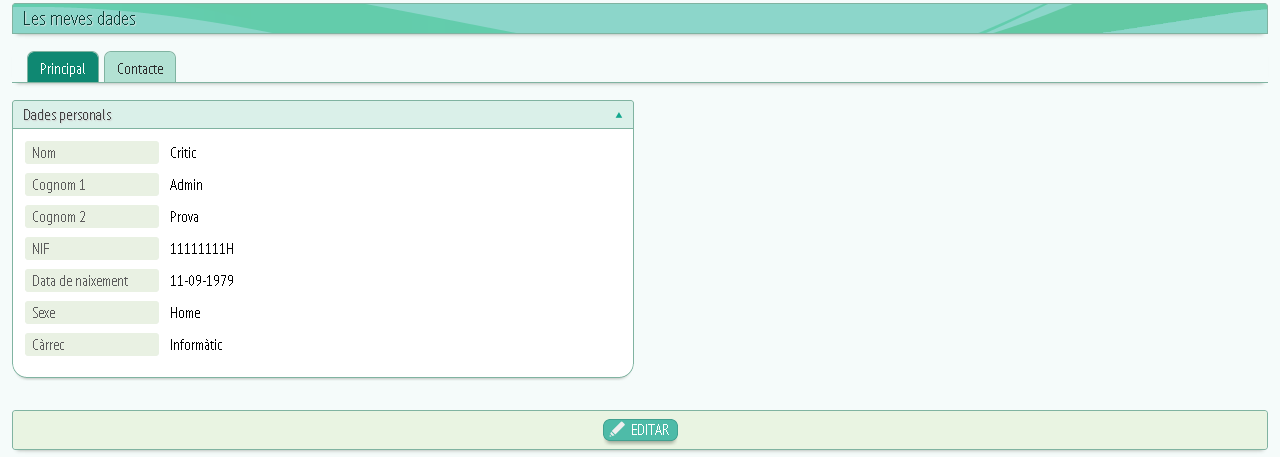 Pestanya “principal”
Pestanya “principal”
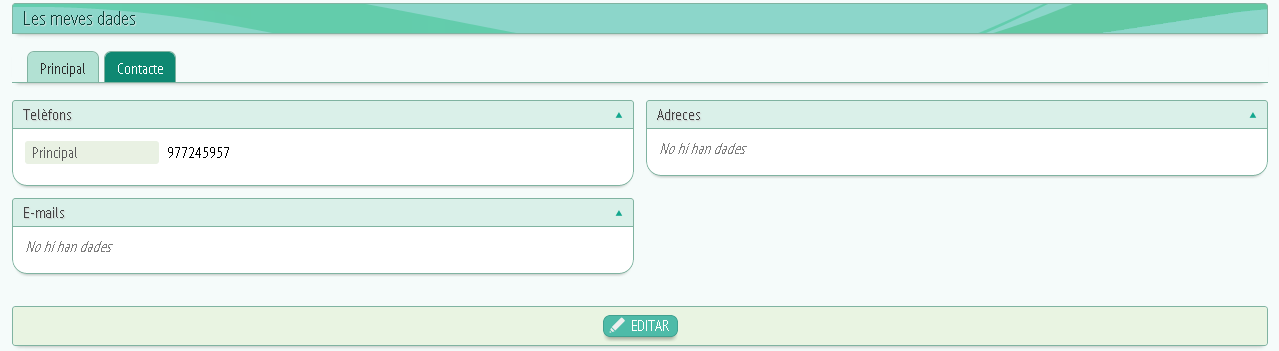
Pestanya “Contacte”
Però al polsar el botó d'edició que trobarem a la part inferior (Número 3 a la imatge de referència) el panel es modificarà i ens permetrà editar les dades que abans només veiem.
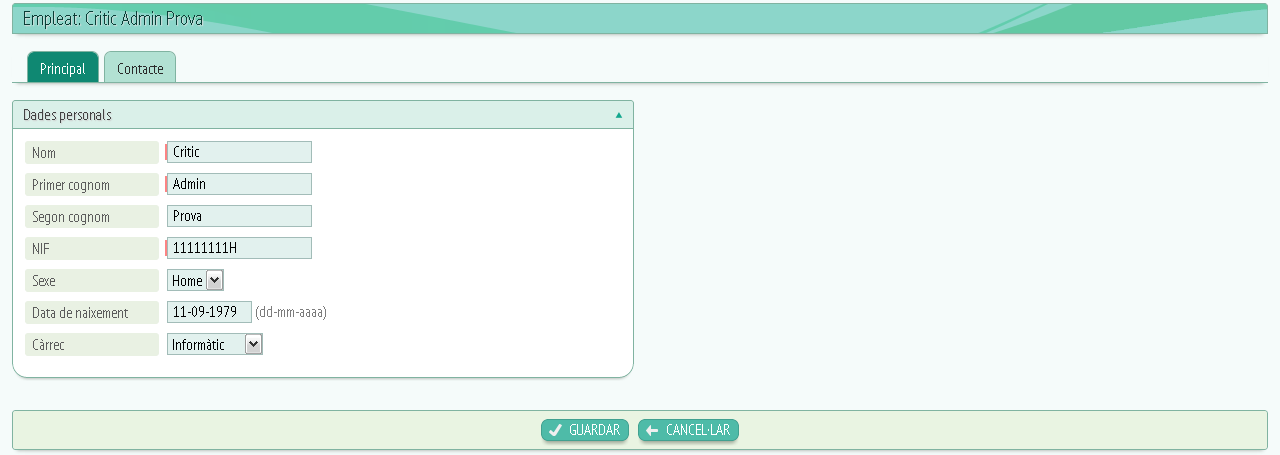
Per editar només caldrà triar l'opció dels desplegables que vulguem, com és el cas de “sexe” o “càrrec” o escriure a l'espai indicat en el cas de la resta de dades.
Si es tracta de la fitxa “Contacte” trobarem uns botons per afegir o eliminar informació (indicats en vermell a la imatge de referència) , quan cliquem afegir se'ns sumarà a sota de la informació existent un altre apartat igual a l'anterior on podrem afegir les noves dades, com podem veure a continuació:
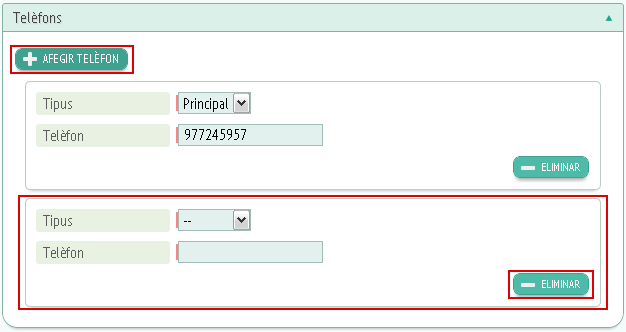
Si volem esborrar aquest apartat només caldrà clicar a “Eliminar”. Quan haguem acabat l'edició de dades tant a “Principal” com a “Contacte” trobarem les opcions “Guardar” o “Cancel·lar” situades a sota de l'espai d'informació. Polsant “Guardar” els canvis realitzats seran guardats i clicant a “Cancel·lar” la informació quedarà com abans d'editar-la, sense cap canvi.
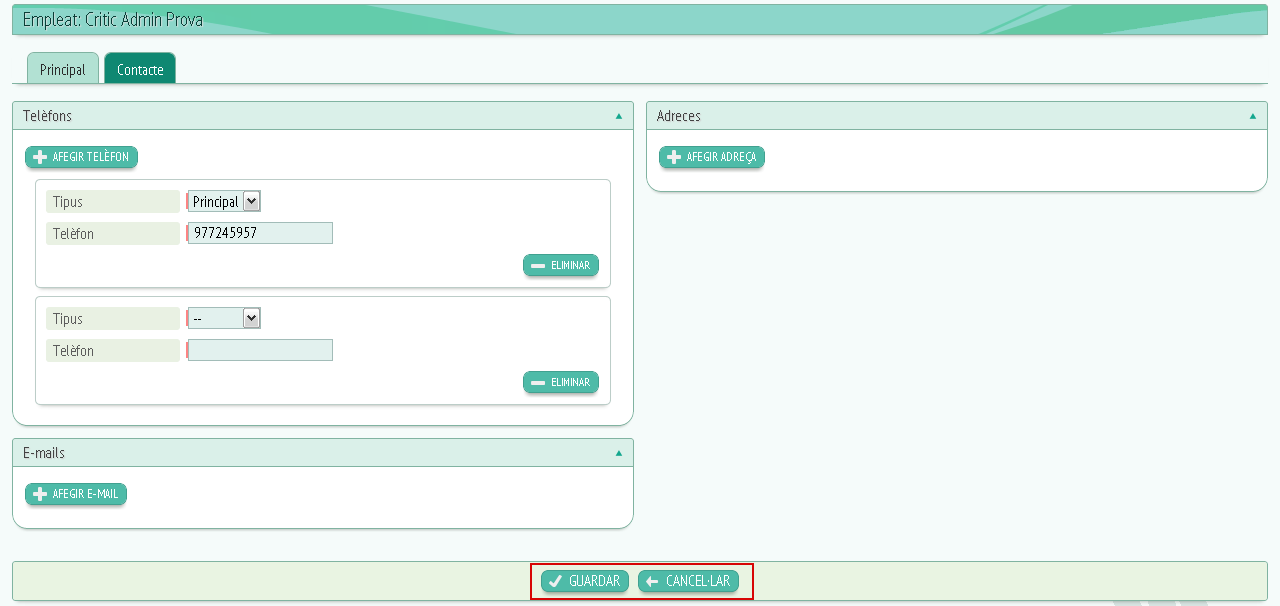
– Col·legiats:
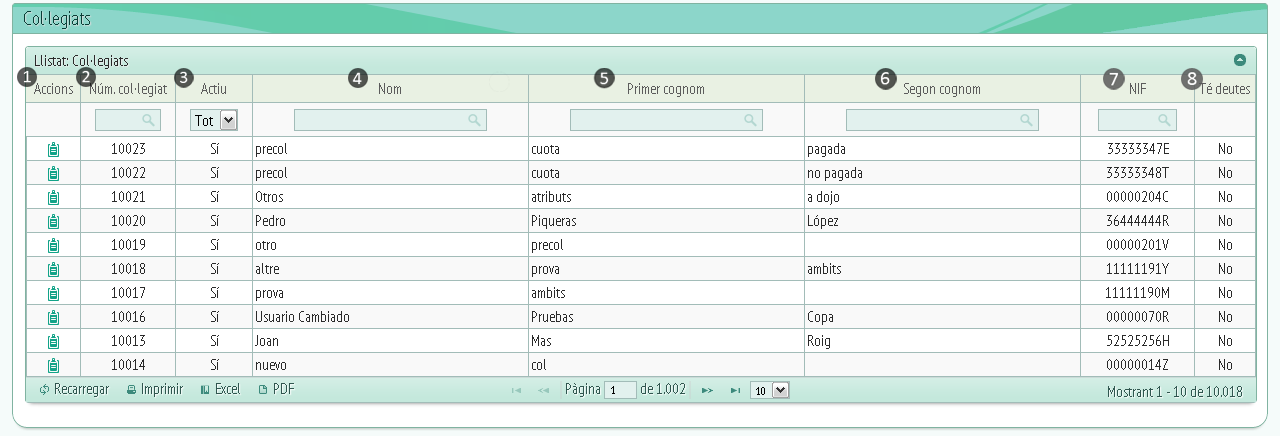
A l'apartat de col·legiat trobarem un llistat de col·legiats, seguirem la imatge de referència per guiar-nos.
A la columna accions (1), trobarem el botó de “veure dades” polsant aquest botó se'ns obrirà una fitxa apart de la qual parlarem més endavant.
La columna Núm.col·legiat (2) és la que ens indicarà el número que pertany a aquest col·legiat, és a dir, el seu número de registre. Podrem realitzar una cerca segons aquest paràmetre, indicant el número que volem cercar a la barra de cerca que trobarem sota el nom de la columna.

A continuació trobarem la columna Actiu (3) on podrem indicar si aquest col·legiat està actiu o no, per fer-ho haurem de fer clic a la fletxa del desplegable, situat sota el nom de la columna, una vegada desplegat només cal triar una de les seves opcions fent clic damunt.
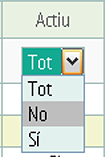
La columna Nom (4) és la que ens indicarà el nom del col·legiat, trobarem la mateixa barra de cerca que a Núm de col·legiat, on podrem cerca col·legiats aquesta vegada pel seu nom.
Primer cognom (5) fa referència al primer cognom del col·legiat i de la mateixa manera també tenim un cercador a la part superior, trobarem a continuació una columna per el segon cognom (6) que funciona de la mateixa manera que aquesta.
La columna NIF (7) ens mostra el número d'identificació fiscal del col·legiat amb el seu cercador i per últim trobem la columna Té deutes (8) on es mostra si el col·legiat té o no deutes.
Tornant a l'apartat accions, se'ns obrirà una fitxa com aquesta:
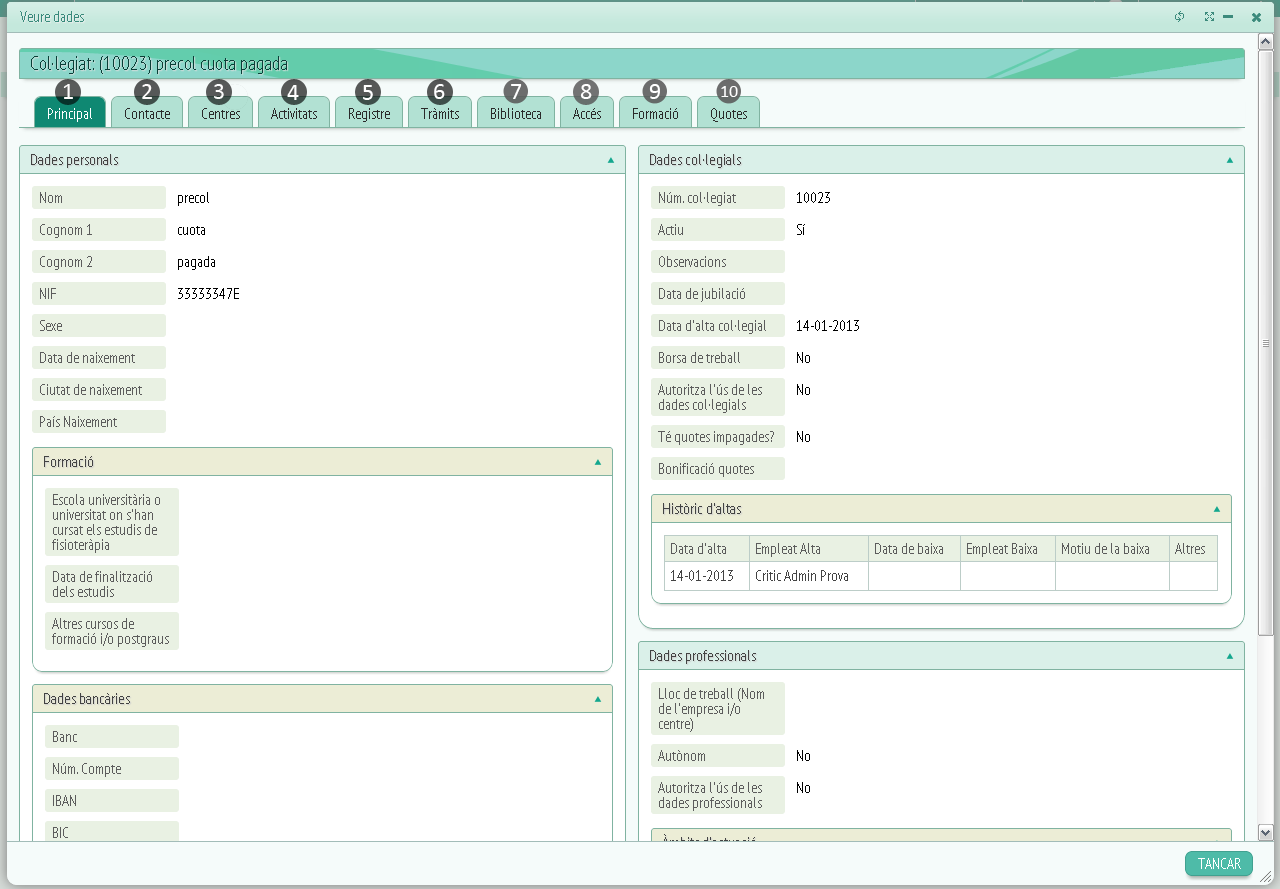
Trobarem 10 pestanyes:
-
Principal: A les dades principals podrem veure les dades personals (Nom, cognom 1, NIF, formació, dades bancàries…) i les dades col·legials (Núm.col·legiat, històric d'altes, dades professionals…)
A la part inferior de les dades principals trobarem 3 botons:
-
Editar
-
Nou missatge
-
Donar de baixa
Si cliquem ha editar podrem modificar la informació de la fitxa, es veurà d'aquesta manera:
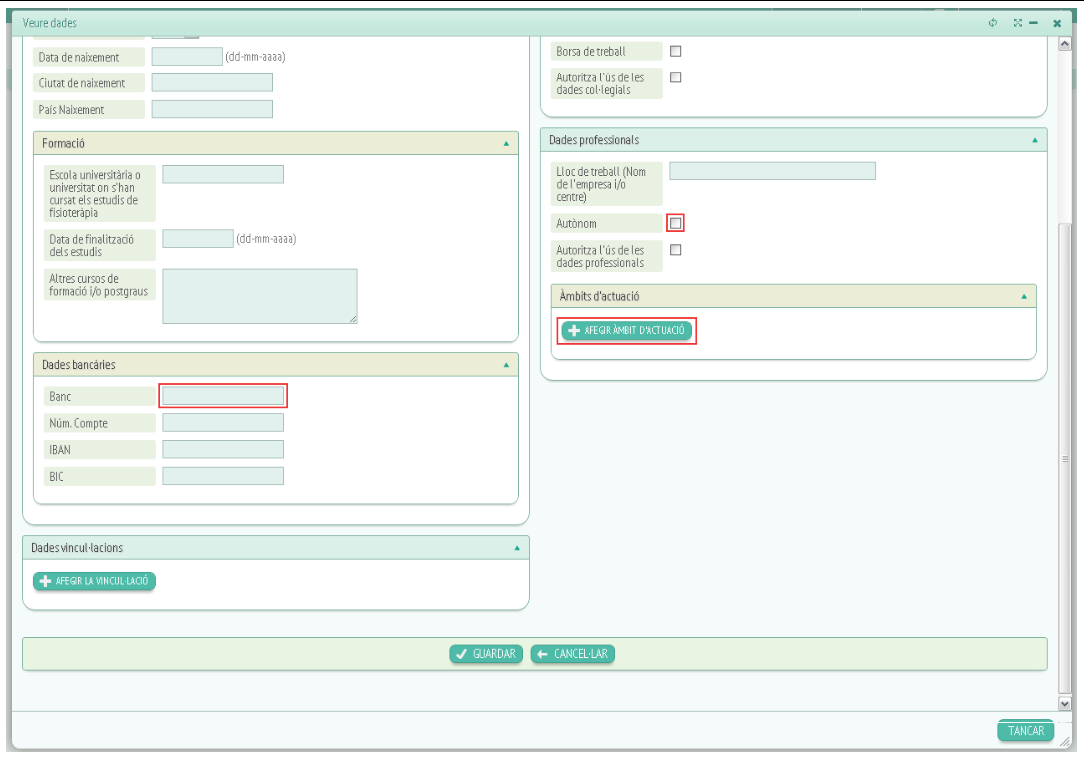
Les zones vermelles vindrien a ser les opcions que tenim per editar, trobem els camps d'escriptura on només caldrà emplenar el camp amb la informació que se'ns demana, també trobem els botons d'afegir… dels quals ja hem vist el funcionament i per últim trobem unes petites caselles on marcarem amb un tic l'opció que ens faci falta (clicant damunt amb la fletxa del cursor.)
Per guardar la informació editada com ja hem dit abans s'haurà de clicar a guardar en cas de no voler guardar-la s'ha de fer clic a cancel·lar.
En canvi si el que volem fer es crear un nou missatge haurem de fer clic a nou missatge i se'ns obrirà una altra fitxa com aquesta:
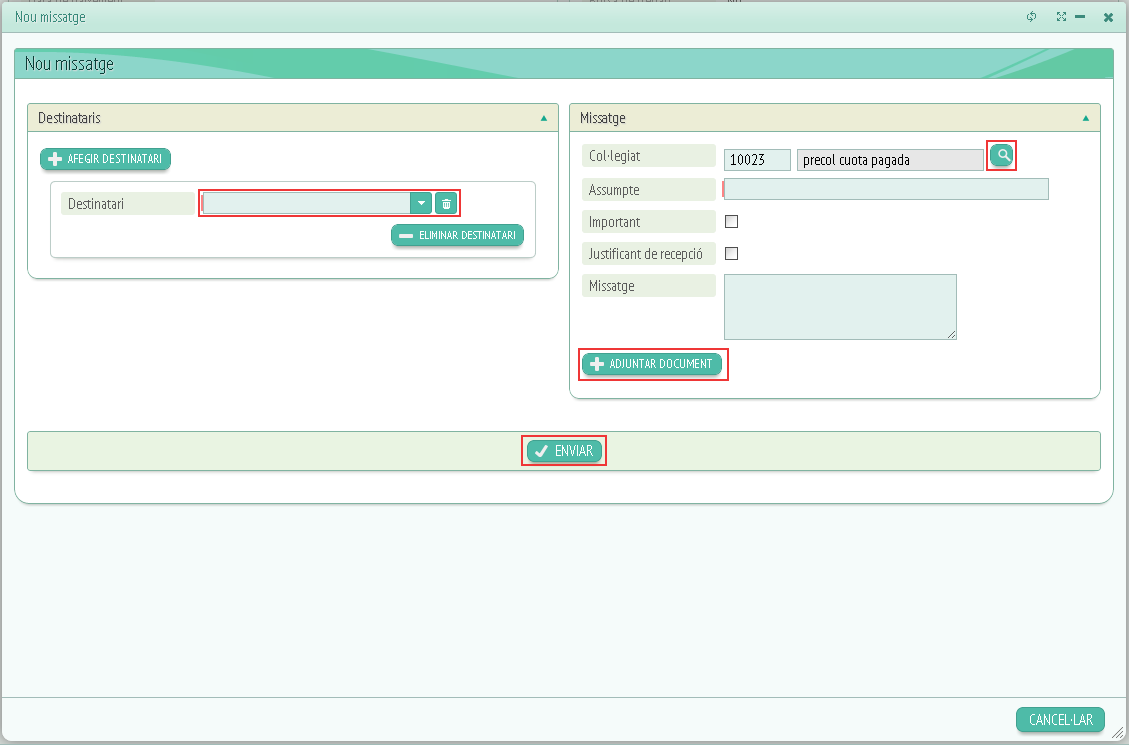
Aquí trobarem camps com els que ja hem vist a editar i altres nous marcats en vermell a la imatge de referència. Trobarem al costat de l'opció destinatari un desplegable on podrem triar a qui volem enviar aquest missatge , en el cas de voler esborrar el destinatari i deixar-ho en blanc haurem de clicar a la icona amb forma de paperera que trobem al costat del desplegable, si volem afegir o treure destinataris farem ús dels botons afegir o eliminar destinatari dels quals ja sabem el funcionament.
A més trobarem un altre botó anomenat adjuntar document que ens servirà per pujar un arxiu al missatge que volem enviar, al clicar damunt d'aquest botó se'ns obrirà la següent casella:
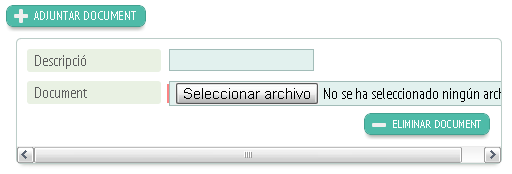
Per pujar el document només hem de prémer el botó “seleccionar archivo” i s'obrirà una finestra com aquesta:
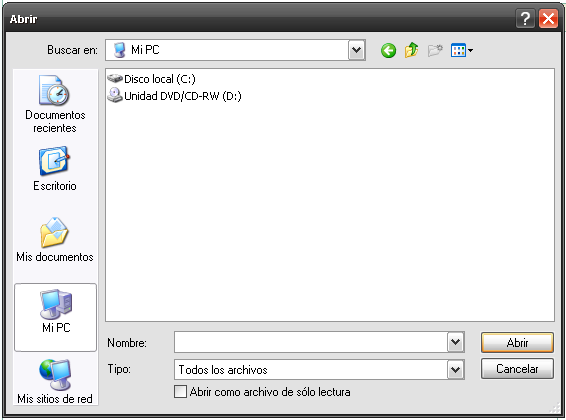
Arribats aquí només caldrà cerca l'arxiu que volem carregar, clicar damunt i prémer el botó “abrir”. Així doncs, ja tindrem l'arxiu adjunt al missatge, en cas de voler esborrar aquest document de l'adjunt només hem de fer clic al botó “eliminar document”.
Al full de nou missatge també trobarem la icona d'una lupa al costat de l'opció “col·legiat” aquest lupa és un cercador que se'ns presenta de la següent manera al clicar damunt:
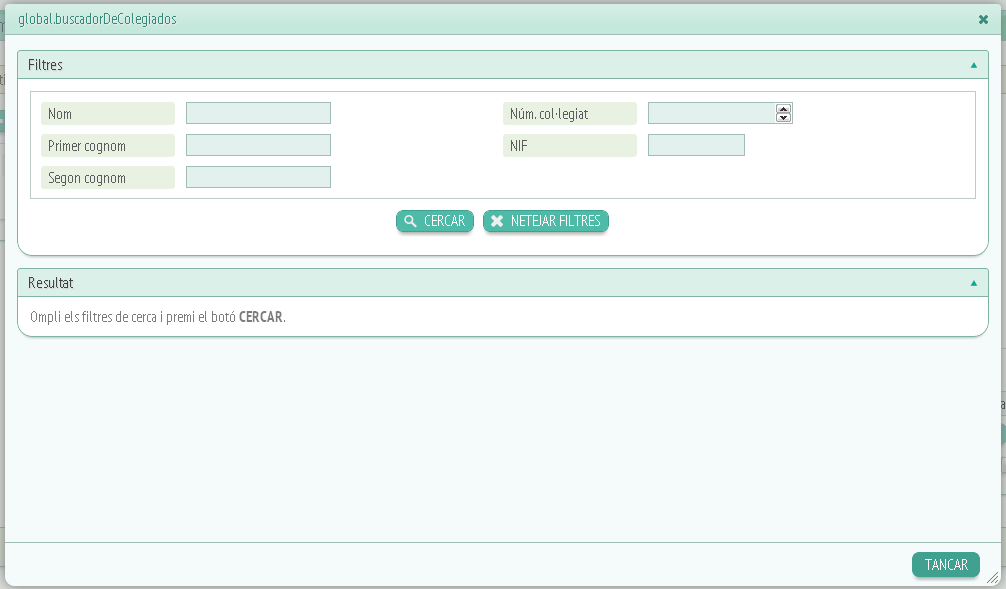
Veurem uns filtres que ajudaran a que la cerca sigui més exacta, per esborrar la informació escrita als camps cal polsar al botó “Netejar filtres” i per iniciar la cerca haurem de clicar a “cercar”.
Els resultats apareixeran en forma de llistat a la casella indicada com a “Resultat” que trobarem sota el requadre de cerca.
Una vegada triat, tant el número de col·legiat com el nom sencer del col·legiat escollit sortirà al camp “col·legiat” de l'apartat “missatge”, al panel de “nou missatge”.
Finalment triats els destinataris i omplert el missatge només hem de fer clic al botó que trobarem a la part inferior anomenat “enviar”, en cas de voler enviar-lo o al botó “cancel·lar” si no volem que sigui enviat.
Tornant a les dades principals veurem un altre botó anomenat “Donar de baixa” que ens portarà a aquesta fitxa:
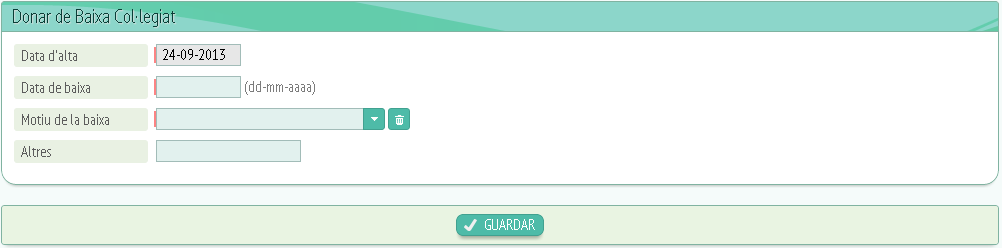
En el cas de voler donar de baixa un col·legiat, haurem d'omplir les dades que se'ns demana a la fitxa, una vegada emplenades aquestes dades només caldrà prémer el botó “Guardar” si volem guardar la baixa o “Cancel·lar” en cas contrari.
Passant a la pestanya Contacte (2) de “veure dades”, trobarem una fitxa amb les dades de contacte del col·legiat, ja siguin, telèfons, e-mails, adreces o webs:
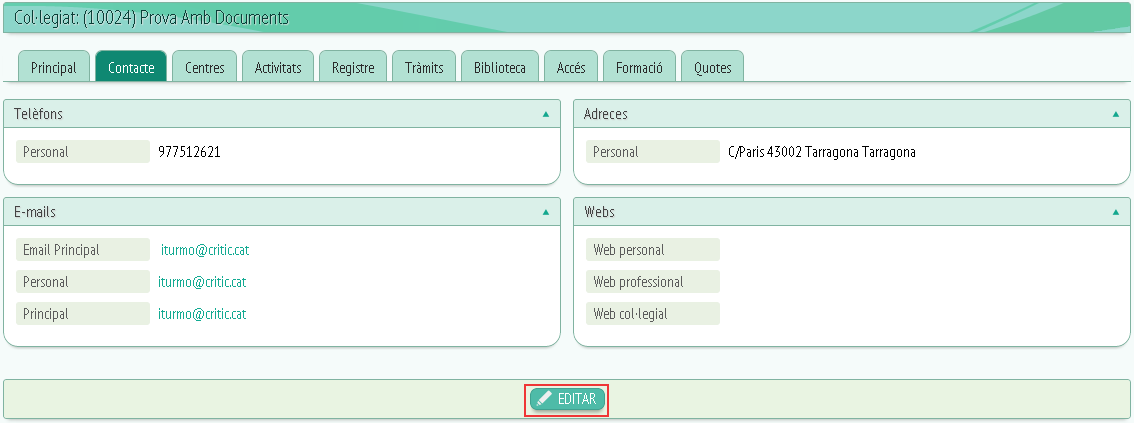
Sota veurem el botó “editar” clicant-lo la fitxa passarà a ser així:
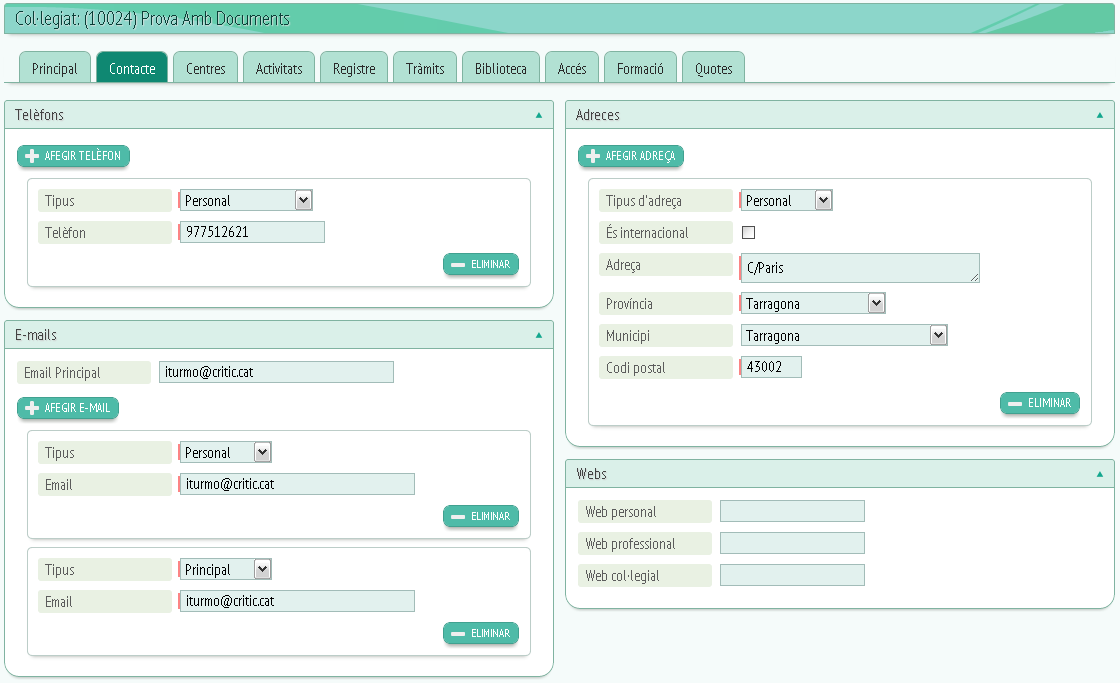
Podrem, doncs, modificar la informació ja existent als camps escrits o afegir, eliminar informació mitjançant els botons de “Afegir…” i “eliminar”.
Continuarem amb la pestanya centres (3) on trobarem el centres del col·legiat:

Si volem afegir un centre al nostre llistat, haurem de fer clic al botó marcat en vermell a la imatge i se'ns obrirà una fitxa com aquesta:
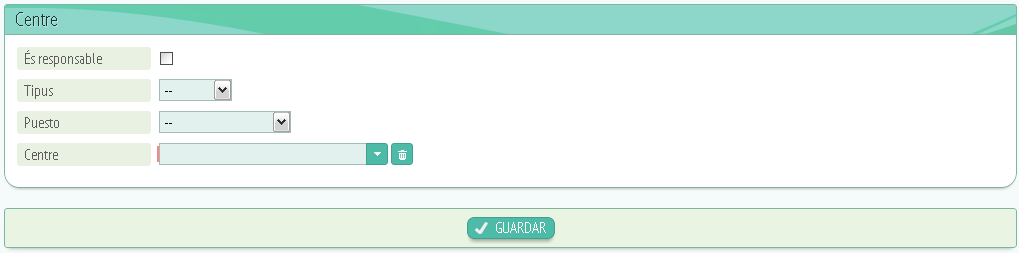
Aquí podrem especificar de quin centre es tracta, lloc de treball, tipus de centre…
Una vegada emplenada aquesta informació haurem de fer clic a “guardar” per afegir aquesta informació al llistat de centres.
A la pestanya activitat (4) es mostrarà l' activitat del col·legiat, és a dir, trucades, visites al col·legi…
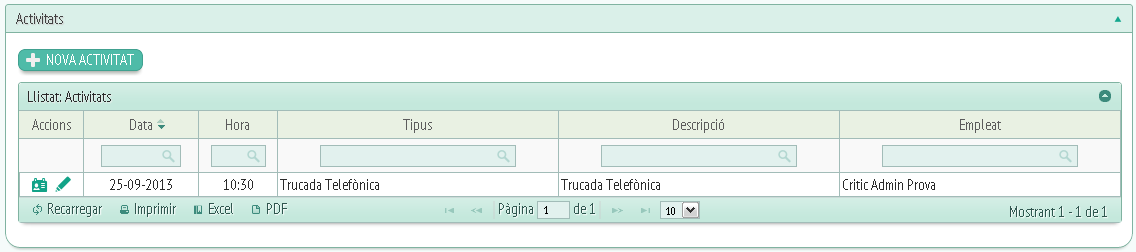
A la primera columna trobarem els icones de “veure dades” i “editar dades” que ens portaran a una altre fitxa amb la informació de l'activitat:
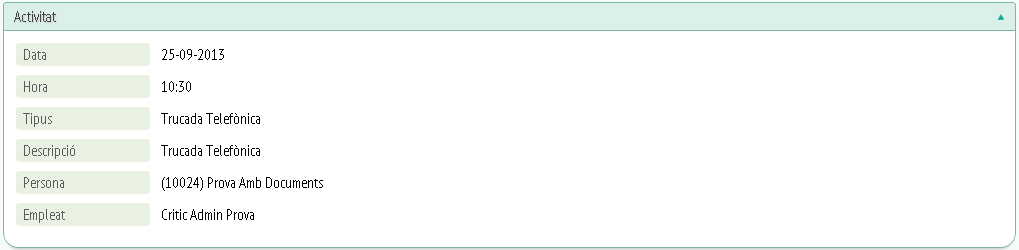
“Veure dades”
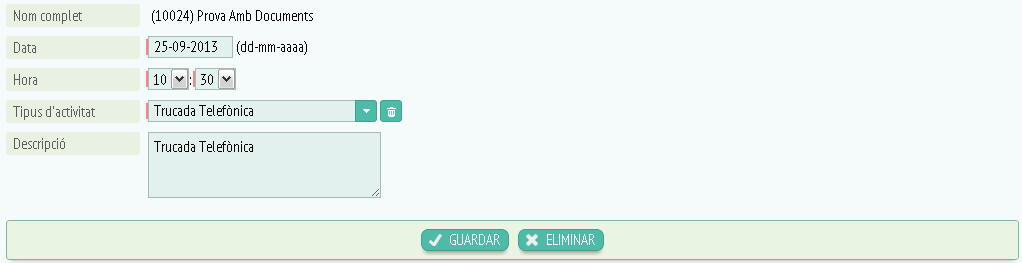
“Editar dades”
A les demés columnes trobarem la data de l'activitat, hora, tipus d'activitat, una breu descripció i l'empleat.
Registre (5), els registres són dades relacionades amb el col·legiat i la seva activitat, per exemple, si fa acupuntura doncs tindrà el seu número de registre com acupuntor. A l'espai de registre apareixerà també el número de registre i la data.
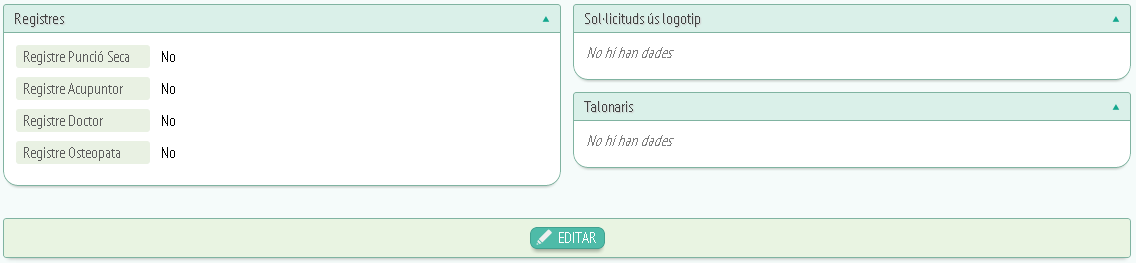
També trobarem un espai per als registres d'ús del logotip o per als talonaris. Si fem clic a “editar” se'ns obrirà un panel com aquest:
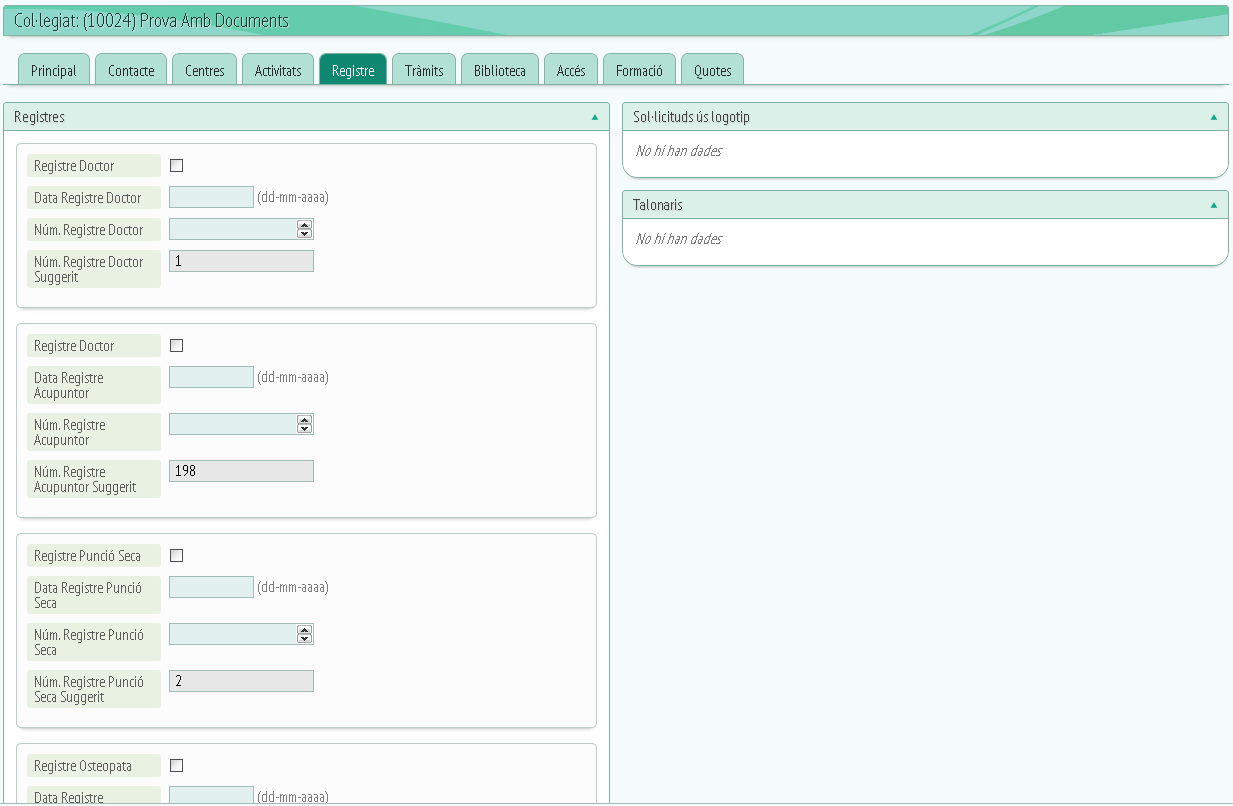
Aquí podrem afegir registres, gestionar els registres de talonari… A les caselles de registre que s'han d'omplir per crear un de nou trobarem les opcions per marcar el tipus de registre, la seva data i el número de registre, juntament amb el número suggerit. Una vegada realitzats els canvis necessaris a la part inferior de la fitxa trobarem les opcions per guardar o cancel·lar.
A la pestanya següent anomenada tràmits (6) trobarem els tràmits pendents i els tràmits realitzats.

Passant a biblioteca (7) trobarem dues pestanyes: Préstecs actius i històric de préstecs. Com ja indiquen els seus propis noms, préstecs actius farà referència als préstecs que encara estan en curs i històric de préstecs serà un llistat de préstecs.

La següent pestanya és Accés (8) aquí veurem les dades d'accés del col·legiat, el seu usuari per així dir-ho:
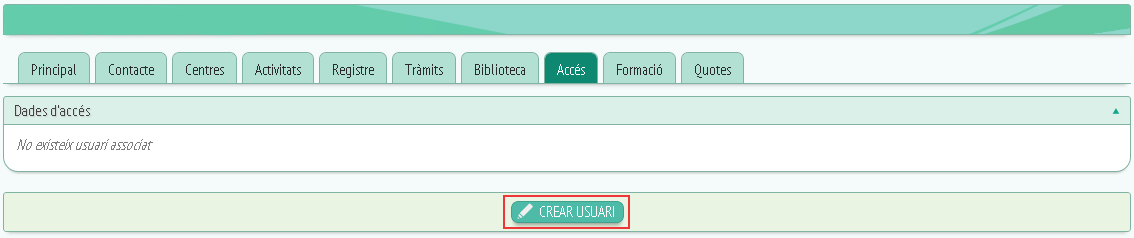
Trobarem a la part inferior un botó anomenat “Crear usuari”, si fem clic se'ns obrirà la següent finestra:
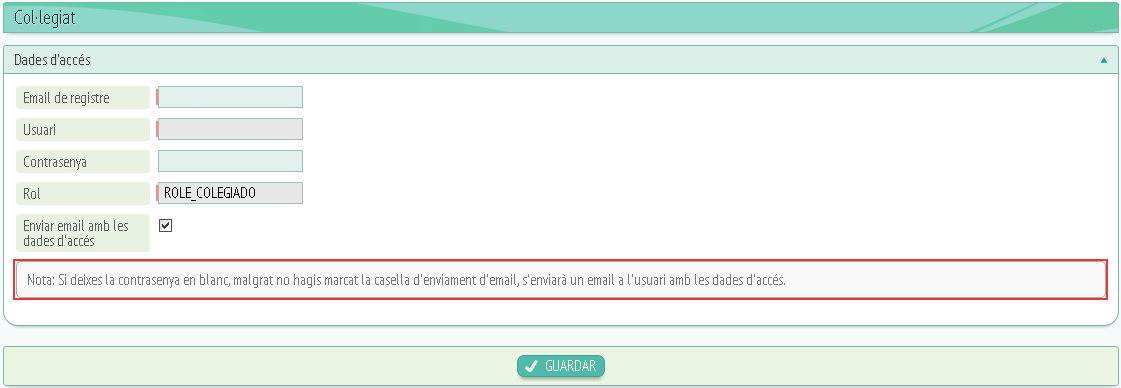
Aquí haurem d'omplir els següents camps si volem crear un usuari al col·legiat que estem editant:
-
E-mail de registre.
-
Usuari.
-
Contrasenya.
-
Rol (permisos que tindrà i informació a la que podrà accedir).
-
Enviar e-mail amb les dades d'accés (Si volem o no que s'envií).
Trobarem també la següent aclaració: “Nota: Si deixes la contrasenya en blanc, malgrat no hagis marcat la casella d'enviament, s'enviarà un e mail amb les dades d'accés.”
Per últim farem clic a “Guardar” si volem donar d'alta a l'usuari o “Cancel·lar” si volem tancar la finestra i no guardar canvis.
Tornant a les pestanyes de “Veure dades” clicarem a formació (9) aquí apareixeran les matrícules del col·legiat triat.

Quotes (10) és l'última opció de la finestra veure dades. Aquí trobarem la següent fitxa:
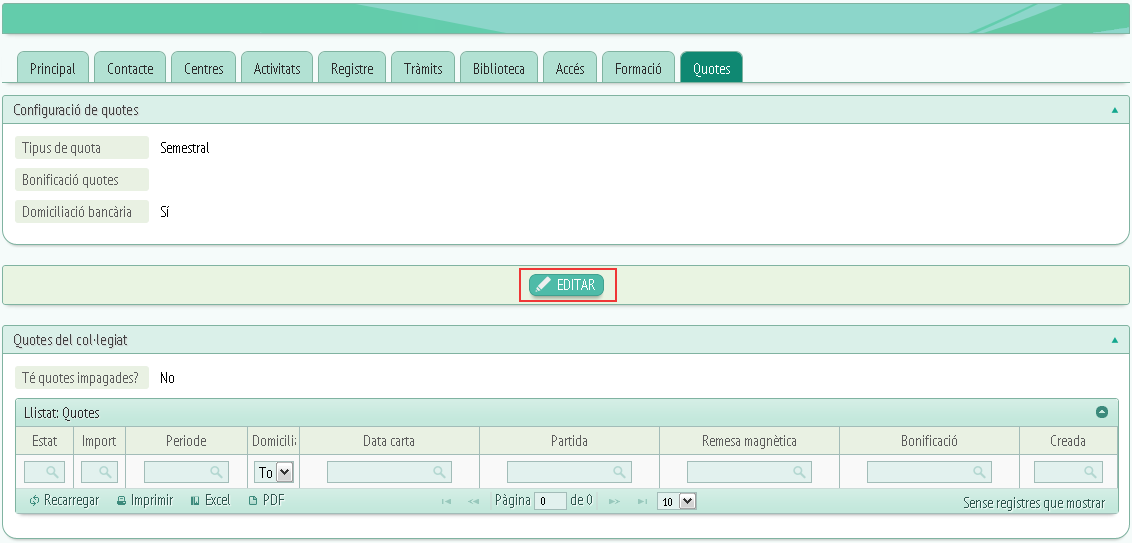
La finestra es divideix en dos apartats un anomenat “Configuració de quotes” on veurem els següents camps: Tipus de quota, bonificació quotes i domiciliació bancària.
I un altre anomenat “Quotes del col·legiat” on podrem veure el camp “Té quotes impagades?” referint-se al propi col·legiat i un llistat de quotes del col·legiat dividit en les següents columnes:
-
Estat de la quota.
-
Import.
-
Domicili.
-
Data carta.
-
Partida.
-
Remesa magnètica.
-
Bonificació.
-
Creada.
En mig dels dos apartats veurem el botó “Editar”, si fem clic anirem a la següent finestra:
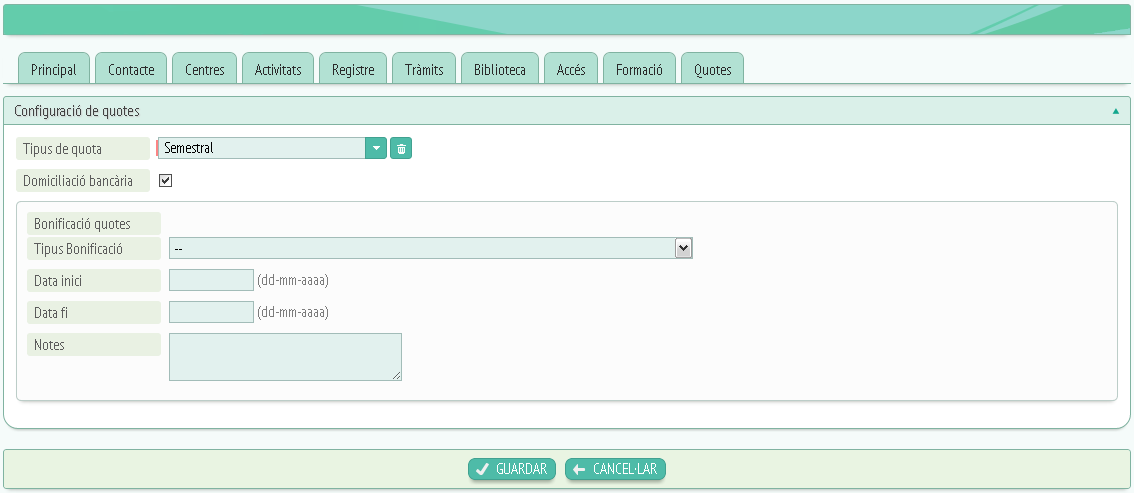
Aquí és on podrem modificar les dades de quotes:
-
Tipus de quota (indica si es tracta d'una quota semestral, anual…)
-
Domiciliació bancària.
-
Bonificació quotes (I si té bonificació indicarem de quin tipus és).
-
Tipus de bonificació.
-
Data inici.
-
Data fi.
-
Notes.
Per últim haurem de fer clic a “Guardar” o “Cancel·lar” segons si volem o no guardar els canvis.
Tornant a la pàgina “Col·legiats” a més de la columna d'accions trobarem les següents columnes:
-
Núm.Col·legiat.
-
Actiu.
-
Nom.
-
Primer cognom.
-
Segon cognom.
-
NIF.
-
Té deutes.
– Precol·legiats:
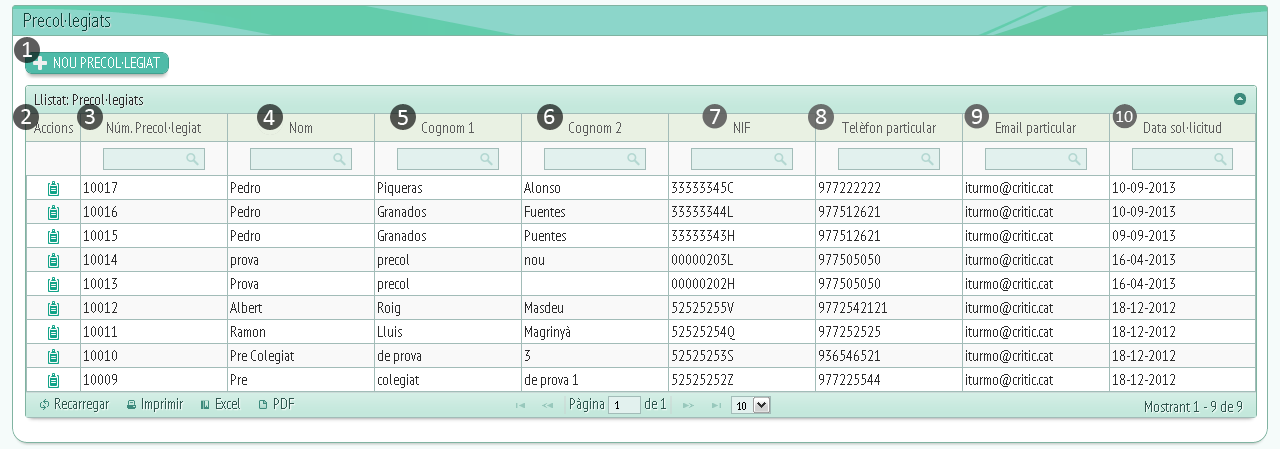
Precol·legiats es distribueix de la mateixa manera que col·legiats, per tant, hi han moltes similituds.
A la part superior trobarem el botó Nou precol·legiat (1) aquest botó ens obrirà una fitxa com la següent:
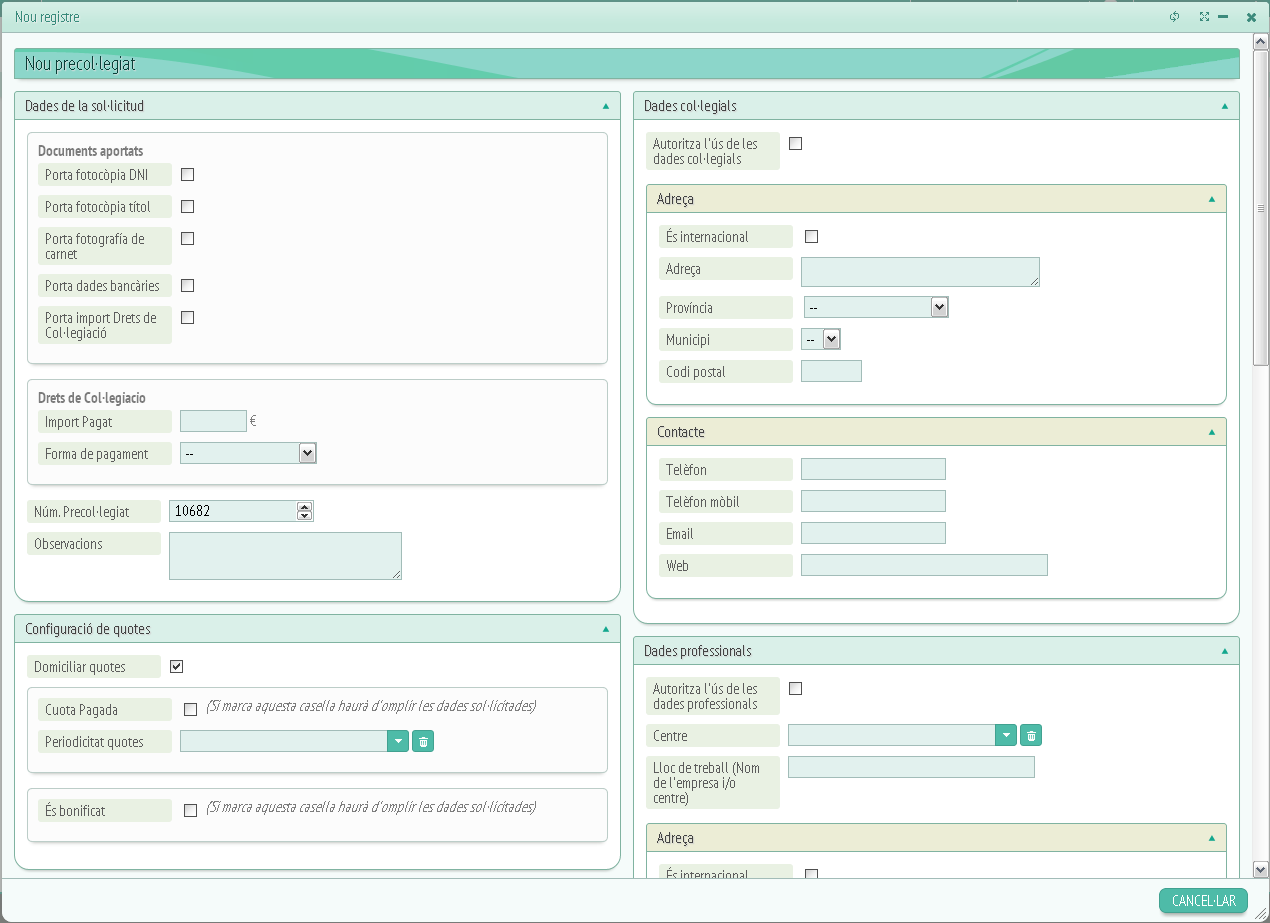
Aquí veurem diferents apartats que passarem a revisar a continuació:
-
Dades de la sol·licitud:
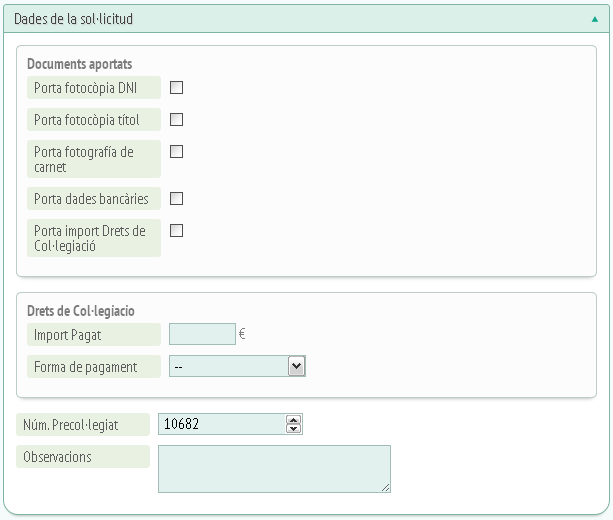
El primer que veurem és un checklist on haurem de marcar els documents aportats pel precol·legiat, és a dir:
-
Porta fotocòpia DNI.
-
Porta fotocòpia títol.
-
Porta fotografia de carnet.
-
Porta dades bancàries.
-
Porta import drets de col·legiació.
Sota trobarem els camps de informació relacionada amb els drets de col·legiació:
-
Import Pagat (Introduir la quantitat).
-
Forma de pagament (Triar l'opció al desplegable: taló, efectiu, ingrés bancari…)
-
Núm. Precol·legiat.
-
Observacions (en cas de ser necessàries).
-
Configuració de quotes:
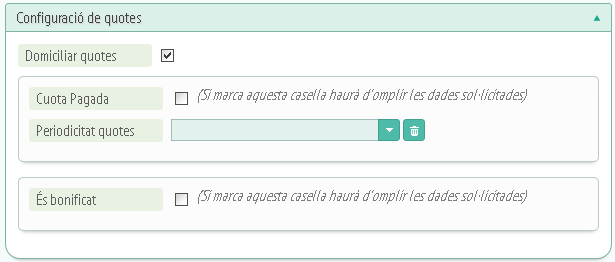
Entorn a les quotes haurem d'omplir les següents dades:
-
Indicar al checklist si s'han de domiciliar quotes o no. En cas de marcar aquesta casella haurem d'indicar si la quota està pagada i si ho està haurem d'especificar el següent:
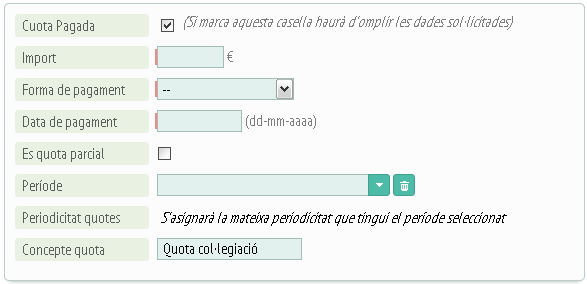
-
Import de la quota.
-
Forma de pagament.
-
Data de pagament.
-
Si és una quota parcial o no.
-
Període.
-
Periodicitat de les quotes.
-
Concepte de la quota.
L'altre opció a especificar és també la periodicitat de quotes i la bonificació, si marquem com que està bonificat haurem d'omplir les dades que se'ns demanarà, és a dir:
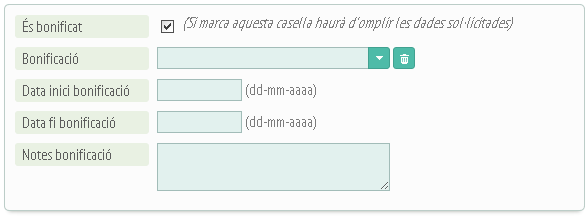
-
Bonificació (50%-50%, 100%…)
-
Data d'inici de la bonificació.
-
Data fi de la bonificació.
-
Notes bonificació.
-
Dades personals:
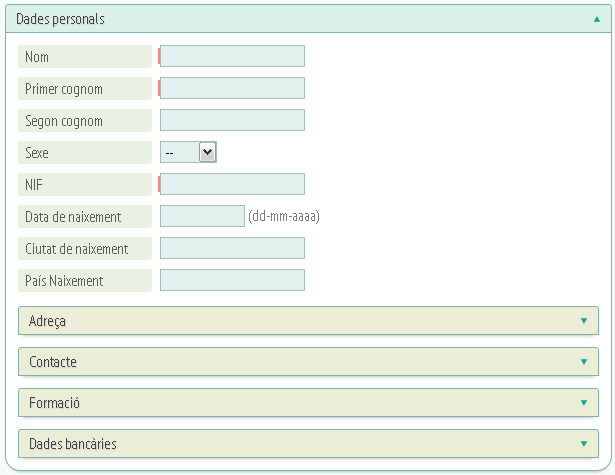
L'apartat de dades personals fa referència a les dades bàsiques del precol·legiat, és a dir:
-
Nom.
-
Primer cognom
-
Segon cognom.
-
Sexe.
-
NIF.
-
Data de naixement.
-
Ciutat de naixement.
-
País naixement.
-
Adreça ( A especificar camps dins de la mateixa opció)
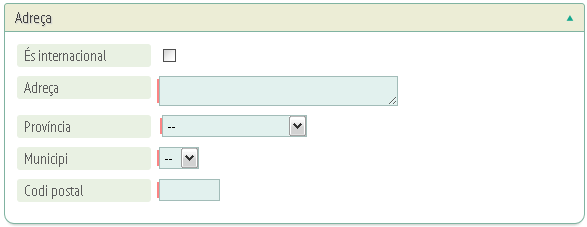
Haurem d'indicar si la adreça és internacional, la adreça en sí mateixa, la província a la que pertany, el municipi al que pertany i el codi postal.
-
Contacte (a especificar camps dins de la mateixa opció)
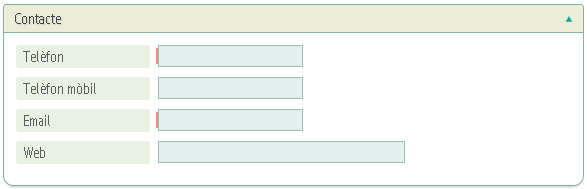
Els camps a omplir seran: Telèfon, telèfon mòbil, e-mail, web.
-
Formació ( a especificar camps dins de la mateixa opció)
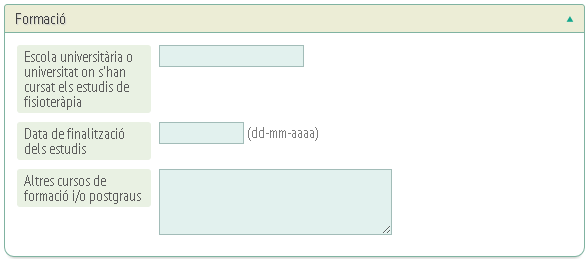
A especificar:
-
Escola universitària o universitat on s'han cursat els estudis de fisioteràpia.
-
Data de finalització dels estudis.
-
Altres cursos de formació i/o postgraus.
-
Dades bancàries (a especificar camps dins de la mateixa opció)
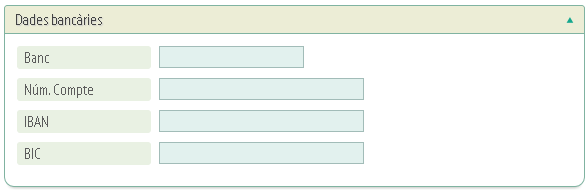
A omplir: Banc, número de compte, IBAN, BIC.
-
Dades col·legials.
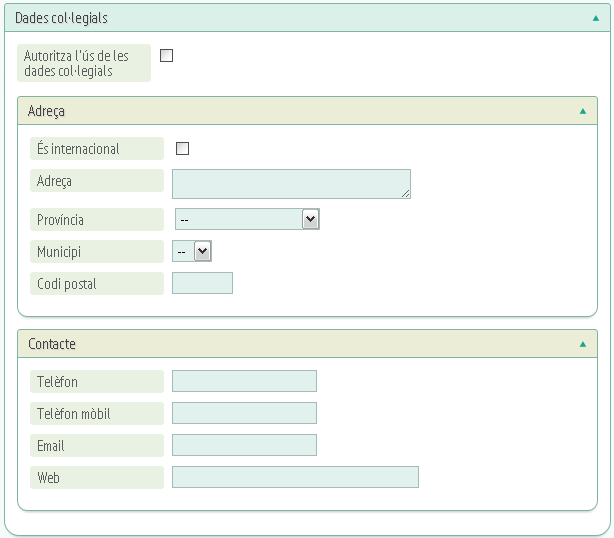
Haurem de marcar fent clic al checklist si s'autoritza l'ús de les dades col·legials i a continuació omplir les dades d'adreça i contacte.
-
Dades professionals:
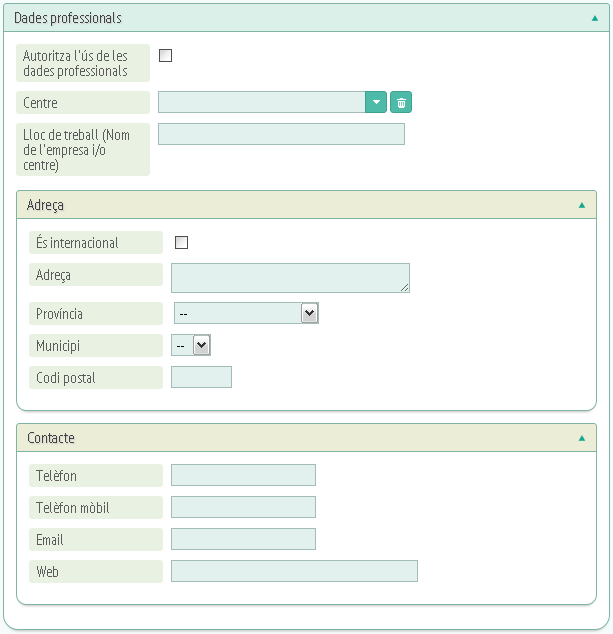
De la mateixa manera s'haurà de marcar l'autorització de l'ús de dades professionals i a l'àmbit professional haurem d'omplir:
-
Centre.
-
Lloc de treball (Nom de l'empresa i/o centre).
-
Adreça. (Amb els seus camps).
-
Contacte (Amb els seus camps).
Per finalitzar haurem de fer clic a “Guardar” per crear el registre o a “Cancel·lar” per no guardar-lo i tancar finestra.
Una vegada tancada la finestra i tornant a “Precol·legiat” ens situarem a la columna “Accions” i farem clic damunt de la icona:
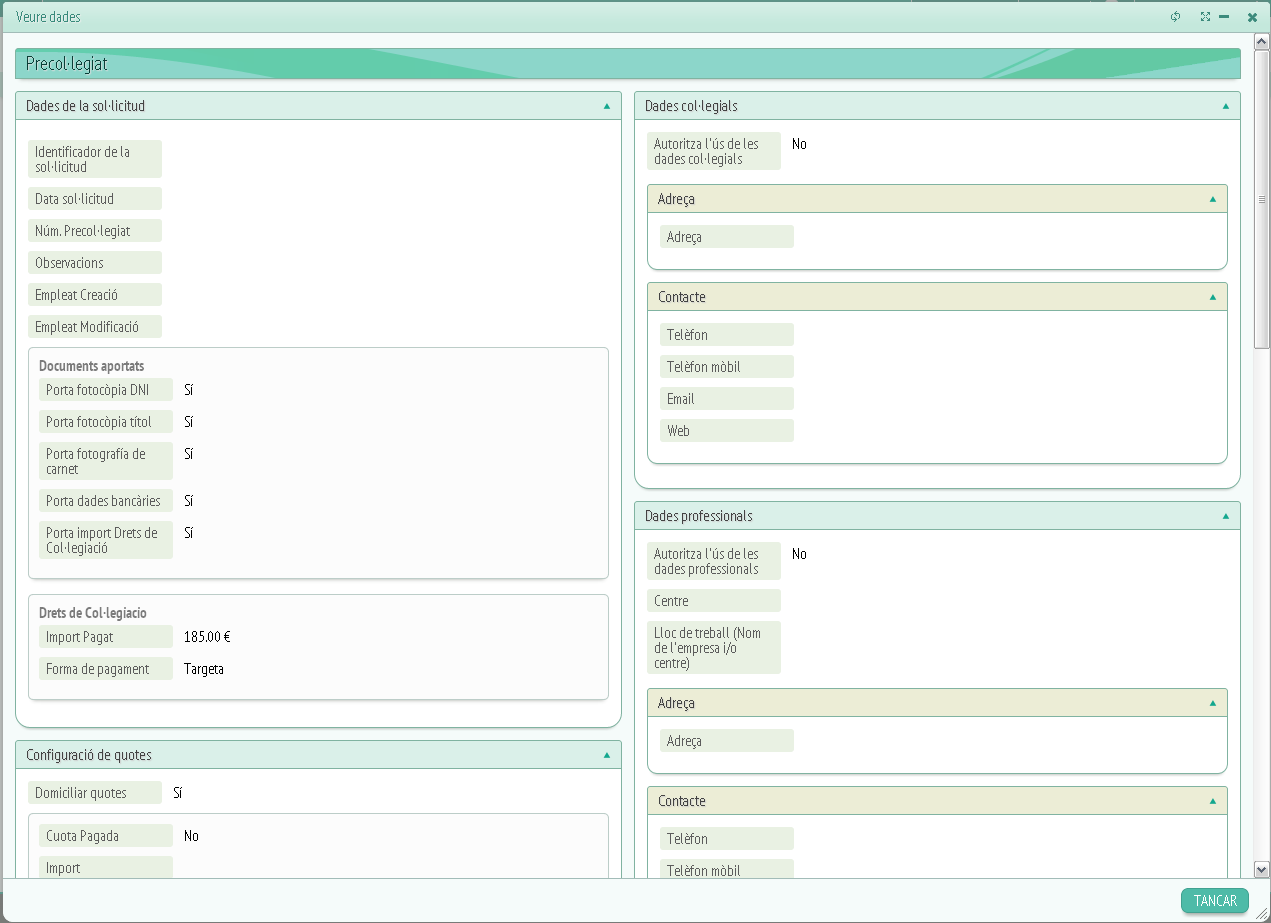
Se'ns obrirà una fitxa on podrem visualitzar la informació que conté aquesta opció de llistat, en aquest cas només se'ns deixarà veure-la, per tant no podrem editar.
Els apartats són els mateixos que trobàvem a “Nou precol·legiat”. La resta de columnes de la pàgina principal de precol·legiats ens informaran de:
-
Id de la sol·licitud.
-
Número de precol·legiat.
-
Nom del precol·legiat.
-
Primer cognom.
-
Segon cognom.
-
NIF.
-
Telèfon particular.
-
E-mail particular.
-
Data de la sol·licitud.
– Usuaris:
A usuaris trobarem un llistat d'usuaris de l'intranet. Aquest llistat està dividit en les columnes següents:
-
Nom d'usuari.
-
E-mail de registre.
-
Habilitat, indica si està o no habilitat com a usuari.
-
Rols, fa referència a l'accés que té l'usuari, és a dir, si té un rol d'administrador podrà accedir a més informació que tenint un rol de col·legiat.
-
Últim accés.
-
Creat, data de creació de l'usuari.
-
Modificat, data de l'última modificació.
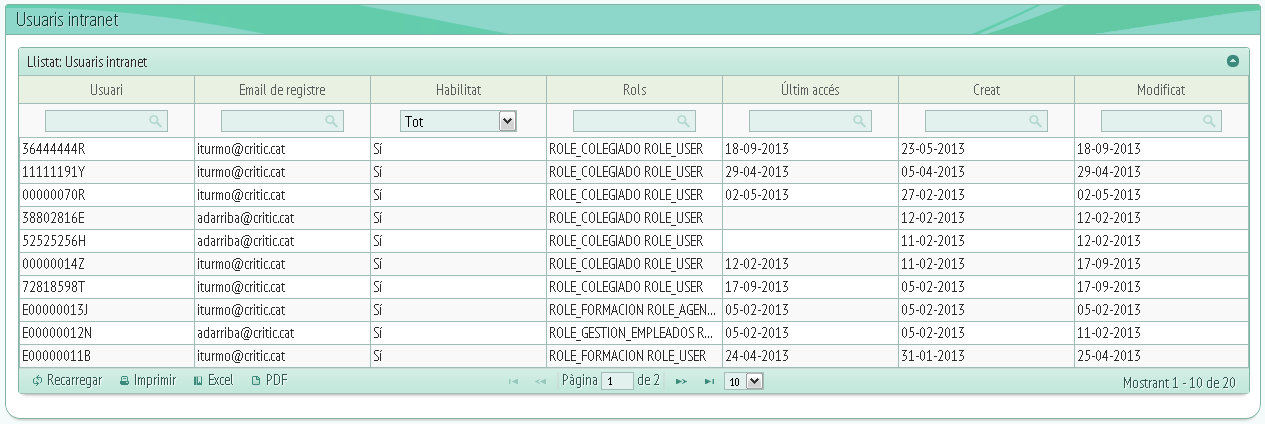
– Empleats:
Dins d'aquesta pestanya trobarem un llistat d'empleats.
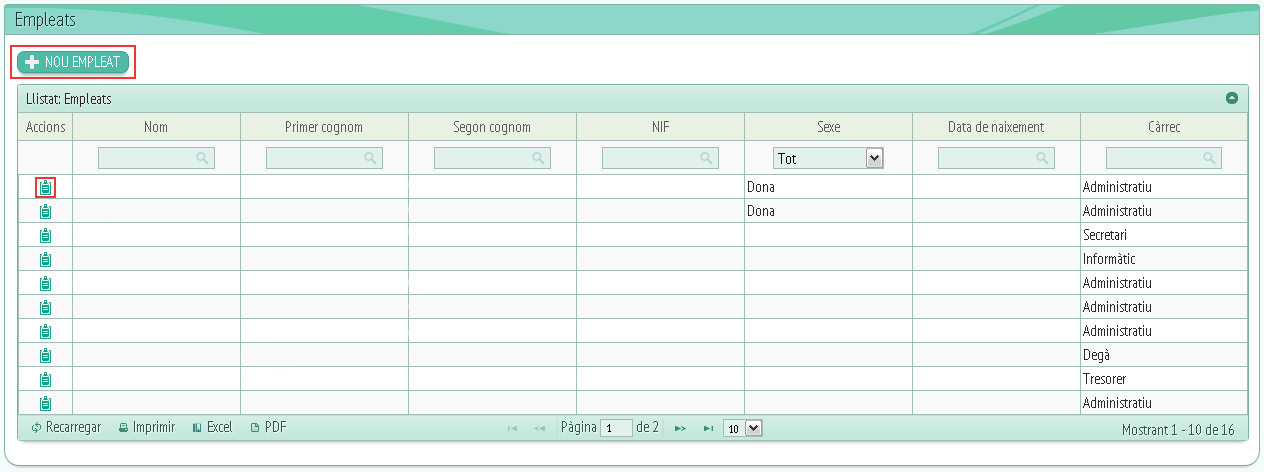
A la part superior del panel tenim l'opció “Nou empleat”, si cliquem se'ns obrirà aquesta finestra:
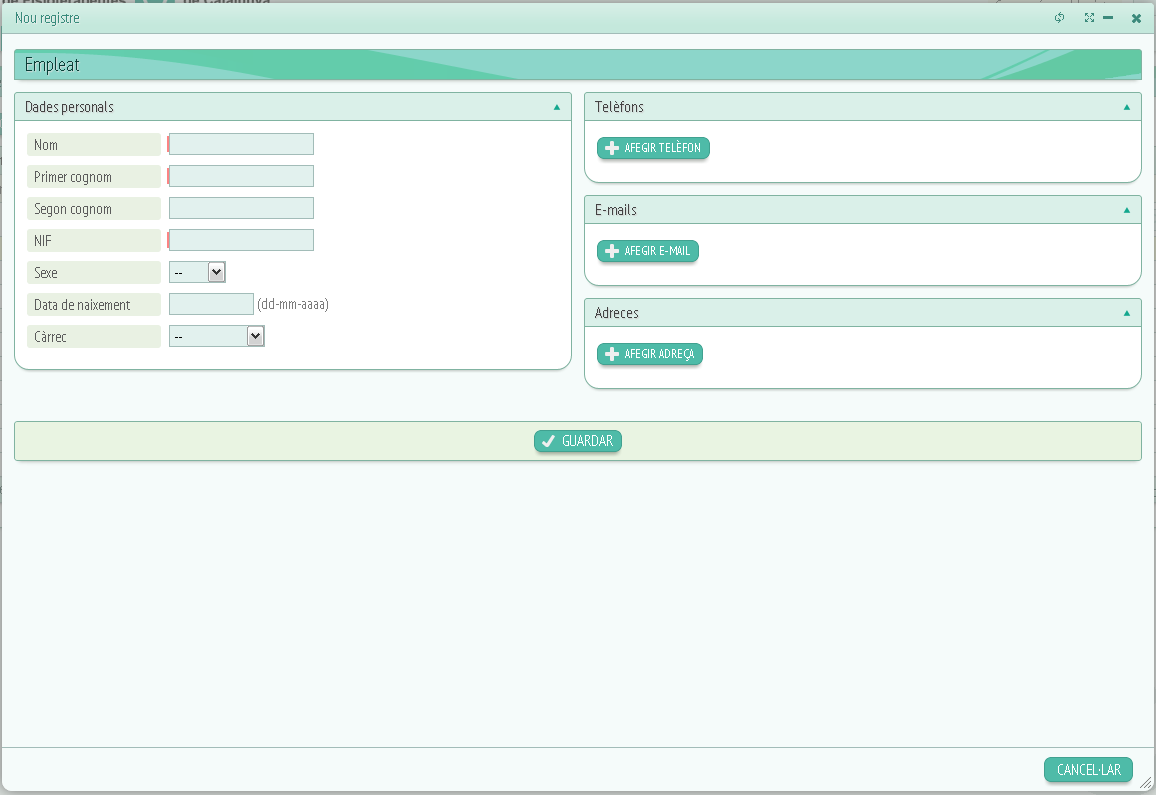
Per crear un nou registre haurem d'omplir el camps demanats:
-
Nom de l'empleat (Obligatori).
-
Primer cognom (Obligatori).
-
Segon cognom.
-
NIF (Obligatori).
-
Sexe.
-
Data de naixement.
-
Càrrec que duu a terme.
També podem afegir telèfons, adreces i e-mails fent clic als botons “Afegir…” quan cliquem en aquest botó se'ns demanaran unes dades relacionades amb la informació que volem afegir:
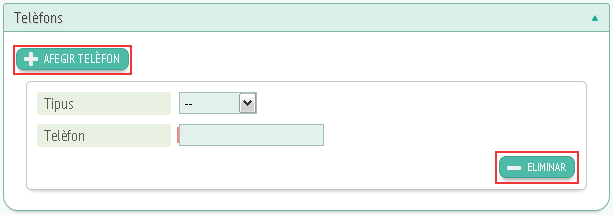
A “Afegir Telèfon” per exemple, ens demana de quin tipus de telèfon es tracta (O haurem de triar al desplegable) i escriure el telèfon al camp d'escriptura, en cas de voler esborrar aquesta entrada farem clic a “Eliminar” i en cas de voler afegir més d'un telèfon clicarem a “Afegir telèfon” i omplirem els camps de nou.
El mateix passa en el cas de les altres dues opcions tant “Afegir e-mail” com “Afegir adreça” funcionaran de la mateixa manera, l'únic que variarà serà els camps a omplir.
Finalment per terminar el nou registre haurem de fer clic a “Guardar”. Si no volem guardar farem clic a “Cancel·lar”.
A la columna d'accions trobarem l'opció de veure dades, aquesta opció ens obrirà una fitxa com la següent:
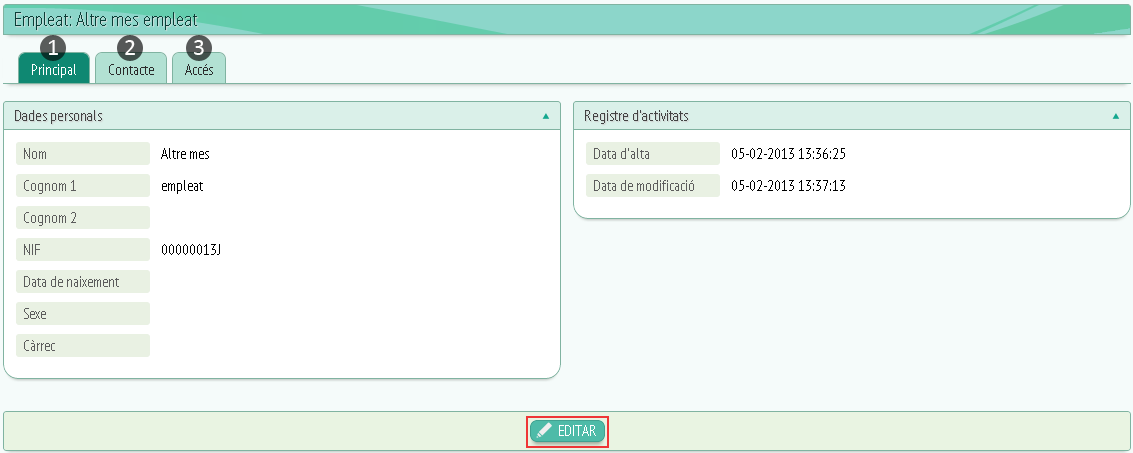
La primera pestanya que veurem és la anomenada principal (1) on trobarem les dades personals i el registre d'activitats de l'empleat.
La següent pestanya, contacte (2) és on trobem la informació de localització de l'empleat, és a dir, telèfons, e-mails, adreces.
Tant a “principal” con a “contacte” podrem editar la informació mitjançant el botó “editar”, situat a la part inferior de la fitxa.
L'última pestanya és la d'accés, aquí les opcions varien una mica, trobarem les dades d'accés de l'empleat (usuari, e-mail de registre, rols…) i 3 botons a la part inferior: Ressetejar dades accés, editar e-mail de registre i editar permisos.
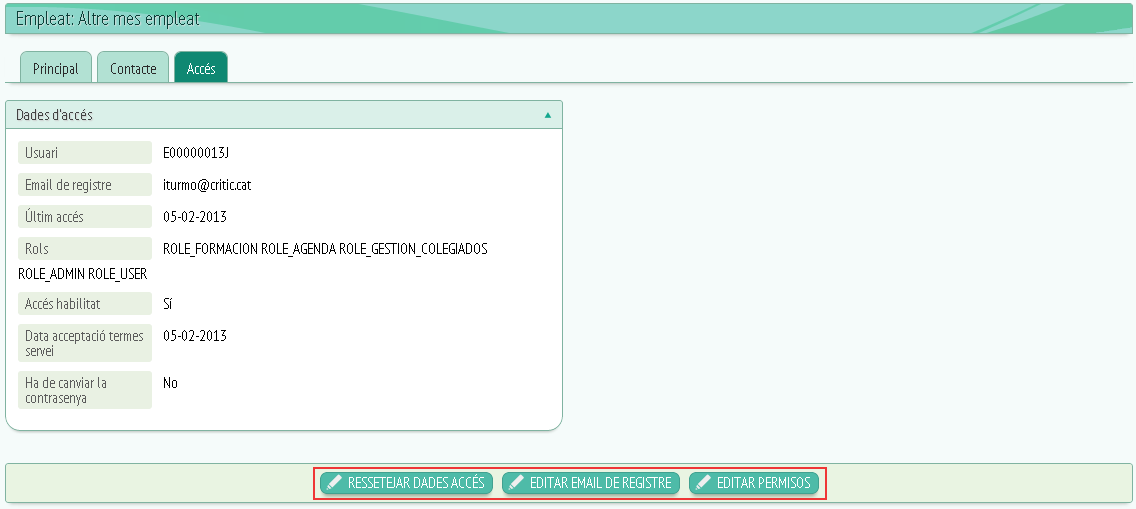
El botó “Ressetejar dades accés” serveix a l'administrador per generar una nova contrasenya a l'usuari que sigui necessari, aquesta contrasenya s'envia a l'e-mail de registre de l'usuari.
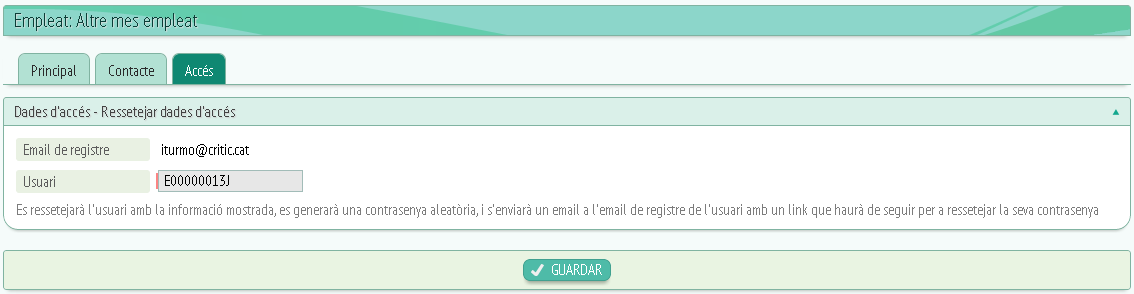
La contrasenya generada serà aleatòria, per generar-la només cal posar el nom de l'usuari i guardar.
El següent botó, anomenat “Editar e-mail de registre” ens portarà a la següent pantalla:

Aquí podrem canviar l'e-mail de registre, en cas de que l'usuari ara tingui un altre e-mail per exemple. Només caldrà esborrar l'antic, escriure el nou e-mail i guardar canvis.
L'últim botó és el de “Editar permisos” aquí és on podrem gestionar els permisos de l'usuari, és a dir, els seus rols i també habilitar o dehabilitar el seu accés. Depenent dels rols que se li assignin tindrà accés a més o menys informació i podrà fer més o menys canvis.
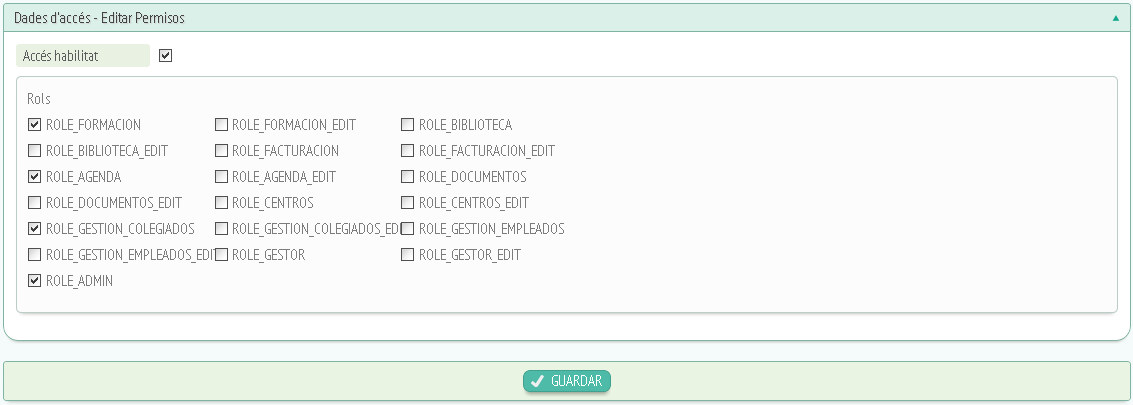
Per editar els permisos només cal fer clic damunt de la casella corresponent, els permisos marcats amb una tic seran els que l'usuari té, en canvi, els que estan en blanc són els que se li poden assignar, en el cas de voler deshabilitar el compte de l'usuari haurem de treure el tic de la casella “Accés habilitat” situada al lateral de la part superior. Una vegada fet els canvis s'ha de fer clic a “Guardar”.
Ja fora de la fitxa “veure dades” i tornant a les columnes, veurem 7 columnes més a banda d'accions. Aquestes són: Nom de l'empleat, primer cognom, segon cognom, NIF, sexe, data de naixement i càrrec.
– Llistats:
– Alta col·legial:
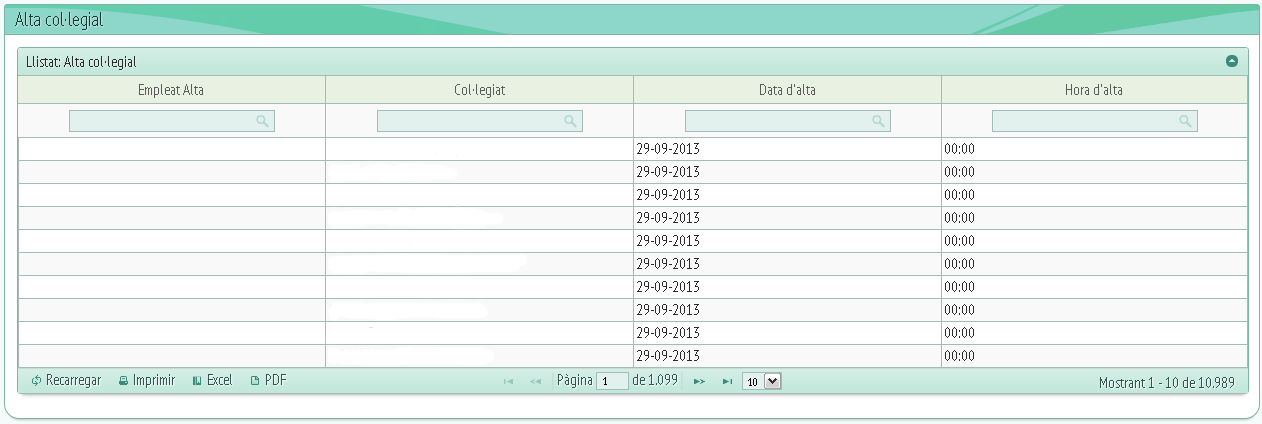
Es tracta d'un llistat de les altes dels col·legiats. Les columnes ens indicaran:
-
Empleat d'alta.
-
Col·legiat (número i nom de col·legiat).
-
Data d'alta.
-
Hora d'alta.
– Baixa col·legial:
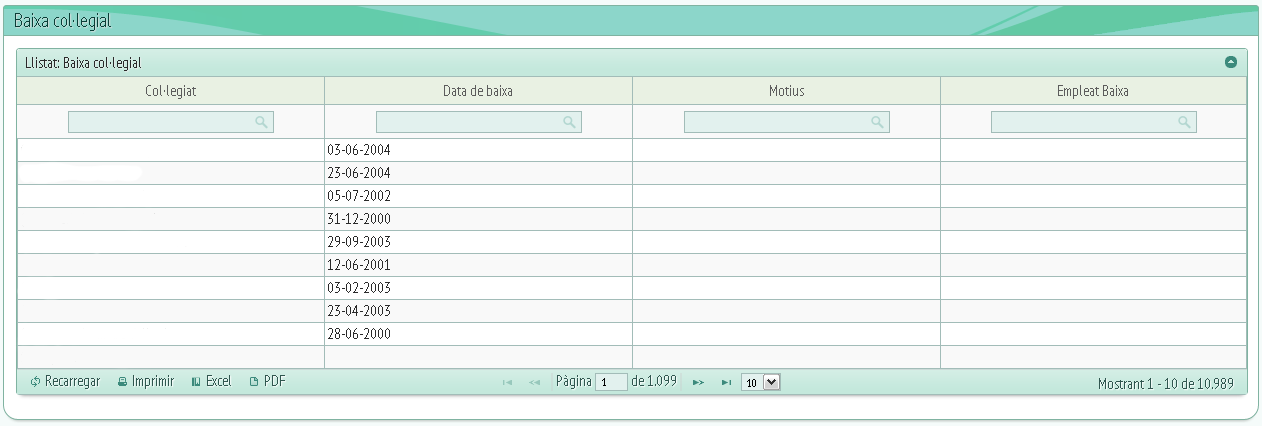
El llistat de baixa de col·legial és un llistat dels col·legiats donats de baixa. Les columnes són les següents:
-
Col·legiat.
-
Data de baixa.
-
Motius.
-
Empleat baixa.
– Alta col·legial extès:
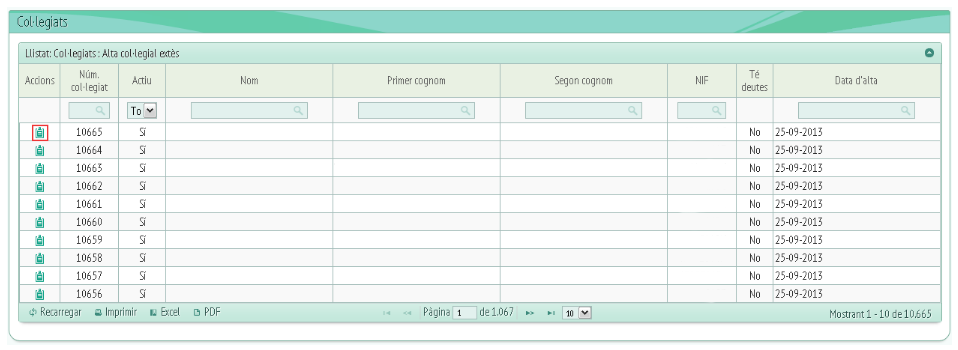
Aquesta vegada veurem que a la columna “Accions” té l'opció “Veure dades”, si cliquem damunt s'obrirà la següent finestra:
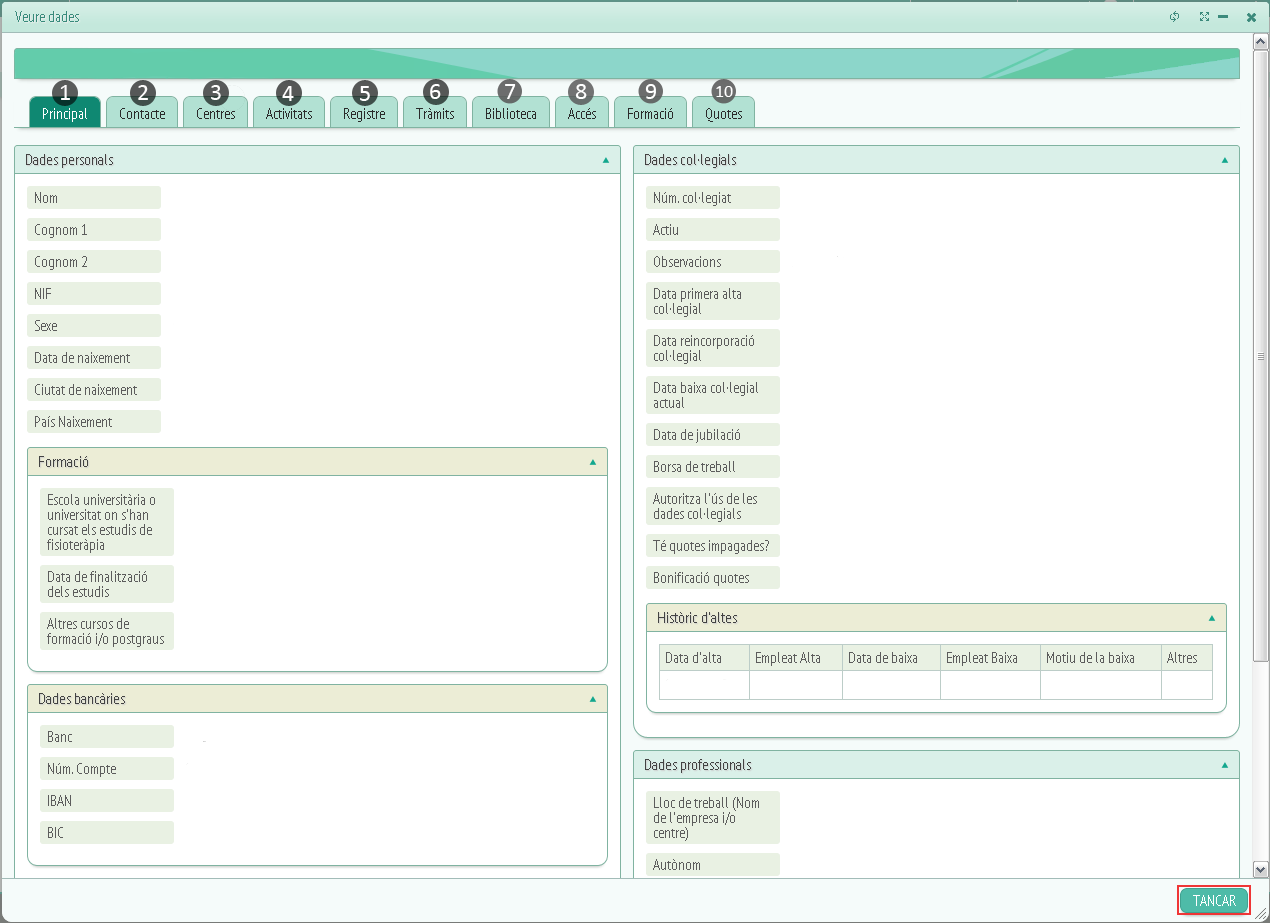
Aquesta finestra conté diferents pestanyes relacionades amb el col·legiat triat. La primera pestanya s'anomena “Principal” (1). Té relació amb les dades personals, col·legials i professionals del col·legiat.
Centrant-nos a l'apartat de dades personals veiem que els camps són els següents:
-
Nom.
-
Cognoms.
-
NIF.
-
Sexe.
-
Data de naixement.
-
Ciutat de naixement.
-
País de naixement.
-
-Passem a l'apartat de formació:
-
Escola universitària o universitat on s'han cursat els estudis de fisioteràpia.
-
Data de finalització dels estudis.
-
Altres cursos de formació i/o postgraus.
-
En quant a dades bancàries:
-
Banc.
-
Número de compte.
-
IBAN.
-
BIC.
-
Dades vincul·lades.
-
Dades col·legials:
-
Número del col·legiat.
-
Actiu.
-
Observacions.
-
Data de la primera alta col·legial.
-
Data reincorporació col·legial.
-
Data de baixa col·legial actual.
-
Data de jubilació.
-
Borsa de treball.
-
Autoritza l'ús de les dades col·legials.
-
Té quotes impagades?
-
Bonificació quotes.
-
Històric d'altes.
-
Dades professionals:
-
Lloc de treball (Nom de l'empresa i/o centre).
-
Autònom.
-
Autoritza l'ús de les dades professionals.
-
Àmbits d'actuació.
Sota d'aquests apartats trobarem tres botons: “Editar”, “Nou missatge”, “Donar de baixa”.
Si cliquem a editar els camps de la finestra que ja teníem oberta es tornaran editables:
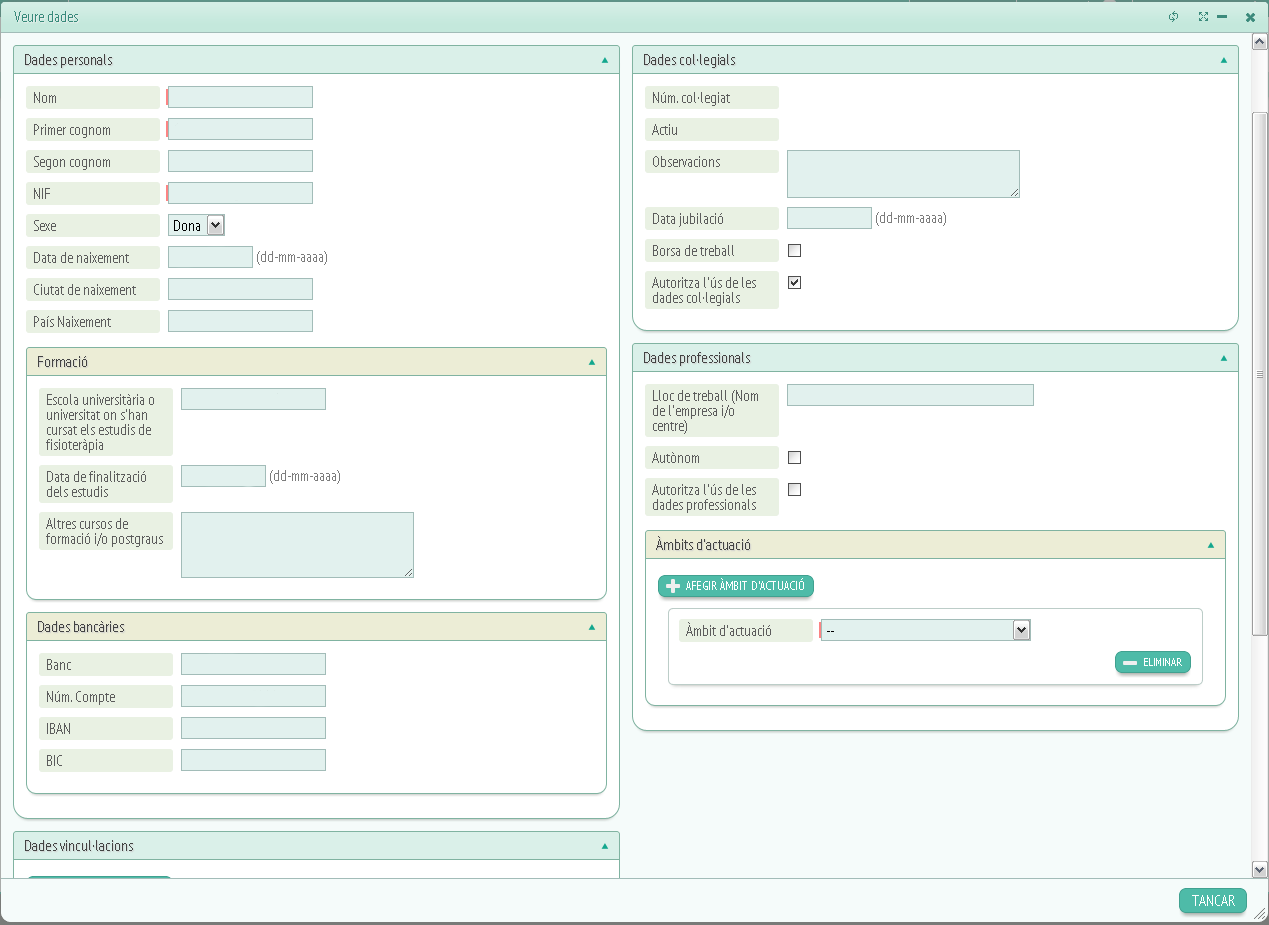
Trobarem camps on podrem afegir informació com per exemple a àmbit d'actuació. Si tornem y cliquem al botó “Nou missatge” veurem la següent finestra:
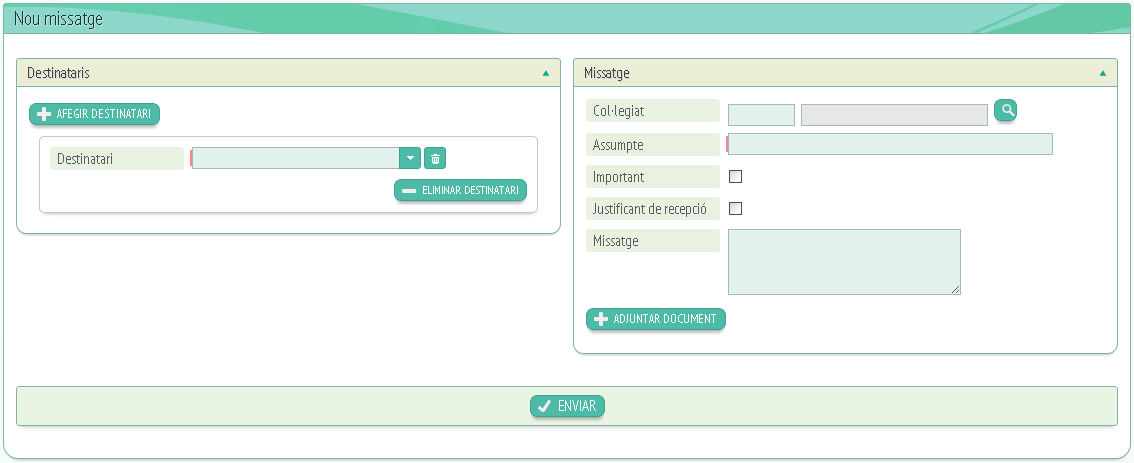
Per crear el nou missatge haurem d'omplir els camps que ens demana, és a dir: Destinataris i missatge.
A missatge se'ns permetrà introduir el contingut del missatge i si volem, adjuntar un arxiu. Haurem de fer clic a “enviar” per donar per finalitzat el missatge i enviar-lo o “Cancel·lar” si no volem que s'envïï.
Per últim trobarem el botó “Donar de baixa” que ens obrirà la següent finestra:
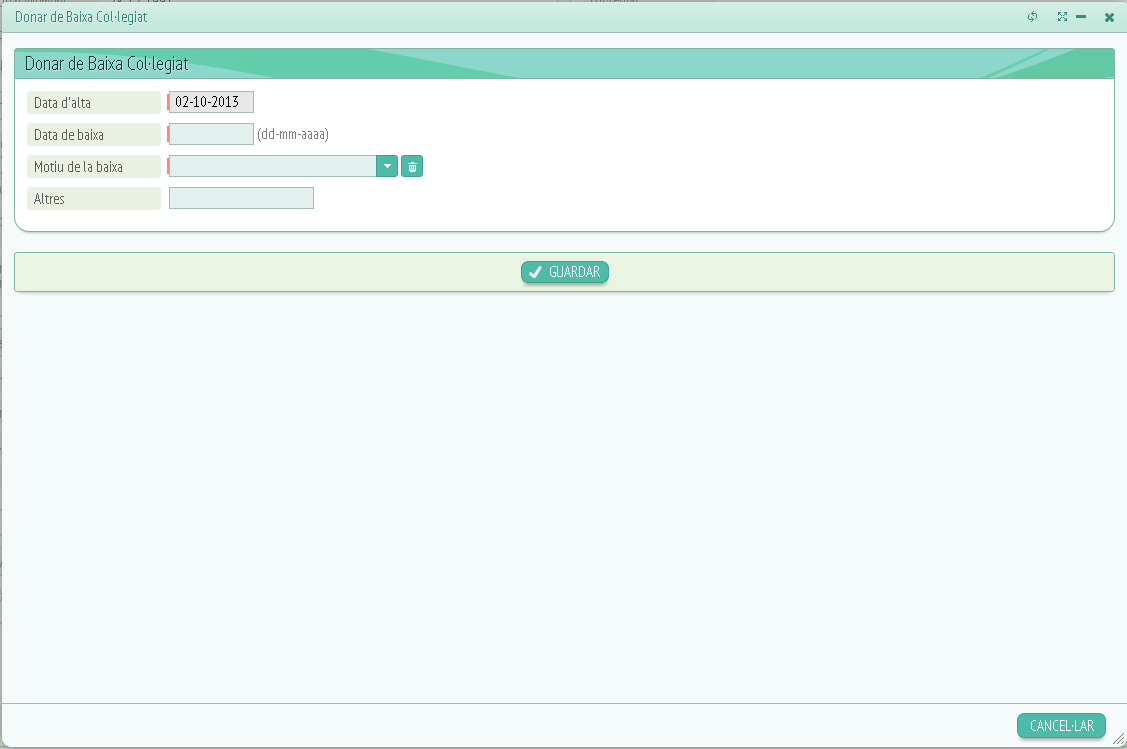
Aquí caldrà especificar certes dades per poder donar de baixa al col·legiat, aquestes dades són les següents:
-
Data d'alta.
-
Data de baixa.
-
Motiu de la baixa.
-
Altres (No obligatòria).
Per últim haurem de fer clic a “Guardar” o “Cancel·lar” depenent del que volem fer amb la informació introduïda.
Tornant a la pàgina principal de “Veure dades” passarem a la segona pestanya “Contacte” (2):
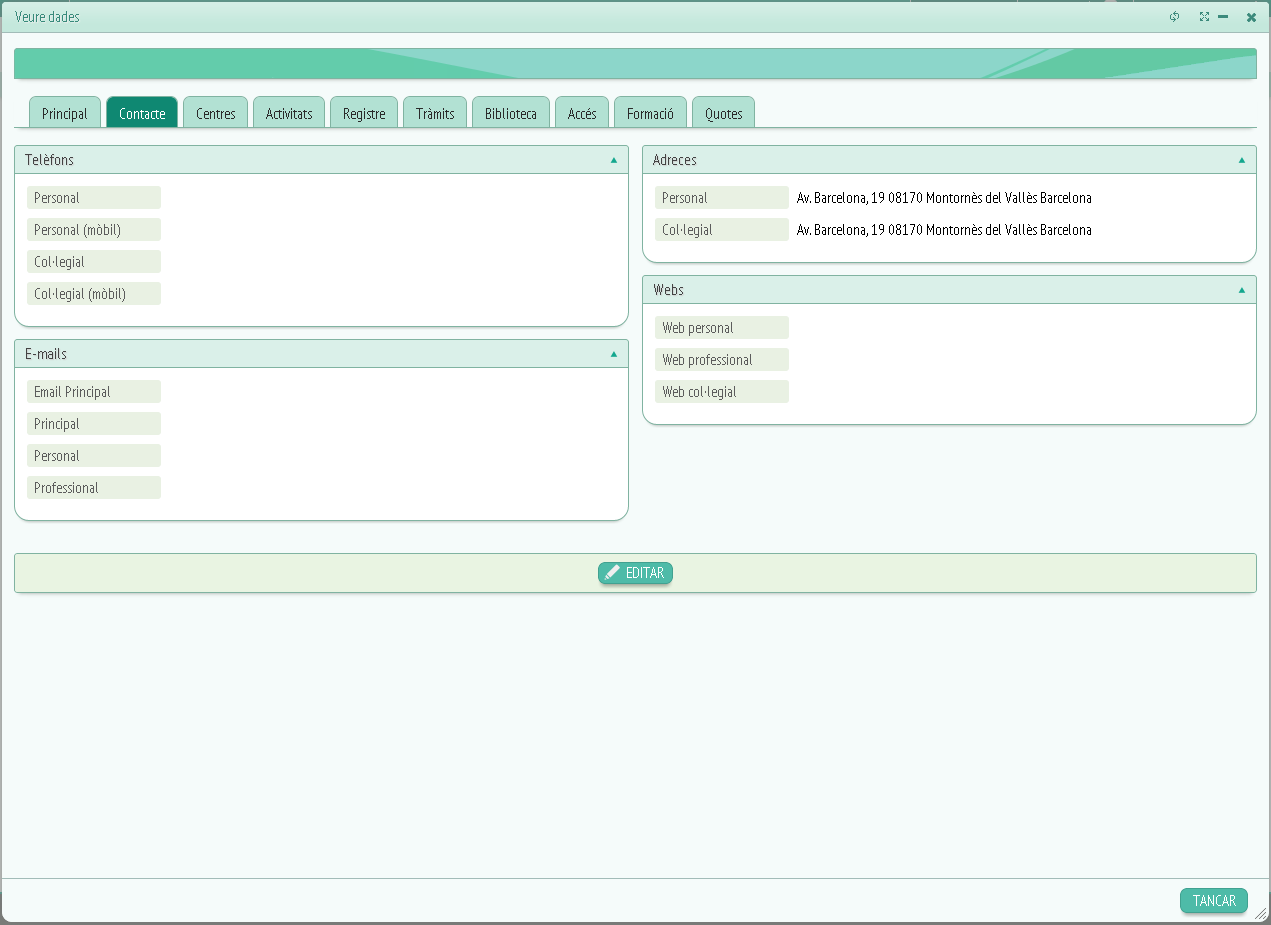
Aquí podrem veure les dades de localització del col·legiat: Telèfons, e-mails, adreces, webs. Dins de cada opció trobarem més d'un camp:
-
Telèfons:
-
Personal.
-
Personal (mòbil).
-
Col·legial.
-
Col·legial (mòbil).
-
E-mails:
-
E-mail principal.
-
Principal.
-
Personal.
-
Professional.
-
-
Adreces:
-
Personal.
-
Col·legial.
-
-
Webs:
-
Web personal.
-
Web professional.
-
Web col·legial.
-
Sota aquesta informació trobarem el botó “Editar” si cliquem damunt els camps es tornaran editables:
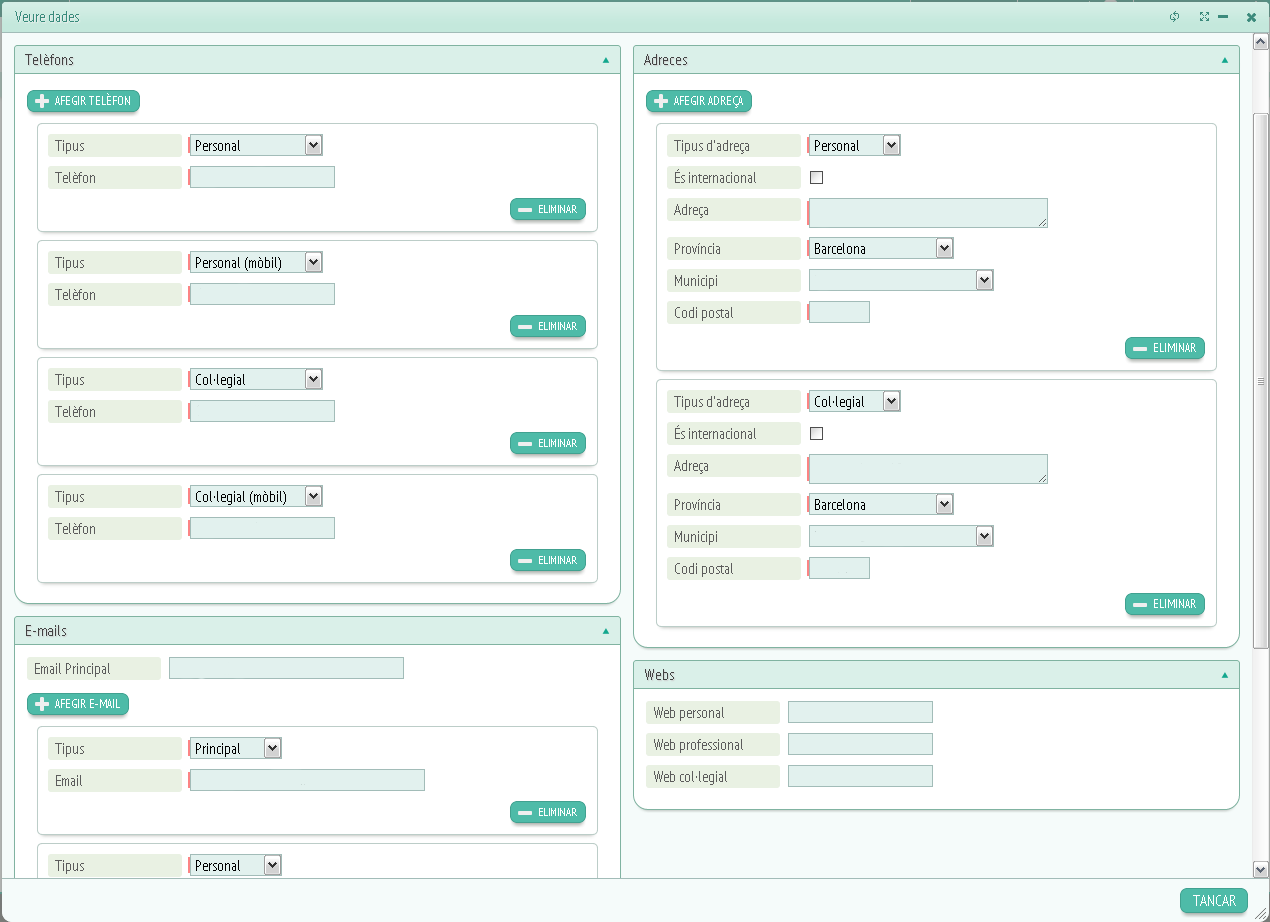
Aquí podrem modificar la informació que vulguem, sempre recordant que els camps marcats en vermell són obligatoris. Finalment se'ns dóna les opcions de “Guardar”, “Cancel·lar” i “Eliminar”.
Passarem a la tercera pestanya de veure dades:
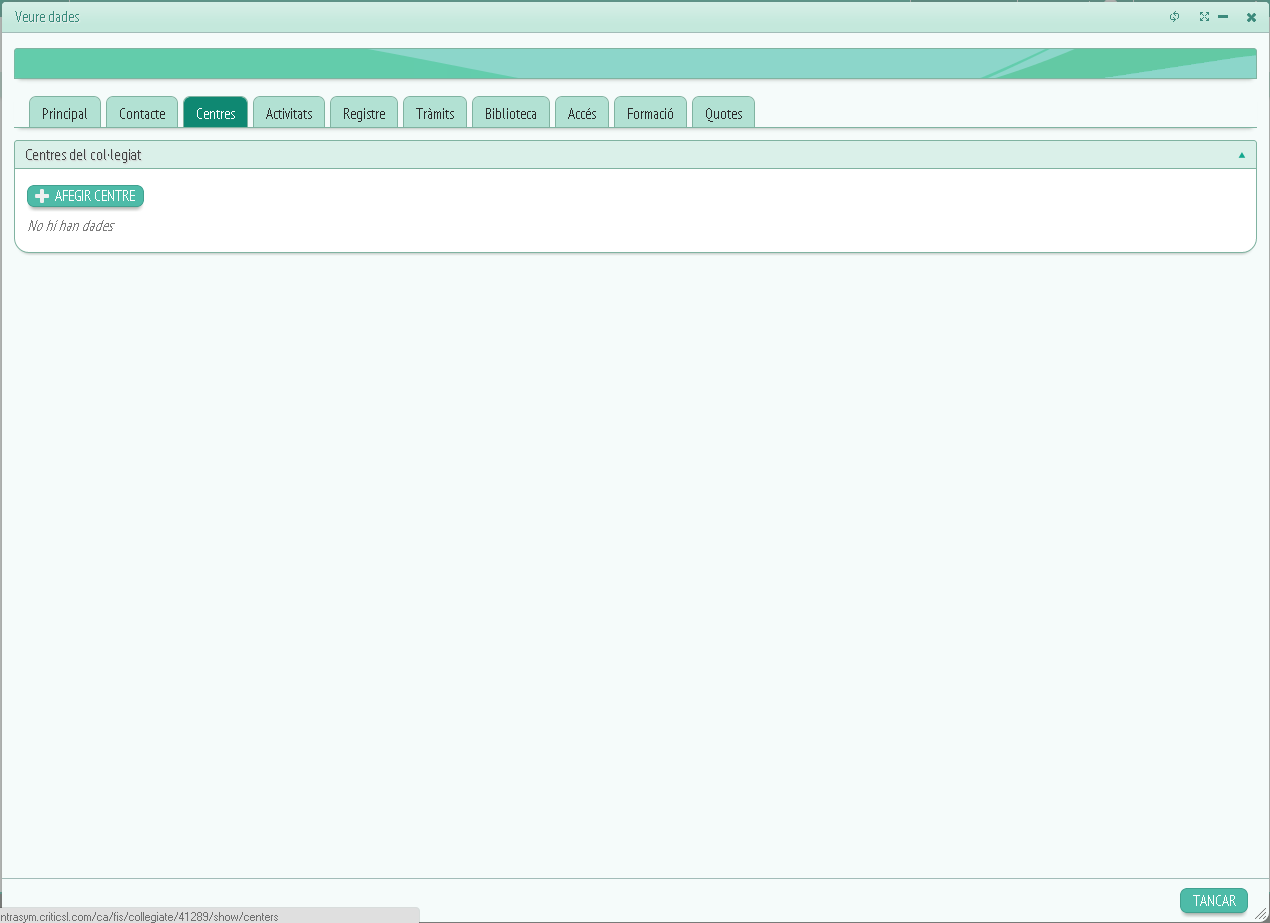
Aquesta pestanya s'anomena “Centres” (3) és on trobarem la informació relacionada amb els centres del col·legiat.
Si cliquem al botó “Afegir centre” se'ns obrirà una altre finestra com aquesta:
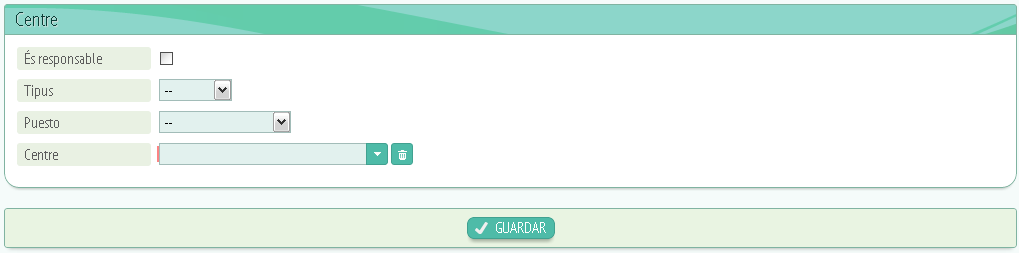
Aquí ens donarà l'opció d'introduir la informació del centre que volem afegir, els camps a omplir són:
-
És responsable.
-
Tipus de centre.
-
Puesto.
-
Centre.
Una vegada omplerta la informació només cal guardar o cancel·lar depenent que vulguem, mitjançant els seus respectius botons.
Passarem a la quarta pestanya: “Activitats” (4):
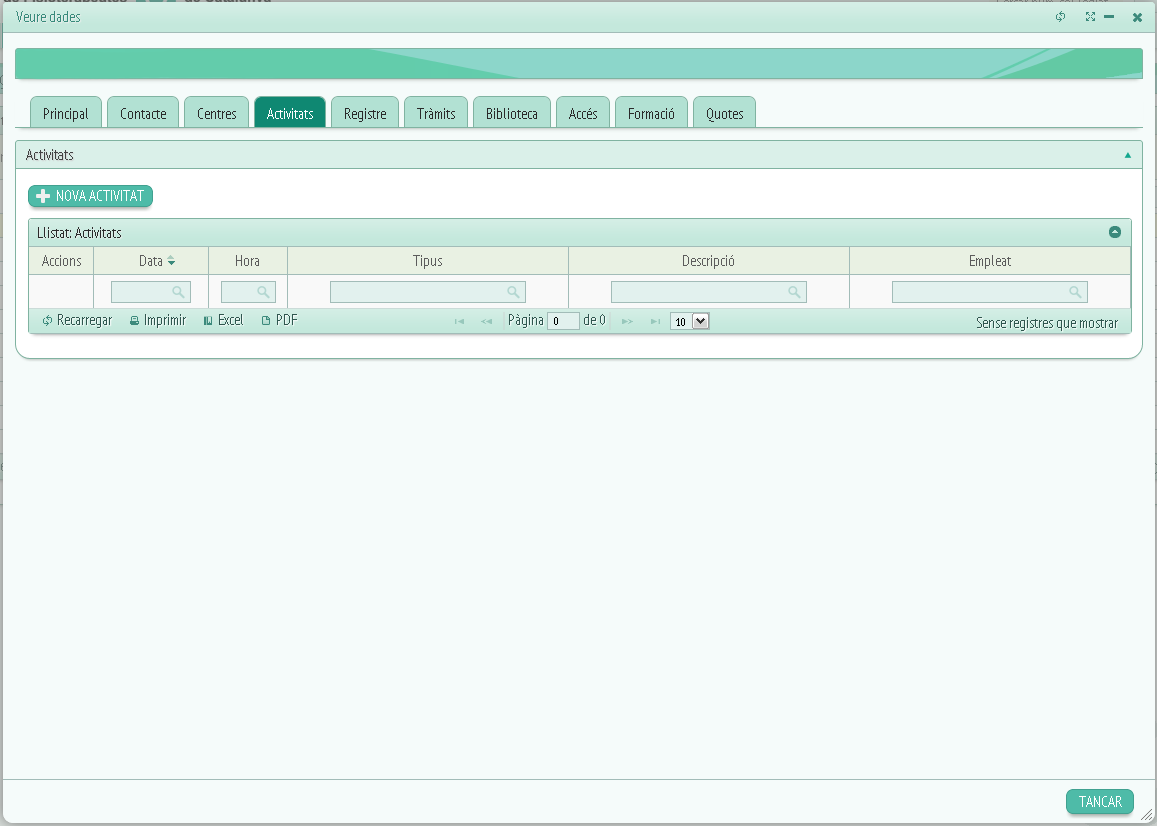
Veurem les següents columnes:
-
Accions.
-
Data.
-
Hora.
-
Tipus.
-
Descripció.
-
Empleat.
També veurem el botó “Nova activitat”, si fem clic se'ns obrirà la següent fitxa:
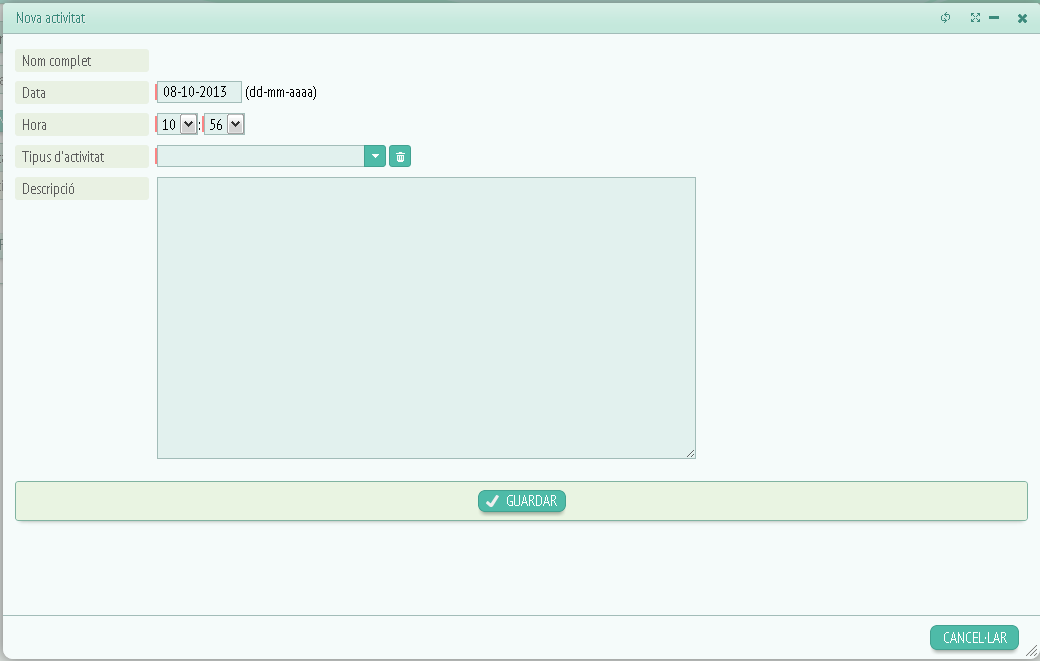
Aquí haurem d'omplir els següents camps:
-
Nom complet.
-
Data.
-
Hora.
-
Tipus d'activitat.
-
Descripció de l'activitat.
Per tant només caldrà emplenar els camps demanats i fer clic a “Guardar”.
Passem a la pestanya “Registre” (5):
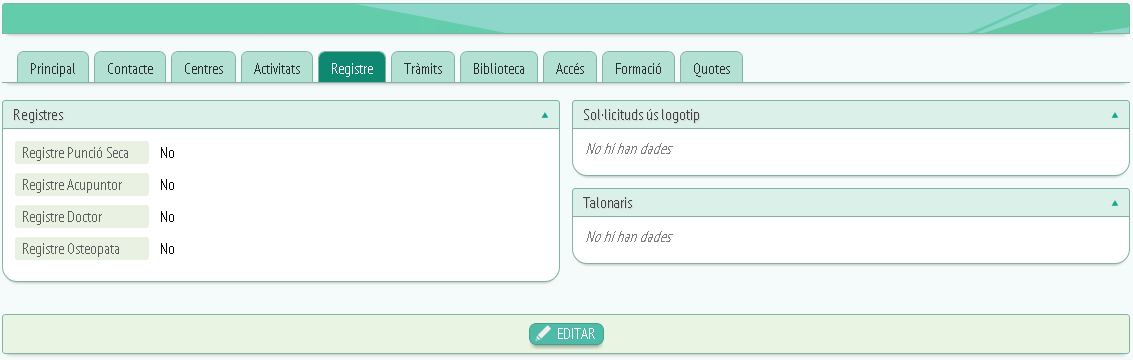
Veurem tres apartats: Registres, sol·licitud ús logotip i talonaris.
A registres trobarem quatre:
-
Registre punció seca.
-
Registre acupuntor.
-
Registre doctor.
-
Registre osteopata.
Si cliquem a “Editar” se'ns obrirà la següent finestra:
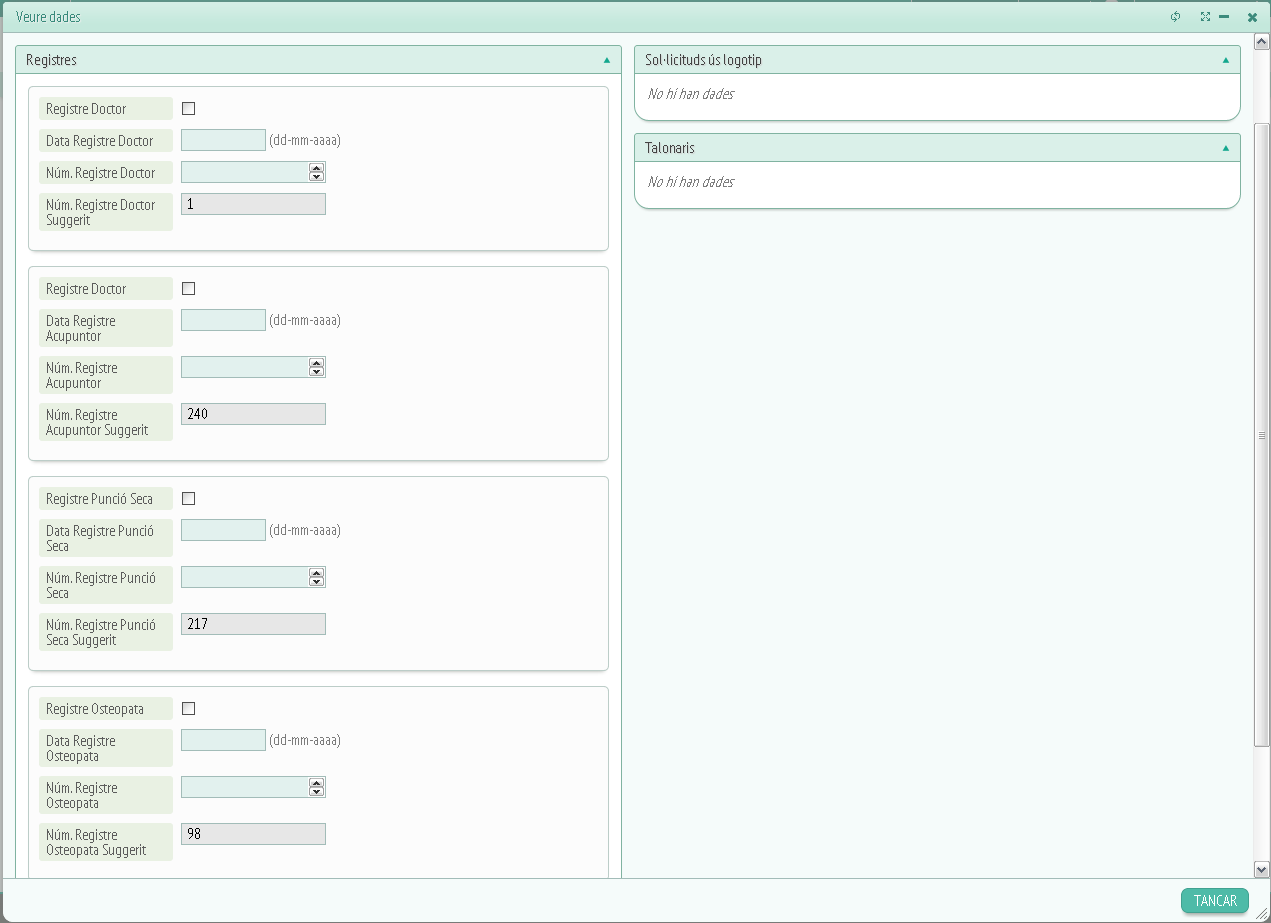
Quan editem veurem que ens deixa escriure als camps que abans només visualitzàvem. Farem les modificacions desitjades i després guardarem o cancel·larem segons si volem que la informació editada es guardi o no.
La següent pestanya és “Tràmits” (6):

Veurem dos apartats un de tràmits pendents i un altre de tràmits realitzats.
Passant a “Biblioteca” (7):

A biblioteca els apartats són els següents: Préstecs actius, històric de préstecs.
Continuem amb la pestanya “Accés” (8):

Trobarem un botó anomenat “Crear usuari” que ens obrirà la següent finestra:
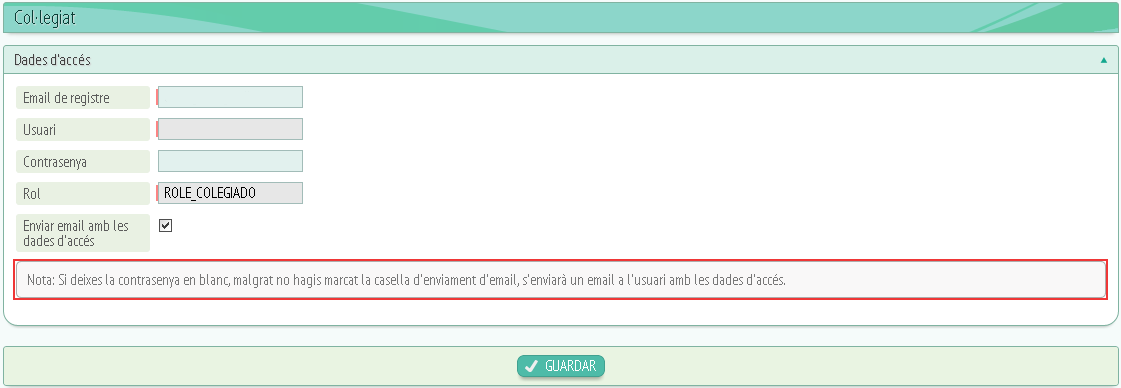
Les dades que ens demanarà per crear el nou usuari són les següents:
-
E-mail de registre.
-
Usuari.
-
Contrasenya (veure nota a la imatge).
-
Rol ( permisos que té com usuari).
-
Enviar e-mail amb les dades d'accés.
Haurem d'omplir per tant aquests camps i fer clic a “Guardar” si volem crear un nou usuari amb les dades introduïdes.
La següent pestanya és “Formació” (9):

Només trobarem un apartat anomenat “Matrícules del col·legiat”.
Passem a la pestanya “Quotes” (10):
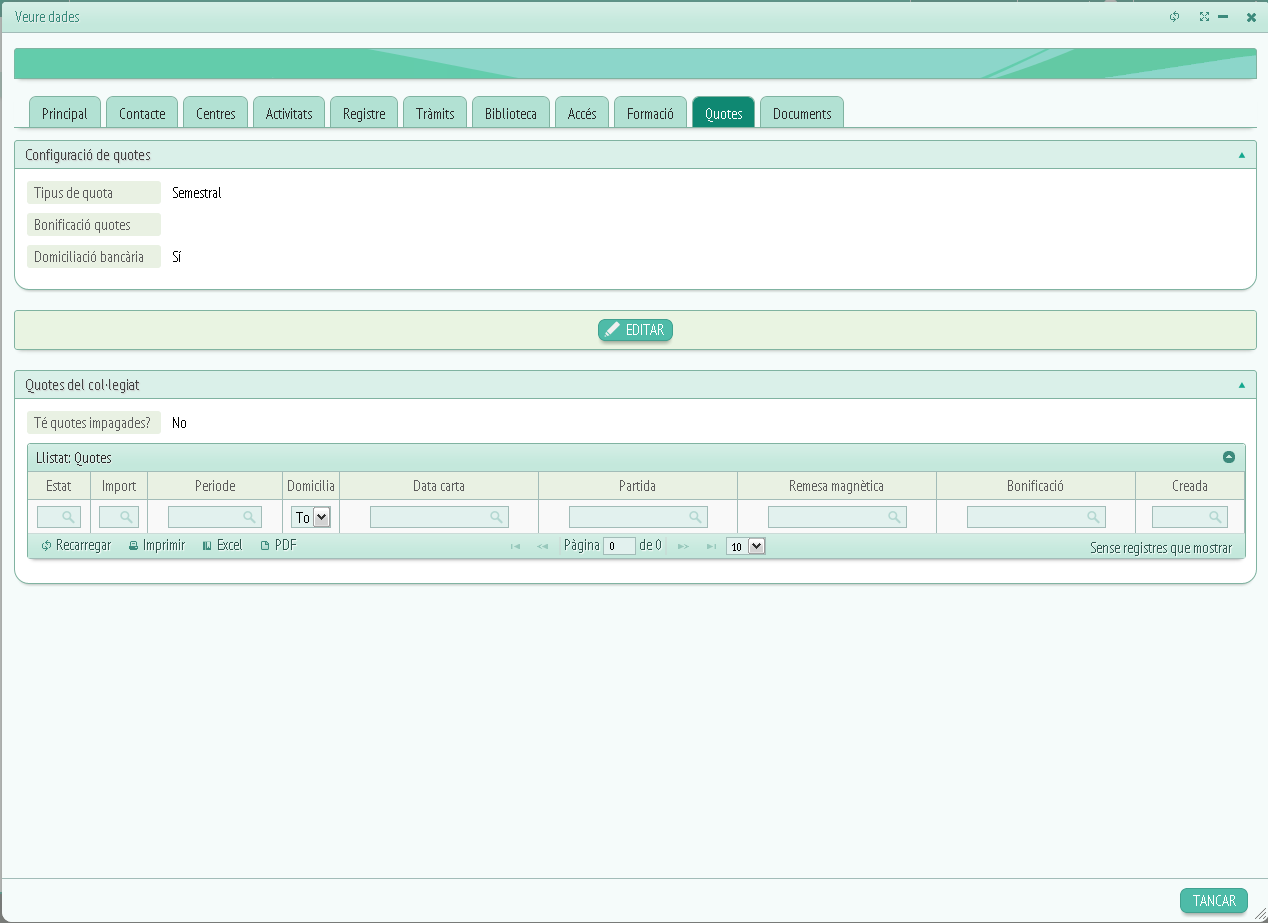
Es divideix en dos apartats:
-
Configuració de quotes. Aquí trobarem:
-
Tipus de quota.
-
Bonificació quotes.
-
Domiciliació bancària.
-
Quotes del col·legiat. Dins del qual veurem:
-
Té quotes impagades?.
-
Llistat de quotes amb les següents columnes: Estat, import, període, domicilia, data carta, partida, remesa magnètica, bonificació, creada.
-
En mig dels dos apartats trobarem el botó “Editar”, si fem clic se'ns obrirà la següent fitxa:
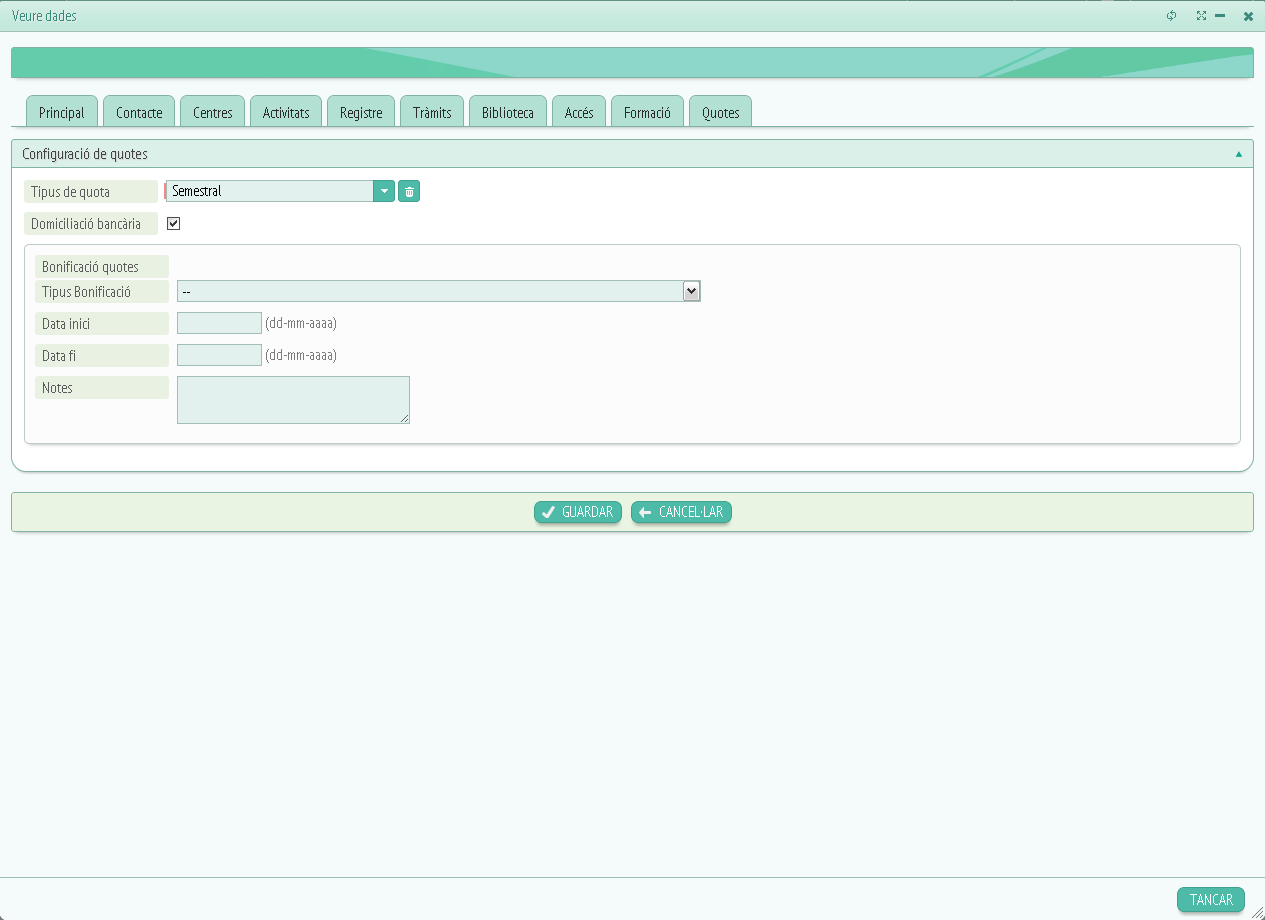
Les opcions que trobarem dins d'aquesta finestra són les següents:
-
Tipus de quota (semestral, anual…)
-
Domiciliació bancària.
-
Bonificació quotes.
-
Tipus de bonificació.
-
Data d'inici.
-
Data fi.
-
Notes.
Una vegada omplerts els camps haurem de fer clic a “Guardar” o “Cancel·lar”, depenent de si volem que la informació emplenada es guardi o no.
L'última pestanya de “Veure dades” s'anomena “Documents” (11):
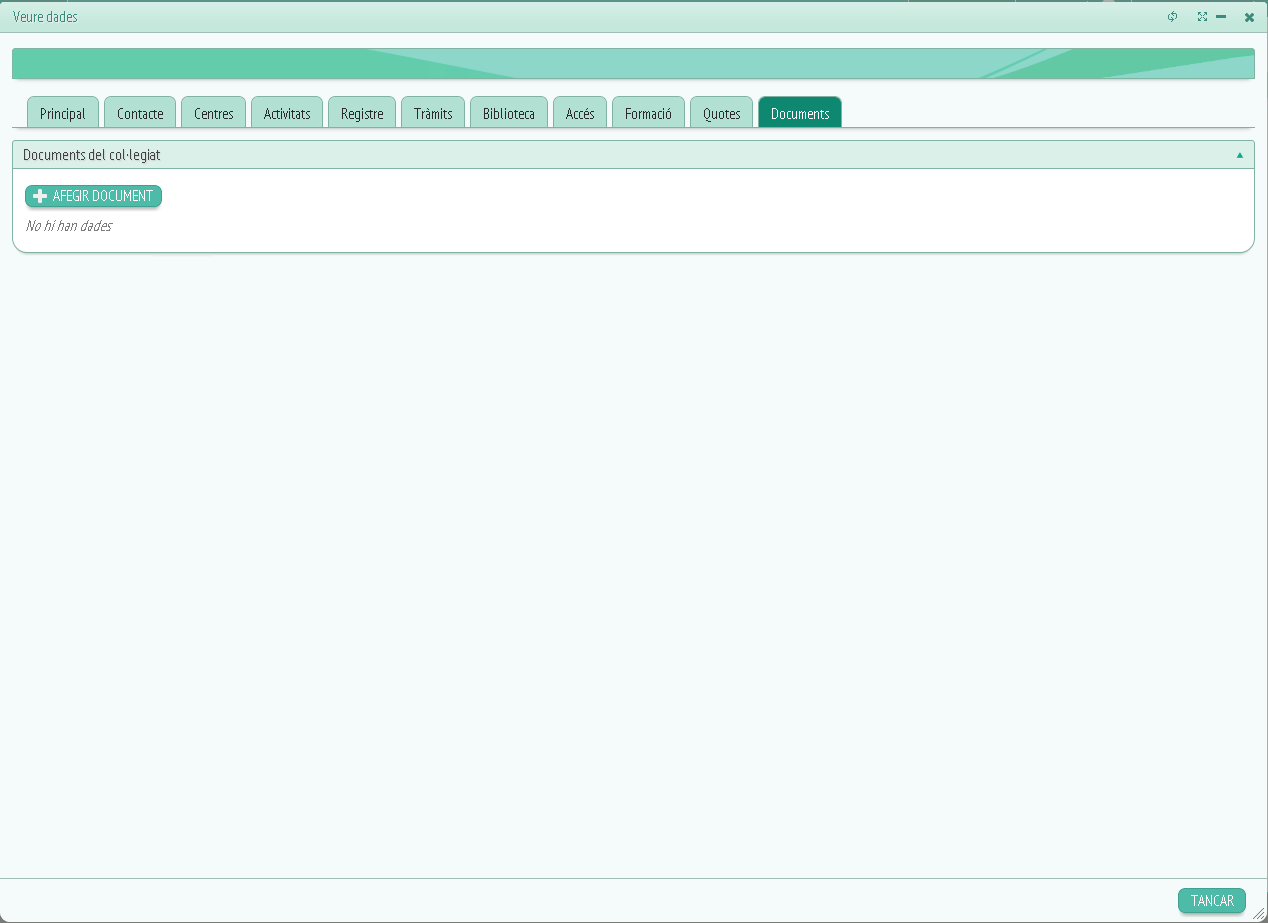
Trobarem un llistat de documents i damunt un botó anomenar “Afegir document” que ens portarà a la següent finestra:
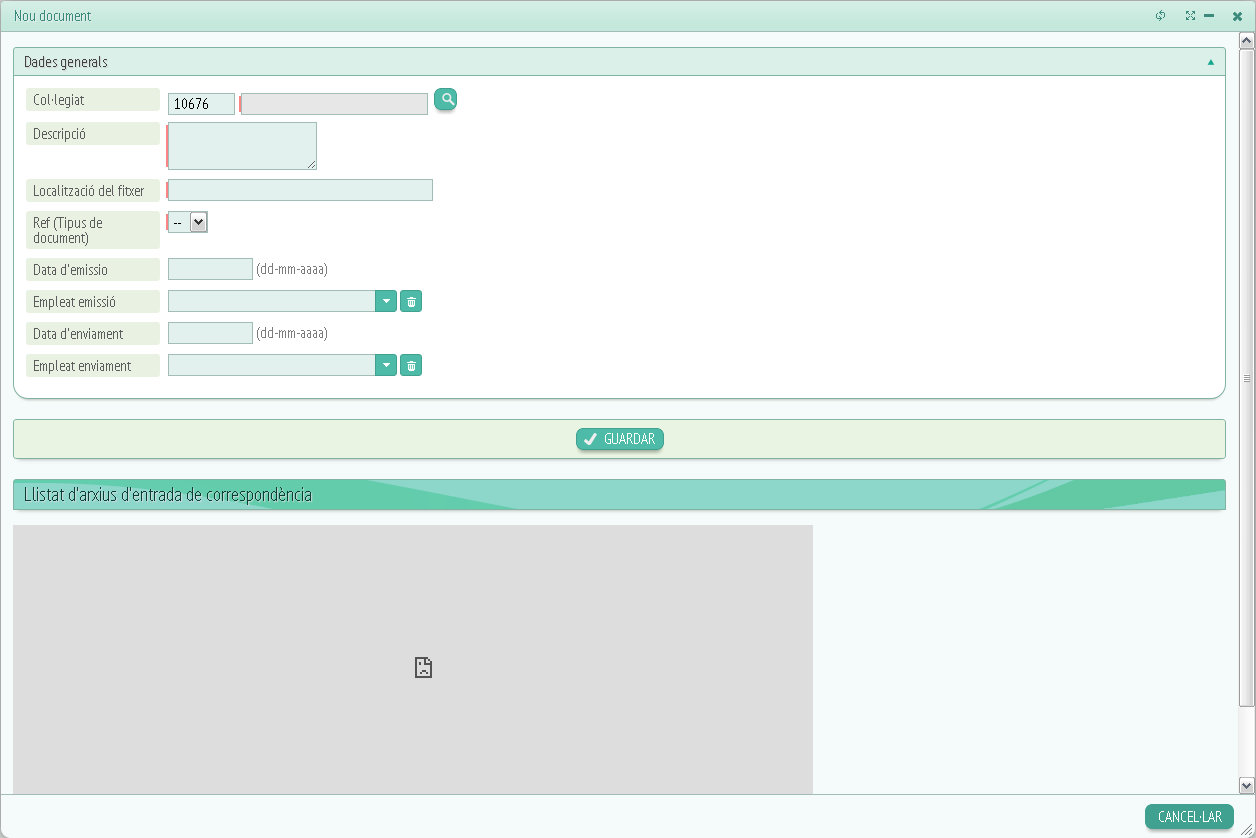
Els camps a omplir seran els següents:
-
Col·legiat.
-
Descripció.
-
Localització del fitxer.
-
Ref (Tipus de document).
-
Data d'emissió.
-
Empleat emissió.
-
Data d'enviament.
-
Empleat enviament.
Una vegada omplerts tots els camps només caldrà fer clic a “Guardar” i el document s'afegirà al llistat.
Sortint de “Veure dades” trobarem 8 columnes més apart d'accions:
-
Número de col·legiat.
-
Actiu.
-
Nom.
-
Primer cognom.
-
Segon cognom.
-
NIF.
-
Té deutes.
-
Data d'alta.
– Bàsic (web):
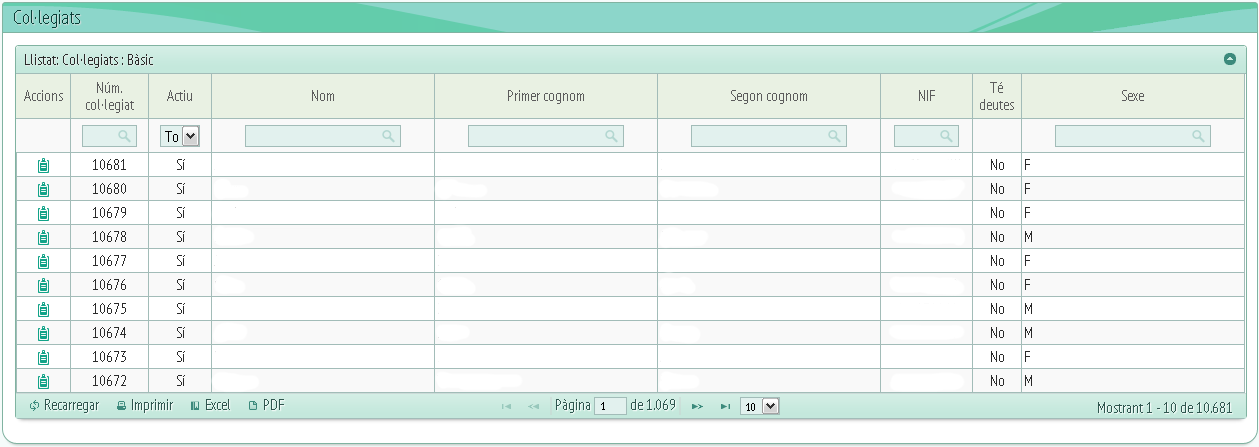
Trobarem un llistat com a les pestanyes anteriors. Clicarem a sobre de “Veure dades” a la columna d'accions:
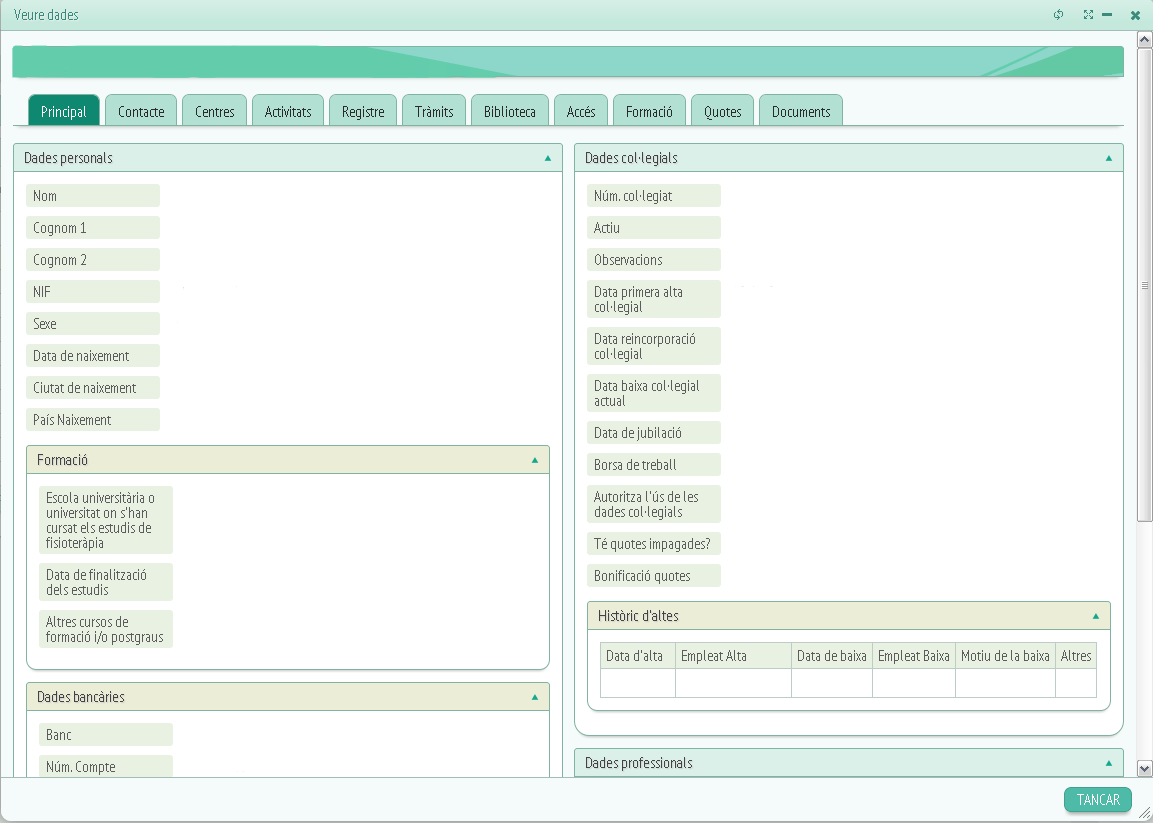
Com podem veure es tracta de la mateixa finestra que se'ns obria a “Alta col·legial extès”, per tant, veurem que són els mateixos camps abans explicats, tan sols varia la informació a posar.
La resta de columnes són les següents:
-
Número de col·legiat.
-
Actiu.
-
Nom.
-
Primer cognom.
-
Segon cognom.
-
NIF.
-
Té deutes.
-
Sexe.
– Cercador públic de col·legiats:
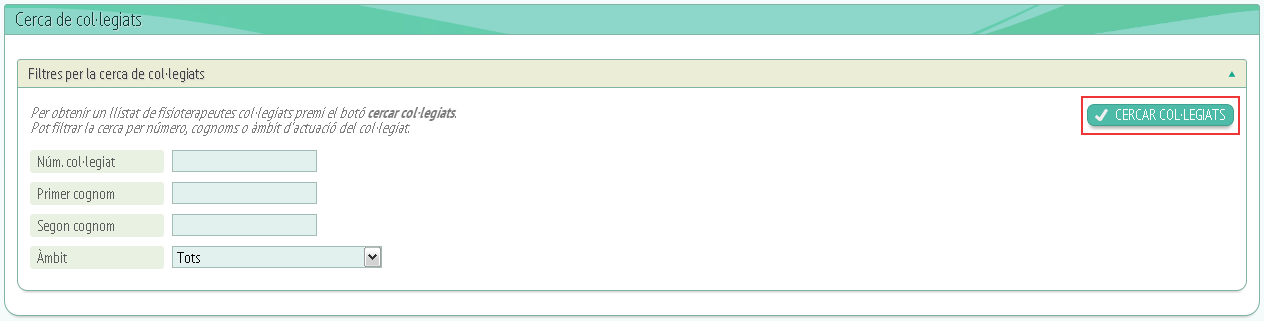
Dins la pestanya de persones, també trobarem un “Cercador de públic de col·legiats” on podrem realitzar una cerca mitjançant filtres, només caldrà, o bé iniciar la cerca directament clicant a “Cercar col·legiat” i se'ns generarà un llistat de tots els col·legiats ordenats, o bé podem fer servir els camps dels filtres que són els següents: Número de col·legiat, primer cognom, segon cognom, àmbit d'actuació. Omplint els filtres que volem i donant clic a “Cercar col·legiat”.
Un exemple de resultat de cerca és el següent, en aquest cas si s'han fet servir filtres:
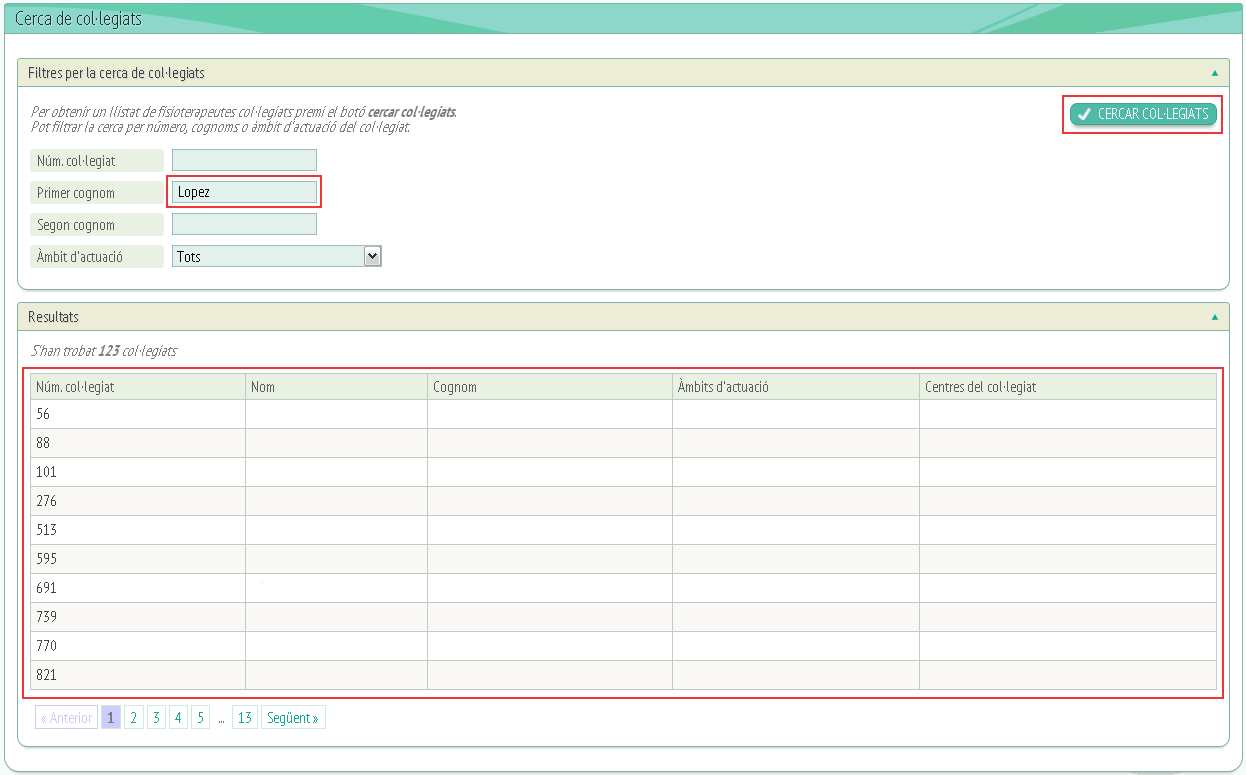
– Centres:
– Centres:
Trobarem un llistat dels centres amb la opció d'afegir un “Nou centre”, de visualitzar o editar els centres que ja hi han al llistat mitjançant les icones de la columna “accions”.
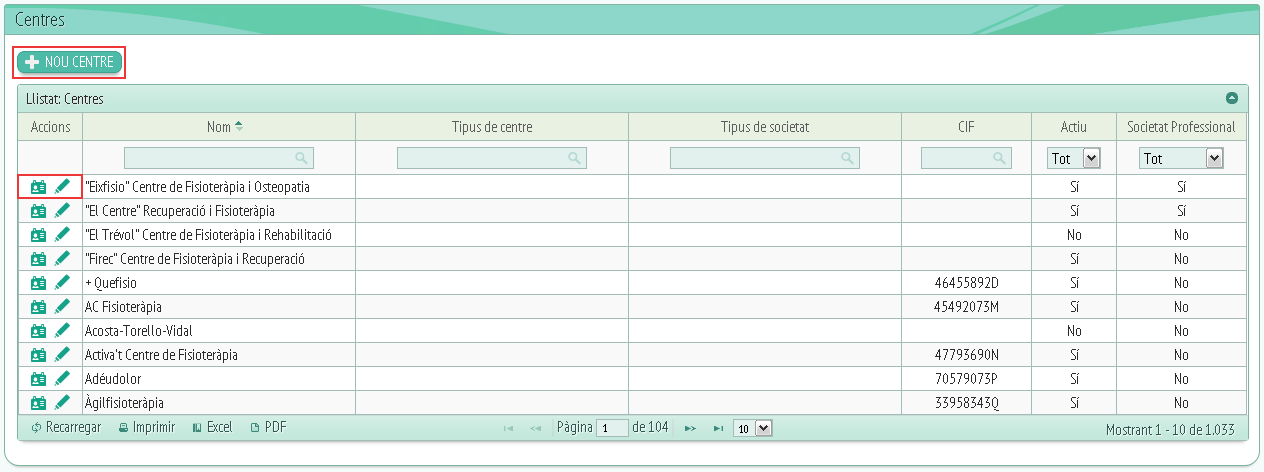
Si cliquem a “Nou centre” se'ns obrirà una fitxa com la següent:
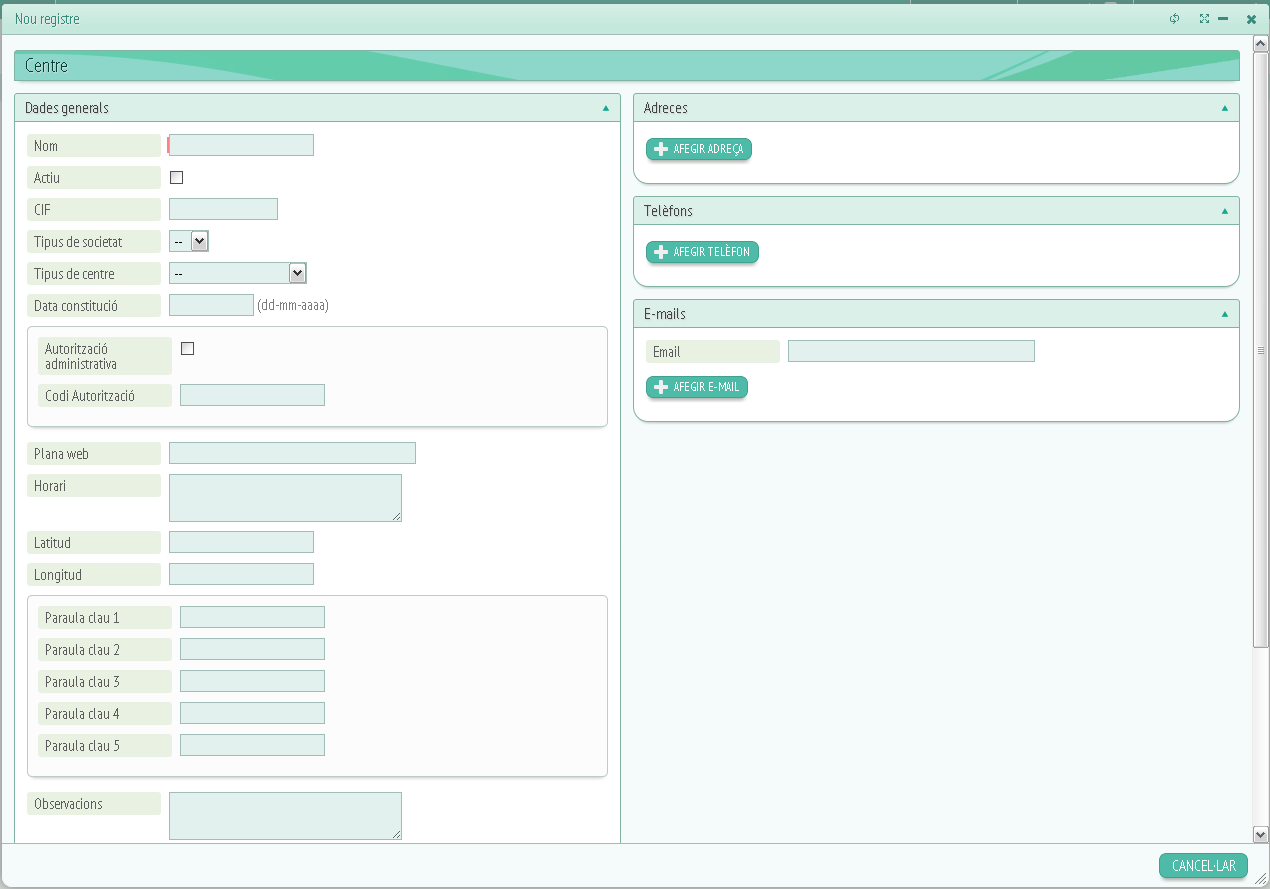
Aquí trobarem diferents camps segons les dades que vulguem introduir (els camps amb una marca vermella són obligatoris).
Els tres requadres que veiem fan referència a les dades generals del centre, adreces, telèfons i e-mails. A continuació es detallarà més la informació que ens demana cadascun:
-Dades generals:
-
Nom del centre.
-
Si és un centre actiu o no.
-
CIF.
-
Tipus de societat.
-
Tipus de centre.
-
Data constitució.
-
Autorització administrativa.
-
Codi autorització.
-
Plana web.
-
Horari del centre.
-
Latitud.
-
Longitud.
-
Paraules claus.
-
Observacions en cas de ser necessari.
-
Data alta cens.
-
Data baixa cens.
-Adreces:
-
Adreça del centre. (Per afegir una adreça hem de prémer el botó “Afegir adreça” i omplir els camps de dades que se'ns demana, si finalment no volem afegir-hi cap adreça haurem de clicar a eliminar).
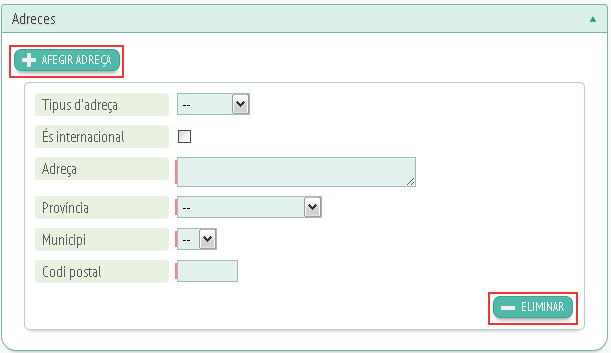
Els camps de dades funcionen per desplegables, com és el cas de “tipus d'adreça”, “adreça”, “província” i “municipi”, per cheklist com és el cas de “És internacional” o per camps d'escriptura en el cas de “codi postal”.
-Telèfons:
-
Telèfons del centre: Per afegir els telèfons del centre trobarem un botó anomenat “Afegir telèfon” clicant damunt se'ns obrirà una pestanya com la següent:
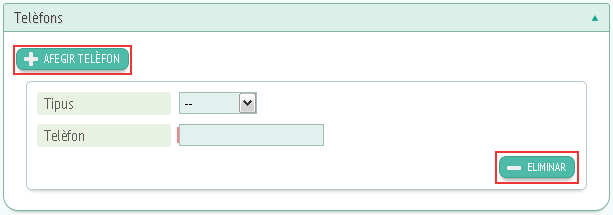
Com podem veure es tracta d'una pestanya similar a la de “Afegir adreça” trobarem, per tant, el mateix funcionament, l'únic que varia són els camps a omplir, que en aquest cas seran:
-
Tipus de telèfon (Principal, secundari, fax)
-
Telèfon.
-E-mails:
-E-mails del centre: Funciona de la mateixa manera que els apartats “Afegir adreça” i “Afegir telèfon” i les dades a introduir són les següents:
-
Tipus d'e-mail (Principal, secundari…)
-
E-mail.
Per finalitzar el registre d'un nou centre haurem de fer clic a “Guardar” o en cas de no voler guardar aquest registre haurem de prémer “cancel·lar”.
Tornant a la finestra principal de “Centres” i situant-nos a la columna d'accions, farem clic a la primera icona de l'esquerra i se'ns obrirà una finestra com aquesta:
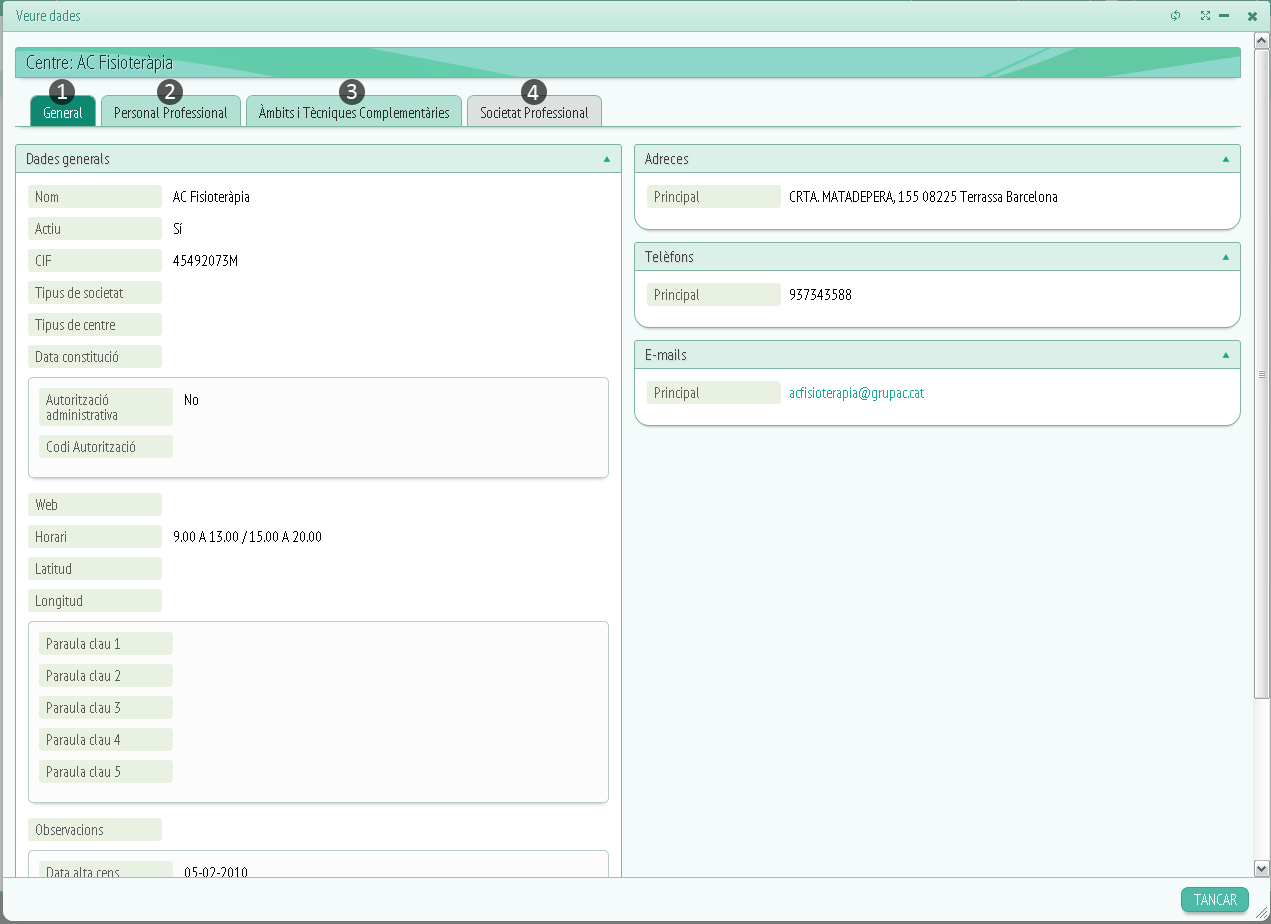
A la part superior d'aquesta finestra podrem veure 4 pestanyes anomenades:
General, personal professional, àmbit i tècniques complementàries, societat professional.
Ens centrarem a la primera pestanya “General” (1) aquí podrem veure les dades generals del centre, és a dir, nom del centre, CIF, adreces, telèfons, e-mails…
Passant a la segona pestanya “Personal professional” (2) trobarem un llistat del personal del centre amb les seves dades bàsiques. Si premem el botó “Afegir col·legiat” s'obrirà una finestra com aquesta:
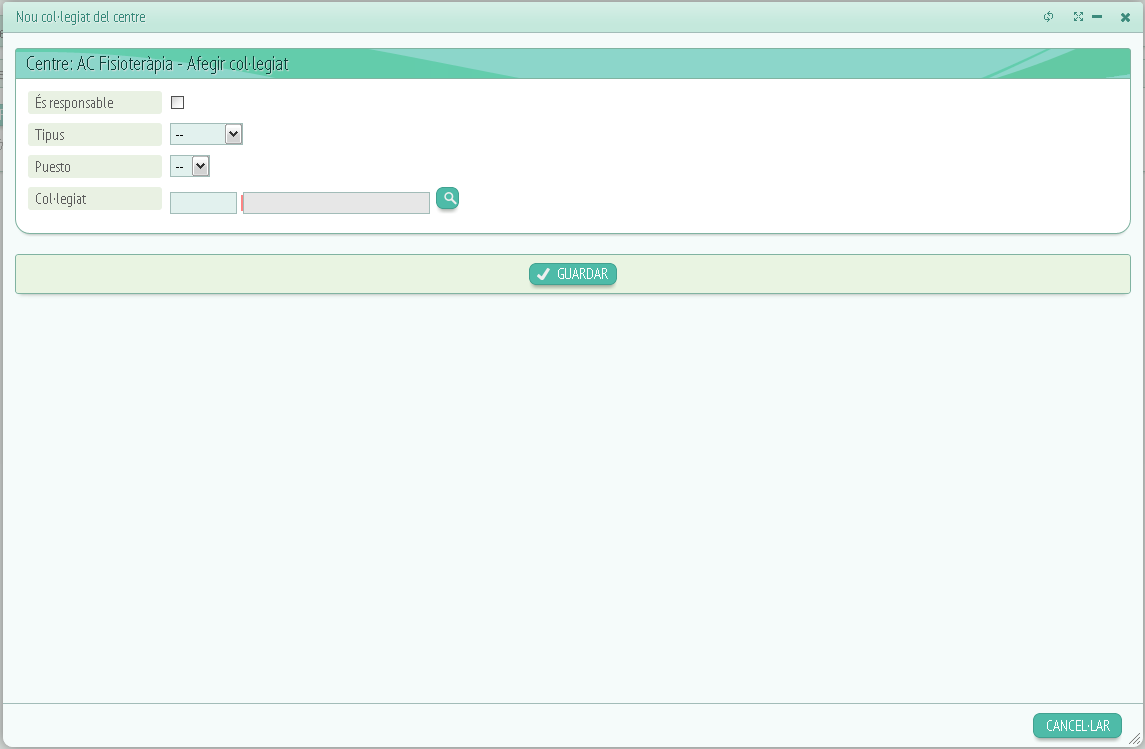
Aquí haurem d'introduir les dades del nou col·legiat:
-
És responsable ( s'ha de marcar al checklist).
-
Tipus (Desplegable que ens indica si és: principal, altres…)
-
Puesto del col·legiat. (Desplegable indicant el seu lloc de treball)
-
Col·legiat (Camp d'escriptura per afegir el número del col·legiat). Per fer una cerca de col·legiats s'ha de fer clic a la lupa que es troba al lateral de la barra d'escriptura i s'obrirà aquesta finestra:
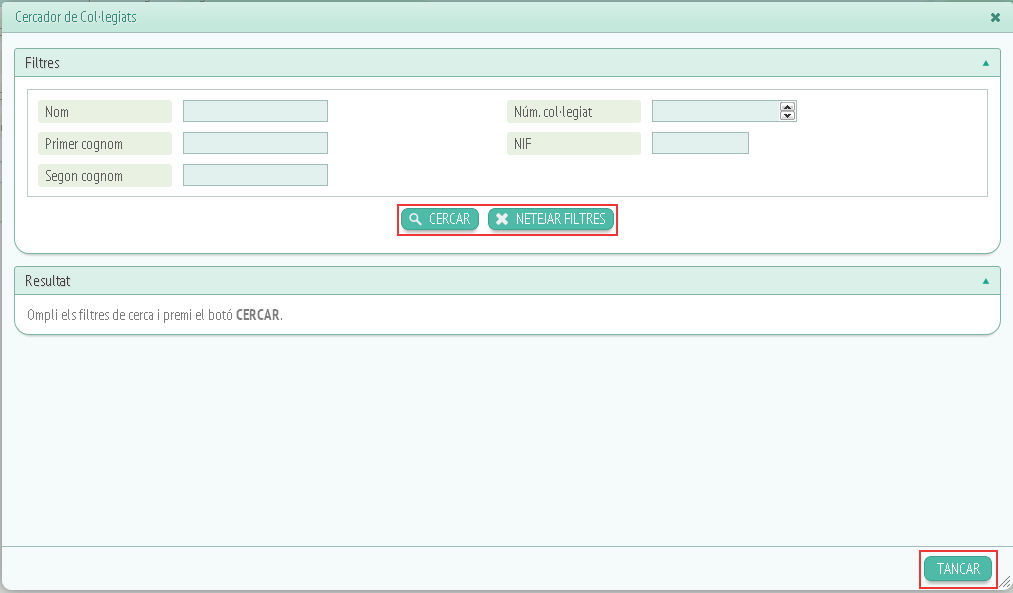
Els filtres ens facilitaran la cerca:
-
Nom (Camp d'escriptura per introduir el nom del col·legiat).
-
Primer cognom (Camp d'escriptura per introduir el primer cognom del col·legiat).
-
Segon cognom (Camp d'escriptura per introduir el segon cognom del col·legiat).
-
Núm.col·legiat (Polsador amb la numeració, funciona prement les fletxes del lateral).
-
NIF (Camp d'escriptura per introduir el NIF del col·legiat).
Si cliquem al botó “Cercar” ens apareixerà un llistat de col·legiats relacionats amb els filtres afegits per triar hem de fer clic damunt del nom del col·legiat:
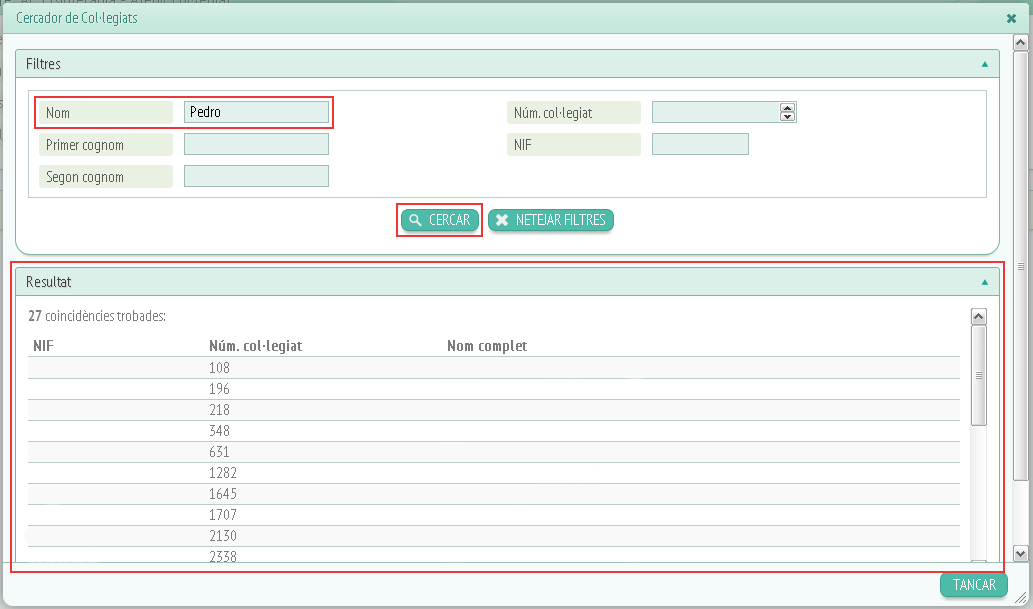
Si volem esborrar els filtres que hem posat haurem de fer clic a “Netejar filtres”, si volem tancar la finestra podem fer clic al botó “Tancar” o a la creueta que trobarem a la part superior del requadre, situada al lateral dret.
Una vegada triat el col·legiat i omplerta la resta de dades haurem de fer clic a “Guardar” per afegir el nou col·legiat al llistat o a “Cancel·lar” en cas de no voler afegir-lo.
Canviant de pestanya passarem a “Àmbits i Tècniques Complementàries” (3). Aquí veurem tres requadres: Àmbits d'actuació, Atenció domiciliària, Tècniques específiques.
El primer requadre “Àmbits d'actuació” ens mostrarà el següent:
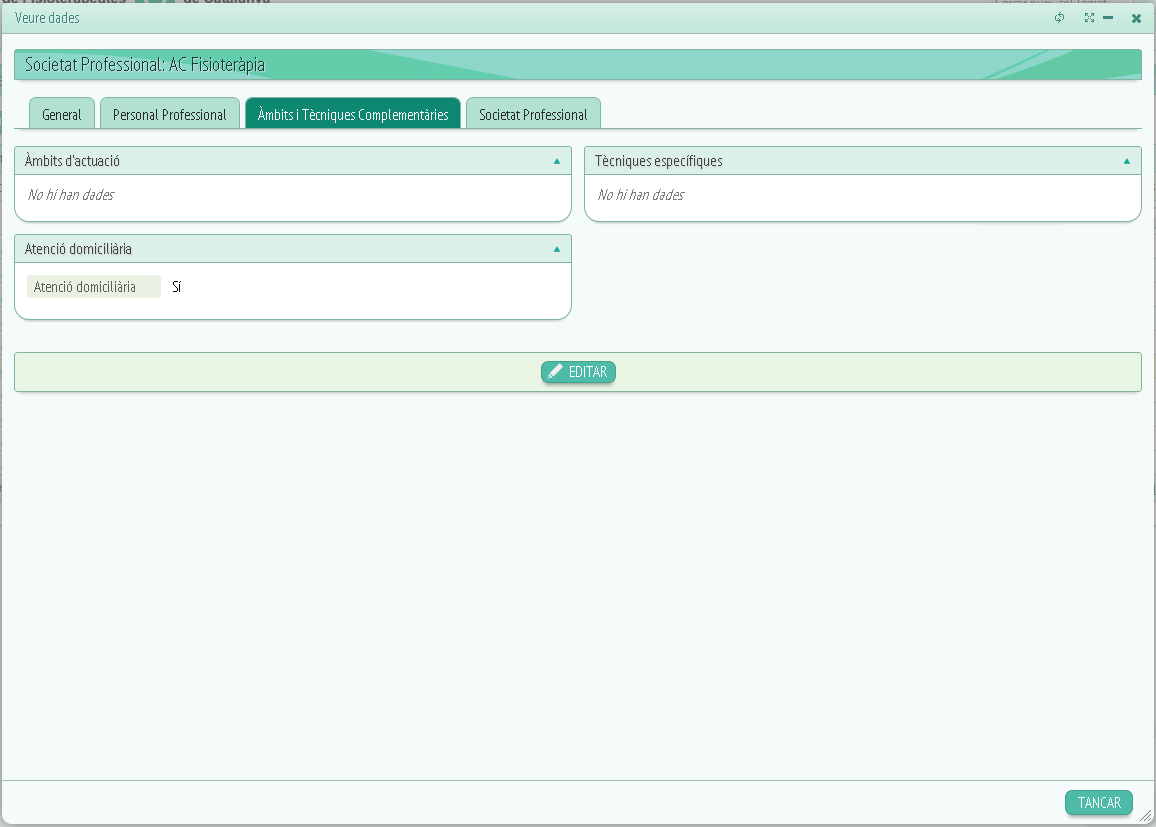
Veiem tres requadres: Àmbits d'actuació, Atenció domiciliària, Tècniques específiques.
El requadre àmbits d'actuació fa referència a si es tracta d'un àmbit d'una actuació esportiva, de neurologia, de geriatria…
Atenció domiciliària, és un checklist on podem marcar si es dóna opció a atenció domiciliària o no.
Tècniques específiques, són les tècniques que duu a terme, és a dir:
Acupuntura, punció seca, osteopatia…
Si volem editar aquesta informació s'ha de prémer el botó “Editar” i se'ns obrirà la següent finestra:
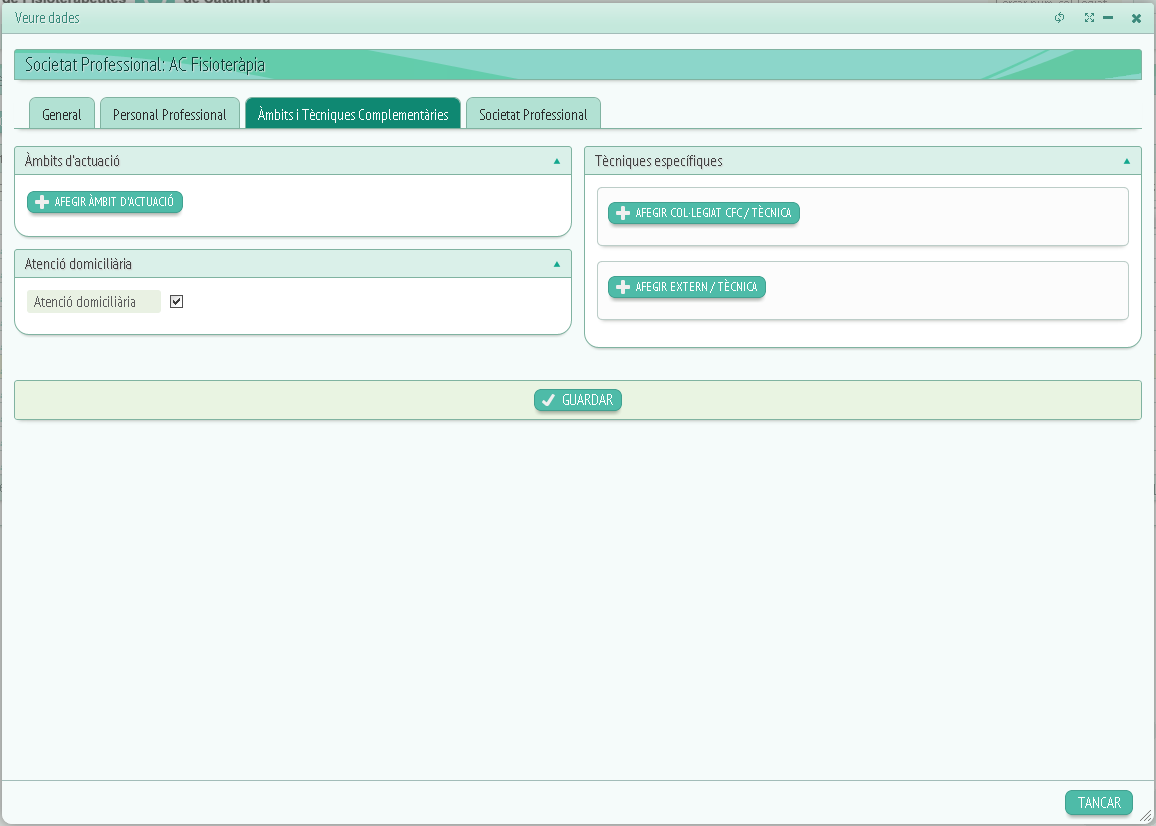
Aquí trobarem els 3 requadres editables.
Si anem a “Àmbits d'actuació” i cliquem a “Afegir àmbit d'actuació” se'ns desplegarà una finestra com aquesta:
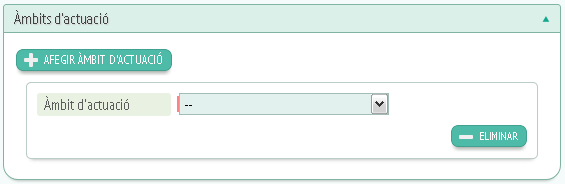
Com ja hem vist en altres ocasions, es tracta d'un desplegable on podrem triar l'àmbit d'actuació que vulguem o eliminar la pestanya mitjançant el botó “Eliminar” en cas de no voler afegir-hi cap.
El següent requadre és el d' atenció domiciliària, en aquest cas es tractar d'un checklist on podrem marcar si s'ofereix atenció domiciliària o no.
Per últim trobarem el requadre de “Tècniques específiques” aquí veurem el següent:
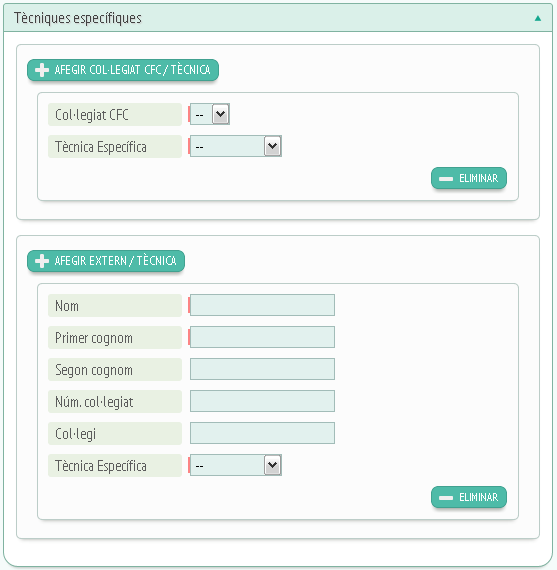
El botó “Afegir col·legiat CFC/Tècnica” serveix per afegir un col·legiat del Col·legi de Fisioterapeutes de Catalunya i especificar la seva tècnica per afegir-lo només haurem de triar col·legiat i tècnica als desplegables, en cas de no voler afegir-ne cap només hem de prémer “Eliminar”.
Sota trobarem un altre botó anomenat “Afegir extern/técnica”, serveix per afegir un col·legiat d'un altre col·legi, per afegir-ho haurem d'omplir els camps mínims demanats (indicats amb una marca vermella), de la mateixa manera si no volem afegir finalment cap col·legiat extern, només haurem de clicar “Eliminar”.
Una vegada finalitzada la edició haurem de fer clic a “Guardar” per o “Cancel·lar” depenent de si volem guardar o no les dades editades.
A continuació trobarem la pestanya “Societat profesional” (4):
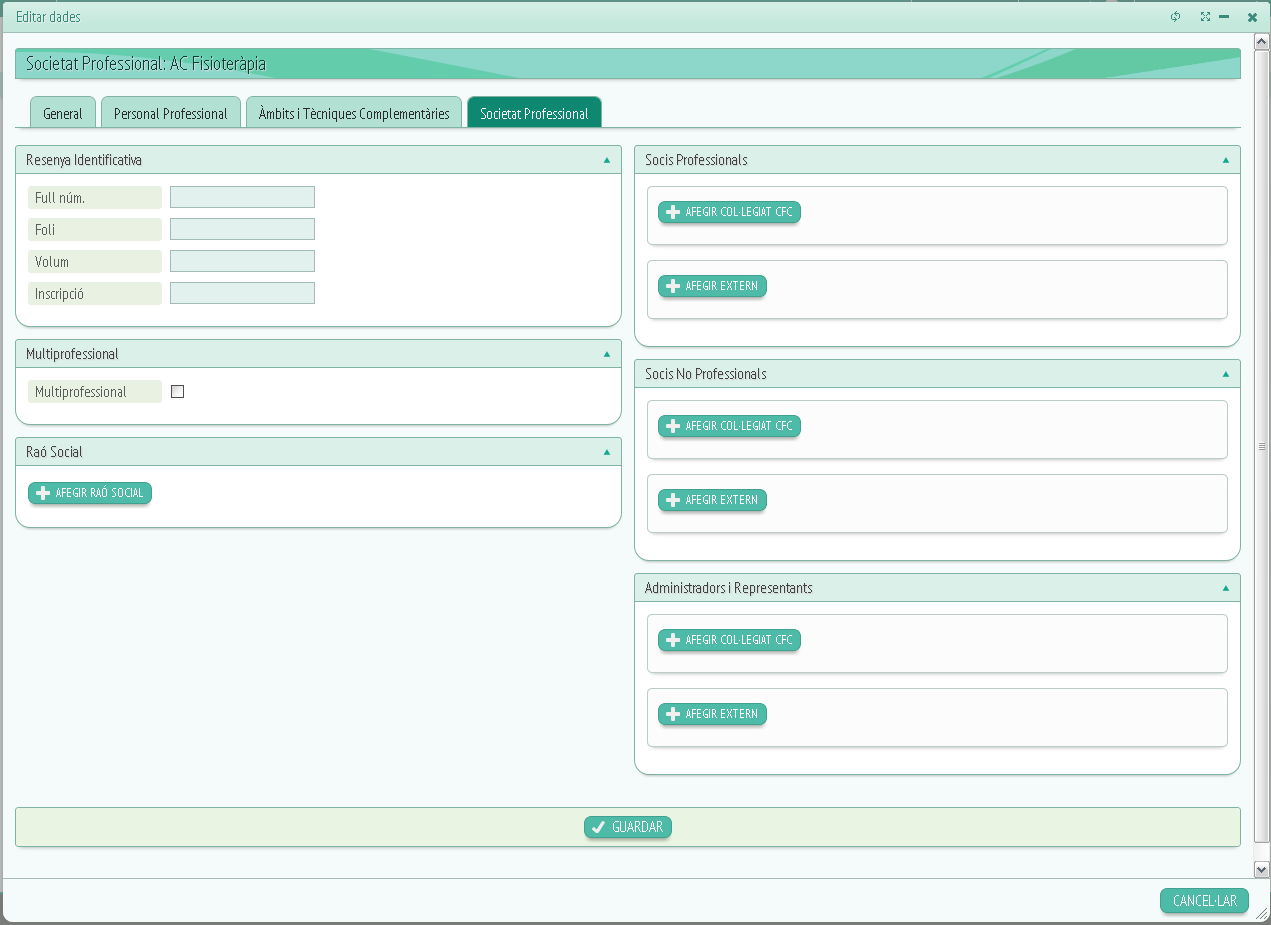
A societat professional trobarem informació relacionada amb, com ja s'indica les societat professionals els requadres que conté aquesta pestanya són els següents: Ressenya identificativa, Multiprofessional, Raó social, Socis professionals, Socis no professionals, Administradors i representants.
A “Ressenya identificativa” podrem editar la informació relacionada amb la societat en sí mateixa, és a dir, la seva informació bàsica. A continuació trobarem el requadre “Mutiprofessional” aquí indicarem si es tracta d'una societat multiprofessional o no.
Si anem al requadre de “Raó social” trobarem un botó anomenat “Afegir raó social” clicant damunt se'ns afegirà un desplegable on podrem afegir, en cas que vulguem, l'àmbit al qual es dedica la societat (per exemple, logopèdia).
Per últim trobarem 3 requadres, el primer “Socis professionals” ens permetrà afegir socis titulats, ja siguin externs o no. En cas de ser del Col·legi de Fisioterapeutes de Catalunya trobarem una petita lupa al costat del camp d'escriptura que ens permetrà cercar col·legiats.
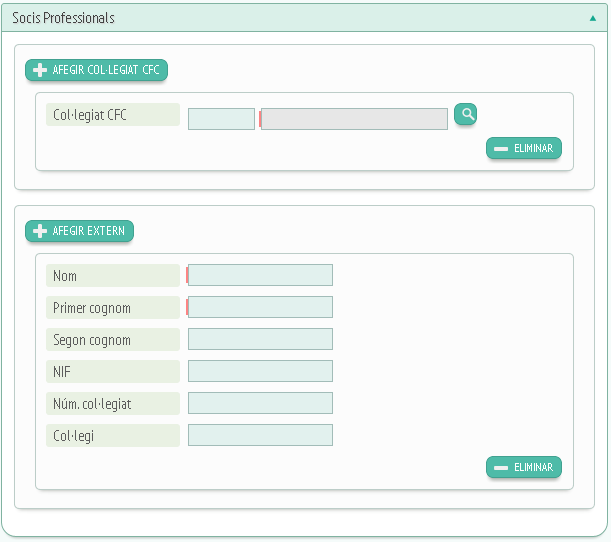
En cas de que el col·legiat sigui extern haurem d'omplir les dades indicades al requadre (Nom, NIF, col·legi…)
Si es tracta d'un soci no professional passaríem al següent requadre,“Socis no professionals”.
Les dades a omplir seran similars a les del requadre anterior, amb la excepció de que tractant-se d'un soci no professional algunes dades no ens las demanaran.
Per últim veurem el requadre d'administradors i representants on podrem afegir al personal que duu a terme aquestes tasques:
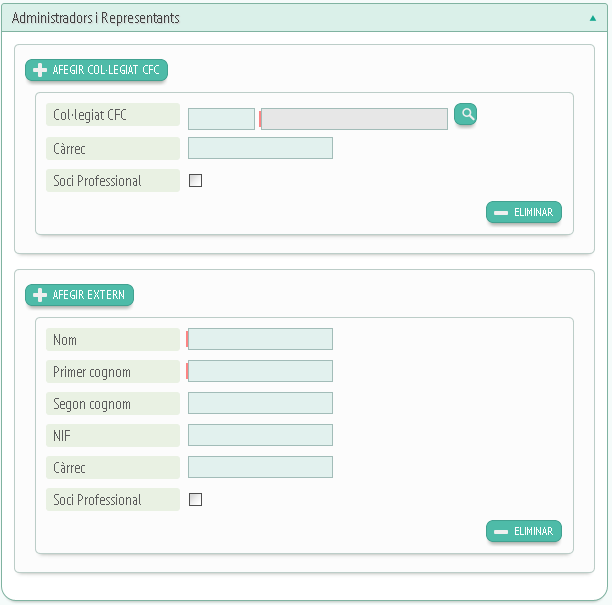
Els camps a omplir són diferents als dos requadres anteriors. Ara haurem d'omplir, a més a més, un camp indicant el càrrec y si es soci professional o no.
Per últim guardarem o cancel·larem l'edició amb els botons situats al final de la fitxa “Guardar” o “Cancel·lar”.
Una vegada entesa la fitxa “veure dades” i “editar dades”, tornarem a “Centres”.
A banda de la columna “accions” trobarem les columnes: Nom (indicant el nom del centre), tipus de centre, tipus de societat, CIF (Codi d'identificació fiscal), actiu (per indicar si el centre està actiu o no), Societat professional ( indica si és una societat professional o no).
– Cercador públic de centres:
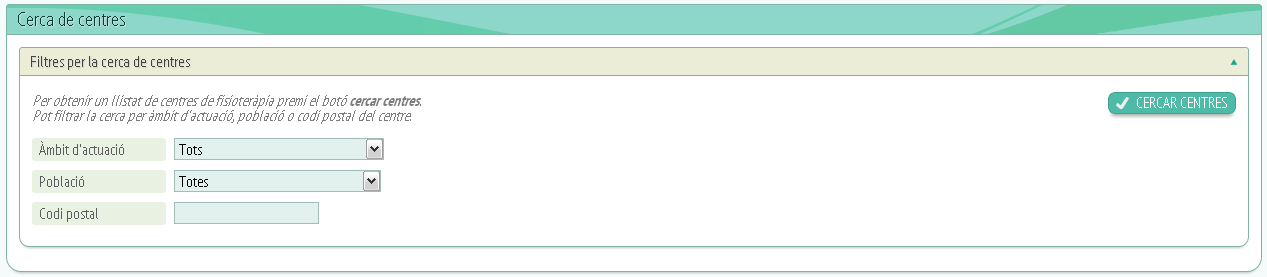
Aquesta pestanya té com utilitat la cerca de centres públics, això ho fa mitjançant filtres per facilitar la feina, podrem especificar els següents camps: “Àmbit d'actuació”, “Població”, “Codi postal”. Si premem el botó de cerca sense introduir cap filtre ens generarà un llistat de tots els centres ordenats, en canvi, si introduïm un filtre dels esmentats, la cerca es farà entorn a aquest filtre i per tant el llistat generat tindrà més relació amb el que estem cercant. Per triar àmbit d'actuació o població farem ús dels desplegables del seu costat i per escriure el codi postal només haurem de posar-lo al camp d'escriptura corresponent. Una vegada vulguem iniciar la cerca, caldrà donar clic al botó “Cercar centres”.
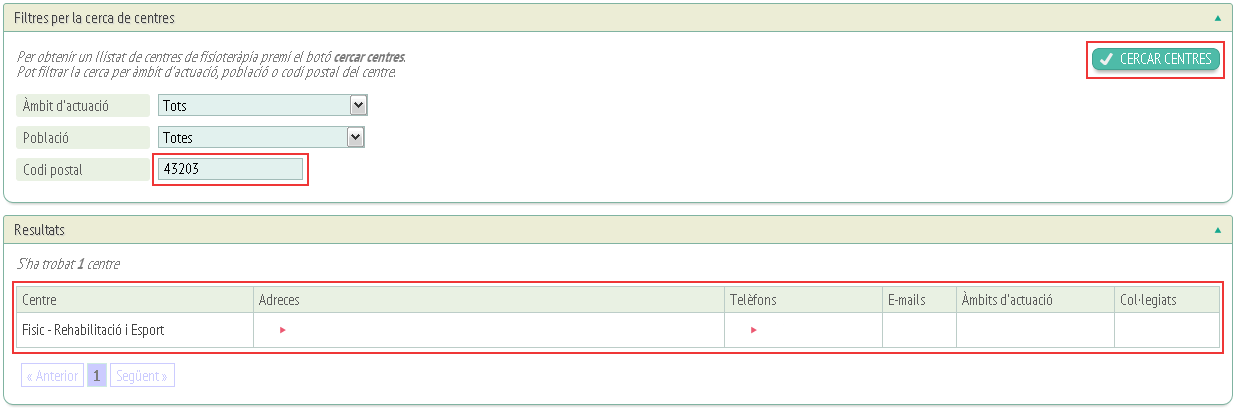
– Formació:
– Cursos:
L’aplicació de gestió col•legial i el campus virtual del col•legi, el Moodle, estan enllaçats, és a dir, tota la informació que hi ha en un està actualitzada a l’altre i visc eversa.
El botó Sincronitzar: a la part superior Esquerra el botó sincronitzar serveix per actualitzar les dades que hi hagin a Moodle.
L’eina també ens indica la data i hora de la darrera actualització i els cursos que estan actualitzats.
A més en aquesta pàgina podem veure el títol de tots els cursos i podem dur a terme diverses accions:
Recarregar, Imprimir, Exportar a Excel i a PDF.
També podem ordenar les diferents columnes, cercar i mostrar diversos resultats per pàgina.
Per últim però no menys important aquest apartat en permet visualitzar els alumnes matriculats en cada un dels cursos de Moodle, visualitzar les seves dades i matricular alumnes nous.
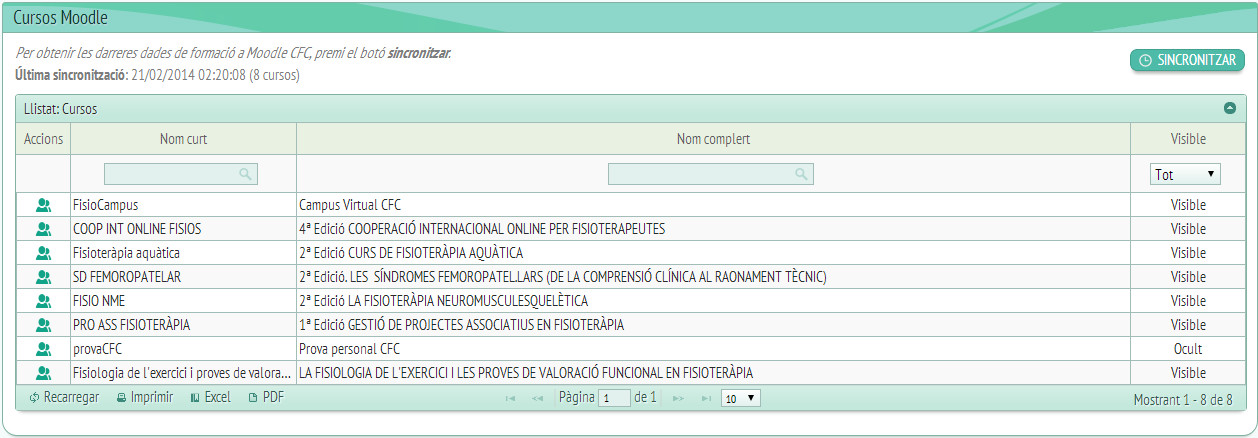
– Usuaris:
Es tracta d’una eina bidireccional per donar d’alta usuaris a Moodle agafant les dades d’un col•legiat o per vincular un usuari de Moodle a un col•legiat ja existent.
Per a donar d'alta un nou usuari de Moodle a partir d'un col•legiat ja existent, premi el botó crear nou usuari Moodle.
Per a vincular un usuari de Moodle ja existent amb un col•legiat, premi el botó vincular usuari Moodle.
També podem crear nous usuaris a Moodle des d’aquí per a No col•legiats.
Aquesta eina ens permet estalviar temps a l’hora de dur a terme processos administratius ja que no hem d’introduir dos vegades les mateixes dades en dos plataformes diferents (l’eina de gestió col•legial i el campus virtual). Igualment ens facilita les cerques donant-nos primer la opció d’una cerca simple (amb número de col•legiat) i si així no aconseguim trobar l’usuari ens mostra una cerca avançada (nom, cognoms, dni…).
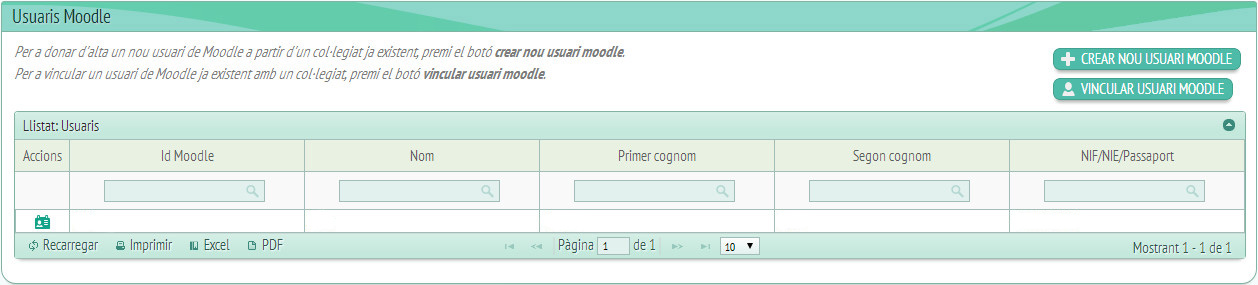
– Oferta formativa:
El primer que veiem quan entrem en aquest apartat és el llistat dels cursos propis del Col•legi.
Igual que en els altres apartats de l’aplicació els llistats els podem ordenar, podem cercar per columna i són susceptibles de ser impresos (en pdf o per l’explorador) i exportats a Excel.
Dels cursos que ja tinguem donats d’alta a l’aplicació podem veure’n i modificar-ne les dades (des de Accions > veure dades on a més de veure ens permet modificar).
Si creem un nou curs s'obre una nova pantalla i cal que emplenem els següents camps:
Un cop haguem donat d’alta un curs podem afegir-hi: Imatges i Documents. Aquests arxius estaran vinculats al curs i els usuaris se’ls podran descarregar.
També, un cop haguem creat un curs amb totes les seves dades podrem:
1.Establir el preu/preus dels cursos (a no ser que sigui gratuït)
a.Diferents preus per cada tipus d’usuari (col•legiat, no col•legiat, estudiant…)
b.Establir IVA
c.Observacions
2.Gestionar les preinscripcions:
a.Tots els usuaris preinscrits – tant si ho han fet ells amb la inscripció online o vosaltres manualment- us apareixeran aquí amb totes les seves dades.
b. Si fem Gestionar preinscripcions podem:
i.Fer una nova preinscripció
ii.Veure i/o editar les dades dels preinscrits (si han pagat o no, si està enviada la butlleta d’inscripció…)
3. Gestionar les inscripcions
a.Ens sortiran les inscripcions que ja estan fetes
b.Podem inscriure als nous usuaris
i.Podeu veure el llistat de preinscrits i inscriure’ls
ii.Podeu cercar col3legiats i/o no col•legiats i isncriure’ls
iii.Seleccionar tarifa aplicable i si està pagat o no
– Biblioteca:
– Préstec:
L'opció de préstec la trobarem dins de biblioteca. Veurem un llistat de préstecs en general, indiferentment de quin sigui el recurs.
Començarem per el botó “Nou préstec”:
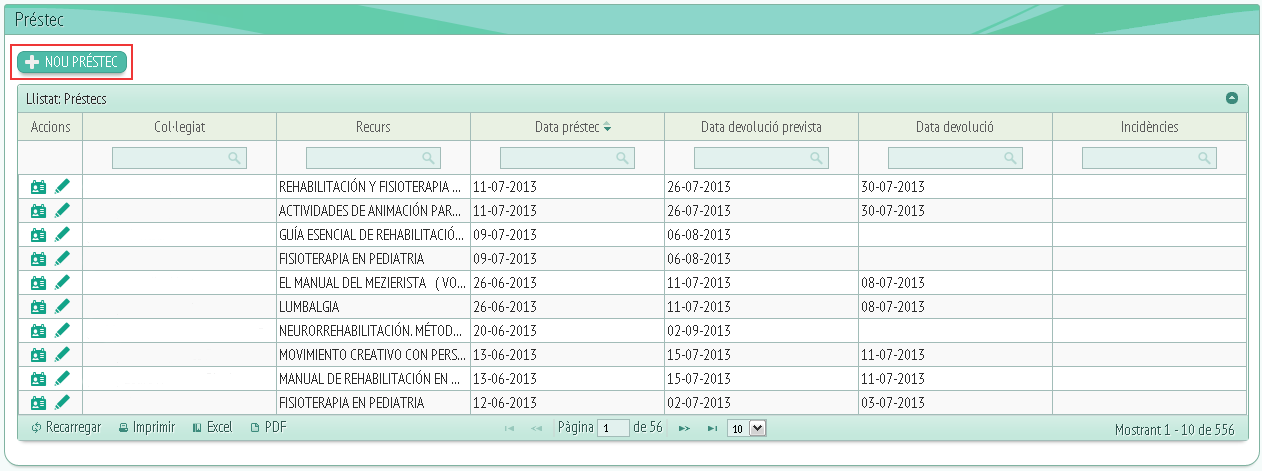
Aquest botó ens obrirà una finestra com aquesta:
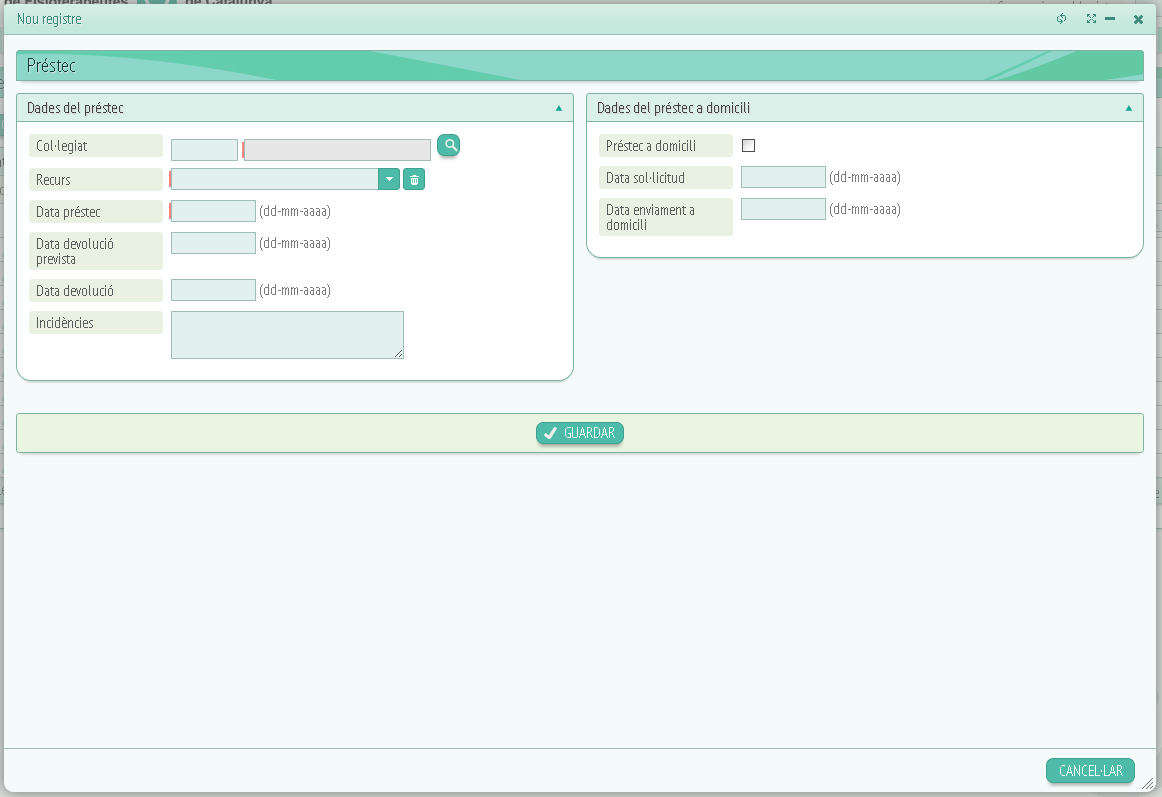
Trobarem dos requadres: “Dades del préstec” i “Dades del préstec a domicili”.
Primer parlarem de “Dades del préstec”:
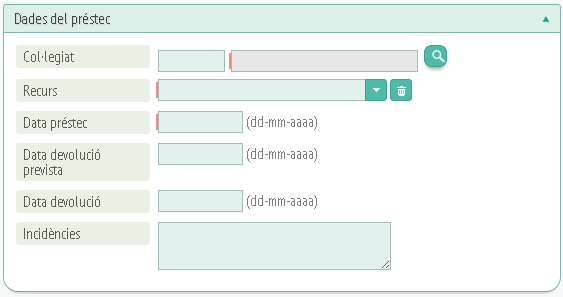
Aquí podrem crear un nou registre omplint les dades dels camps demanats. Al primer camp indicarem el col·legiat que realitza el préstec (trobarem un cercador de col·legiats clicant damunt de la lupa situada al lateral del camp d'escriptura). El següent camp a omplir és “Recurs” haurem de triar al desplegable el nom del recurs que es dóna en préstec, és a dir, el nom del llibre, revista…
Els següents tres camps fan referència a la data de préstec (dia que es realitza el préstec), data de devolució prevista (dia de tornada del préstec), data de devolució (data real de tornada del préstec).
I l'últim camp que trobarem és l'anomenat “Incidències”, en cas de voler esmentar alguna incidència relacionada amb el préstec tenim aquest espai per fer-la present.
Passem al requadre “Dades del préstec a domicili”:
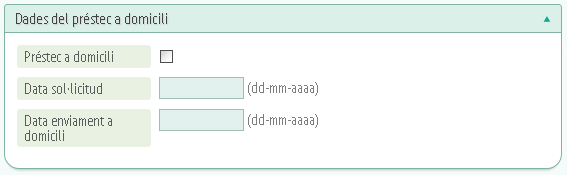
El primer que trobarem és un checklist on hem de marcar que es tracta de un préstec a domicili. En cas de ser així només hem d'introduir la data de sol·licitud del préstec i la data d'enviament al domicili.
Quan ja hem acabat el nostre registre haurem de fer clic a “Guardar” i el registre es donarà per finalitzat, en cas de no voler guardar les dades farem clic a “Cancel·lar”.
Tornant a la finestra inicial de “Préstec” passarem a la columna “Accions” i clicarem a la primera icona començant per l'esquerra anomenada “veure dades”:
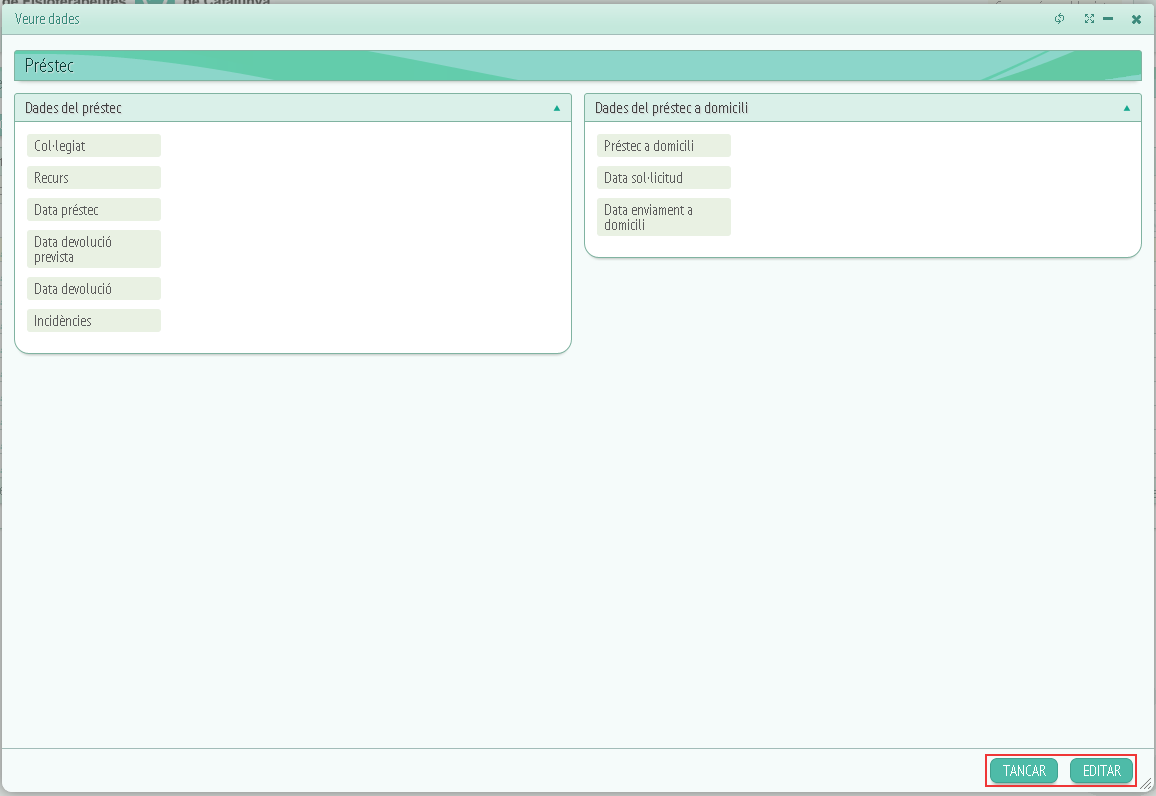
Aquí podrem visualitzar les dades del préstec. Com es pot veure són les mateixes dades que havíem d'omplir a “Nou préstec”. Sota trobarem dos botons “Tancar” i “Editar”si premem aquest últim passarem al segon icona d'accions i se'ns obrirà la següent finestra:
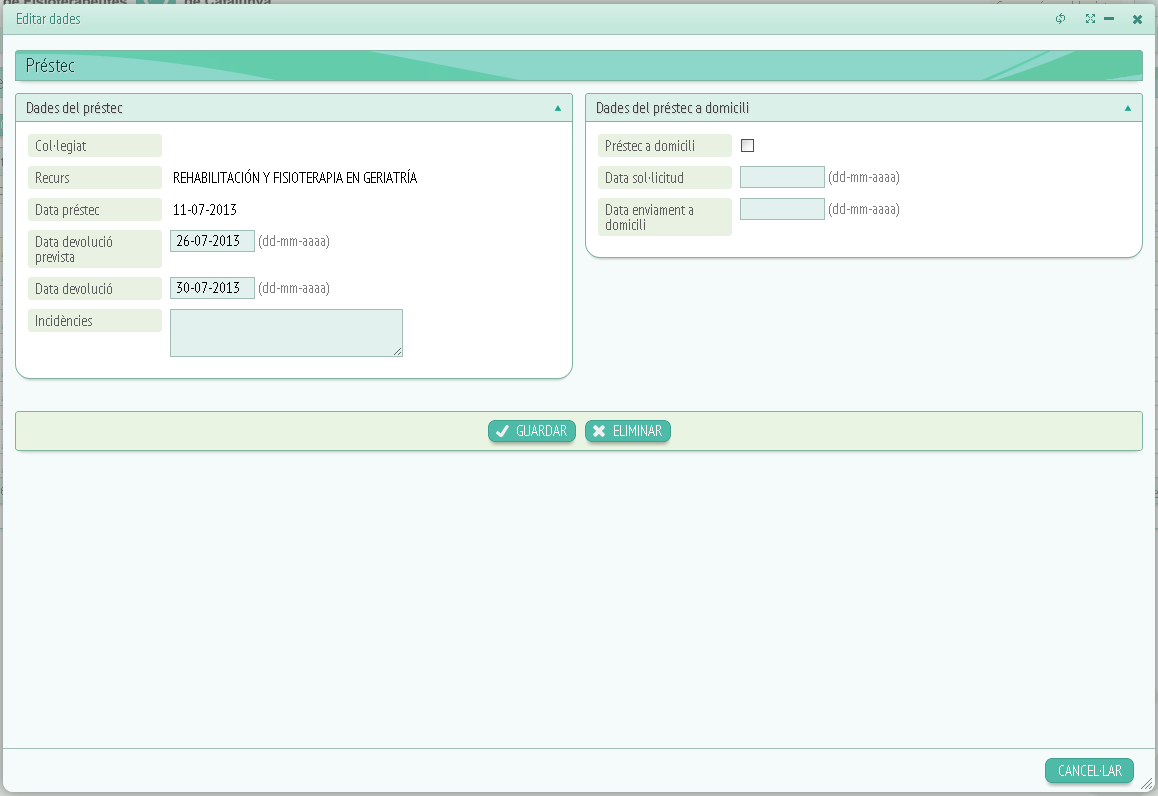
Aquí podrem modificar la informació referent al préstec triat. Les dades editables són: “Data de devolució prevista”, “Data de devolució” i “Incidències”. En el cas de ser un préstec a domicili podríem modificar totes les dades.
Per últim tenim l'opció de guardar els canvis clicant a “Guardar”, eliminar el préstec clicant a “Eliminar” o cancel·lar l'edició clicant a “Cancel·lar”.
Quan tornem a la pàgina principal de préstec trobarem altres columnes anomenades: Col·legiat (Nom del col·legiat), Recurs (Nom del llibre, revista…), Data préstec (data en que es duu a terme el préstec), data devolució prevista (data prevista), data devolució (data real), incidències.
– Recursos:
– Tots els recursos:
Trobarem un llistat de tots els recursos disponibles. Al cap de la finestra veurem dos botons anomenats “Nou llibre” i “Nova revista”.
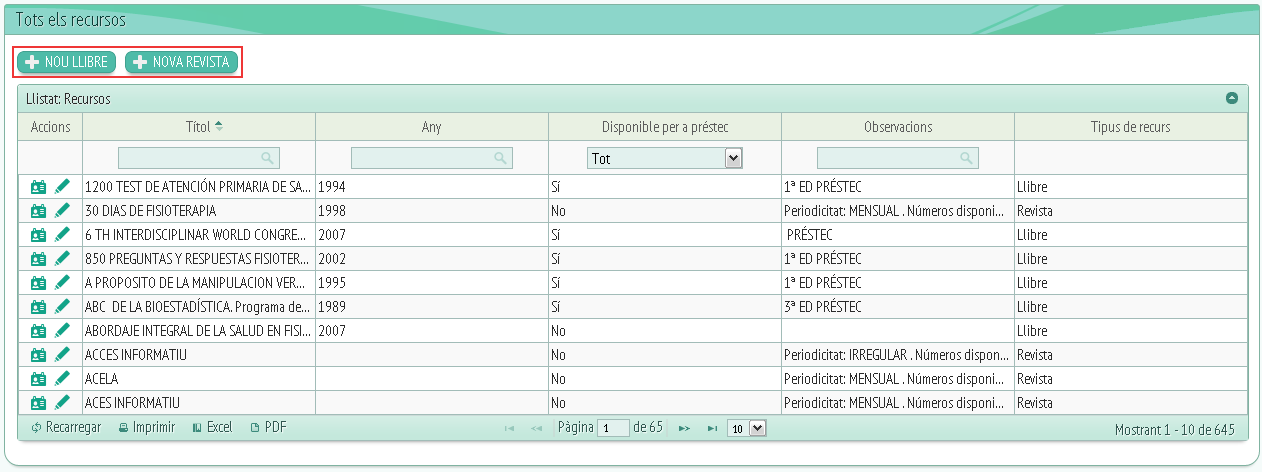
Clicarem primer a “Nou llibre”:
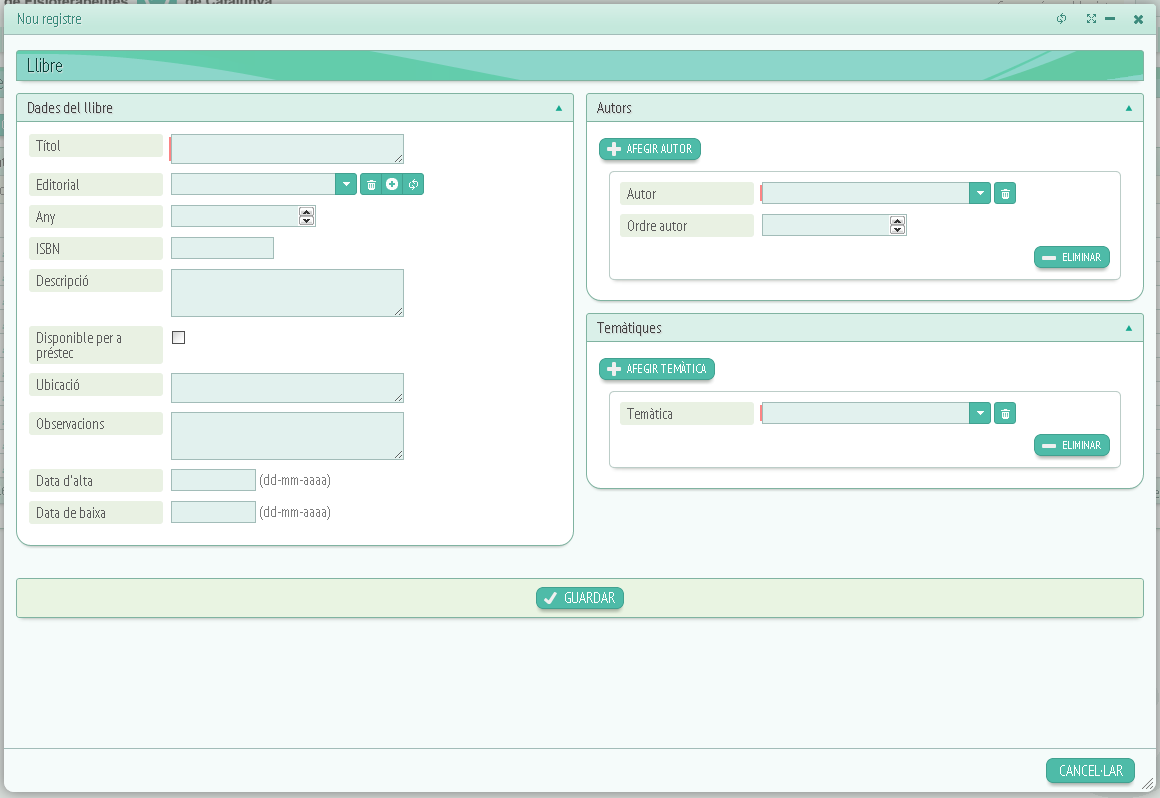
Per registra un nou llibre haurem d'omplir les dades que ens demanen a la finestra. Trobem tres requadres: Dades del llibre, autors i temàtiques.
Dades del llibre vindrien a ser les dades bàsiques del llibre:
-
Títol del llibre.
-
Editorial (trobarem un desplegable amb un llistat d'editorials per triar i al costat tres icones, la primer començant per l'esquerra és una brossa ens servirà per esborra l'editorial, la segona és un símbol positiu dins d'un cercle i ens servirà per afegir una editorial nova, la tercera i última serveix per actualitzar el llistat).
-
Any.
-
ISBN.
-
Descripció del llibre.
-
Si està o no disponible per a préstec.
-
Ubicació del llibre.
-
Observacions.
-
Data d'alta.
-
Data de baixa.
El requadre d'autors ens permetrà afegir o treure un autor relacionat amb aquell llibre.
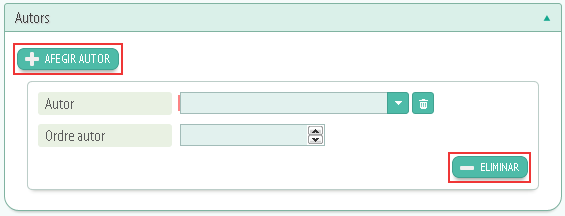
Per afegir un autor haurem de prémer el botó “Afegir autor” i especificar les dades demanades. Per eliminar un autor només cal clicar al botó “Eliminar”.
Les dades que ens demanen són:
-
Autor del llibre ( El triarem mitjançant el desplegable)
-
Ordre Autor (Si es tracta del primer autor, del segon…)
Per últim trobarem el requadre de “Temàtiques”:
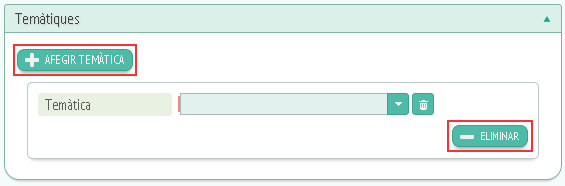
Veurem el mateix funcionament que a “Autors”, per tant, haurem de clicar a “Afegir temàtica” i omplir el camp “Temàtica” mitjançant el desplegables que trobem al seu costat. Per eliminar la temàtica cal fer clic a “Eliminar”.
Per guardar el registre farem clic al botó “Guardar” situat a sota de la finestra de nou registre i per anular el registre farem clic a “Cancel·lar”.
El mateix funcionament és aplicable al botó “Nova revista”, se'ns obrirà una fitxa com la de “Nou llibre” i haurem d'omplir les dades demanades.
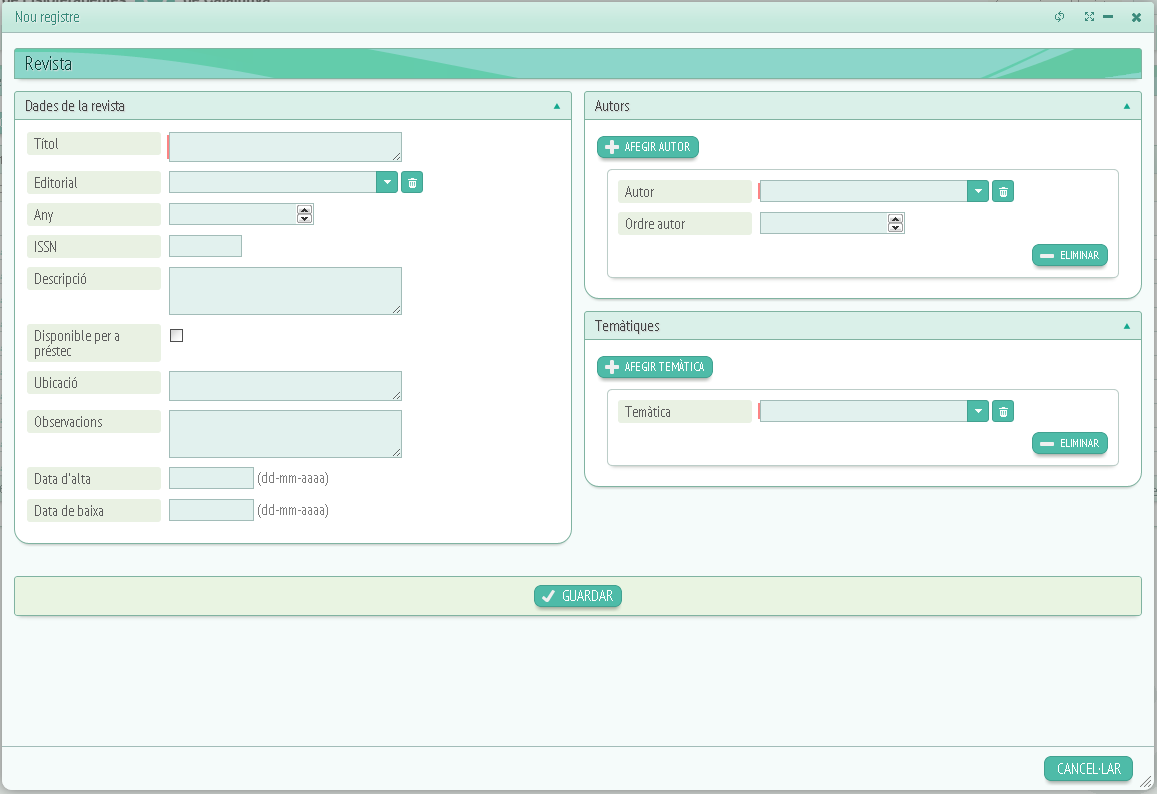
Tornem a la finestra inicial de “Tots els recursos” situant-nos a la columna d'accions i clicant a sobre de la icona de la dreta (“Editar dades”) podrem editar les dades de d'aquell recurs si cliquem a la icona de l'esquerra (“Veure dades”) podrem només visualitzar-les.
Clicarem a “Editar dades”:
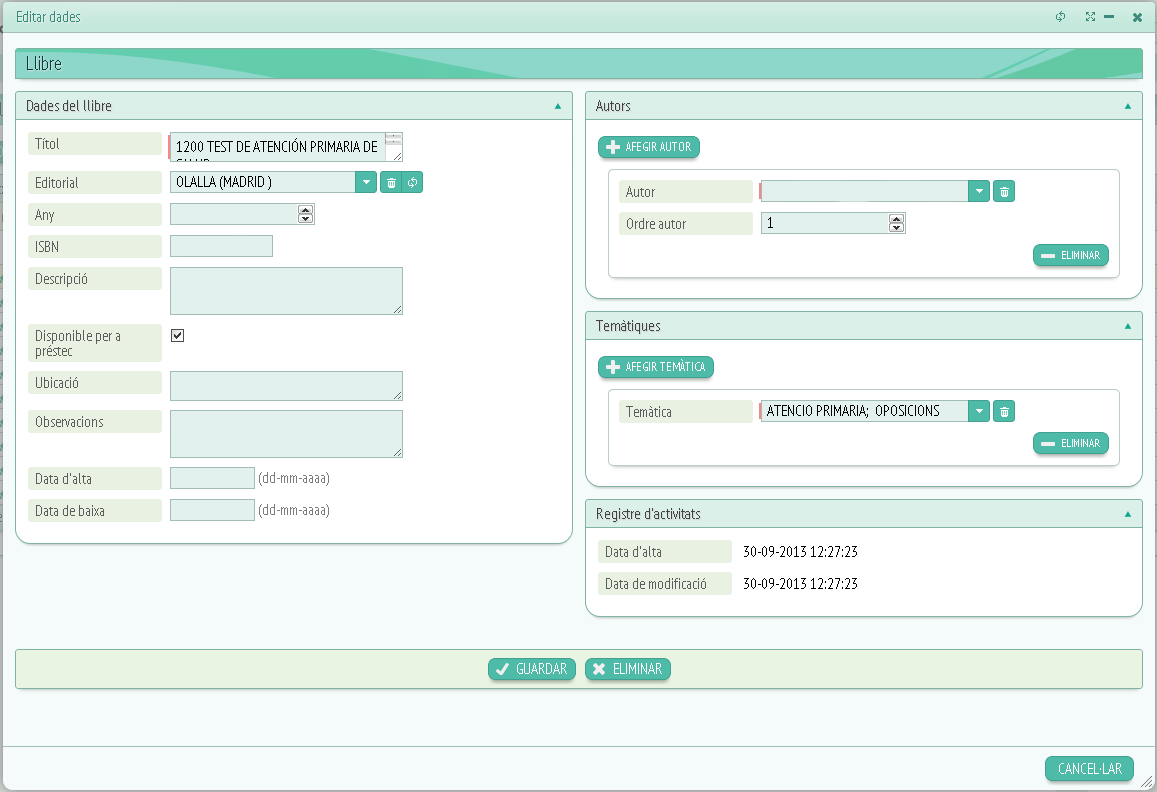
Se'ns obrirà una finestra com aquesta, aquí podrem modificar els camps que ja hem vist abans a “Nou llibre” o “Nova revista”, també trobarem un requadre anomenat “Registre d'activitats” on veurem la data d'alta (quan va ser introduït el recurs) i la data de modificació (l'última vegada que va ser modificada la seva informació).
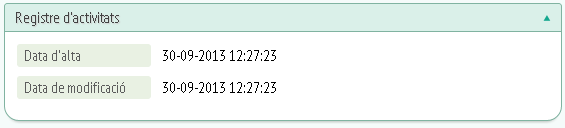
Com a altres fitxes aquí també trobarem els botons “Guardar”, “Eliminar”, “Cancel·lar” dels quals ja sabem l'ús.
La resta de columnes que veurem a la pàgina de “Tots els recursos” són:
-
Títol del recurs.
-
Any.
-
Si està o no disponible per a préstec.
-
Observacions sobre el recurs.
-
Tipus de recurs (llibre, revista…)
– Llibres:
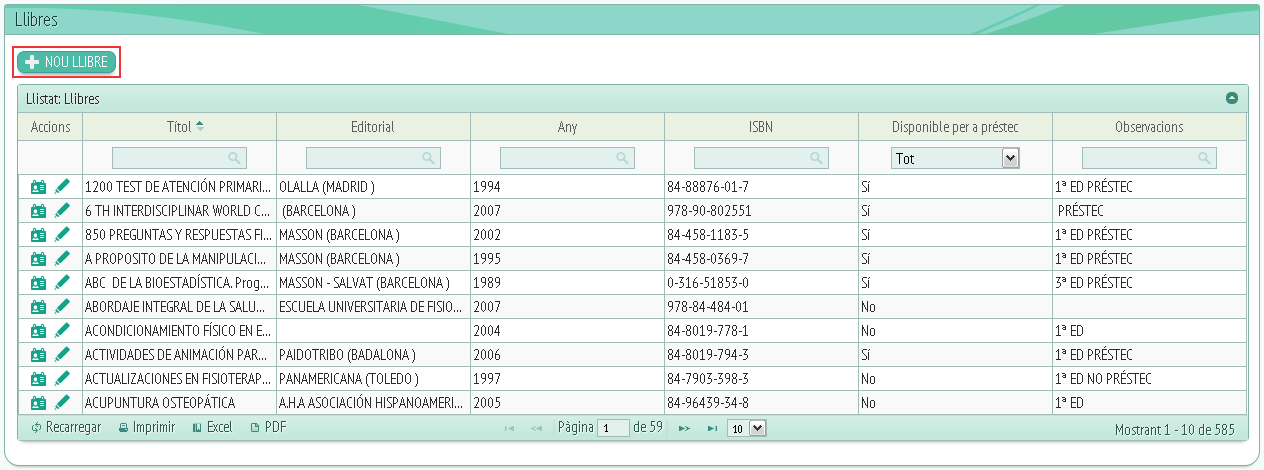
Trobarem un llistat dels llibres. Primer veurem la finestra “Nou llibre”:
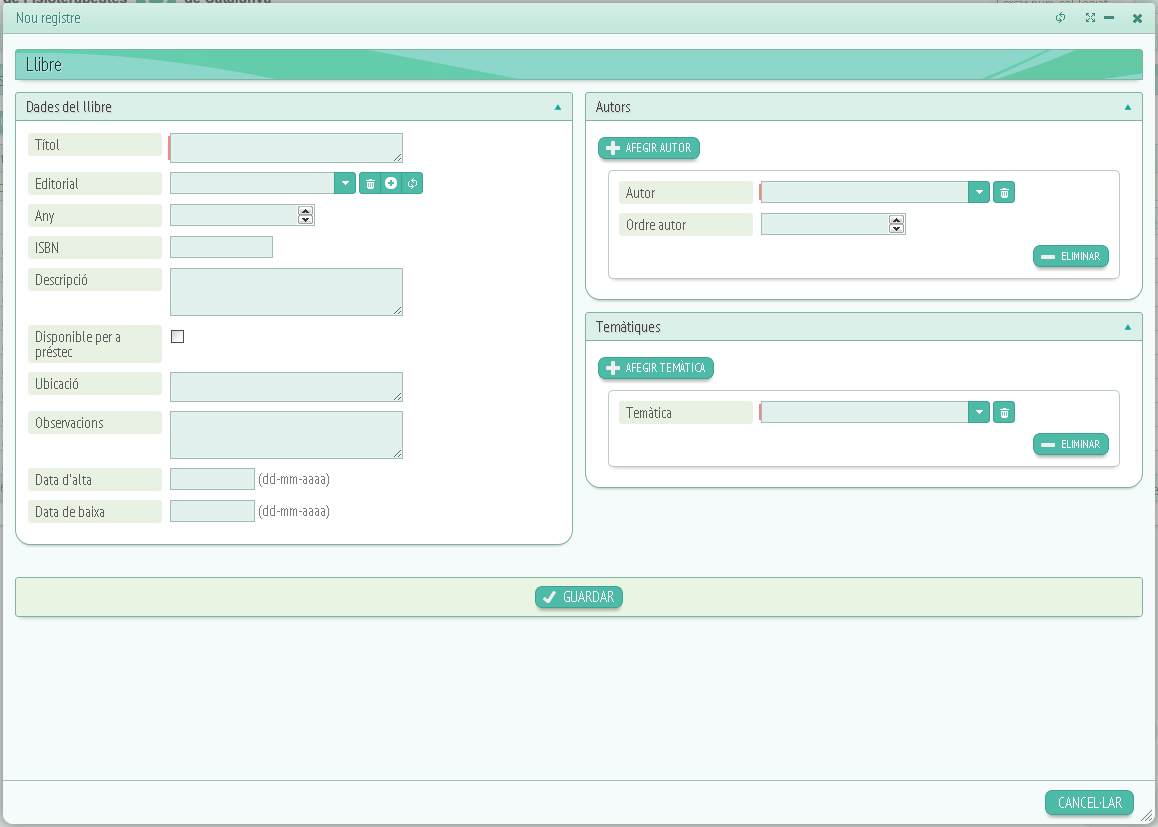
Se'ns obrirà la mateixa finestra que quan introduíem un llibre a tots els recursos. Per tant només hem de seguir els passos que ja hem aprés abans.
Com es tracta de les mateixes accions que fèiem a la pestanya “Tots el recursos” el que canviarà només és que el llistat és de llibres. La resta d'opcions són iguals tant les de “Nou llibre” com les accions “Veure dades” i “Editar dades”.
Trobarem les següents columnes:
-
Títol del llibre.
-
Editorial.
-
Any.
-
ISBN.
-
Si està o no disponible per a préstec.
-
Observacions.
– Revistes:
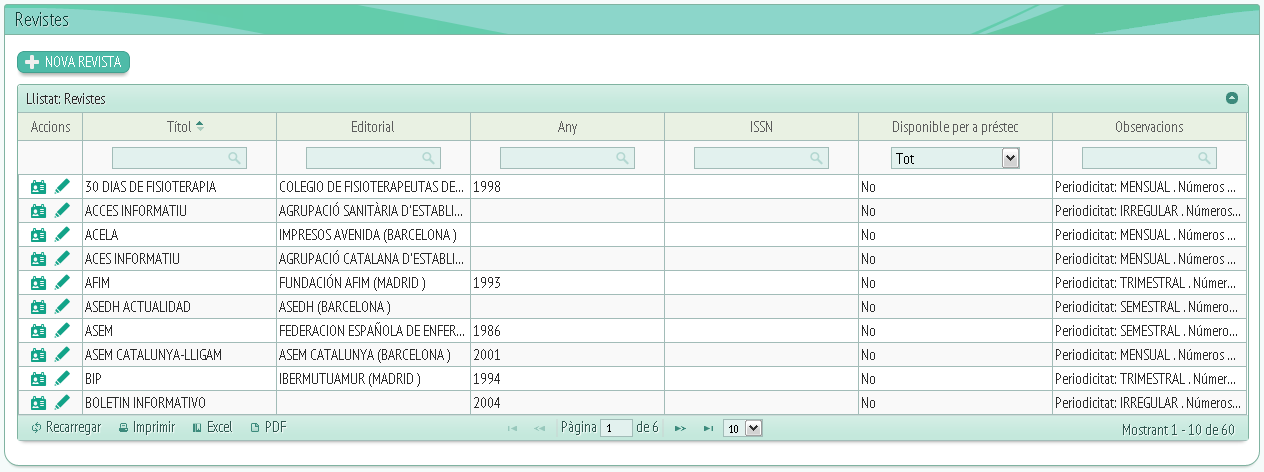
A revistes ens passa el mateix que a “Nou llibre”. Les opcions de “Nova revista” i les accions són les mateixes que a “Tots els recursos”, per tant, funcionen de la mateixa manera.
Les columnes restants són les següents:
-
Títol de la revista.
-
Editorial.
-
Any.
-
ISSN.
-
Si està disponible per a préstec o no.
-
Observacions.
– Agenda:
Quan entrem a la pestanya “Agenda” trobarem el següent:
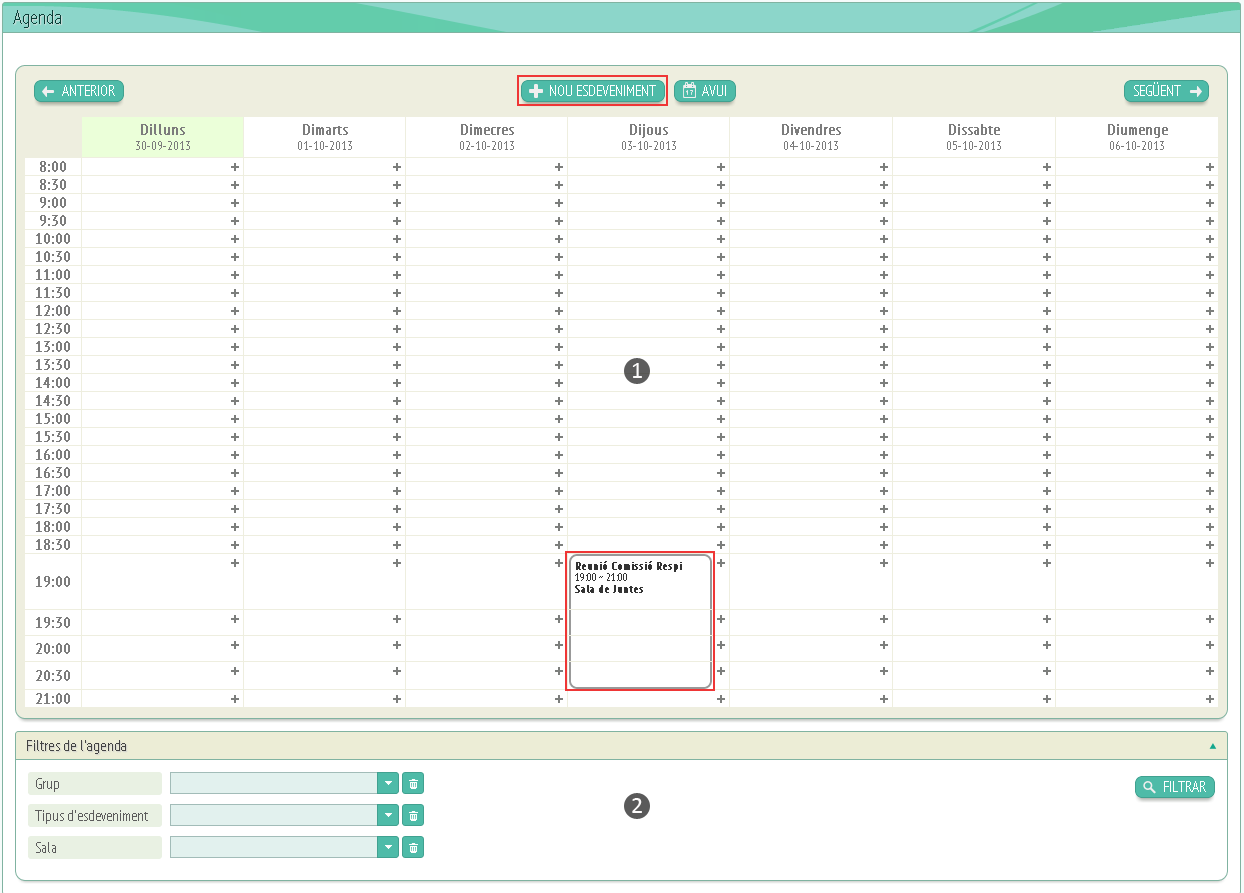
Veurem una finestra dividida en dos parts. La part numerada amb un 1 és l'agenda en sí mateixa i la part numerada amb un 2 és el cercador d'esdeveniments.
Ens situem a la part 1. L'agenda es divideix en hores i dies de la setmana, a la columna de l'esquerra ens indica les hores i la fila superior els dies de la setmana i la data corresponent al dia. Trobarem damunt d'aquesta fila una sèrie de botons, a cada extrem veurem els botons “Anterior” i “Següent” que ens serviran per canviar de setmana. Al mig trobem el botó “Avui”, és un botó funcional, serveix per a tornar a la setmana actual. I Per últim veiem el botó “Nou esdeveniment” si cliquem damunt trobarem que s'obre aquesta finestra:
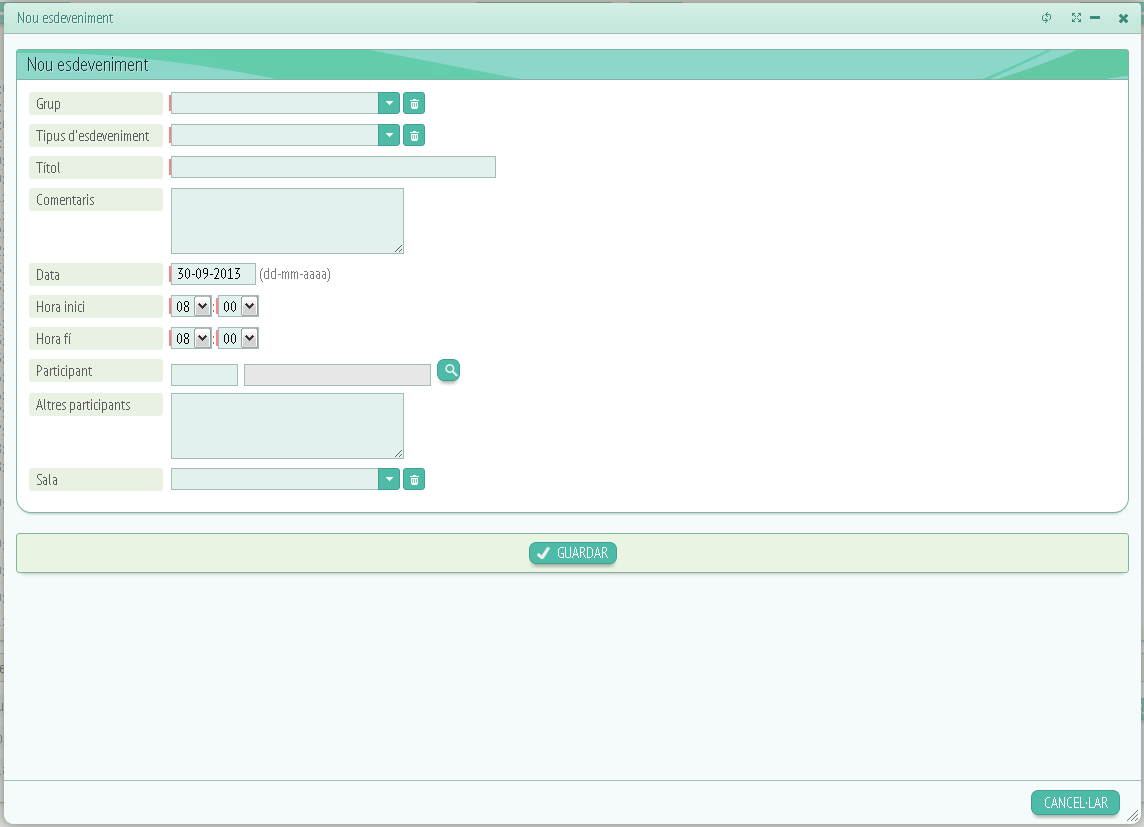
Aquí podrem crear un nou esdeveniment. Els camps a omplir són els següents:
-
Grup al que pertany l'esdeveniment (S'ha de triar al desplegable, per esborrar farem servir la icona de la brossa).
-
Tipus d'esdeveniment (Assessoria, cita, reunió…)
-
Títol de l'esdeveniment.
-
Comentaris.
-
Data de l'esdeveniment.
-
Hora d'inici.
-
Hora de fi.
-
Participant.
-
Altres participants. (Podem fer una cerca mitjançant la lupa)
-
Sala de l'esdeveniment.
La mateixa fitxa s'obrirà clicant damunt dels símbols “+” que trobem a l'agenda. Per crear l'esdeveniment només s'han d'omplir les dades i clicar a “Guardar”. Quan ja tenim un esdeveniment creat se'ns mostrarà com a l'exemple de la imatge:
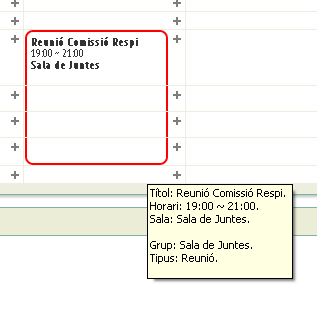
Si cliquem damunt se'ns obrirà la seva fitxa:
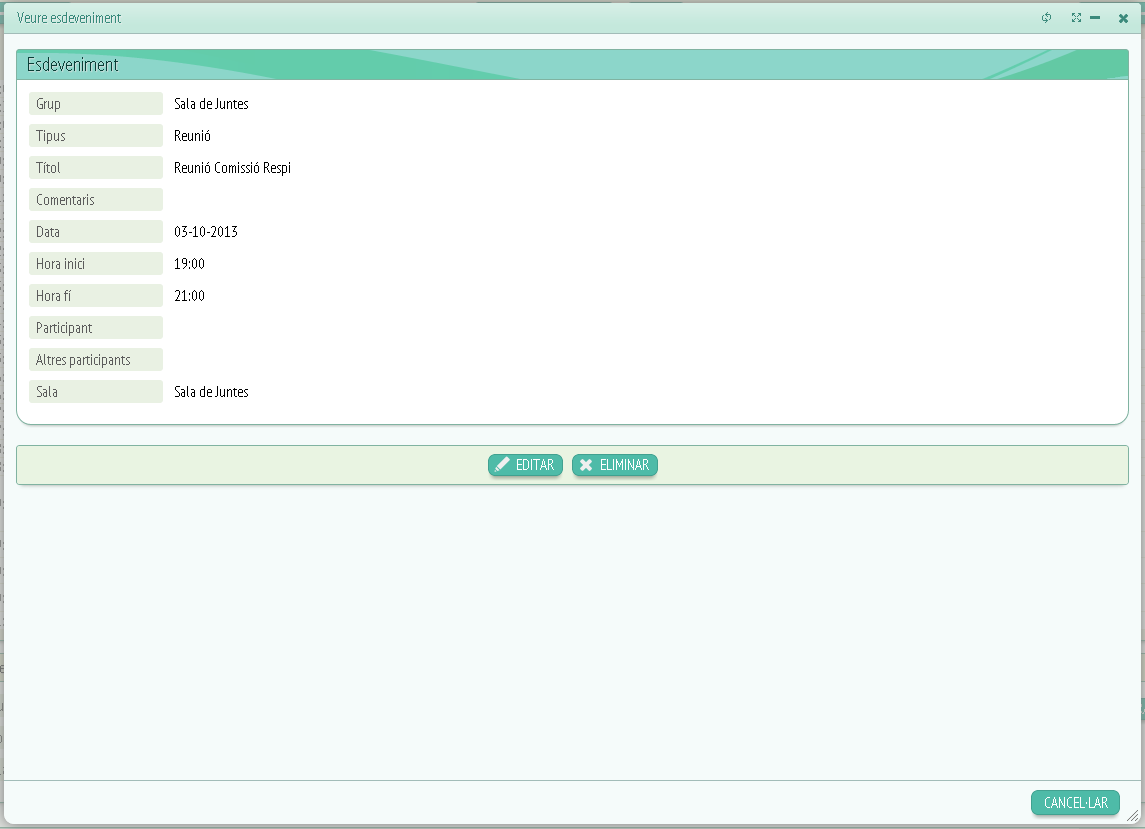
Fent clic a “Editar” podrem modificar la informació de l'esdeveniment i fent clic a “Eliminar” l'esborrarem. Per tanca finestra haurem de polsar “Cancel·lar”.
A continuació explicarem la part 2, és a dir, el cercador d'esdeveniments.

Funciona mitjançant filtres, és a dir, dades que faciliten la cerca i la fan més exacta. Els filtres són: “Grup”, “Tipus d'esdeveniment”, “Sala”.
Per triar els filtres tenim els camps desplegables que trobem al costat de cada filtre. Per esborrar el filtre triat hem de fer clic a la icona de la brossa. Per cercar farem clic al botó “Filtrar”.
El resultat de la cerca es mostrarà a la part 1 de l'agenda.
– Facturació:
– Quotes col·legials:
– Quotes:
Trobarem una fitxa general amb les seves opcions corresponents i un llistat de quotes dels col·legiats. Les opcions d'aquesta fitxa són les següents:
– Accions: la icona d'accions ens permet obri la fitxa de la quota seleccionada.
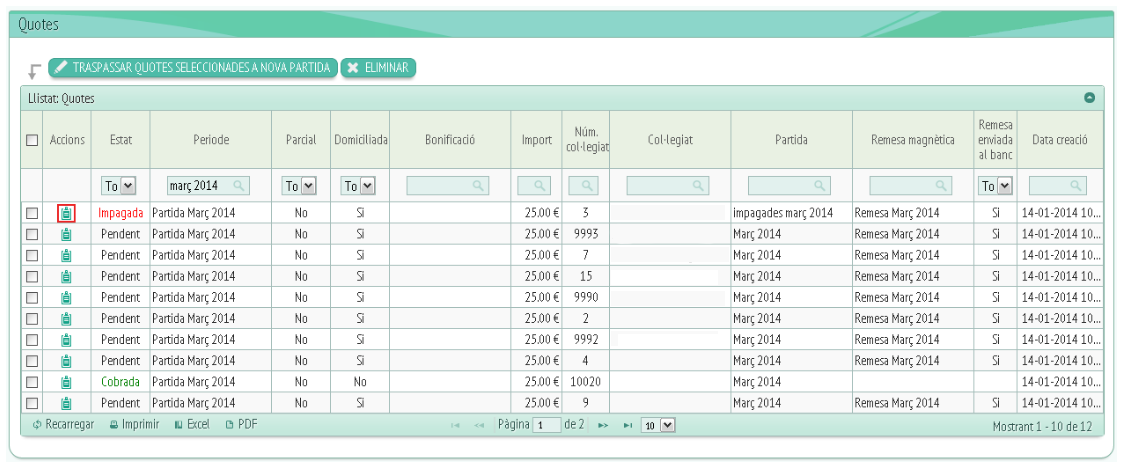
Si fem clic damunt aquesta icona se'ns obrirà una finestra com la següent:
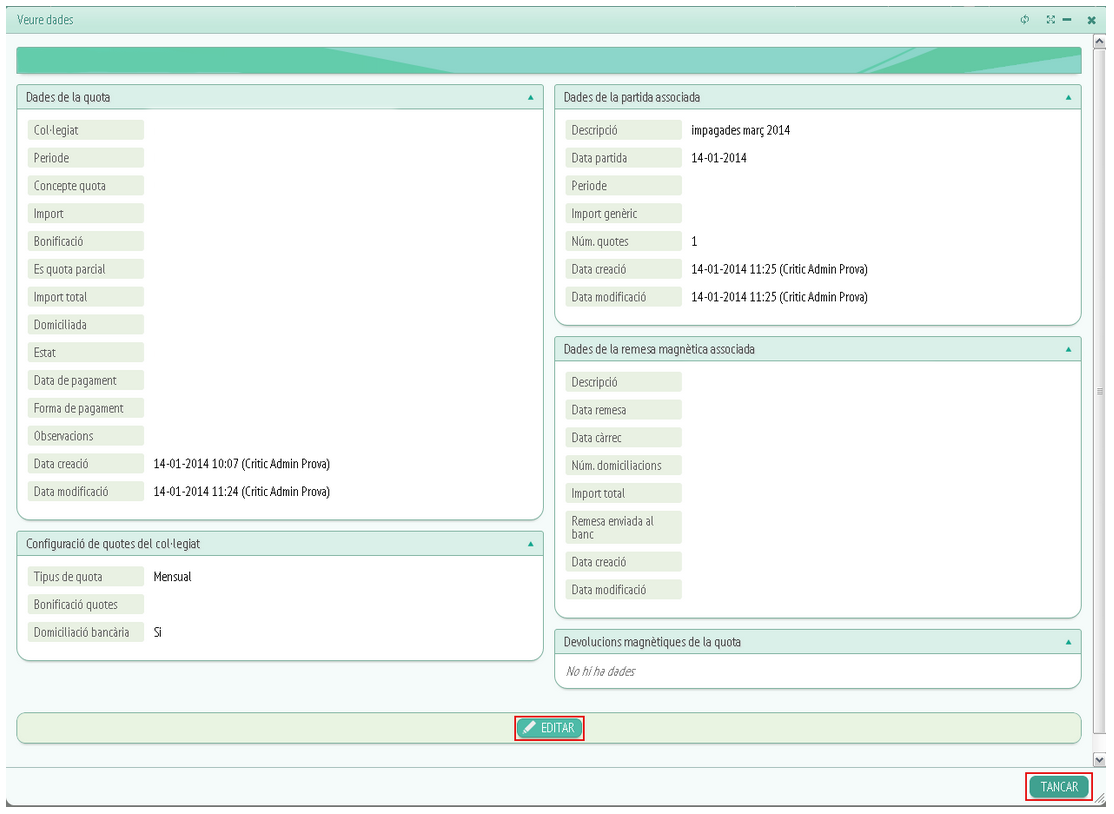
Com podem veure la finestra conté informació sobre la quota seleccionada, les dades que podrem visualitzar es divideixen en 5 apartats:
– Dades de la quota (Informació corresponent a la quota i al col·legiat al qual pertany).
– Configuració de quotes del col·legiat ( Tipus de quota, si té o no bonificació i si està domiciliada).
– Dades de la partida associada (Dades referents a la partida de quotes relacionada amb aquesta quota, és a dir, a la partida on la trobarem).
– Dades de la remesa magnètica associada (dades de la remesa associada a la partida on trobarem la quota).
– Devolucions magnètiques de la quota (en cas de haver-hi alguna devolució després de remessar-la).
També veurem dos botons situats a la part inferior de la finestra, l'anomena't “Editar” ens permetrà modificar la informació editable de la fitxa, per altra banda, en cas de voler tancar-la, farem clic damunt el botó “Tancar”.
– Estat: Aquesta opció ens indica si la quota està exempta, pendent, cobrada o impagada. Per modificar l'estat de la quota haurem de anar a la seva fitxa i editar l'estat. Per filtrar quotes segons el seu estat farem servir el desplegable de la part superior, on triarem si volem veure Tot o bé les quotes impagades, pendents…
– Període: A període trobarem el període de temps que engloba la partida a la que correspon la quota. També podrem filtrar quotes a partir d'aquesta dada escrivint al camp superior el període que volem (podem filtrar a qualsevol lloc on apareguin aquests camps).
– Parcial: Indica si la quota a pagar és una quota parcial, és a dir, que sols s'ha de pagar una part de l'import depenent de la data en la que s'hagi col·legiat l'usuari.
– Domiciliada: Si la quota té una domiciliació bancària o no.
– Bonificació: Indica si té algun tipus de bonificació que modifiqui el preu.
– Import.
– Núm. col·legiat.
– Col·legiat: Nom del col·legiat.
– Partida: Partida a la que pertany la quota.
– Remesa magnètica: Remesa a la que pertany la quota.
– Remesa enviada al banc: Si ha sigut enviada o no.
– Data de creació.
De la mateixa manera que es pot filtrar per “Estat” i “Període” de la quota mitjançant el camp superior de la fitxa situat sota el nom de l'opció, també podem filtrar per la resta de opcions, fent servir el mateix camp.
A banda de les opcions generals, trobarem dos botons anomenats “Traspassar quotes selecciones a nova partida” i “Eliminar” (Per eliminar quotes).
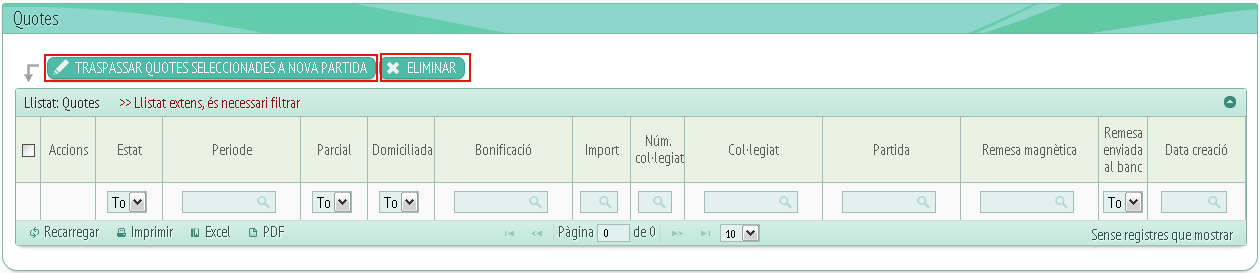
Farem servir el botó “Traspassar quotes seleccionades a nova partida” per generar una nova partida amb les quotes del llistat que seleccionem. Si fem clic se'ns obrirà una finestra com la següent:
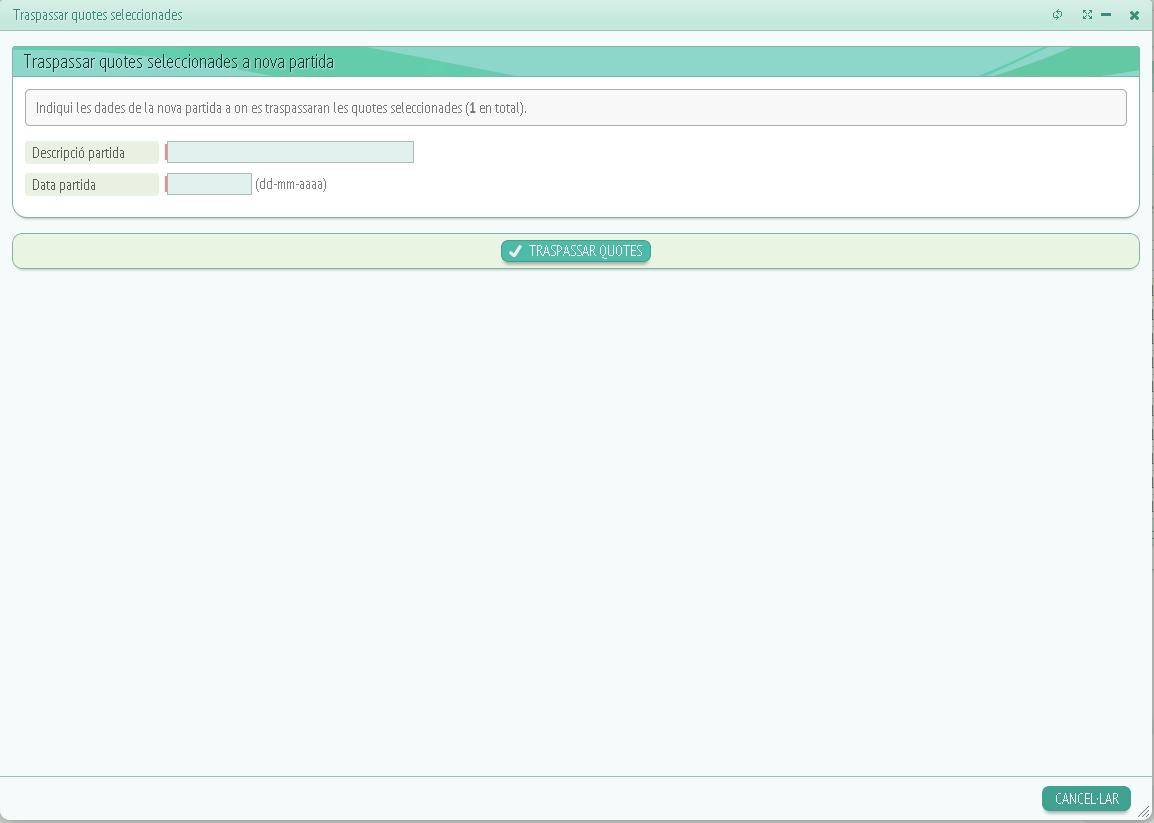
Aquesta opció ens serà útil, per exemple, en el cas de les quotes impagades.
Veurem una nota on se'ns especifica el número de quotes seleccionades per aquesta nova partida i a continuació ens demanarà emplenar dos camps:
-
Descripció de la partida: Una petita descripció del contingut d'aquesta partida.
-
Data de la partida.
Una vegada omplerta aquesta informació només haurem de fer clic a “Traspassar quotes” o bé a “Cancel·lar” en cas de no voler traspassar-les.
Si fem clic a traspassar ens demanarà que confirmem que volem traspassar aquestes quotes i finalment les traspassarà creant una nova partida amb les dades introduïdes i les quotes seleccionades.
– Partides:
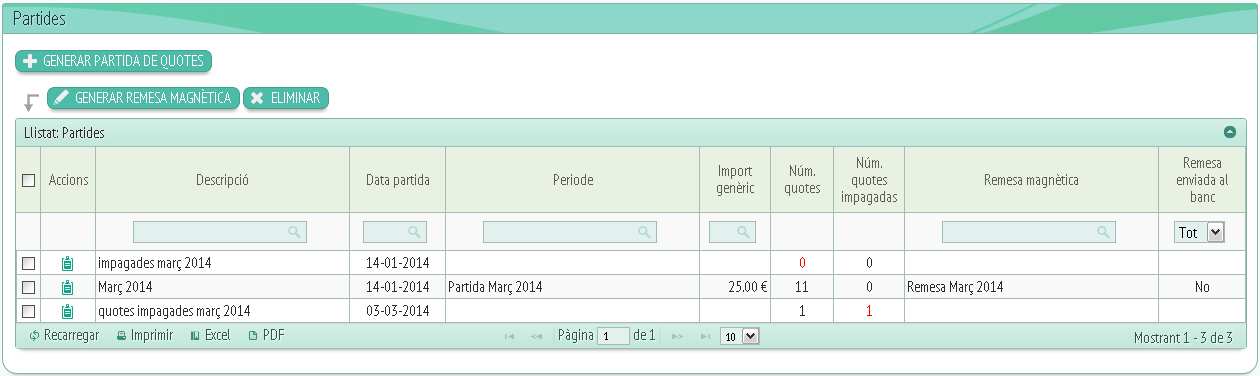
Anomenem partida a un conjunt de quotes que pertanyen a un mateix període de temps. En aquesta fitxa trobarem un llistat de partides i les opcions de llistat amb les opcions següents:
-
Accions: Amb la icona de “Veure dades” que ens portarà a la fitxa corresponent a la partida seleccionada.
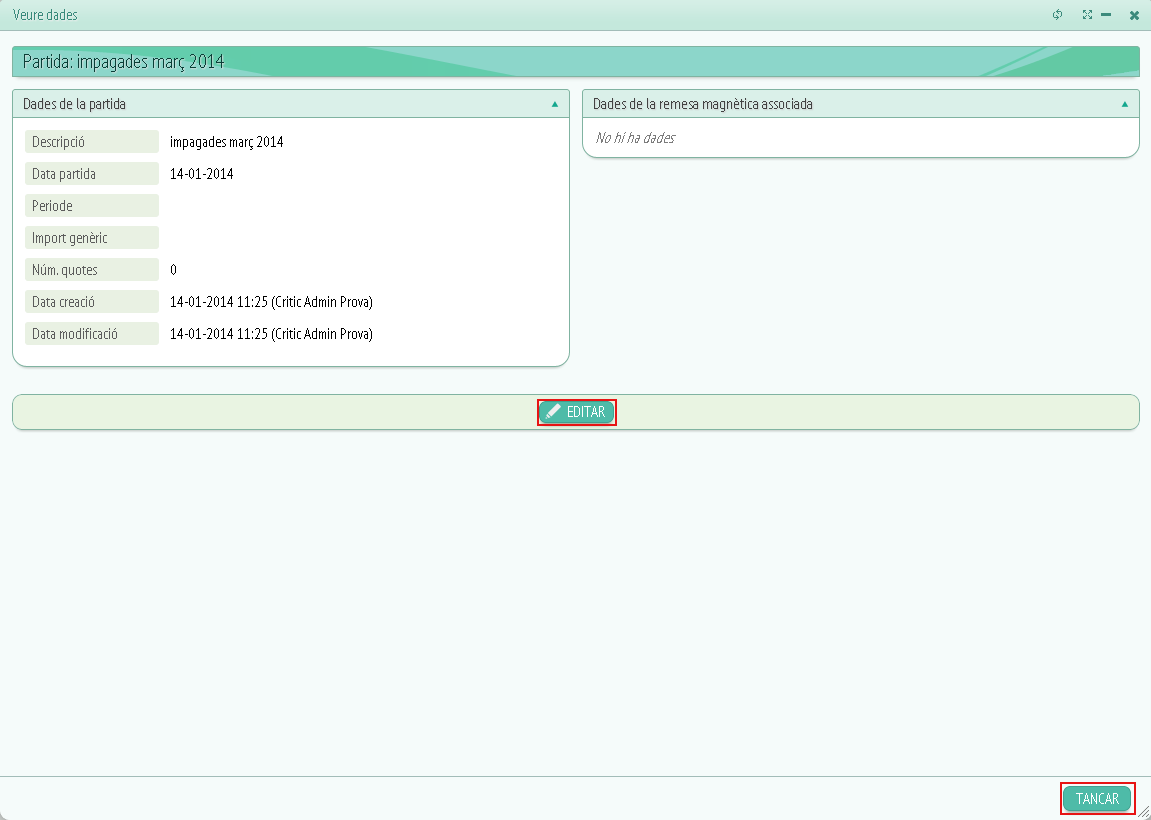
Veurem les dades de la partida així com les dades de la remesa magnètica associada a aquesta partida. Sota aquests dos apartats trobarem el botó “Editar”, si fem clic podrem modificar la descripció de la partida o bé eliminar la partida. Ens donarà l'opció de guardar canvis o cancel·lar els canvis introduïts, així com la de tancar la finestra.
-
Descripció: Una petita descripció de la partida.
-
Data partida.
-
Període.
-
Import genèric: l'import sense bonificacions ni canvis, és a dir, l'import base.
-
Núm. quotes: El número de quotes que conté la partida.
-
Núm. de quotes impagades.
-
Remesa magnètica: Remesa a la que pertany aquesta partida.
-
Remesa enviada al banc: Indica si la remesa on trobem la partida ha sigut enviada al banc o no.
Damunt de cada opció trobarem o bé un desplegable o un camp on podrem triar o omplir la informació mitjançant la qual volem filtrar el llistat de partides. Així com també trobarem a la part superior de la fitxa un conjunt de botons anomenats: “Generar partida de quotes”, “Generar remesa magnètica”, “Eliminar”.
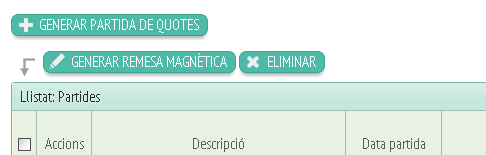
Si fem clic a “Generar partida de quotes” se'ns obrirà la següent finestra:
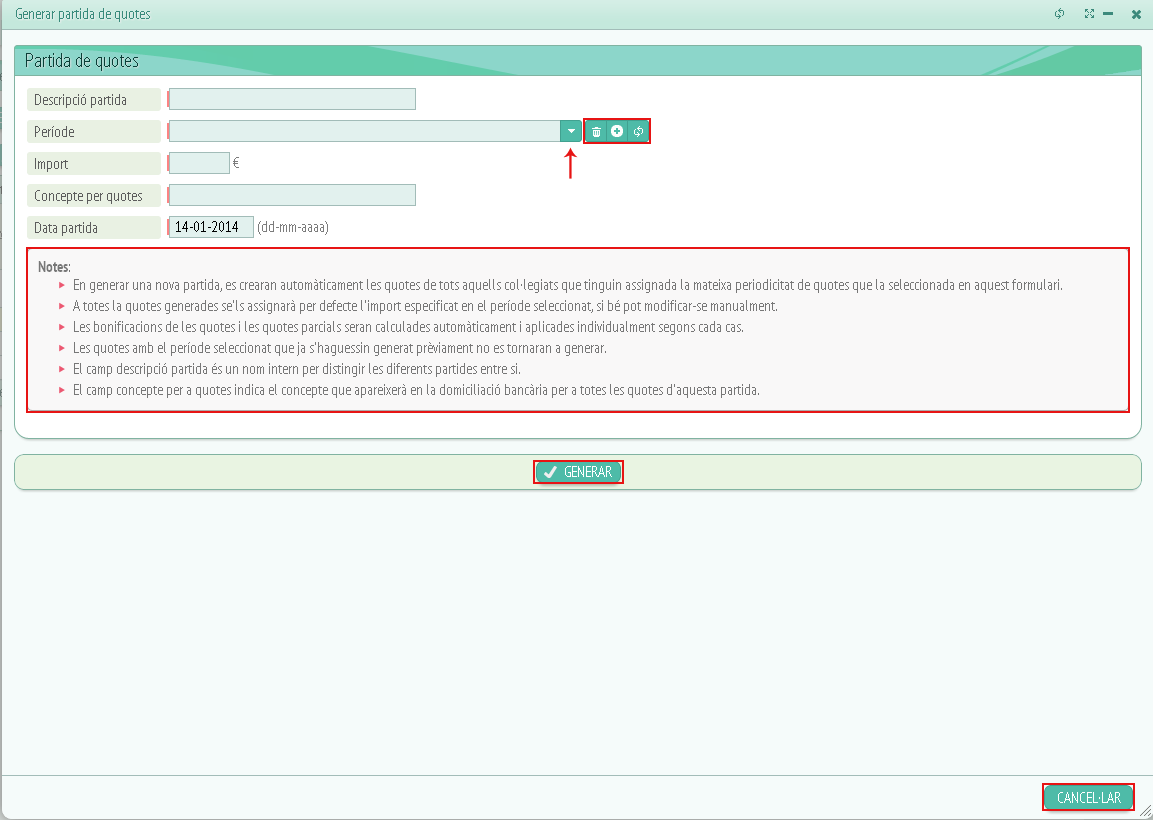
Quan generem una partida se'ns generaran les quotes de tots els col·legiats que tinguin assignada la mateixa periodicitat de quotes seleccionada al formulari. Com ve indica la nota situada a la part inferior de la fitxa.
Les quotes es calculen automàticament i s'apliquen individualment segons cada cas, és a dir, segons les bonificacions, excepcions… de cada col·legiat, la quota variarà. Les bonificacions també s'apliquen automàticament, per tant, només s'ha de introduir l'import base de la quota.
A la domiciliació bancària apareixerà el text introduït a l'apartat “Concepte per quotes”, per tant, ha de ser un text que descrigui la quota a la qual ens referim de manera comprensible i simple.
Els camps a omplir en aquesta fitxa, per tant, seran:
-
Descripció interna de la partida,
-
Període de temps que agrupa aquesta partida (podem crear un nou període mitjantçant els botons que trobem al costat del desplegable de període.
El primer botó servirà per esborrar l'opció triada, el segon per crear un nou període: se'ns obrirà una fitxa on haurem d'especificar descripció, tipus de quota (mensual, semestral…), data inici, data fi i import del període. Una vegada creat el període, ens apareixerà al desplegable i ho podrem triar com a opció, en cas de que no aparegui, haurem de fer clic al tercer botó, situat al costat del de crear nou període, aquest botó refrescarà les opcions del desplegable.
-
Import: Fa referència a l'import base de la partida.
-
Concepte per quota: Com ja hem dit serà la descripció que apareixerà a la domicialiació bancària.
-
Data partida: data referent a la creació de la partida.
Una vegada omplerts els camps farem clic a “Generar” si volem que es generi una partida amb les dades introduïdes, o bé a “Cancel·lar” si no volem generar-la. Si triem “Generar” i acceptem generar aquesta partida, automàticament agafarà les quotes dels col·legiats corresponents a aquest període i ens generarà les quotes i la partida corresponent a aquestes quotes. S'ha de tindre en compte que no es poden generar dues partides amb la mateixes quotes, ni un col·legiat pot tindre més d'una quota per partida.
Una vegada creada la partida, tindrem l'opció de generar una remesa a partir de les partides que seleccionem al llistat de partides:
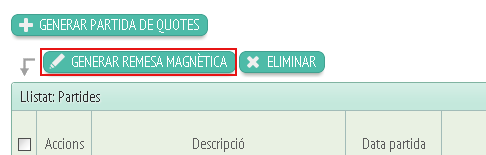
Farem clic a “Generar remesa magnètica” i se'ns obrirà una finestra com aquesta:
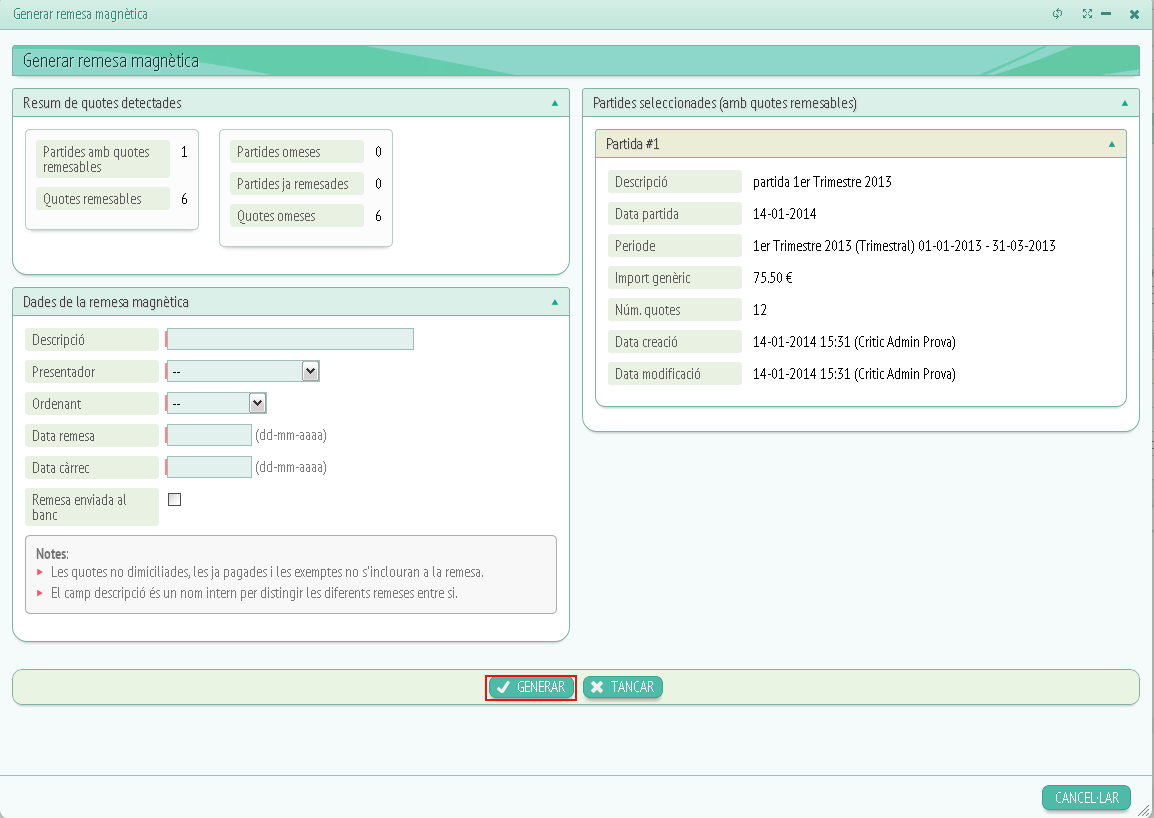
Trobarem 3 apartats:
-
Resum de quotes detectades: Informació sobre la partida seleccionada, les quotes dins d'aquesta partida que són remesables, les omeses, les ja remessades i en cas de haver-hi més d'una partida també se'ns indica si alguna de les partides seleccionades ha sigut omesa.
-
Dades de la remesa magnètica: Aquí haurem d'omplir les dades corresponents a la remesa que estem generant, aquestes dades són les següents:
-
Descripció interna de la remesa.
-
Presentador de la remesa.
-
Ordenant de la remesa.
-
Data de la remesa.
-
Data càrrec.
-
Remesa enviada al banc (haurem de marcar amb un tick si ha sigut enviada o no).
-
-
Partides seleccionades (amb quotes remesables): Un resum de les partides que hem seleccionat per a generar aquesta remesa, se'ns especifica les dades bàsiques de les partides ( descripció, data partida, període, import genèric…).
Sota aquest tres apartats trobarem el botó per “Generar”, si fem clic una vegada introduïdes les dades i acceptem que es generi la remesa ens apareixerà una finestra similar a aquesta:
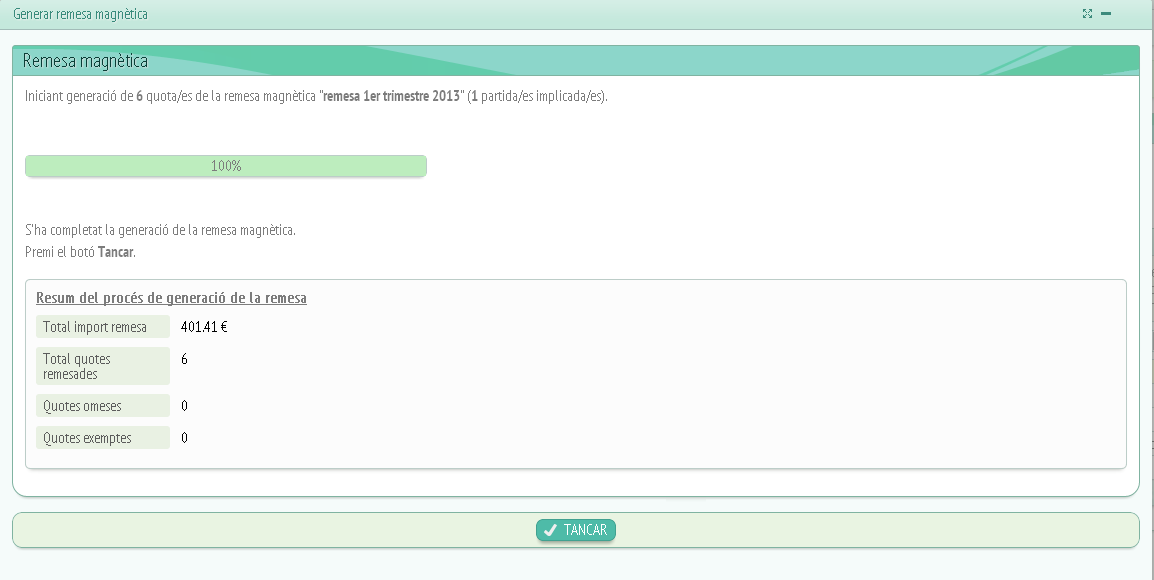
Aquí se'ns especificarà la informació de la remesa, és a dir, quantes quotes s'han remessat total de l'import de la remesa (serà la suma de totes les quotes), quotes omeses i quotes exemptes. Aquesta remesa generada donarà lloc a un document .txt al que podrem accedir des de la fitxa de remeses, seleccionant “Veure dades” de la remesa que hem generat.
La darrera opció que trobarem és la de “Eliminar”, que eliminarà les partides seleccionades.
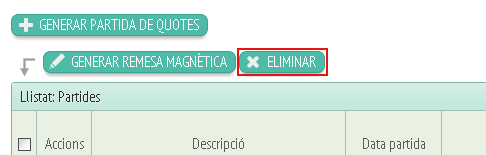
– Remeses:
Les remeses seran les partides enviades al banc. Per tant, arribat aquest punt donem per entès que una quota fa referència a la quota individual d'un col·legiat, una partida a un conjunt de quotes dins d'un període de temps i una remesa a una o més partides remessades.
La fitxa de remeses, ens mostra un llistat de les remeses generades:
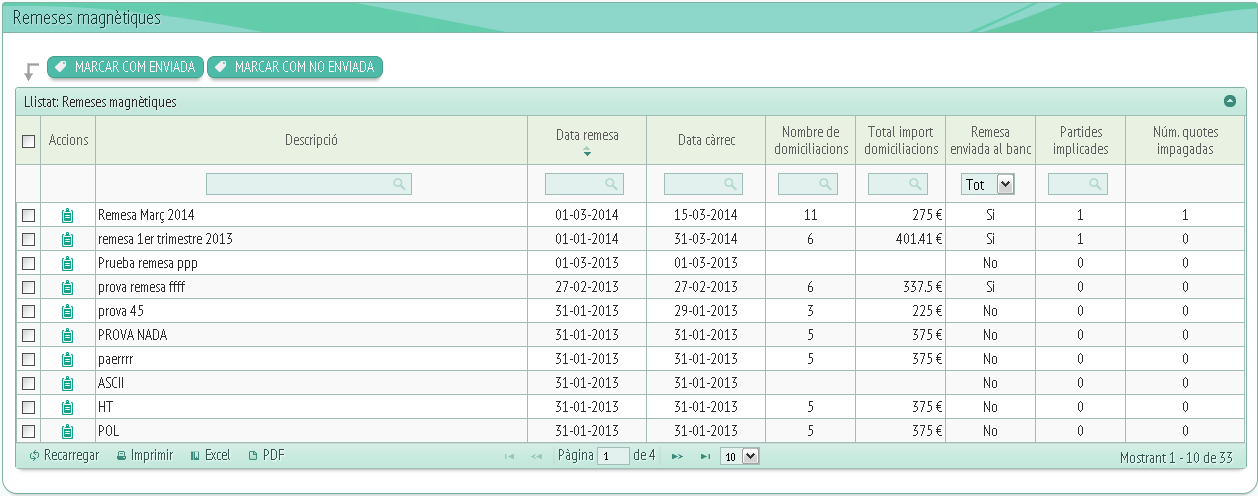
Dins d'aquest llistat trobarem les columnes:
-
Accions: Si cliquem damunt la icona d'aquesta columna se'ns obrirà la següent fitxa:
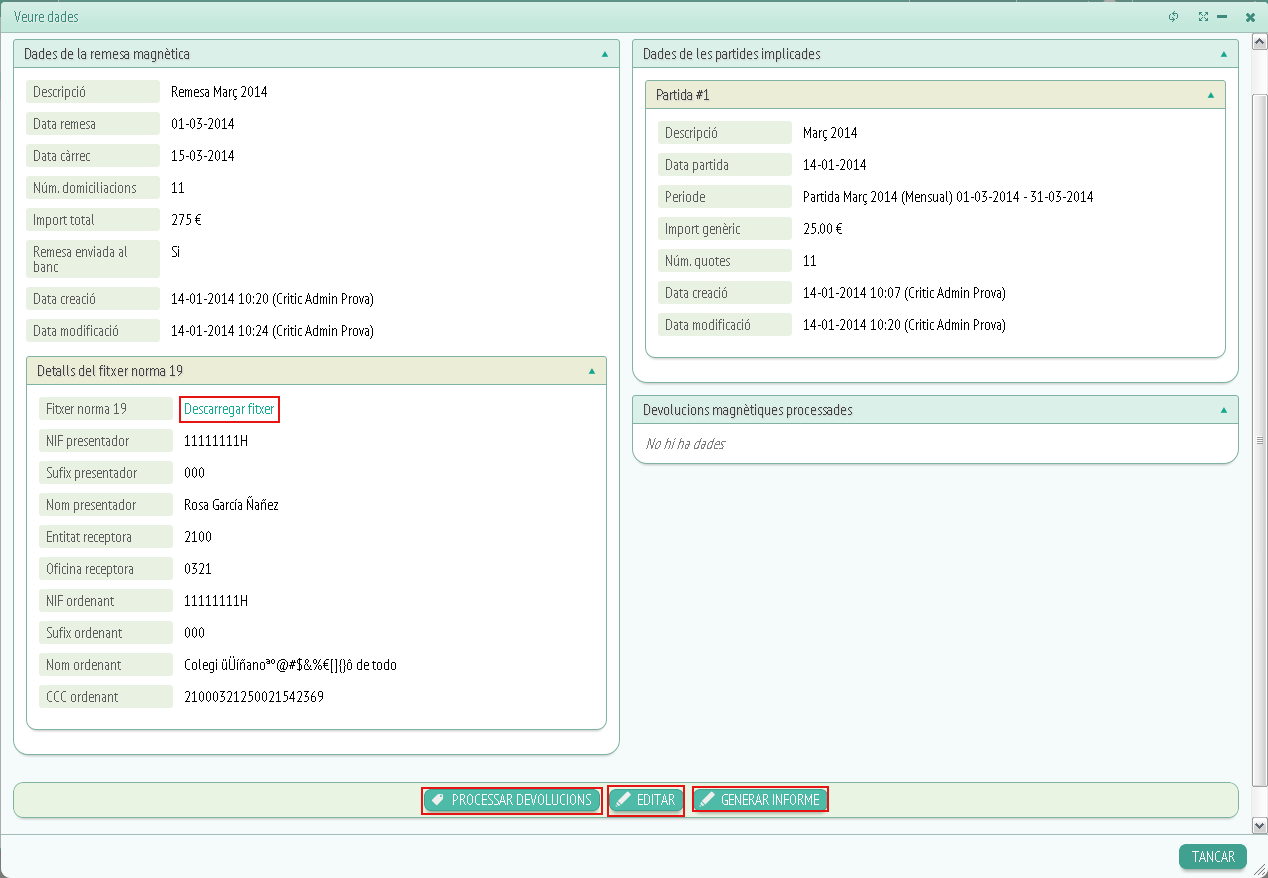
Trobarem 4 apartats: Dades de la remesa magnètica (dades bàsiques de la remesa), detalls del fitxer norma 19 (aquí podrem descarregar l'arxiu .txt per enviar lo al banc, a més de veure les dades del presentador i el receptor de la remesa), dades de les partides implicades (petit resum de les dades de les partides de la remesa seleccionada), devolucions magnètiques processades.
Sota podem veure que hi han tres botons, el primer “Processar devolucions”, una vegada enviada la remesa al banc ens deixarà pujar un arxiu amb les devolucions indicades per l'entitat bancària.
El segon “Editar” ens obre una finestra com la següent:

Aquí podrem editar la descripció de la remesa e indicar si ha sigut enviada al banc o no, o bé eliminar la remesa.
Per últim trobarem el botó “Generar informe”, on podrem generar un informe de la remesa.
-
Descripció.
-
Data remesa.
-
Data en què es farà el càrrec de la remesa.
-
Nombre de domiciliacions de la remesa.
-
Total de l'import de les domiciliacions.
-
Remesa enviada al banc ( si ha estat enviada o no).
-
Núm. quotes impagades, corresponents a la remesa seleccionada.
Per últim podem veure que a la part superior hi han dos botons anomenats “Marcar com enviada” i “Marcar com no enviada”:
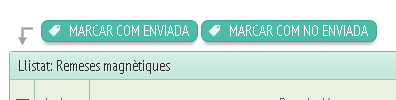
Si fem clic a “Marcar com enviada” amb alguna remesa seleccionada s'obrirà un missatge d'avis com el següent:
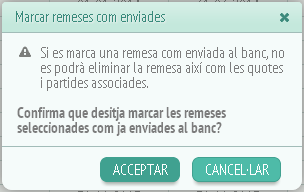
Per tant, si marquem una remesa com enviada, no podrem eliminar la remesa, ni les quotes, partides associades a aquesta remesa, ja que es considera que ha sigut enviada al banc. Per el contrari si marquem com no enviada una remesa, el missatge d'avis ens indicarà que aquesta remesa no ha sigut enviada al banc i pot ser eliminada.
– Formació:
– Llistat de matrícules:
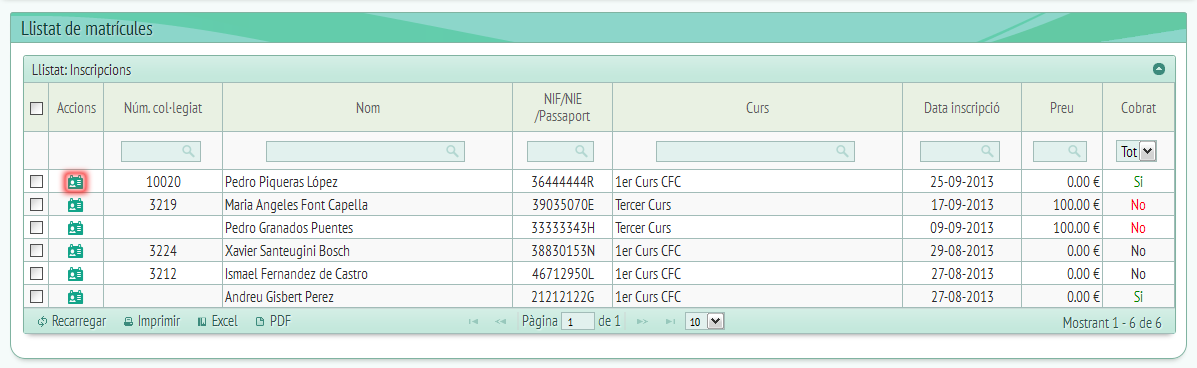
A l'apartat llistat de matrícules veurem un llistat de les inscripcions. Les opcions que se'ns mostren són les següents:
-
Accions. Amb “Veure dades”.
-
Núm.col·legiat.
-
Nom.
-
NIF/NIE/Passaport.
-
Curs.
-
Data inscripció.
-
Preu.
-
Cobrat.
Si fem clic a “Veure dades” de l'opció d'accions se'ns obrirà una finestra com la següent:
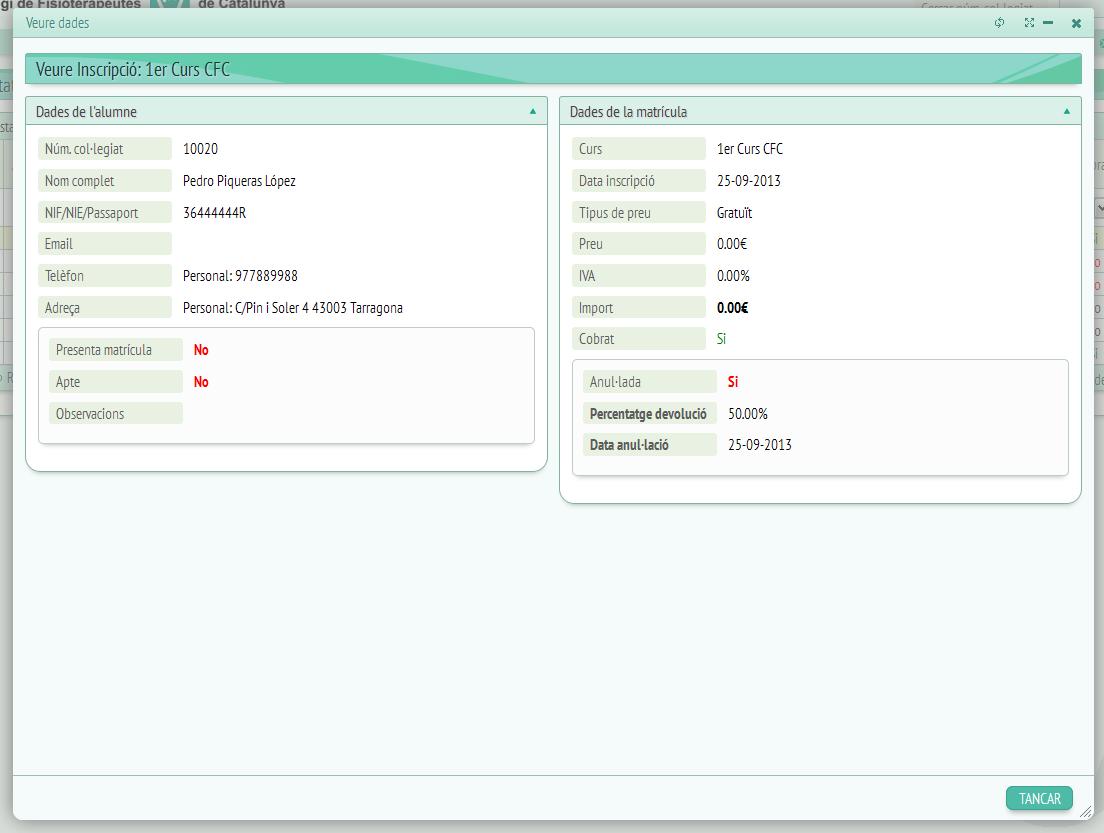
Aquí podrem visualitzar dos requadres: Dades de l'alumne i dades de la matrícula.
Les dades de cada requadre corresponen a l'alumne i la seva matrícula, és a dir, el seu nom, el seu número de col·legiat, adreça, etc i les seves dades de matriculació, és a dir, curs, data d'inscripció, preu… Són dades relacionades per tant amb l'alumne i el curs.
– Facturar cursos:
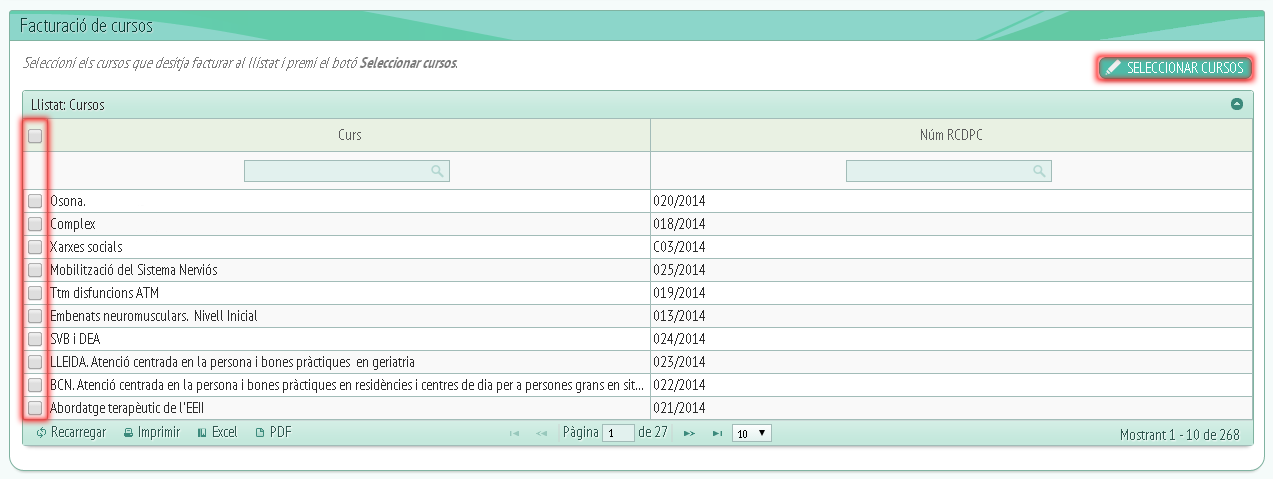
A facturar cursos trobarem un llistat de cursos, aquest llistat serveix per seleccionar els cursos que volem facturar. Una vegada seleccionats al checklist lateral haurem de fer clic a “Seleccionar cursos” i ens portarà a un panel com el següent:
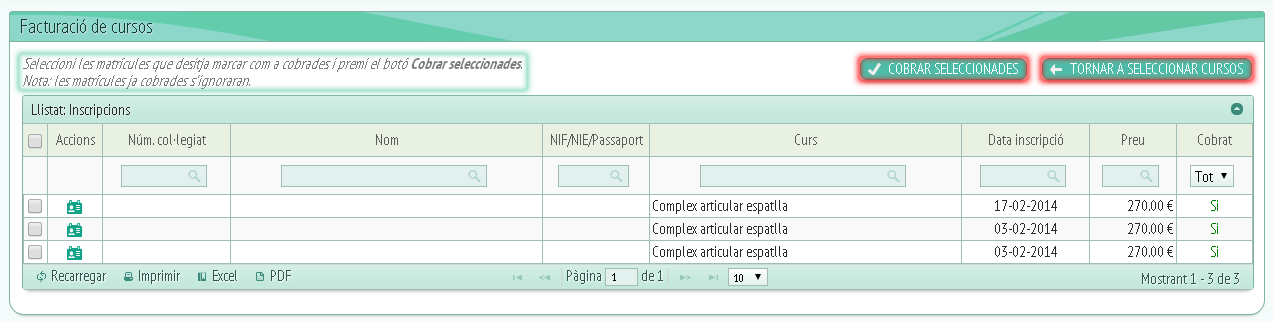
Aquesta finestra ens mostra els col·legiats matriculats als cursos seleccionats anteriorment i ens dóna l'opció de cobrar el curs seleccionan't al checklist lateral el col·legiat que volem marcar com “cobrat”. A més trobarem les següents columnes:
-
Accions.
-
Núm.col·legiat.
-
Nom.
-
NIF/NIE/Passaport.
-
Curs.
-
Data inscripció.
-
Preu del curs.
-
Cobrat.
Per marcar com “cobrat”, per tant, només haurem de seleccionar els matriculats i fer clic al botó “Cobrar seleccionades”. També trobarem un botó per tornar al llistat de cursos, anomenat “Tornar a seleccionar cursos”.
Si volem visualitzar la matrícula del col·legiat, ho podem fer mitjantçant la icona de “Veure dades” situada a la columna d'accions.
Se'ns obrirà una finestra com la següent:
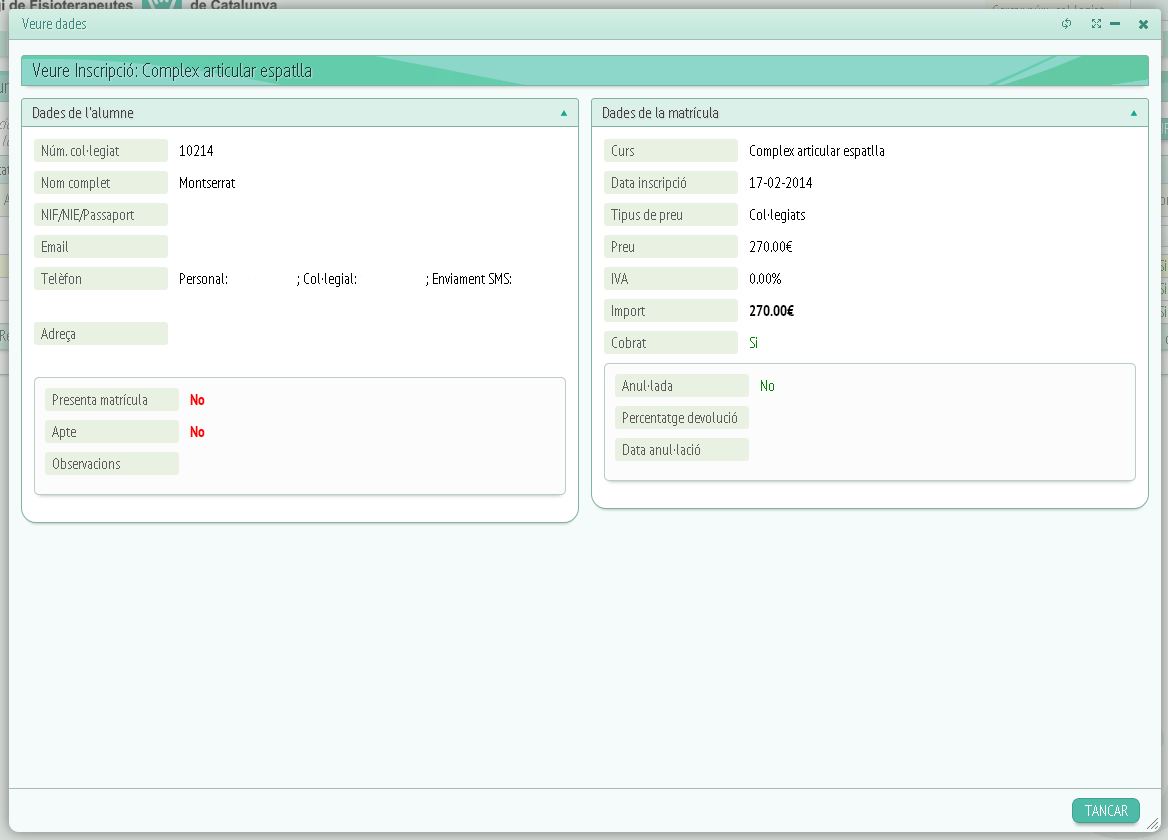
Trobarem, doncs, les dades personals de l'alumne i les dades de la matrícula corresponent. Tanquem la finestra i tornem a l'anterior. A la part superior marge esquerra veurem una anotació indicant el següent:
“Seleccioni les matrícules que desitja marcar com a cobrades i premi el botó Cobrar seleccionades. Nota: les matrícules ja cobrades s'ignoraran.”
Com bé indica, si a la columna “cobrat” del panel, la matrícula apareix com cobrada, tot i que la seleccionem, l'aplicació l'ignorarà.
– Documents:
– Plantilles:
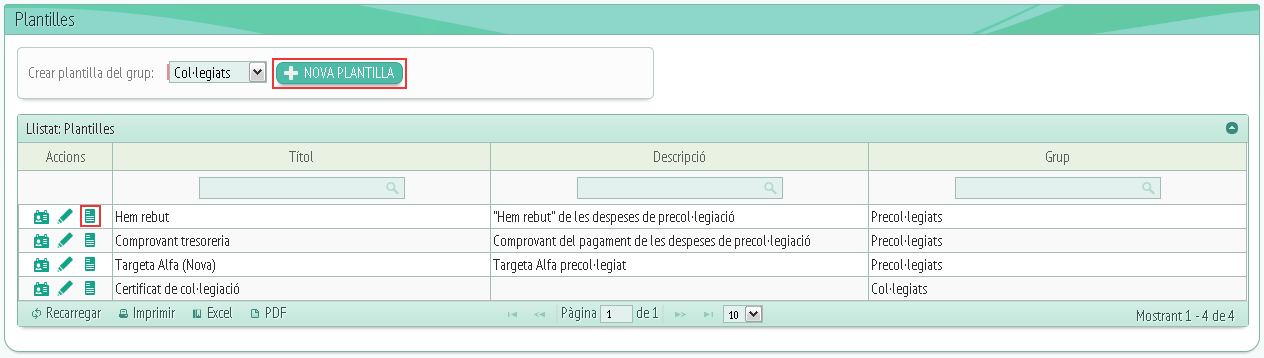
Les plantilles són un conjunt de documents predeterminats d'ús genèric.
Per generar una plantilla trobarem un botó a la part superior de la finestra, aquest botó s'anomena “Nova plantilla” al costat del botó veurem un desplegable on triar a quin grup volem dirigir aquesta plantilla nova.
Farem clic a “Nova plantilla” i se'ns obrirà una finestra com aquesta:
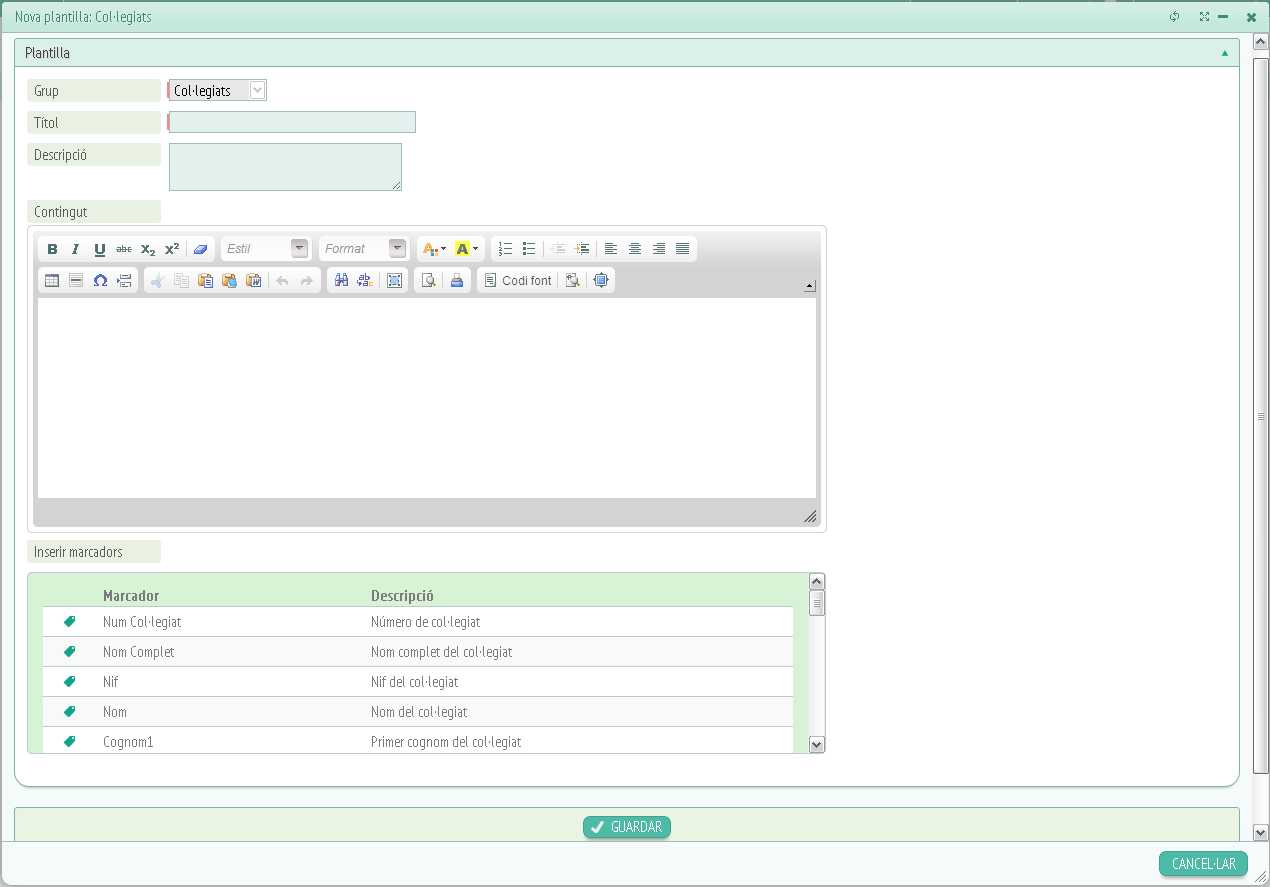
Aquí trobarem una sèrie de camps a omplir (recordem que els camps marcats amb vermell són obligatoris):
-
Grup al qual va dirigida (col·legiats, precol·legiats…)
-
Títol de la plantilla.
-
Descripció breu.
-
Contingut de la plantilla.
-
Opció d'inserir marcadors (Núm.Col·legiat, NIF…)
Trobarem un editor per donar el format que vulguem al contingut.
Per crear la plantilla haurem de fer clic a “Guardar” i es donarà per finalitzada en cas de no voler guardar-la hem de prémer “Cancel·lar”.
Tornant a la pàgina “Plantilles”, sota el botó de “Nova plantilla” trobarem un llistat de les plantilles ja creades i a la columna d'accions veurem tres icones. La primera icona és la de “veure dades” de la qual ja coneixem l'ús, quan donem clic se'ns obrirà una finestra amb les dades de la plantilla:
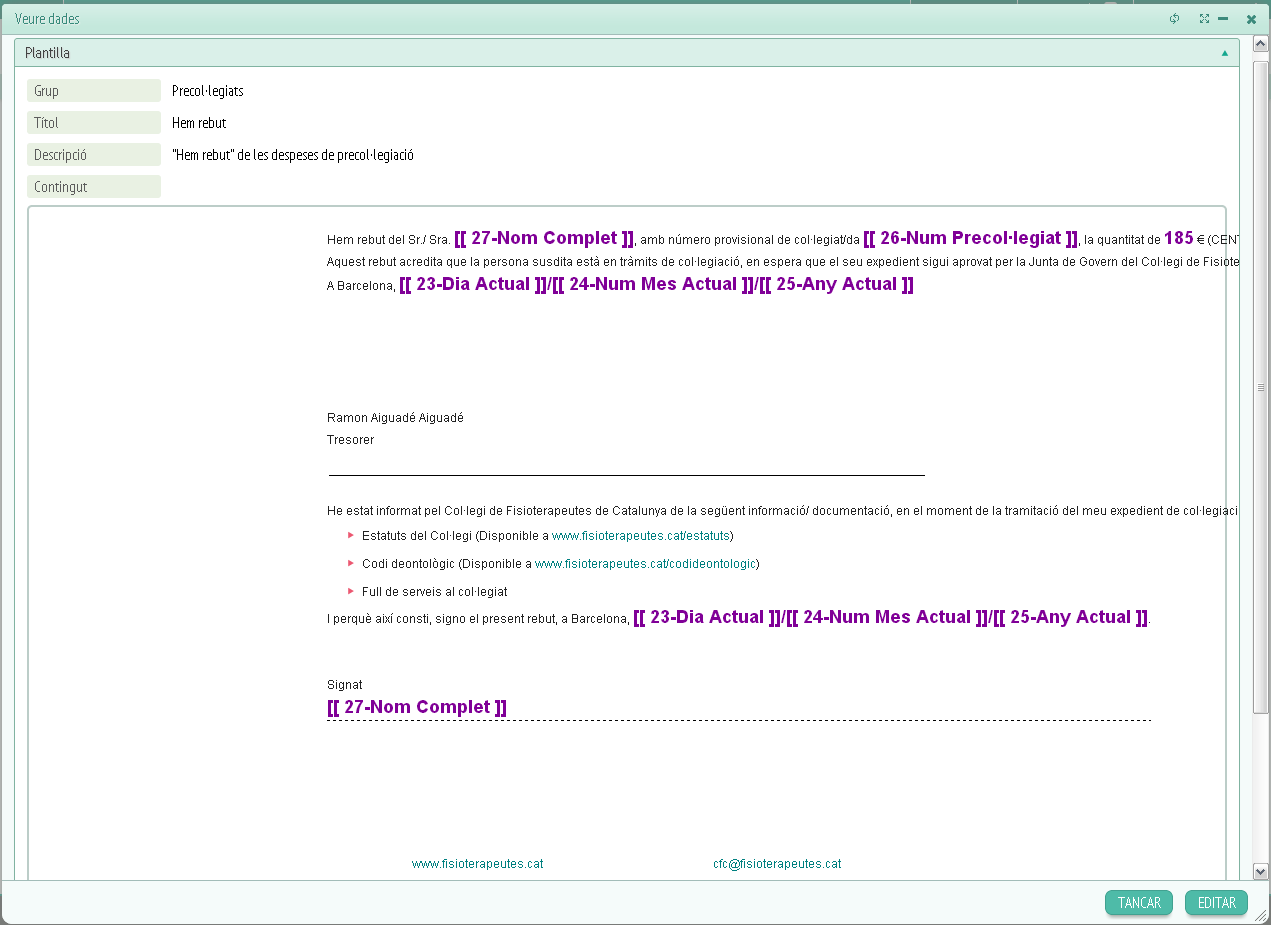
Com podem veure ens indica el grup, títol, descripció i contingut de la plantilla i sota ens dóna l'opció “Editar” o “Tancar”.
Clicarem a “Editar” que correspon a la segona icona de la columna accions i se'ns obrirà la següent finestra:
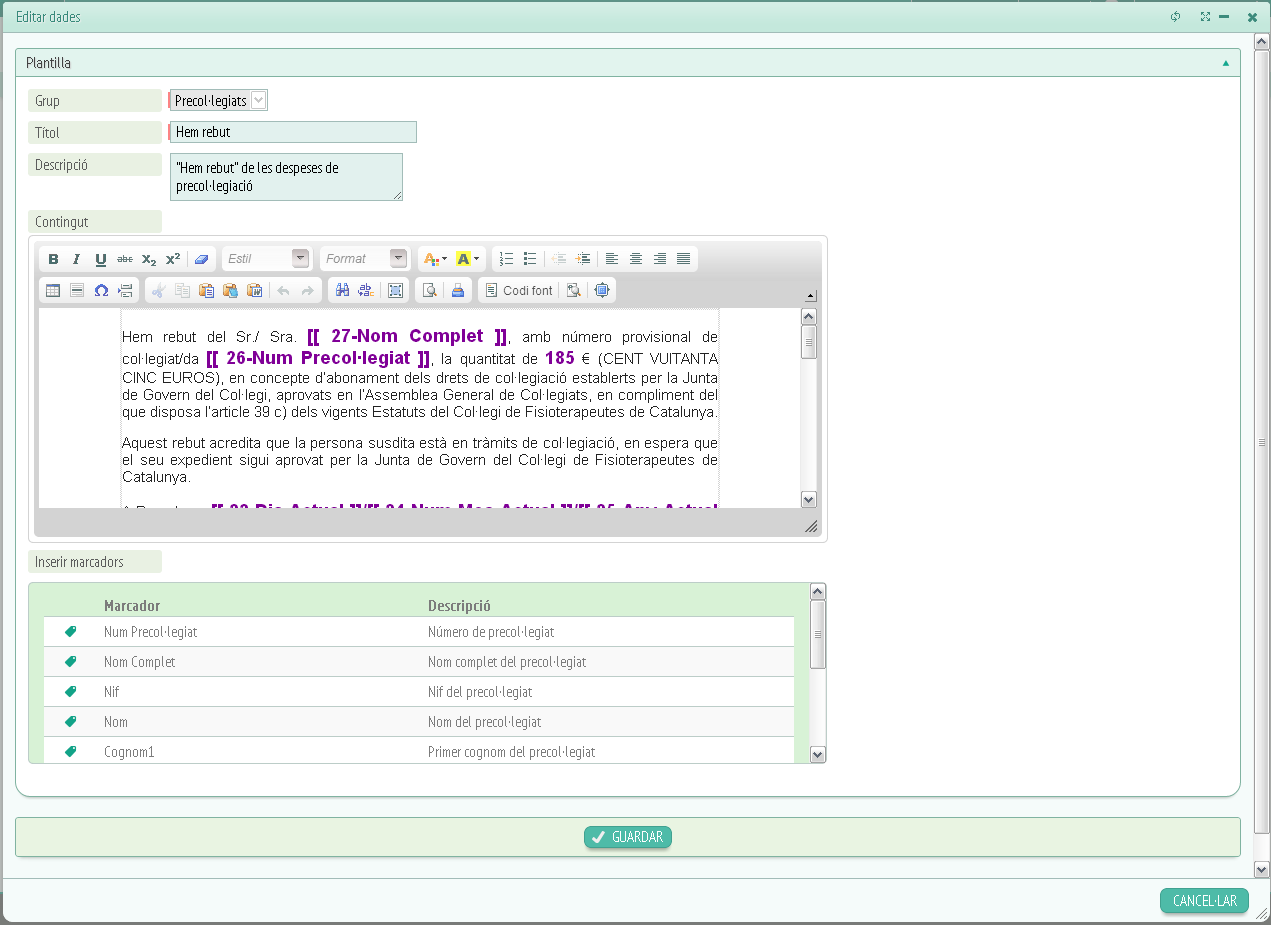
L'apartat “Editar dades” funciona de la mateixa manera i amb els mateixos camps que “Nova plantilla”, només caldrà modificar les dades desitjades i fer clic a “Guardar”.
També veurem una tercera icona anomenada “Generar plantilla” clicant damunt se'ns obrirà la següent finestra:
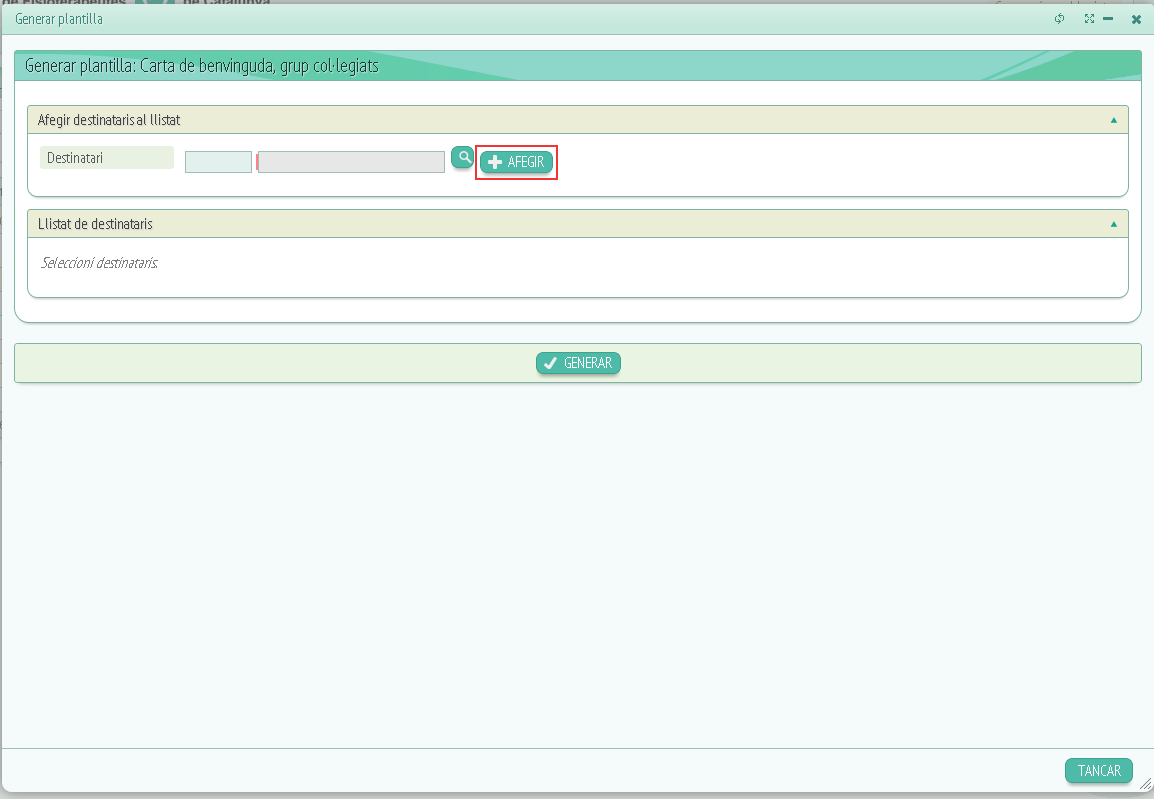
Aquí podrem triar els destinataris als quals volem enviar aquesta plantilla, per fer-ho haurem de fer clic a “Afegir” una vegada omplert el camp d'escriptura.
Si volem cercar destinataris haurem de clicar a la icona de la lupa i se'ns obrirà el cercador de col·legiats:
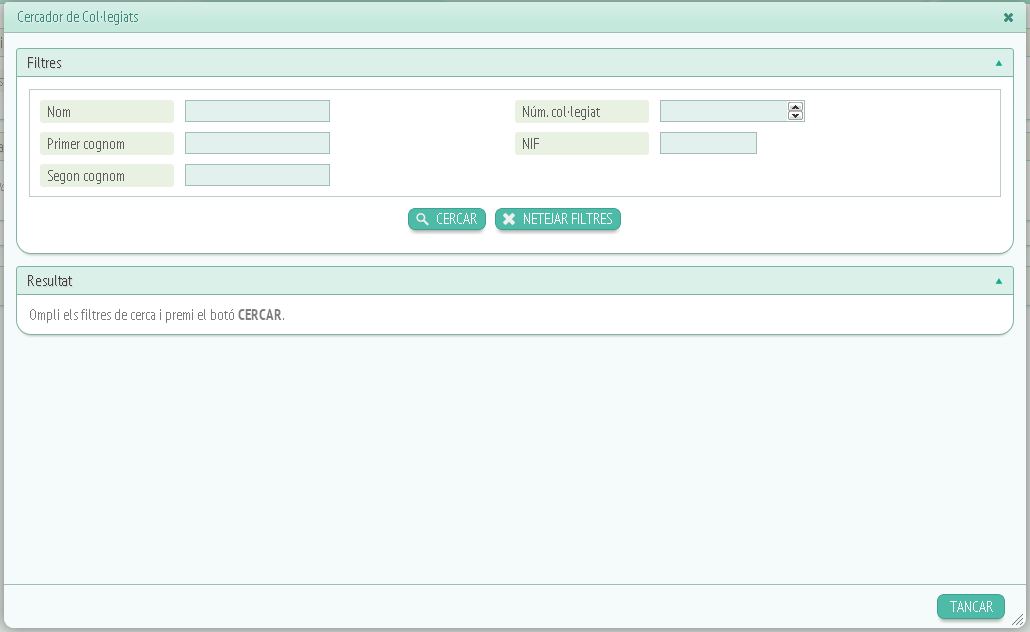
Aquí haurem d'introduir els filtres necessaris i prémer el botó de “Cercar” per generar un llistat de col·legiats a l'apartat “Resultat”. També trobarem els botons “Netejar filtres” per esborrar la informació dels camps omplerts o “Tancar” per tancar la finestra de cerca.
Tornant a la finestra “Generar plantilla” i una vegada afegits els destinataris, podrem visualitzar un llistat de qui rebrà la plantilla, indicat a l'apartat “Llistat de destinataris”. Per últim haurem de clicar “Generar” per enviar les plantilles o “Tancar” per tancar la finestra.
La resta de columnes de “Plantilles”:
-
Títol de la plantilla.
-
Descripció breu.
-
Grup a qui es dirigeix.
– Etiquetes:
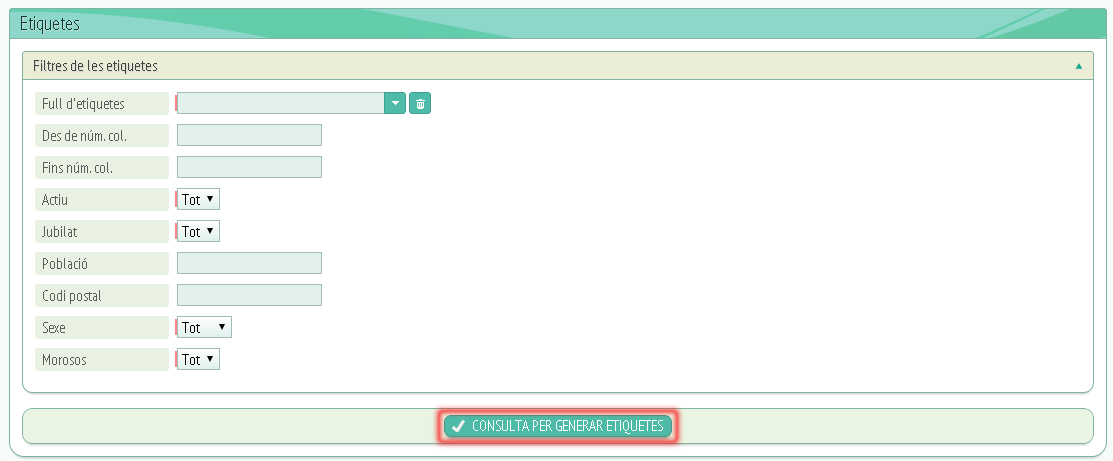
A l'apartat d'etiquetes trobarem una sèrie de filtres que ens permetràn generar un PDF amb les etiquetes que volem utilitzar. Els filtres són els següents:
-
Full d'etiquetes (full de 21 etiquetes, full de 24 etiquetes…)
-
Des de núm.col. Des de quin col·legiat volem les etiquetes.
-
Fins núm.col. Fins a quin col·legiat volem les etiquetes.
-
Actiu.
-
Jubilat.
-
Població.
-
Codi postal.
-
Sexe.
-
Morosos.
Una vegada triem els filtres veurem una finestra similar a aquesta:
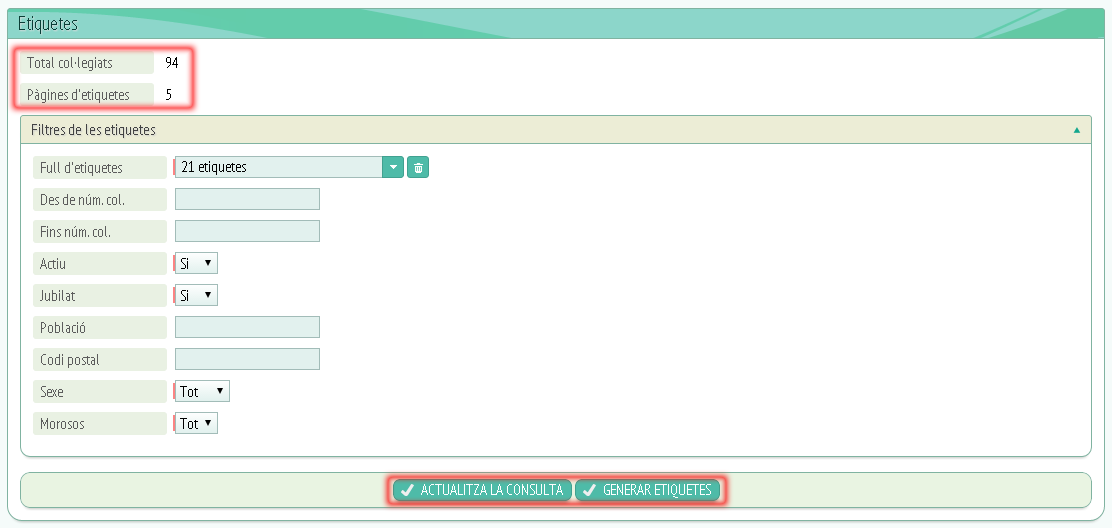
A la part superior esquerra ens indica el total de col·legiats i les pàgines d'etiquetes que generarem.
A la part inferior trobarem dos opcions anomenades “ Actualitzar consulta” i “Generar etiquetes”.
Si canviem els filtres i fem clic a “Actualitzar consulta” tornarà a indicar-nos a la part superior les dades en relació amb els filtres que introduïm. Si fem clic a “Generar etiquetes”, se'ns descarregarà un PDF amb les etiquetes generades:
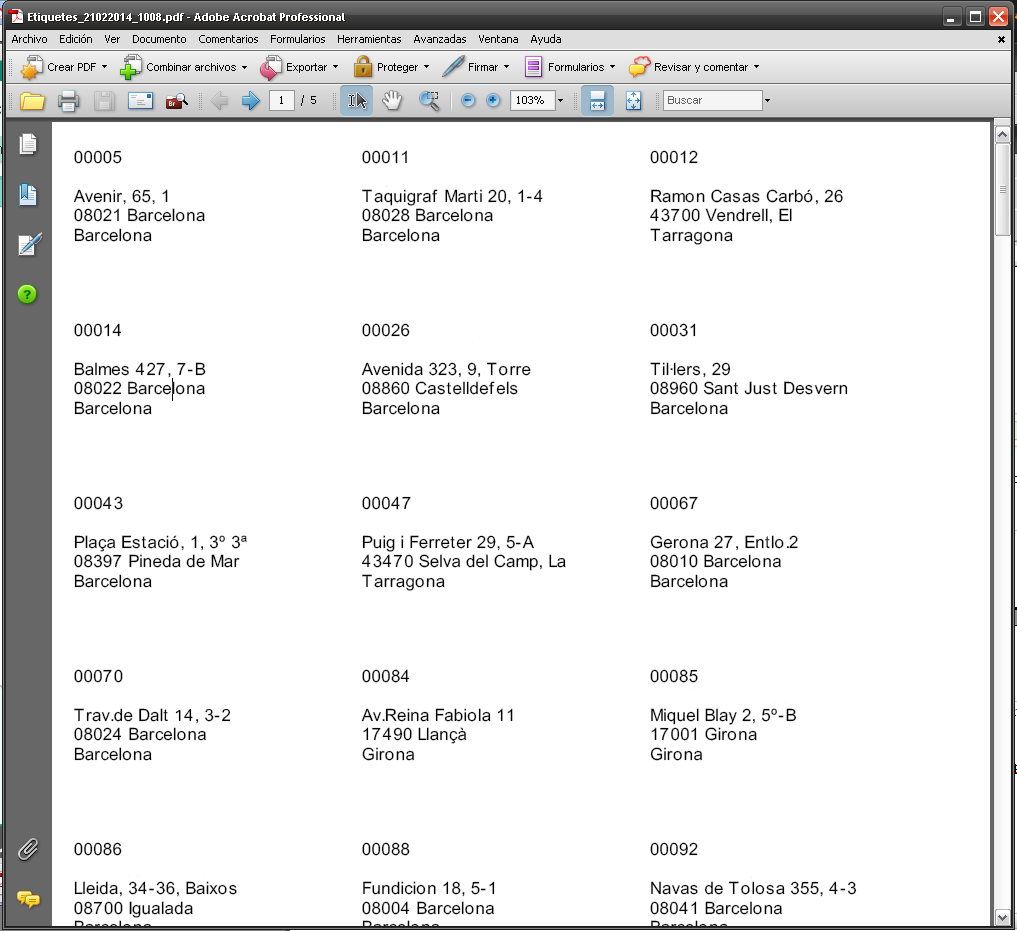
A les etiquetes podrem veure:
-
Núm. col·legiat.
-
Nom complet del col·legiat (A la imatge d'exemple no apareix per privacitat).
-
Direcció del col·legiat amb CP.
Per crear nous fulls d'etiquetes haurem d'anar a l'opció “Taules mestres” que trobarem a “General”. A continuació veurem una finestra com aquesta:

Aquí haurem de triar l'opció “Full d'etiquetes” i fer clic a “Veure”.
Ens portarà a la següent pàgina:
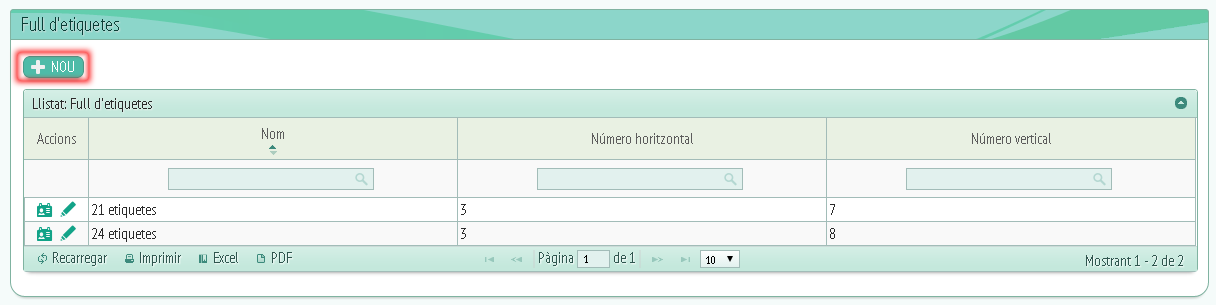
Veurem un llistat dels fulls d'etiquetes existents a més de tres columnes indicant:
-
Accions. (Opcions “Veure dades” i “Editar dades”).
-
Nom del full.
-
Número horitzontal.
-
Número vertical.
Farem clic a “Nou”:
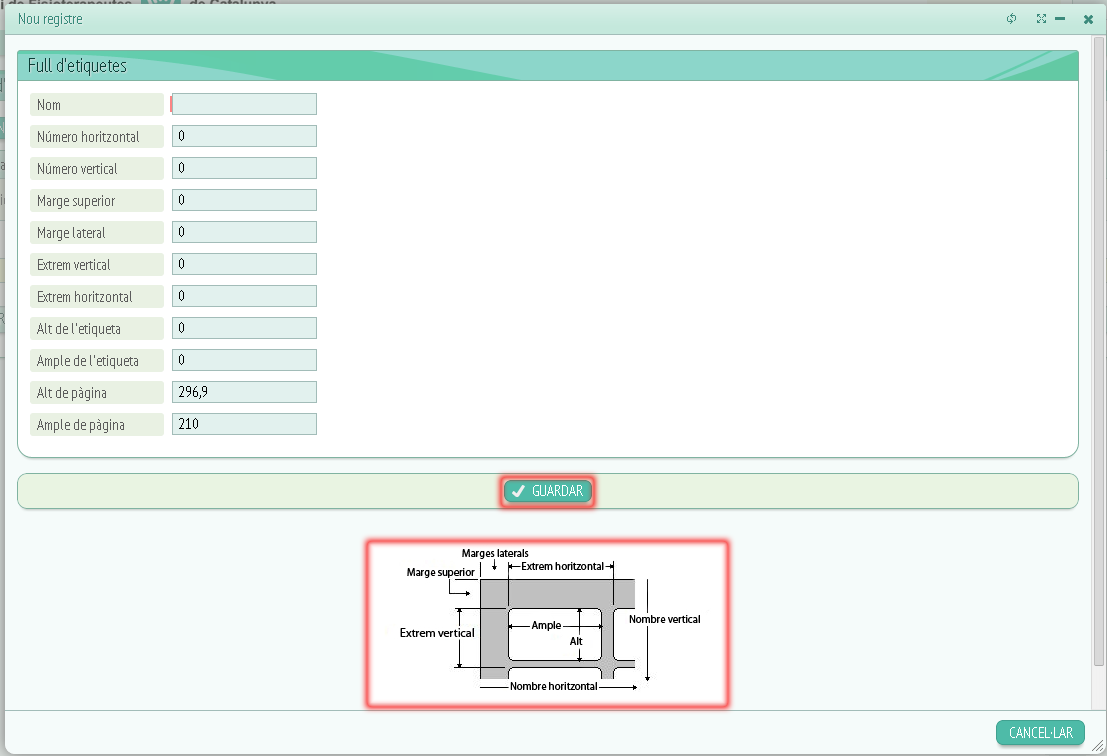
Ens permet donar les medides de la etiqueta que volem crear i a més sota trobarem una petita imatge per guiar-nos. Una vegada introduïdes les mides farem clic a “Guardar”.
Aquestes mides les podem modificar mitjantçant el botó “Editar dades” de la columna accions o veure-les clicant a “Veure dades” de la mateixa columna. La finestra que se'ns obrirà serà la mateixa que a “Nou” en els dos casos, però a “Editar dades” ens deixarà canviar les dades.
Posteriorment el full creat apareixerà a l'apartat “Etiquetes”.
– General:
– Taules mestres:
Les taules mestres serveixen per gestionar certes opcions dels desplegables, és a dir, per facilitar a l'usuari la gestió d'alguns camps, tant si vol treure una opció del desplegable com si vol posar-la.

Trobarem un llistat de taules disponibles a les quals podrem accedir i modificar-les, per veure aquestes taules, només s'ha de seleccionar l'opció del llistat i prémer a veure, se'ns obrirà una pàgina amb les opcions a modificar d'aquell desplegable, aquí podrem tant veure cada opció, com editar-la.
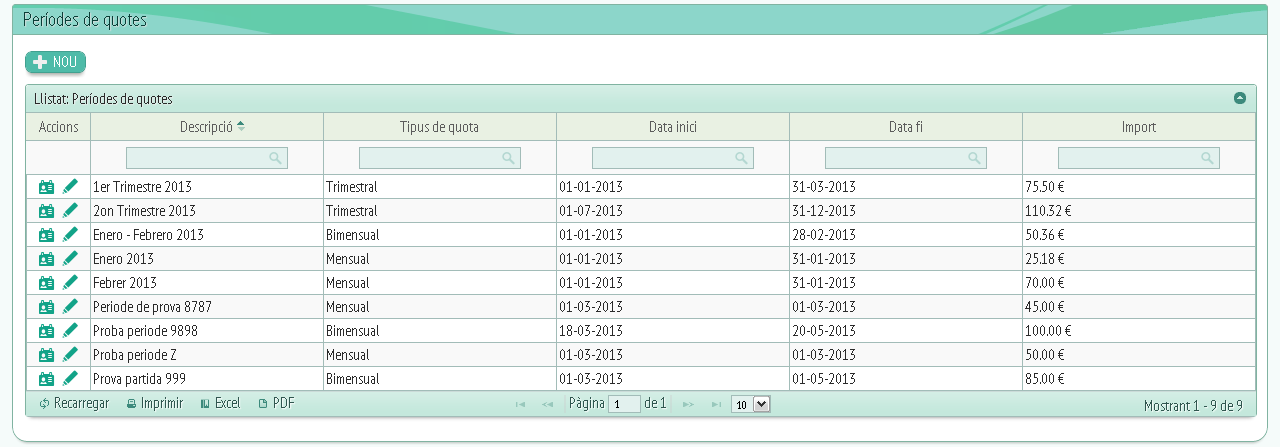
El botó “Nou” situat a l'extrem superior esquerra de la finestra ens servirà per crear una nova opció dins del llistat on estem situats, si premem “Nou” se'ns obrirà el següent:
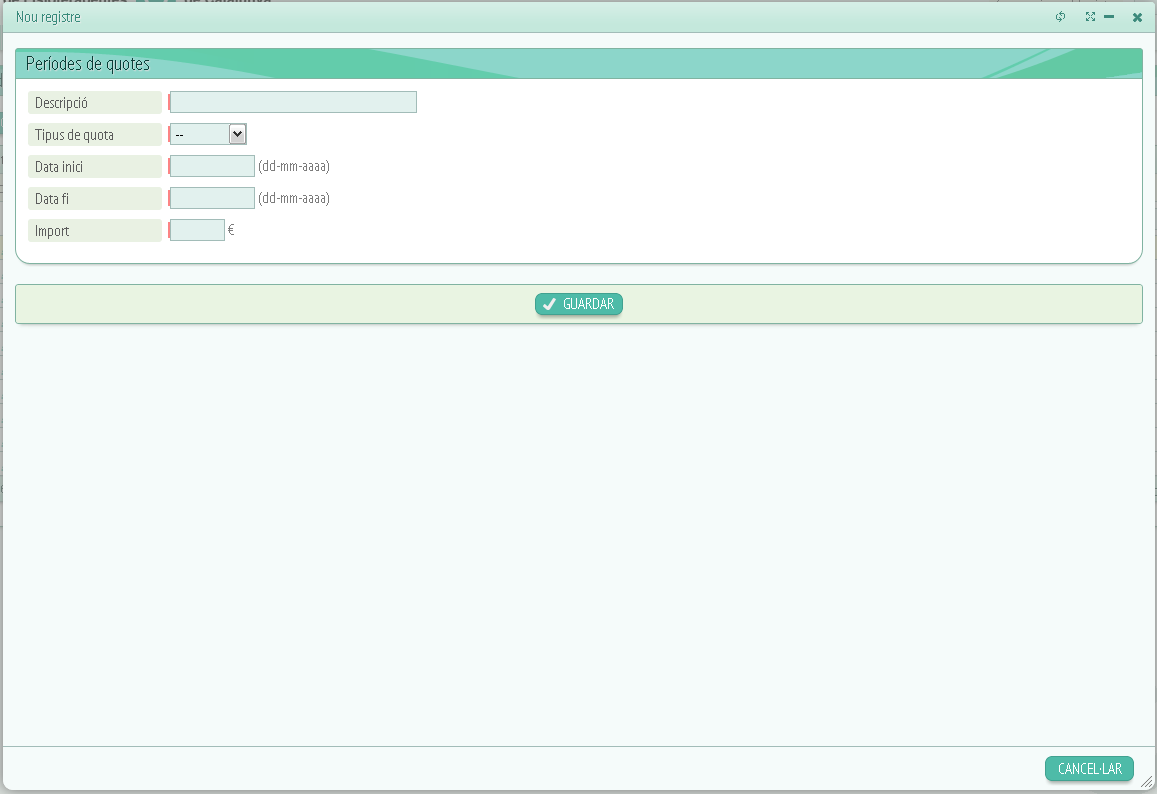
Aquí haurem d'omplir les dades que se'ns demana, és a dir:
-
Descripció.
-
Tipus de quota.(semestral, anual…)
-
Data d'inici.
-
Data fi..
-
Import.
I per últim clicar a “Guardar” i finalitzar el nou registre o a “Cancel·lar” en cas de no voler guardar la informació.
Tornant al llistat també trobem la columna “Accions” amb les icones “Veure dades” i “Editar dades”, clicarem a “Veure dades”:
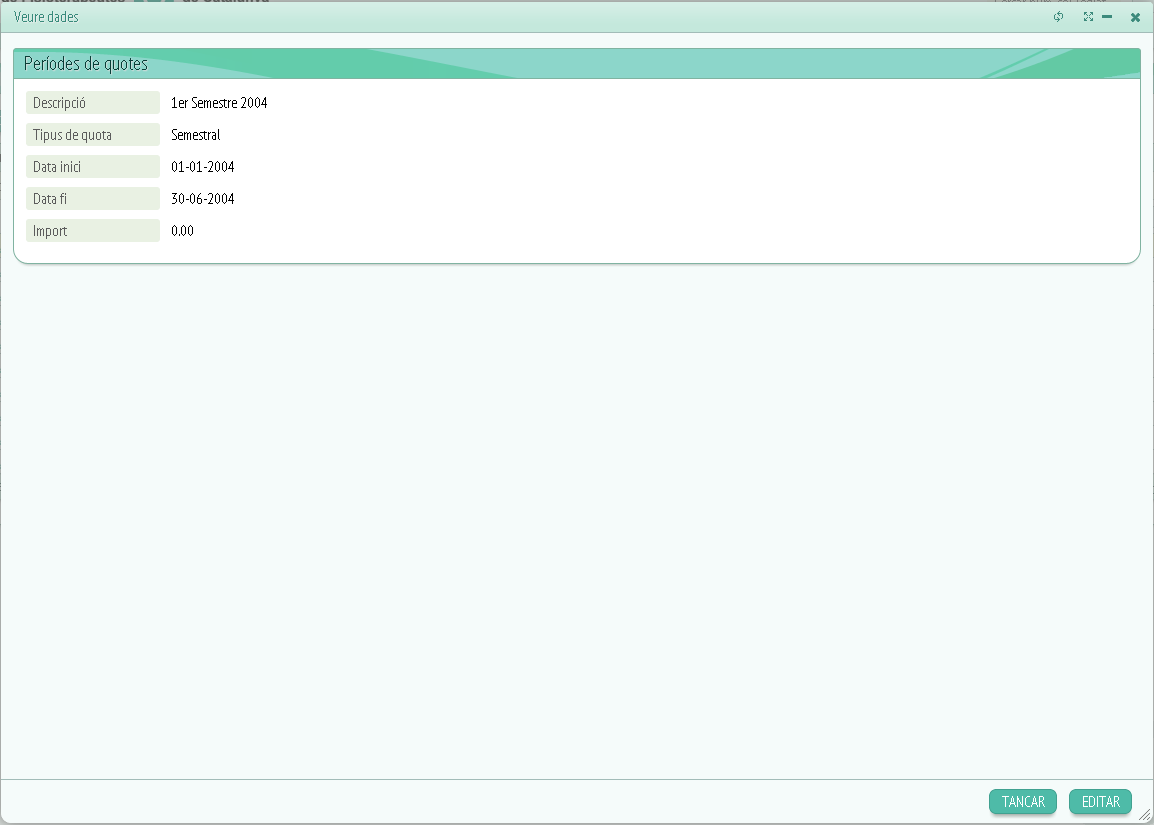
Aquesta opció només ens permet visualitzar les dades de l'opció que haguem triat, si el que volem és editar-la, haurem d'anar o bé la icona amb forma de llapis que trobarem a la columna “Accions” o bé clicar a “Editar” dins de l'opció “Veure dades”.
Quan estem editant les dades, la finestra es veurà d'aquesta manera:
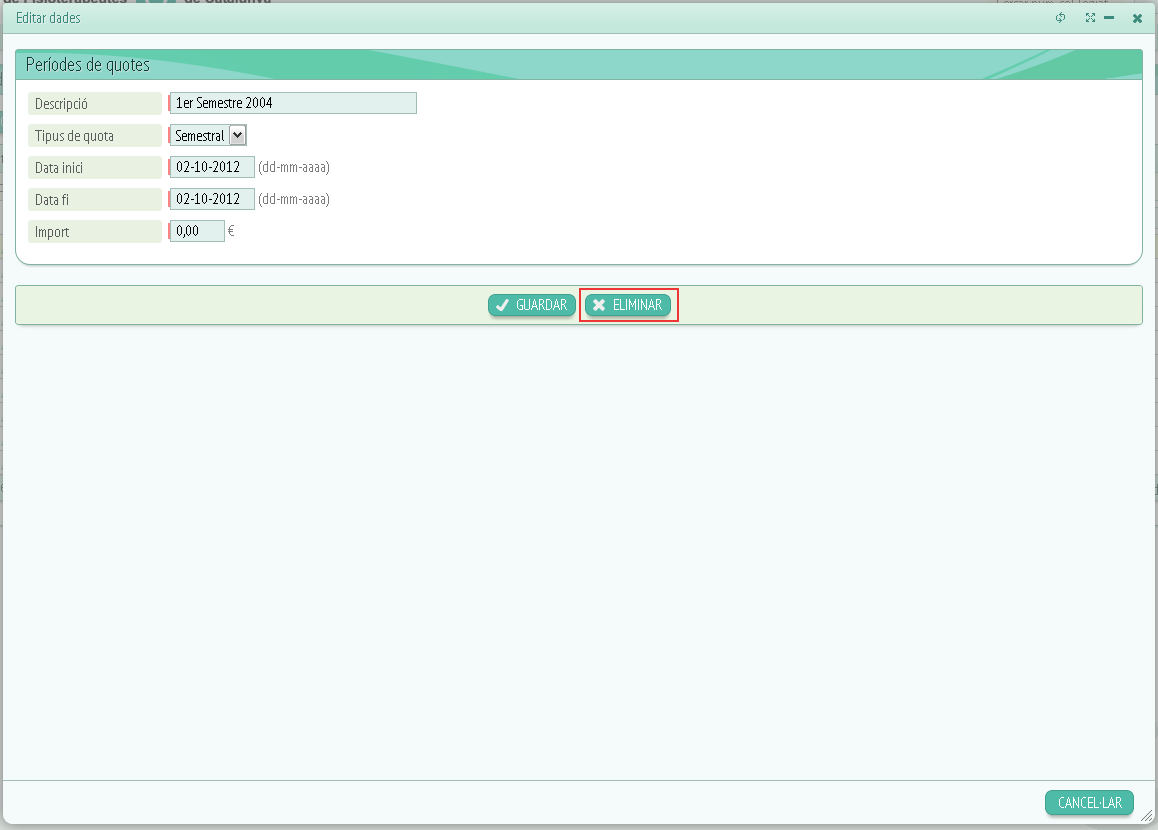
Llavors tindrem l'opció de modificar els camps que abans a “Veure dades” només podíem visualitzar i a més, ens deixarà eliminar l'opció de llistat fent clic a “Eliminar” o tancar la finestra fent clic a “Cancel·lar”.
La resta de columnes que trobarem al llistat que haguem obert tindràn relació amb les dades que engloba el llistat. En aquest cas, al tractar-se d'un llistat d'opcions de quotes les columnes restants són: Descripció, tipus de quota, data d'inici, data fi i import.
– Gestió de tràmits:
– Revisió de tràmits:
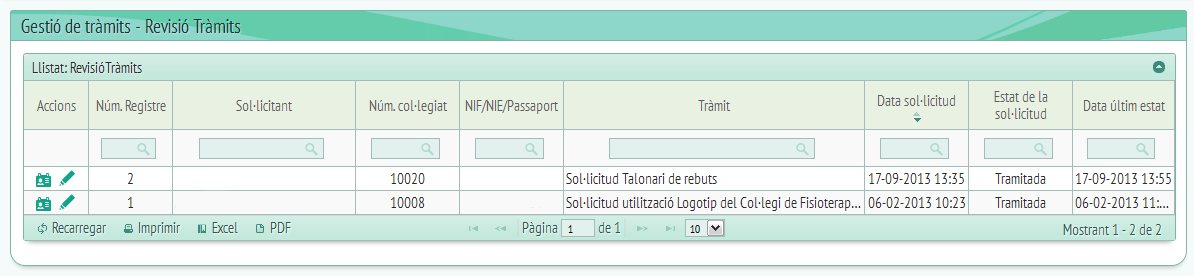
A l'apartat de revisió de tràmits trobarem un llistat dels tràmits en curs o cursats, és a dir, dels tràmits que s'han de gestionar.
Les opcions que formen aquest apartat són:
-
Accions, on podem accedir a “Veure dades” i “Editar dades”.
-
Núm.Registre.
-
Sol·licitant, ens indica qui sol·licita el tràmit que estem gestionant.
-
Núm. col·legiat.
-
NIF/NIE/Passaport del sol·licitant.
-
Tràmit requerit, és a dir, una frase que resumeix el tràmit del qual fem la gestió.
-
Data sol·licitud.
-
Estat de la sol·licitud (Tramitada, pendent…)
-
Data últim estat, data de l'últim canvi d'estat de la petició a tramitar.
Ens centrarem en les opcions “Veure dades” i “Editar dades” que trobem en "Accions". Primer clicarem a "Veure dades" (Botó de la esquerra) :
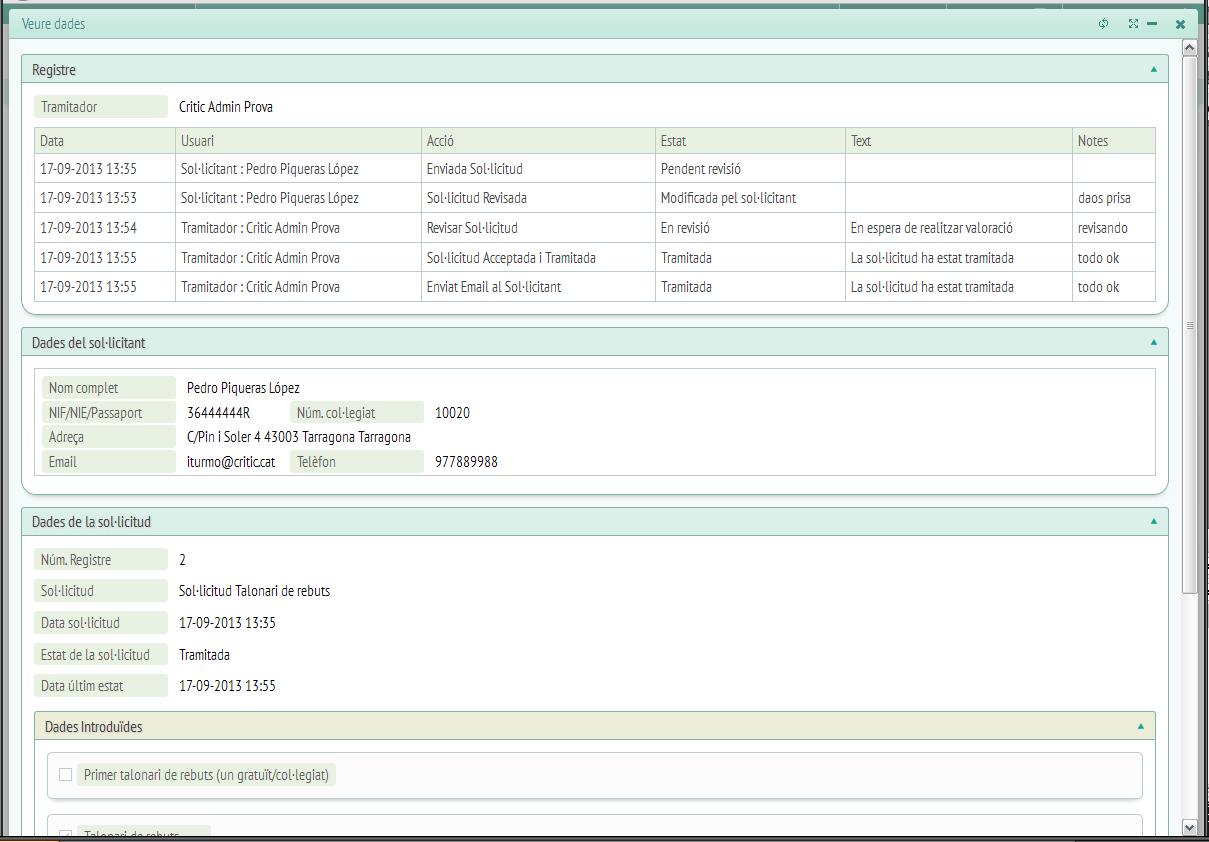
Veurem un petit resum de les dades d'aquest tràmit, els apartats que podrem observar són els següents:
-
Registre: S'indica el tramitador i un resum de les dades i les accions d'aquest tràmit, és a dir, data, usuari, acció, estat, text, notes. Diguem que són el punts per els que ha passat el tràmit.
-
Dades del sol·licitant: Són les dades personals del sol·licitant del tràmit (Nom complet, NIF/NIE/Passaport, adreça, E-mail, núm. col·legiat, telèfon).
Dades de la sol·licitud: Podrem veure les dades del tràmit que s'està gestionant (Núm.Registre, sol·licitud, data sol·licitud, estat de la sol·licitud, data últim estat). Dins d'aquest mateix apartat trobarem un altre anomenat: dades introduïdes, aquí veurem les dades introduïdes corresponents al tràmit, varien segons de que tràmit es tracti.
A més d'aquests apartats, trobarem a la part inferior dreta dos botons, un per "Tancar" la finestra de "Veure dades" i un altre anomenat "Editar", aquest segon té la mateixa funció que la icona "Editar" de la pàgina principal de revisió de tràmits. Ens obrirà una finestra on podrem editar les dades editables del tràmit. Una vegada tramitada la sol·licitud, no ens deixarà modificar-la.
La finestra editable en cas de que el tràmit no estigui tramitat ens donarà unes opcions que seràn les de: "Acceptar tràmit", "Revisar" o "Rebutjar tràmit".
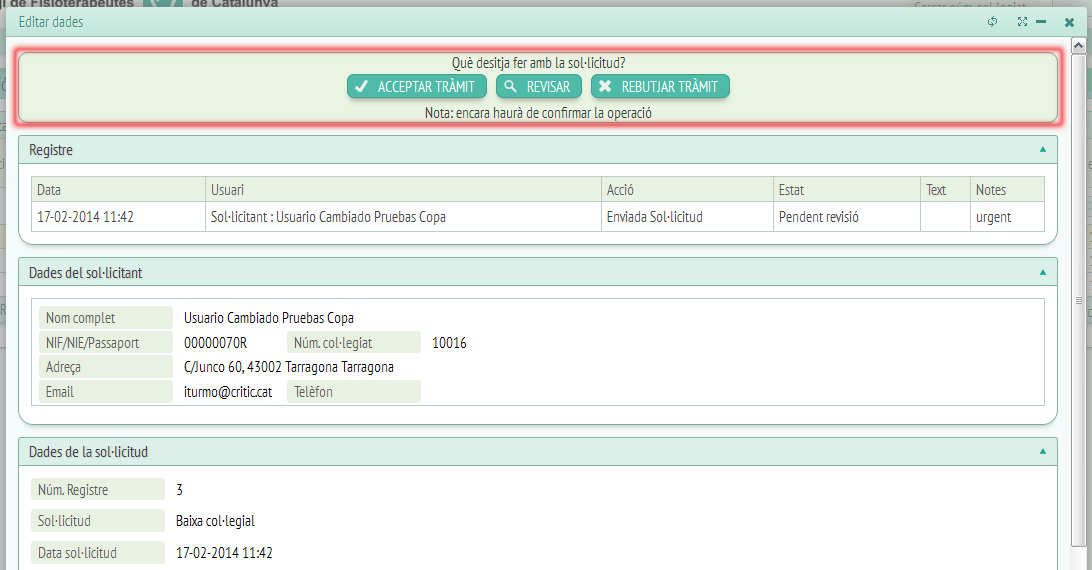
Si revisem el document tindrem l'opció de canviar l'estat (Pendent, requerida documentació…), adjuntar una nota interna, modifica el registre, incloure un text personalitzat, i decidir si enviar o no un e-mail al sol·licitant amb el text personalitzat i el registre.
A més veurem les dades del tràmit, de la mateixa manera que a "Veure dades". Tant si acceptem el tràmit, el revisem o el rebutjem tindrem les mateixes opcions de camp, però depenent del tràmit, si acceptem haurem de introduir informació adicional relacionada amb la petició omplint els camps que se'ns monstraran quan cliquem "Acceptar tràmit".
– Tràmits:
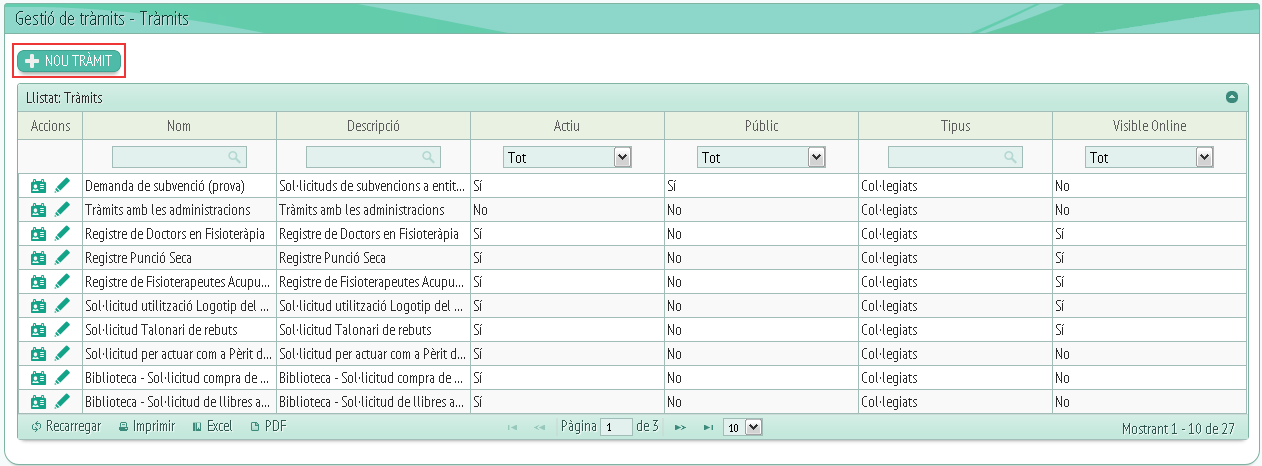
El primer que veurem és un llistat de tràmits, ens situarem a la columna d'accions. Aquí trobarem dos icones: “Veure dades” i “Editar dades”.
Cliquem a la primera (Veure dades):
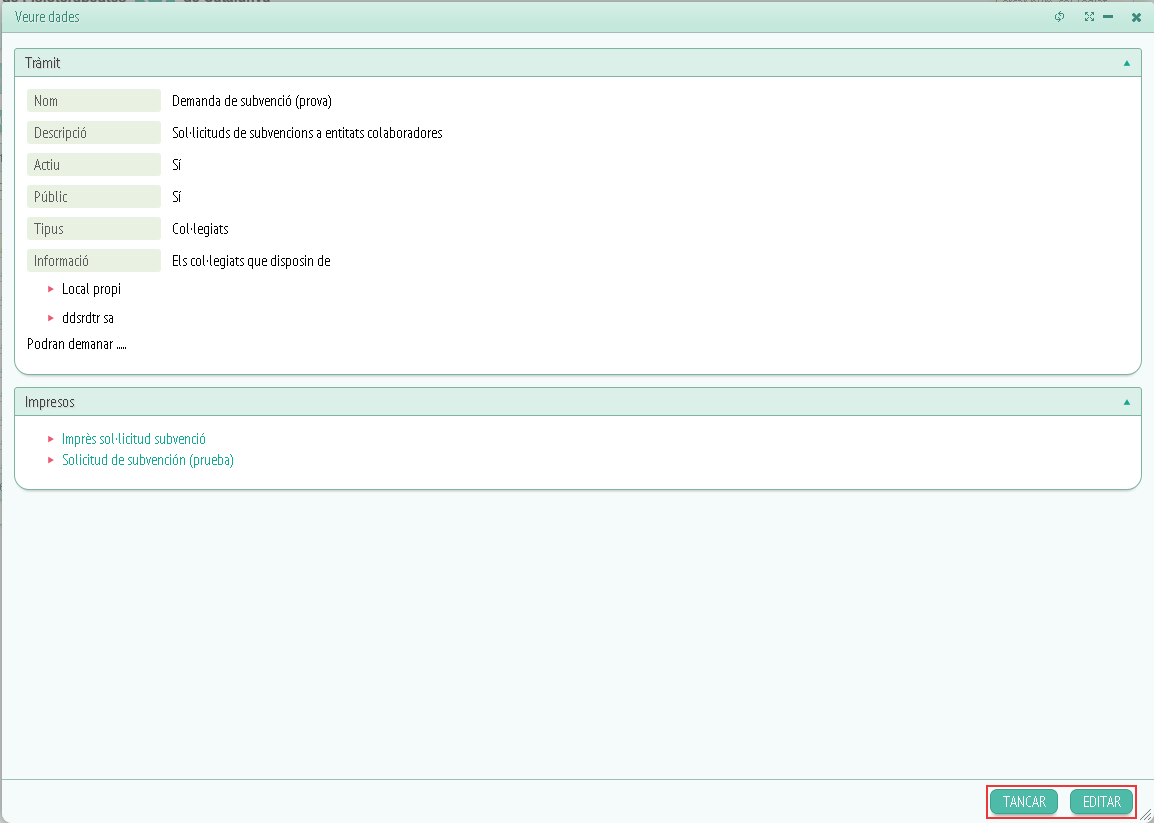
Aquí veurem la informació que conté el tràmit triat, és a dir:
-
Nom del tràmit.
-
Descripció.
-
Actiu.
-
Públic.
-
Tipus.
-
Informació.
-
Impresos.
Sota a l'extrem tenim dos botons anomenats “Tancar” i “Editar”. Clicarem a editar, aquest botó ens portarà a la segona icona de la columna accions:
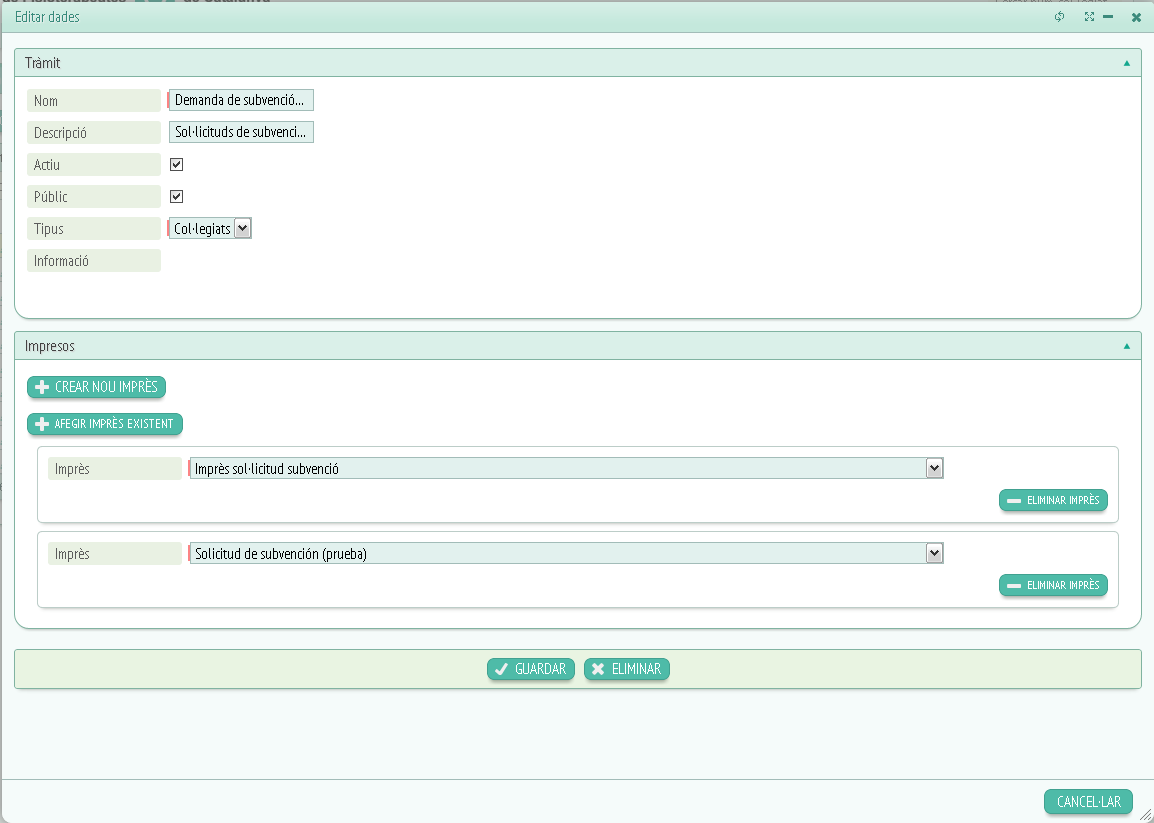
Aquí veurem un conjunt de camps editables dividits en dos apartats:
-
Tràmit:
-
Nom.
-
Descripció.
-
Actiu.
-
Públic.
-
Tipus.
-
Informació.
-
-
Impresos: Aquí veurem els impresos que hi han adjunts al tràmit. Podrem eliminar l'imprès clicant a “Eliminar imprès” o afegir un imprès nou fent clic a “Afegir imprès existent”. Si cliquem al botó “Crear nou imprès” se'ns obrirà la següent finestra:
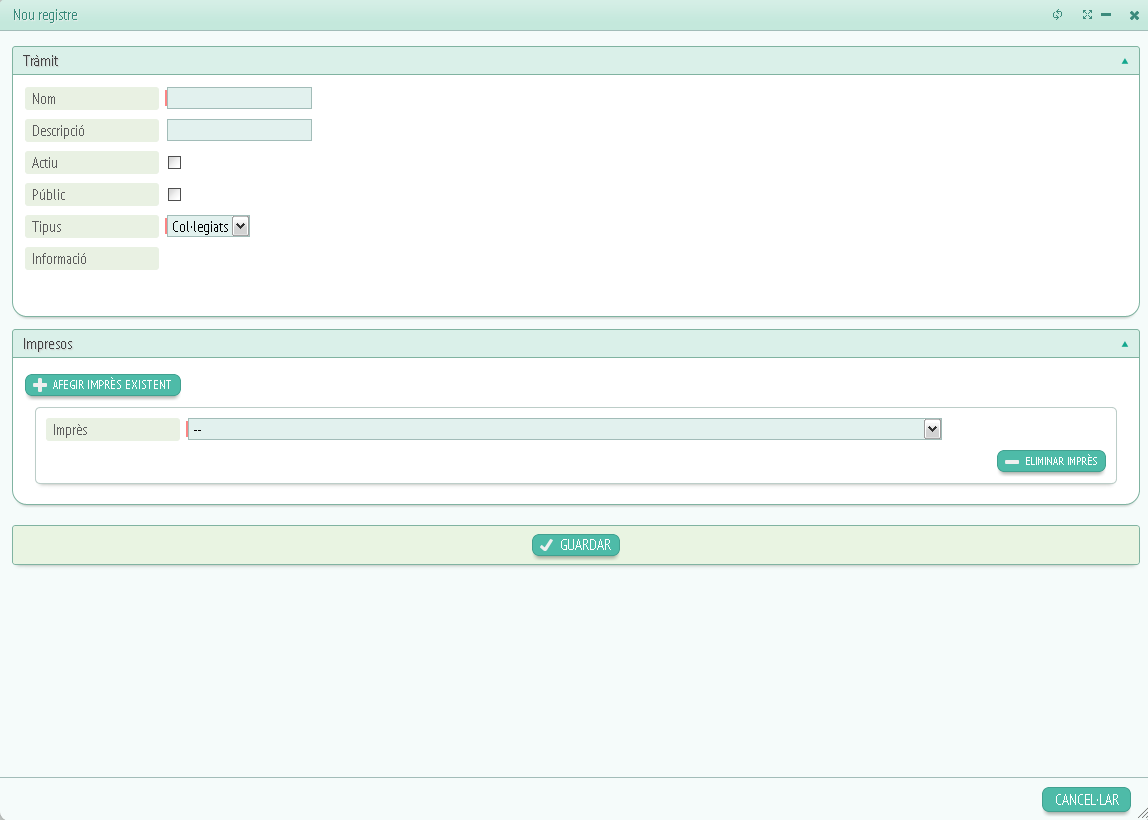
Els camps a omplir per crear un nou tràmit són els següents:
-
Nom.
-
Descripció.
-
Actiu.
-
Públic.
-
Tipus.
-
Informació.
-
Impresos ( En cas de voler afegir algun).
Trobarem camps de tots el tipus: camp d'escriptura, checklist, desplegable. També veurem un botó anomenat “Afegir imprès existent”. Si cliquem damunt se'ns afegirà un desplegable on podrem triar un imprès, si volem treure el imprès haurem de fer clic a “Eliminar imprès”.
Una vegada omplerts els camps cal prémer “Guardar” o “Cancel·lar” segons que volem fer.
Tornant a “Tràmits” veurem les columnes restants:
-
Nom del tràmit.
-
Descripció del tràmit.
-
Si està actiu o no.
-
Si es tracta d'un tràmit públic o no.
-
Tipus de tràmit.
-
Si és visible online o no.
– Tràmits online:
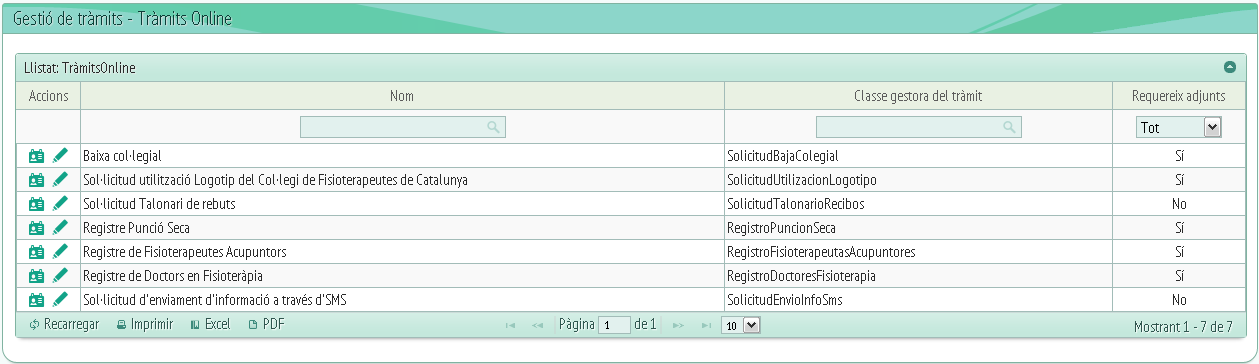
Aquí trobarem també un llistat dels tràmits online.
Ens col·locarem a “Accions” i farem clic a la primera icona i se'ns obrirà una finestra com la següent:
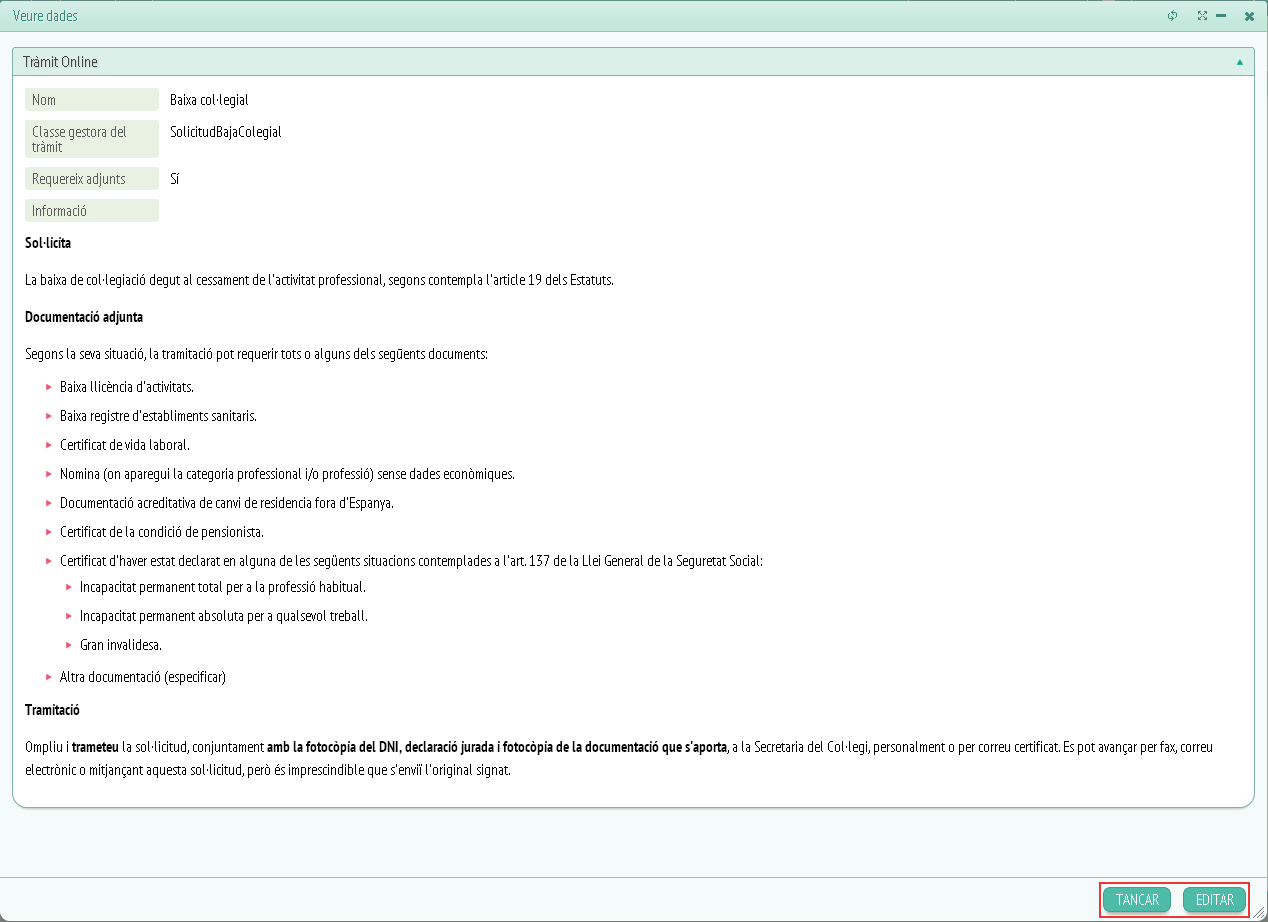
Veurem les dades del tràmit que hem triat i a sota dues opcions: “Tancar” i “Editar”.
Farem clic a editar i ens portarà a la segona icona d'accions:
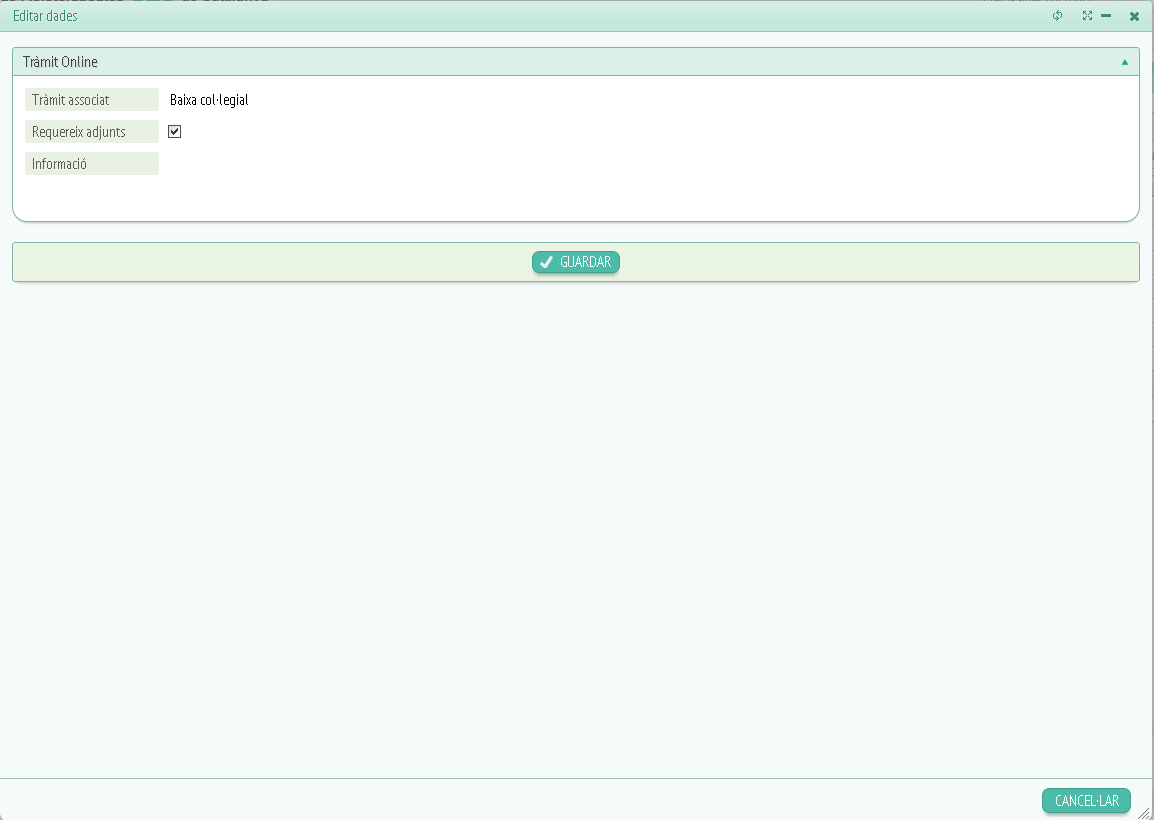
Els camps editables són: Tràmit associat, requereix adjunts, informació. I cliquem a “Guardar”.
Les columnes restants són:
-
Nom del tràmit.
-
Classe gestora del tràmit (tipus de tràmit).
-
Si requereix adjunts o no.
– Impresos:
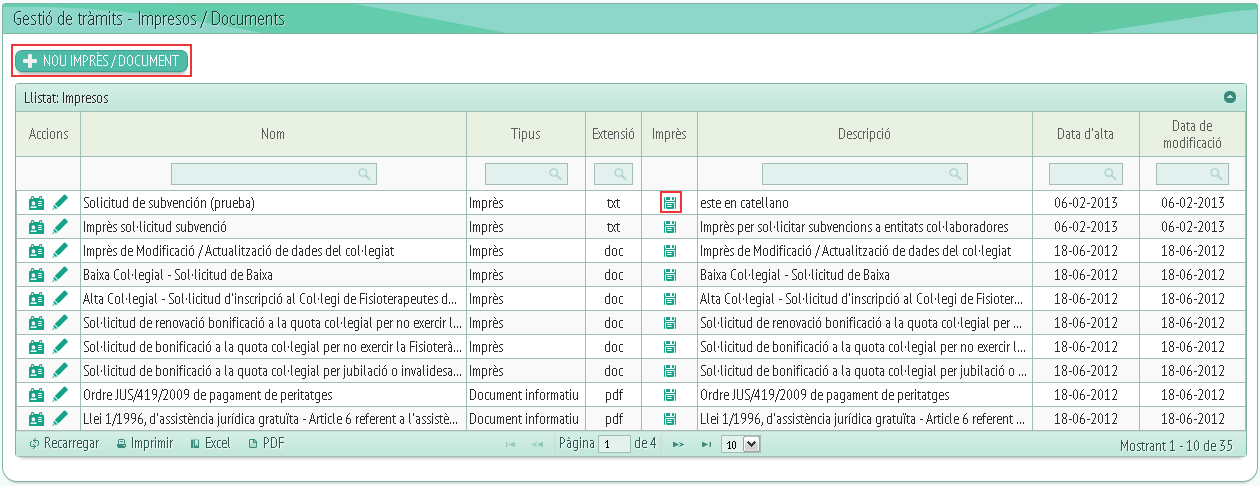
Al llistat d'impresos trobarem un botó anomenat “Nou imprès/document” farem clic:
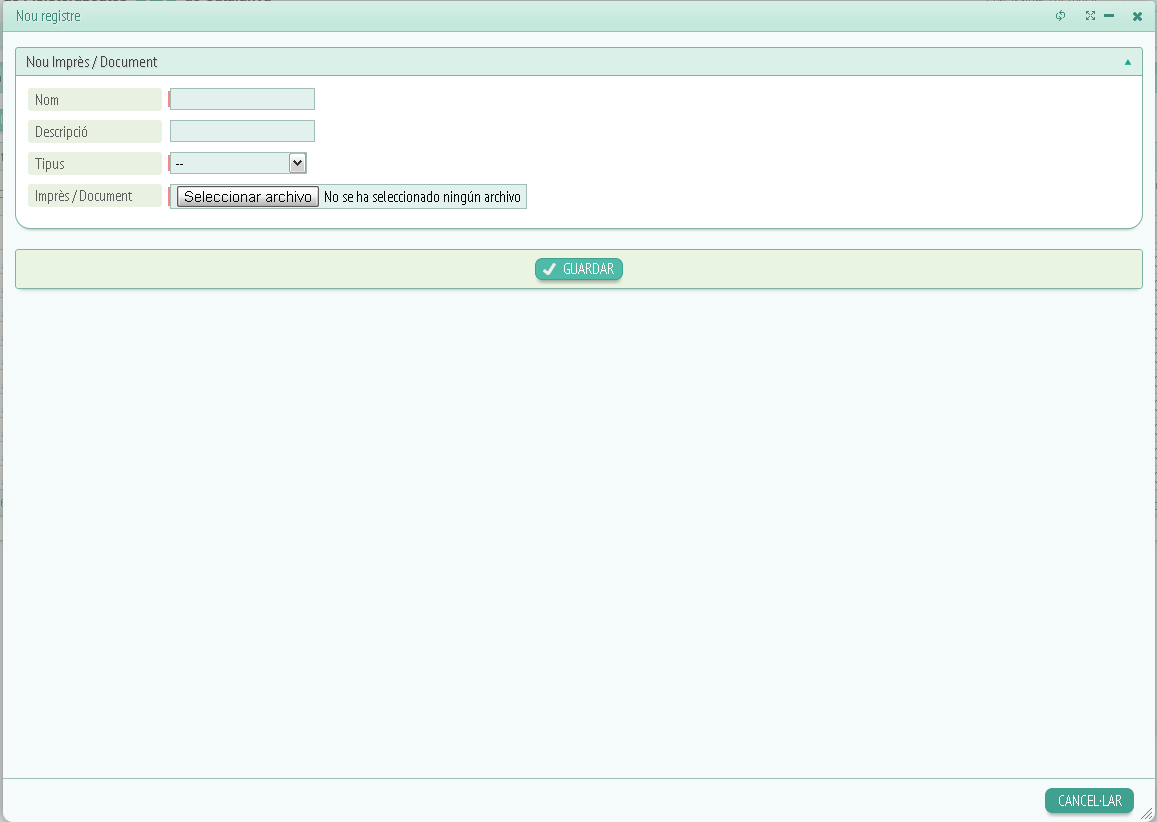
Els camps a omplir seran:
-
Nom de l'imprès.
-
Descripció.
-
Tipus d'imprès.
-
Imprès/Document.
Situant-nos a la columna “Accions”, ja fora de la fitxa de nou imprès, farem clic a la primera icona:
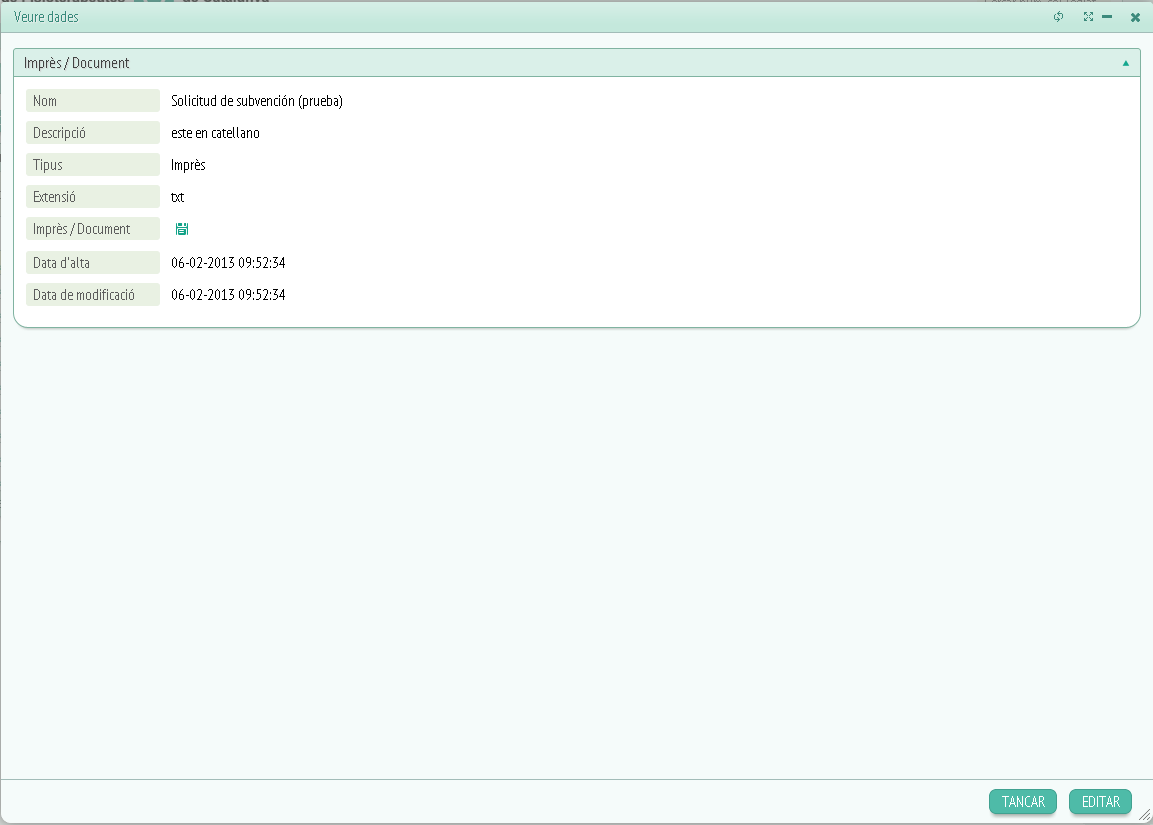
Els camps que visualitzarem són els següents:
-
Nom de l'imprès.
-
Descripció.
-
Tipus.
-
Extensió.
-
Imprès/Document (Si cliquem a la icona ens portarà a l'imprès).
-
Data d'alta.
-
Data de modificació.
Sota trobarem les opcions “Tancar” i “Editar” com ja havíem vist abans a altres finestres. Farem clic a “Editar”:
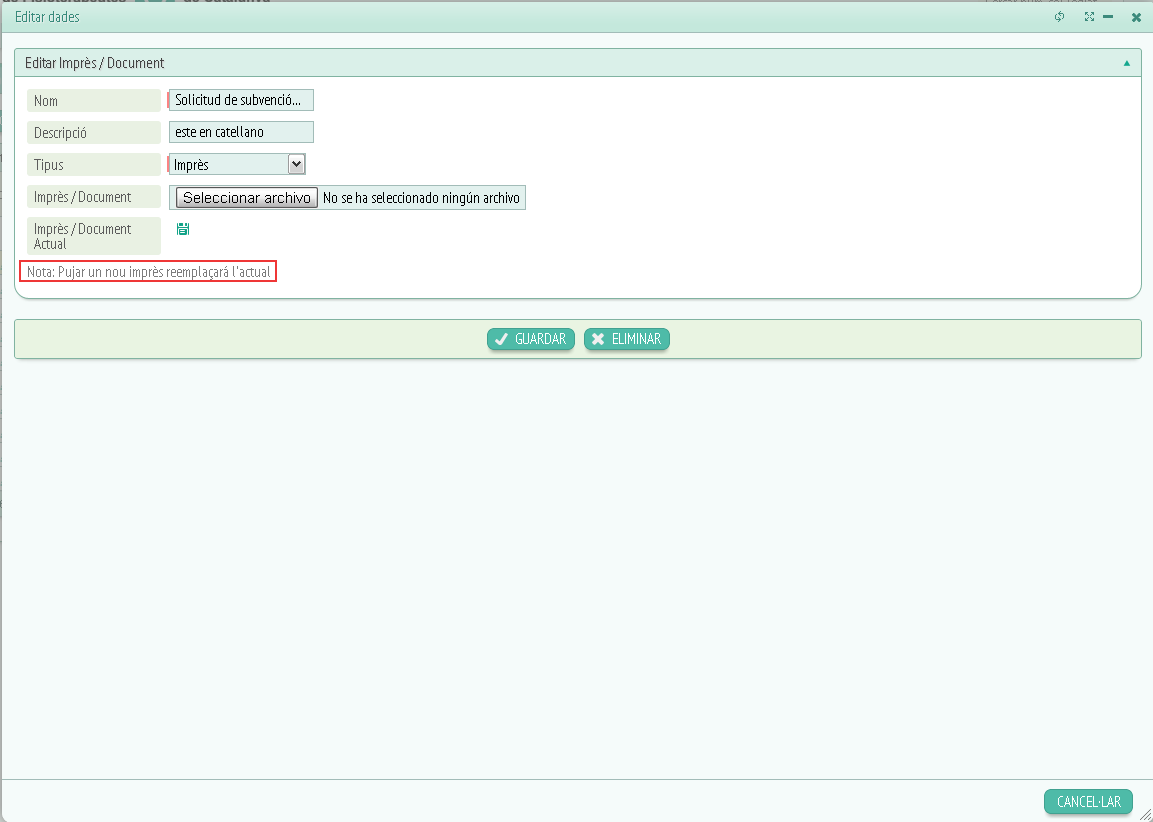
Els camps es tornaran editables per tant només caldrà canviar les dades que vulguem o pujar l'arxiu que haguem de carregar. Si fem clic damunt la icona de l'opció “Imprès/documents actual” podrem visualitzar el arxiu que tinguem ja carregat. Com ja s'indica a la nota si pugem un imprès nou es reemplaçarà l'actual.
Una vegada finalitzada l'edició farem clic a “Guardar” per emmagatzemar la informació introduïda, a “Eliminar” per esborrar l'imprès o a “Cancel·lar” per no guardar dades i sortir.
Tornem a la pàgina inicial d'impresos. A més del que ja hem explicat trobem un conjunt de columnes que també ens aporten dades de les opcions de llistat, aquestes dades són:
-
Nom de l'imprès.
-
Tipus d'imprès.
-
Extensió (format de l'arxiu).
-
Imprès (Si cliquem a la icona ens obrirà l'imprès).
-
Descripció.
-
Data d'alta.
-
Data de modificació.
– Activitats:
Trobarem un llistat d'activitats.
Ens situarem a la columna d'accions i farem clic a “Veure dades” se'ns obrirà una finestra com la següent:
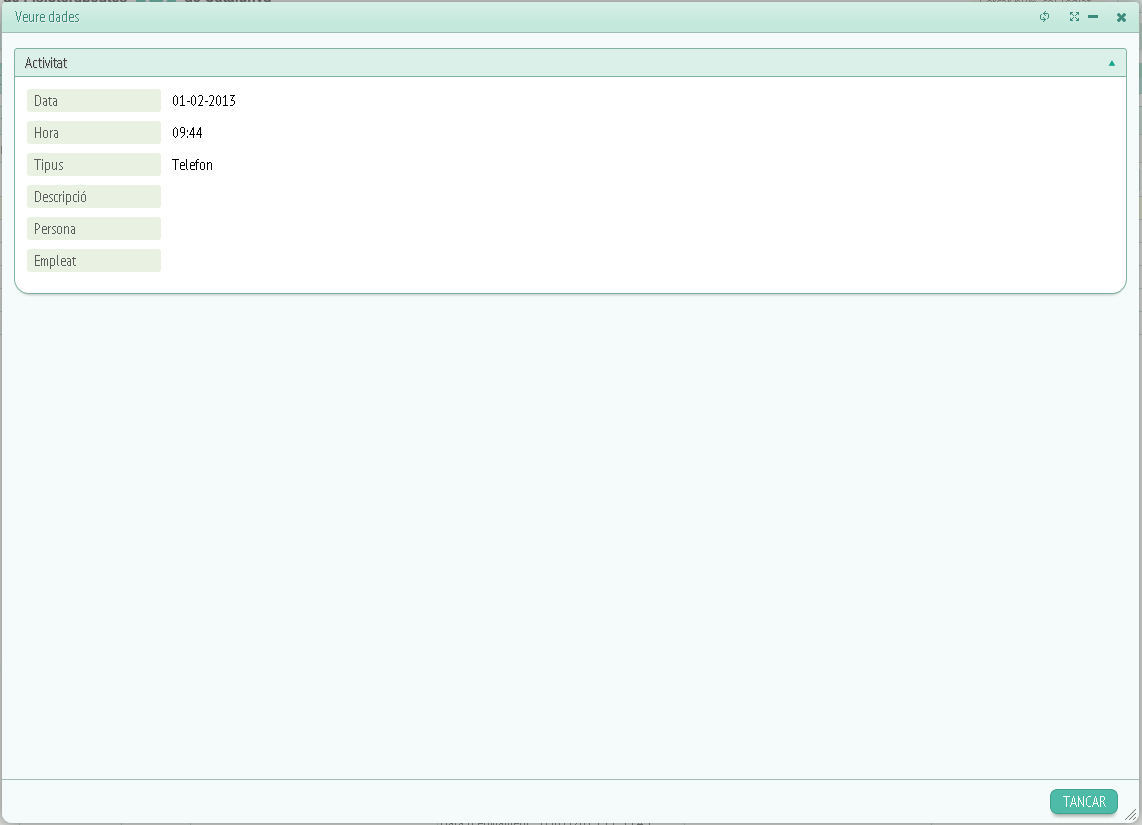
Aquí veurem els següents camps omplerts amb les dades corresponents:
-
Data.
-
Hora.
-
Tipus d'activitat.
-
Descripció de l'activitat.
-
Persona.
-
Empleat.
Sota al lateral també trobarem el botó per tancar finestra. Les columnes restants d'accions contenen els mateixos camps que els que hem vist a “Veure dades”.
– Registre:
– R. Entrada de correu:
El registre d'entrada de correu és un historial o seguiment dels correus que van arribant, cada correu té el seu número d'ordre d'entrada i una sèrie de camps per identificar-lo millor, el fet de tindré un registre de tots els correus entrants facilita la organització de la missatgeria i evita perdre documents.
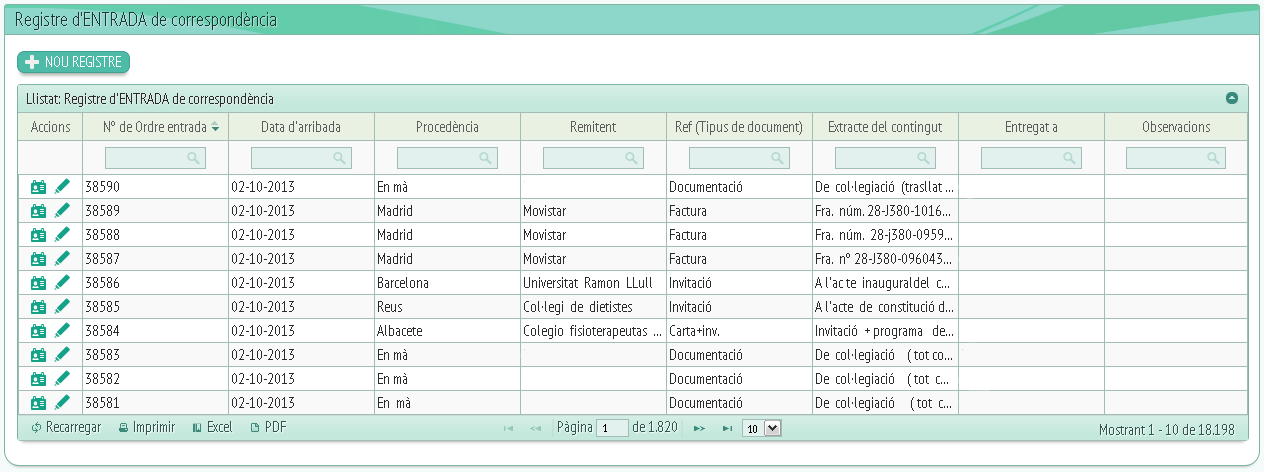
Si cliquem a “Nou registre” ens obrirà una finestra com aquesta:
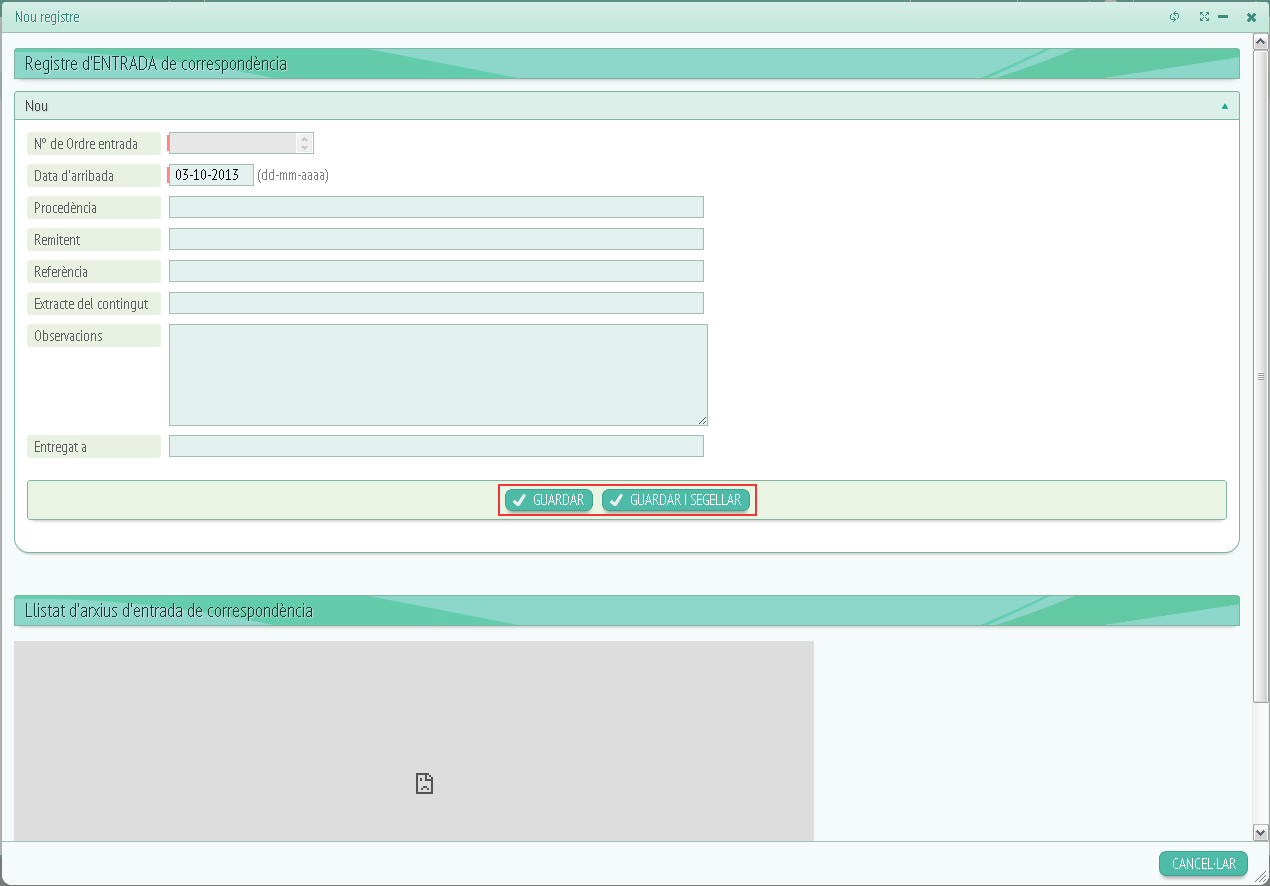
Veurem certs camps a omplir:
-
Número d'orde d'entrada (número assignat al correu, es tria automàticament).
-
Data d'arribada del correu.
-
Procedència.
-
Remitent.
-
Referència.
-
Extracte del contingut (una frase que resumeix el contingut del correu).
-
Observacions (en cas de ser necessàries).
-
Entregat a (persona a qui li ha sigut entregat el correu).
A més sota ens apareixerà un llistat d'arxius d'entrada de correspondència.
Una vegada omplerta la informació se'ns dóna l'opció o bé de “Guardar” o bé de “Guardar i segellar” si cliquem a guardar s'arxivarà el nou registre, en canvi si cliquem a guardar i segellar a més de guardar-se ens permetrà imprimir el segell amb la informació bàsica del correu.
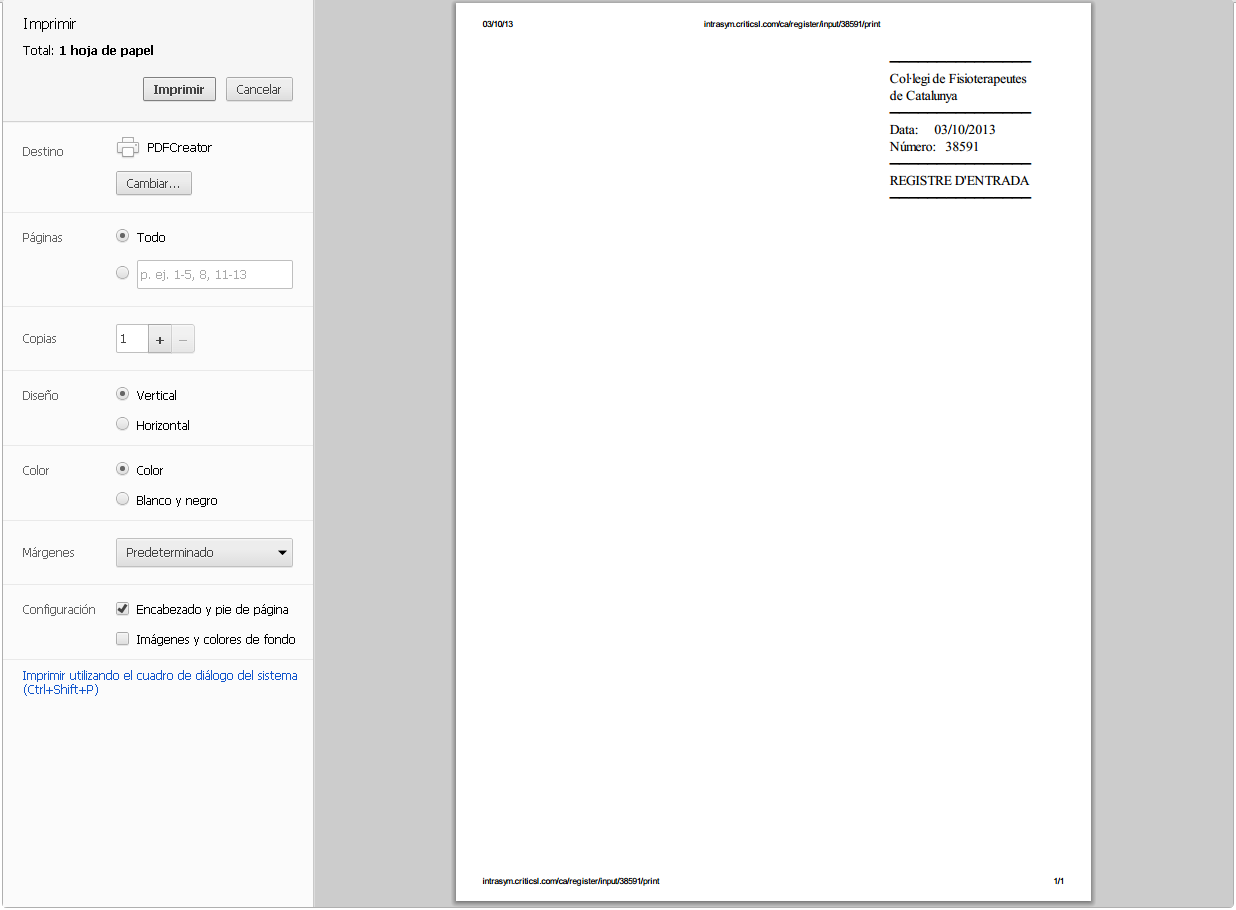
En cas de voler tancar la finestra inicial del nou registre haurem de fer clic al botó situat a la dreta, part inferior anomenat “Cancel·lar”.
Tornant a la pàgina de registre de correspondència veurem la columna indicada com “Accions” on trobarem la icona de “Veure dades” i la de “Editar dades”, entrarem a la de “Veure dades”.
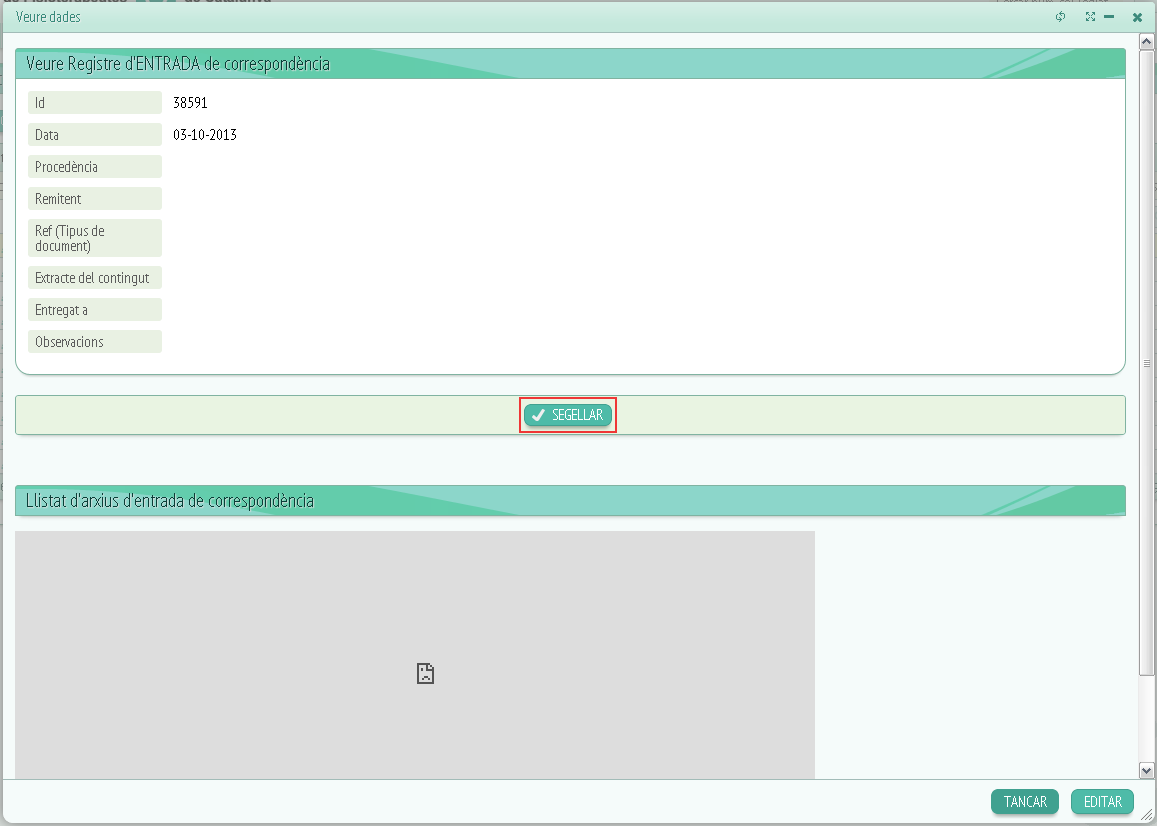
Se'ns obrirà una finestra amb les dades del registre que hem triat, com podem veure els camps continuan sent els mateixos que a “Nou registre” a excepció de que ara tindrem el botó “Segellar” que ens permetrà imprimir el segell d'aquest correu, és a dir, la seva informació bàsica i també tindrem els botons “Editar” i “Tancar”.
Clicarem a “Editar” i ens portarà a la finestra assignada a la columna accions amb aquest mateix nom.
Aquí podrem visualitzar i modificar el següent:
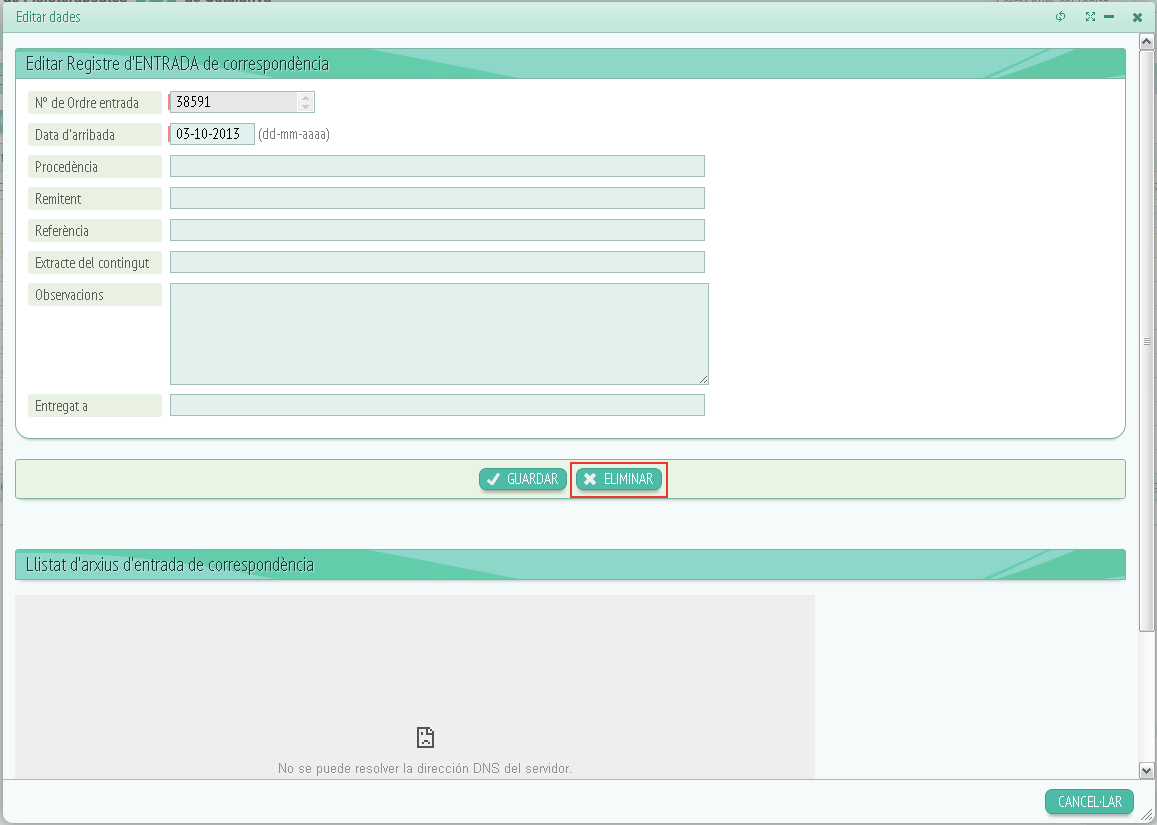
Com podem veure es tracta de la mateixa informació amb la diferencia de que ara ens permet editar-la o fins i tot eliminar-la clicant al botó “Eliminar”.
Tornarem al llistat de la pàgina inicial de registre d'entrada, aquí veurem que a més de la columna d'accions tenim 8 columnes més:
-
Número de orde d'entrada.
-
Data d'arribada.
-
Procedència.
-
Remitent.
-
Ref (tipus de document), és a dir, si es tracta d'una factura, una carta, un rebut…
-
Extracte del contingut.
-
Entregat a.
-
Observacions.
Les opcions són les mateixes que ja hem vist als panels de nou registre i accions, a diferencia de que aquí veurem especificat de quin tipus de document es tracta (documentació, carta, rebut…).
– R. Sortida de correu:
El correu de sortida funciona de la mateixa manera que el d'entrada però amb els documents que són enviats, no rebuts.
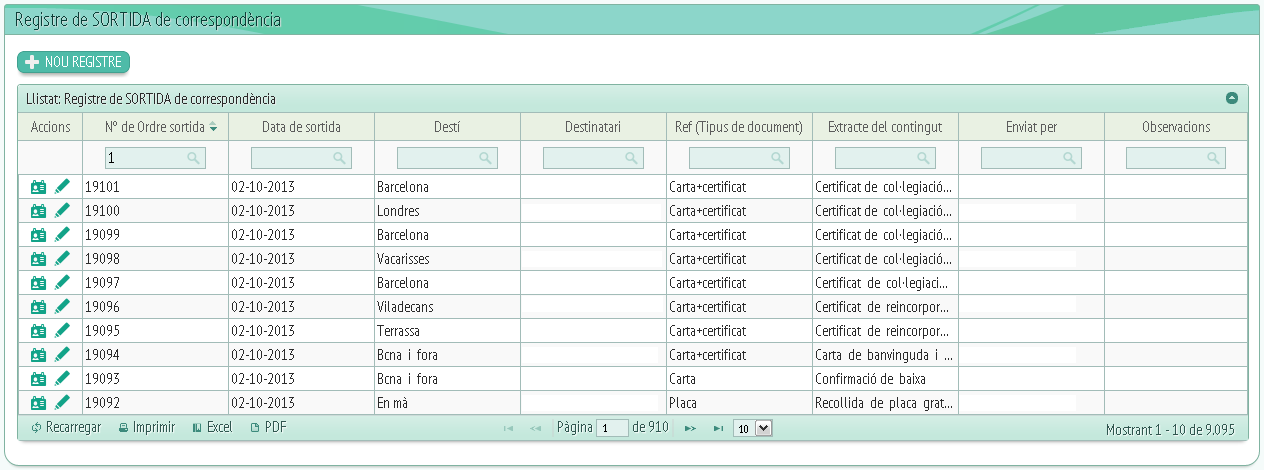
Per tant si fem clic a “Nou registre” se'ns obrirà una finestra com aquesta:
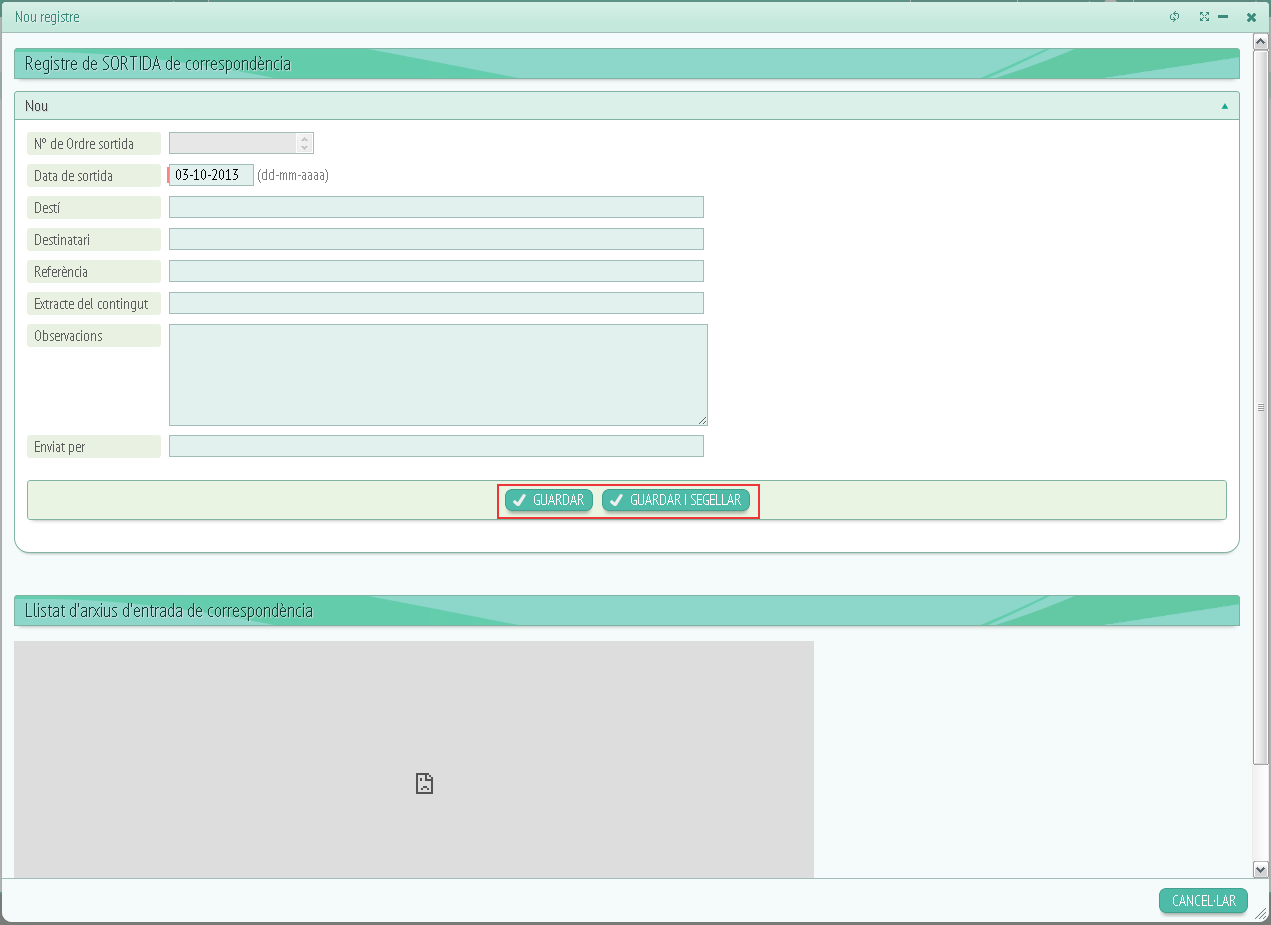
Aquí les dades a omplir seran:
-
Número de ordre de sortida.
-
Data de sortida.
-
Destí.
-
Destinatari.
-
Referència.
-
Extracte del contingut.
-
Observacions.
-
Enviat per.
El funcionament dels botons “Guardar” i “ Guardar i segellar” serà el mateix que a “R. Entrada de correu”.
Tornant a la pàgina inicial trobarem la columna d'accions on veurem les icones de “Veure dades” i “Editar dades” clicarem a “Veure dades”:
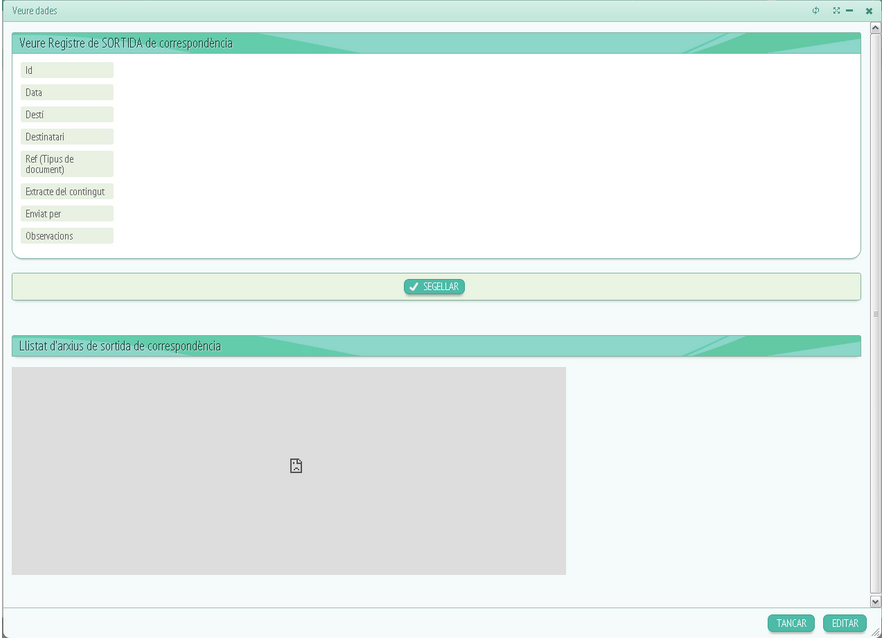
A veure dades visualitzarem les dades de la documentació triada, aquestes dades són les mateixes que ompliríem al crear un nou registre de sortida, i el funcionament de veure dades i editar és el mateix que a “R.Sortida de correu”.
Les columnes restants d'accions són:
-
Número de ordre de sortida.
-
Data de sortida.
-
Destí.
-
Destinatari.
-
Ref (Tipus de document).
-
Extracte del contingut.
-
Enviar per.
-
Observacions.
– R. Entrada de fax:
El registre d'entrada de fax funciona de la mateixa manera que els registres de correu amb l'única diferencia de que en aquest cas la missatgeria que es fa servir és el fax.
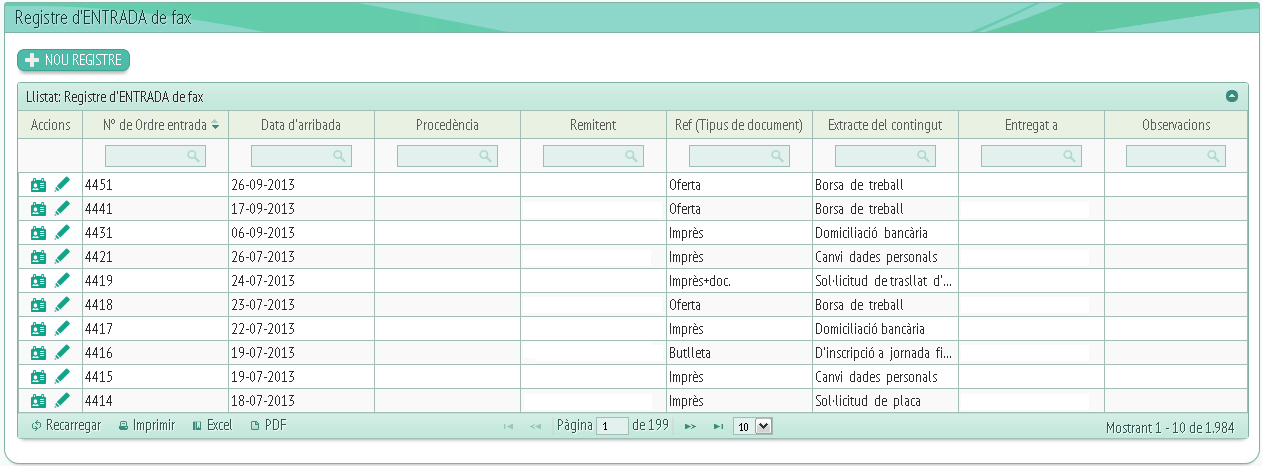
Clicarem a “Nou registre”:
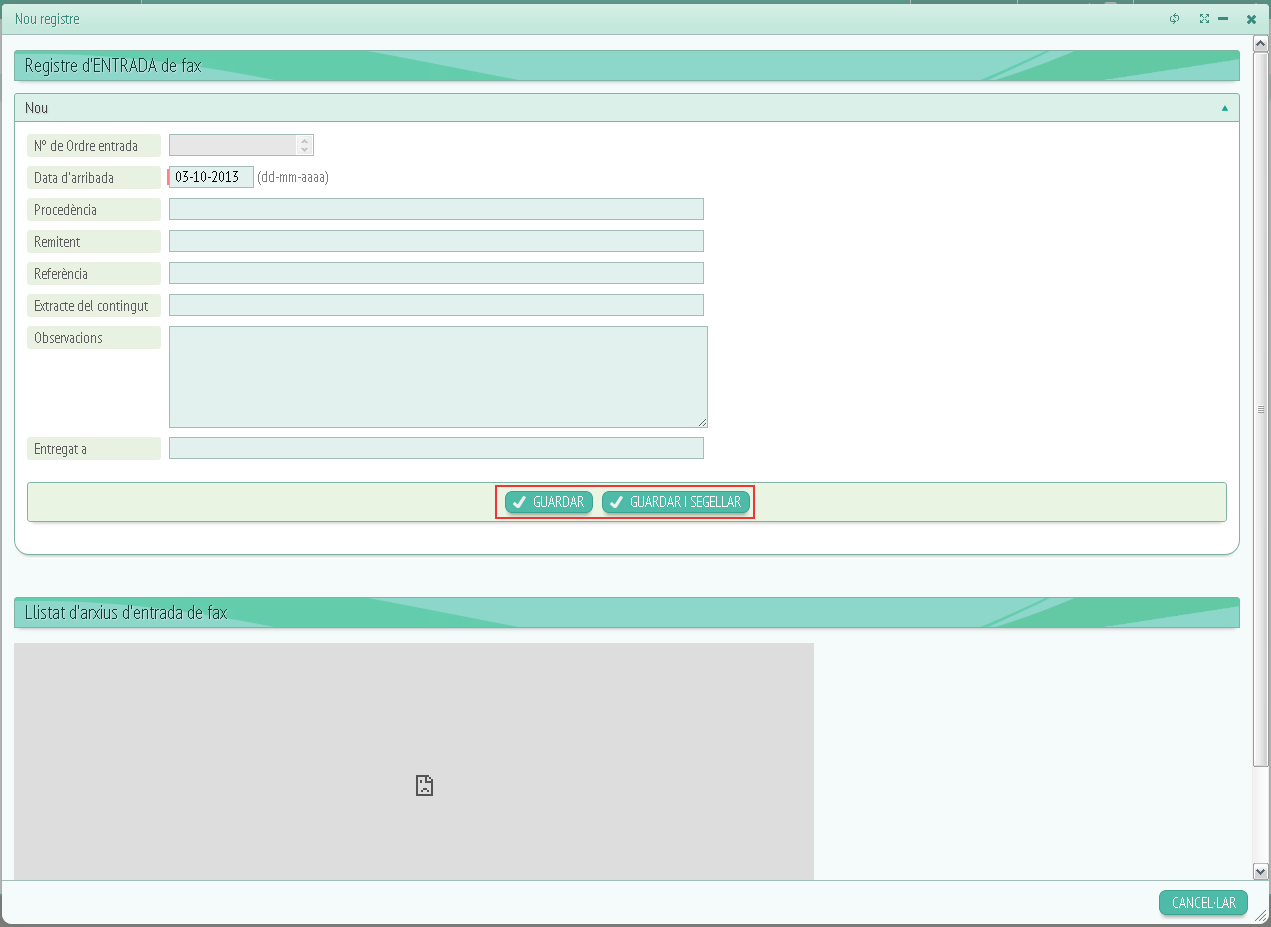
Els camps a omplir són:
-
Número de ordre d'entrada.
-
Data d'arribada.
-
Procedència.
-
Remitent.
-
Referència.
-
Extracte del contingut.
-
Observacions.
-
Entregat a.
Els botons seguiran sent els mateixos, quan cliquem a “Guardar i segellar” se'ns imprimirà un segell com a registre de correu però en aquest cas referent al fax:
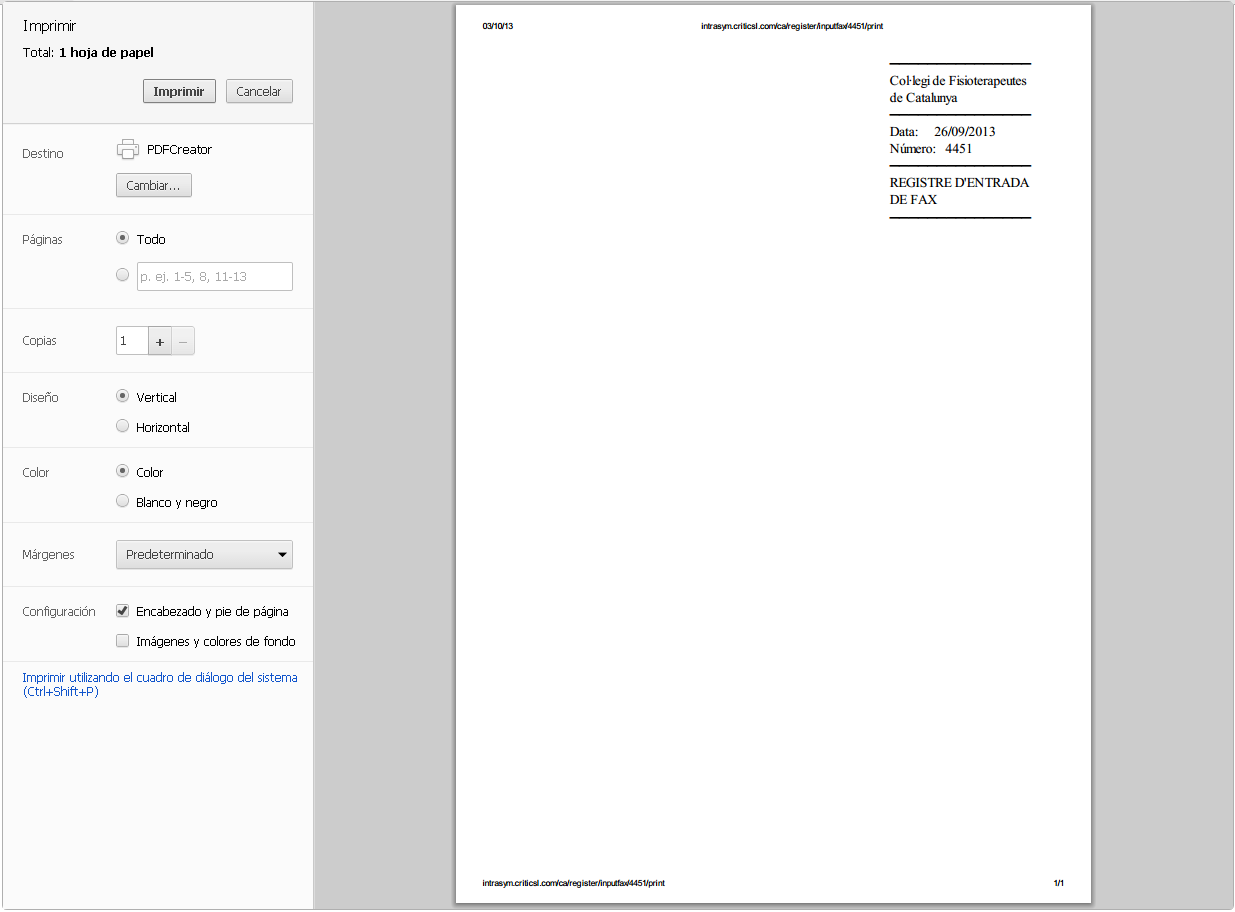
Si ens situem a “Accions” i entrem a “Veure dades”:
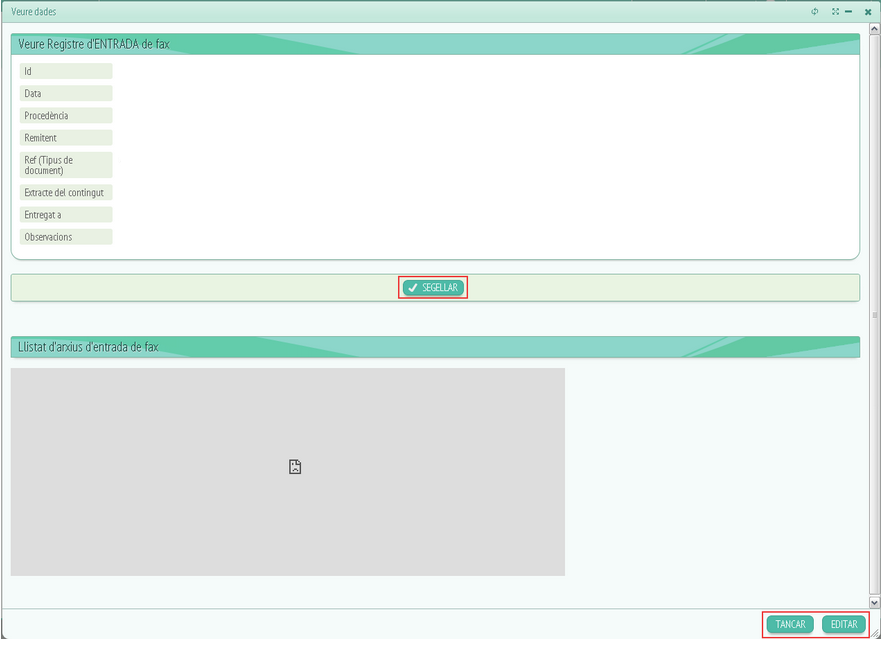
Aquí trobarem les dades relacionades amb el fax, és a dir:
-
Id (nombre corresponent al fax)
-
Data.
-
Procedència.
-
Remitent.
-
Ref (Tipus de document).
-
Extracte del contingut.
-
Entregat a.
-
Observacions.
També trobarem el botó de “Segellar” que ens permetrà imprimir el segell al document.
Sota veurem els botons “Tancar” per tancar finestra i “Editar” per modificar les dades. Clicarem a “Editar”
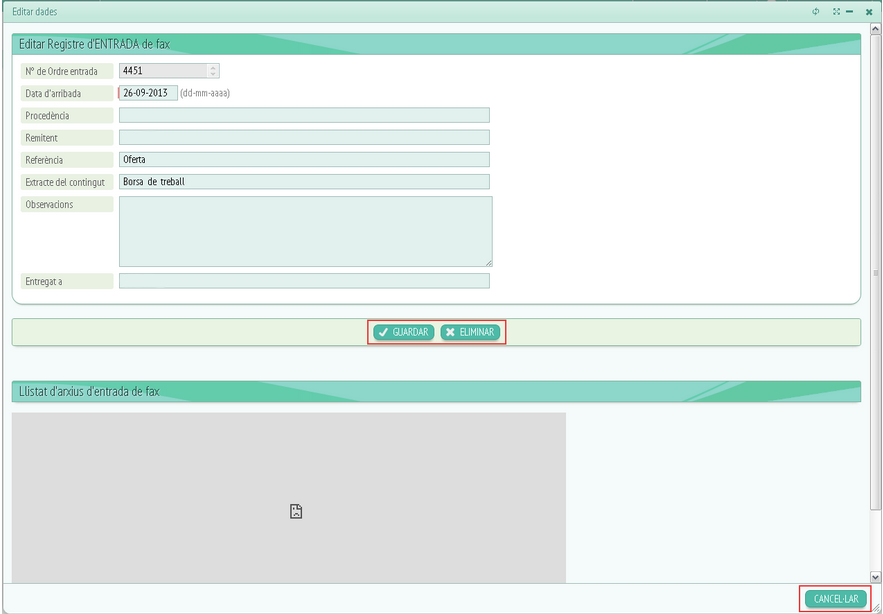
A editar podrem modificar la informació del document triat i també podrem eliminar-lo clicant a “Eliminar”.
Si volem guardar canvis haurem de fer clic a “Guardar” i si volem tancar finestra clicarem “Cancel·lar”.
Tornant a la pàgina inicial de registre d'entrada de fax, veurem que a més de la columna d'accions hi han les columnes de:
-
Número de ordre d'entrada.
-
Data d'arribada.
-
Procedència.
-
Remitent.
-
Ref(Tipus de document).
-
Extracte del contingut.
-
Entregat a.
-
Observacions.
– R. Sortida de fax:
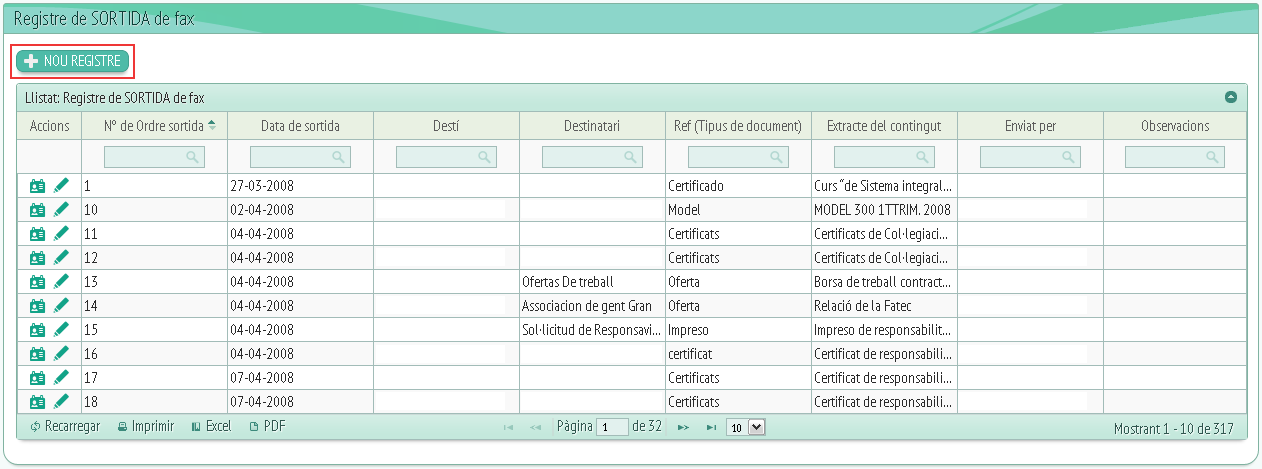
Veurem un llistat de registres dels fax que han sigut enviats, és a dir, dels fax de sortida. El funcionament continua essent el mateix que als registres anteriors.
Clicarem a “Nou registre”:
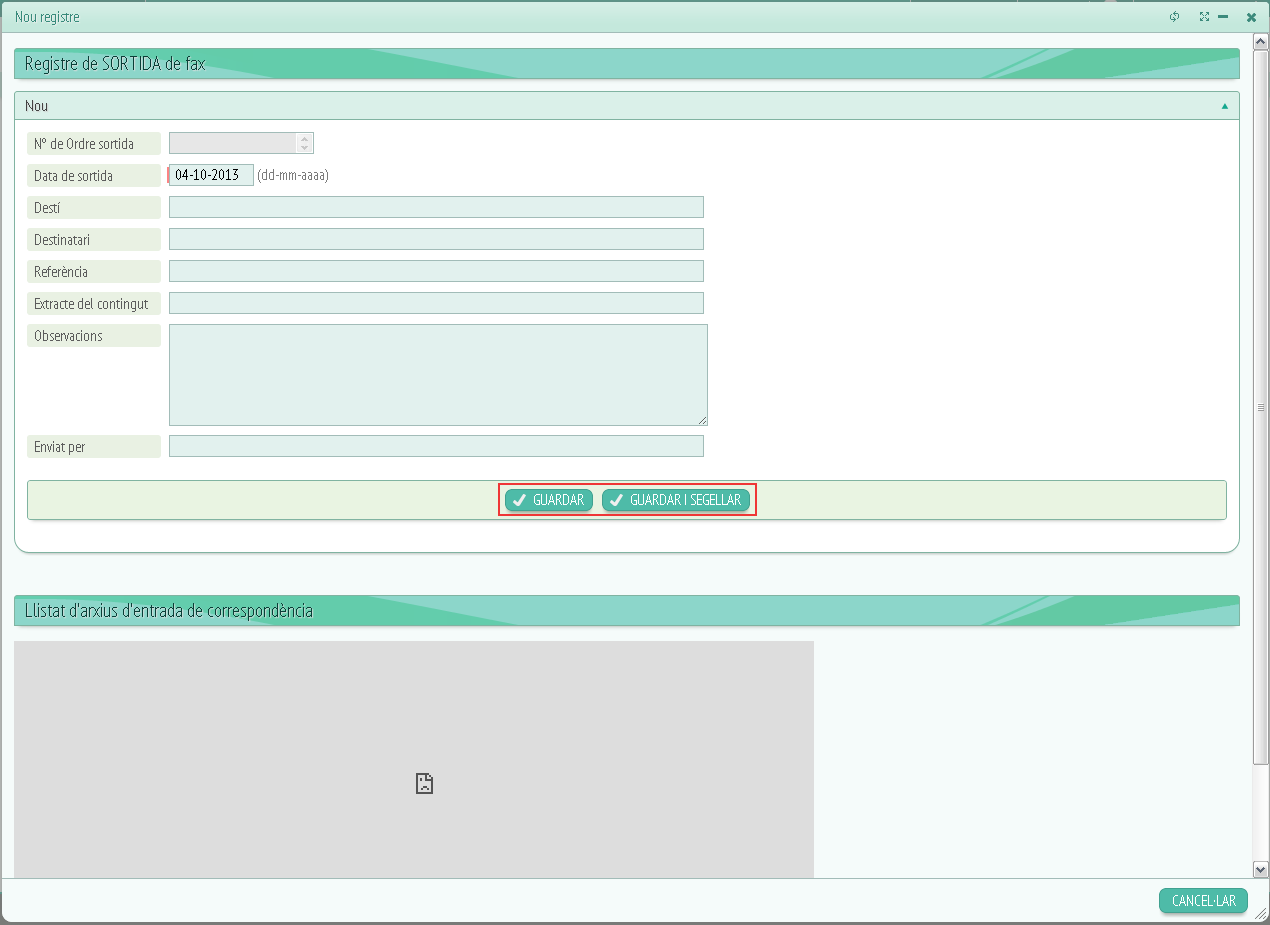
Aquí haurem d'omplir les dades demanades:
-
Número de ordre de sortida.
-
Data de sortida.
-
Destí.
-
Destinatari.
-
Referència.
-
Extracte del contingut.
-
Observacions.
-
Enviat per.
I tornarem a tindré els botons “Guardar” per crear el registre i “Guardar i segellar” per imprimir el segell, a més de guardar. Si cliquem a “Cancel·lar” tancarem el nou registre sense guardar. “Veure dades” i “Editar dades” funcionen de la mateixa manera que al registre de sortida de correu.
Les columnes restants d'accions a la pàgina “R.Sortida de fax” són les mateixes que els camps a emplenar a “Nou registre”.
– Llistats:
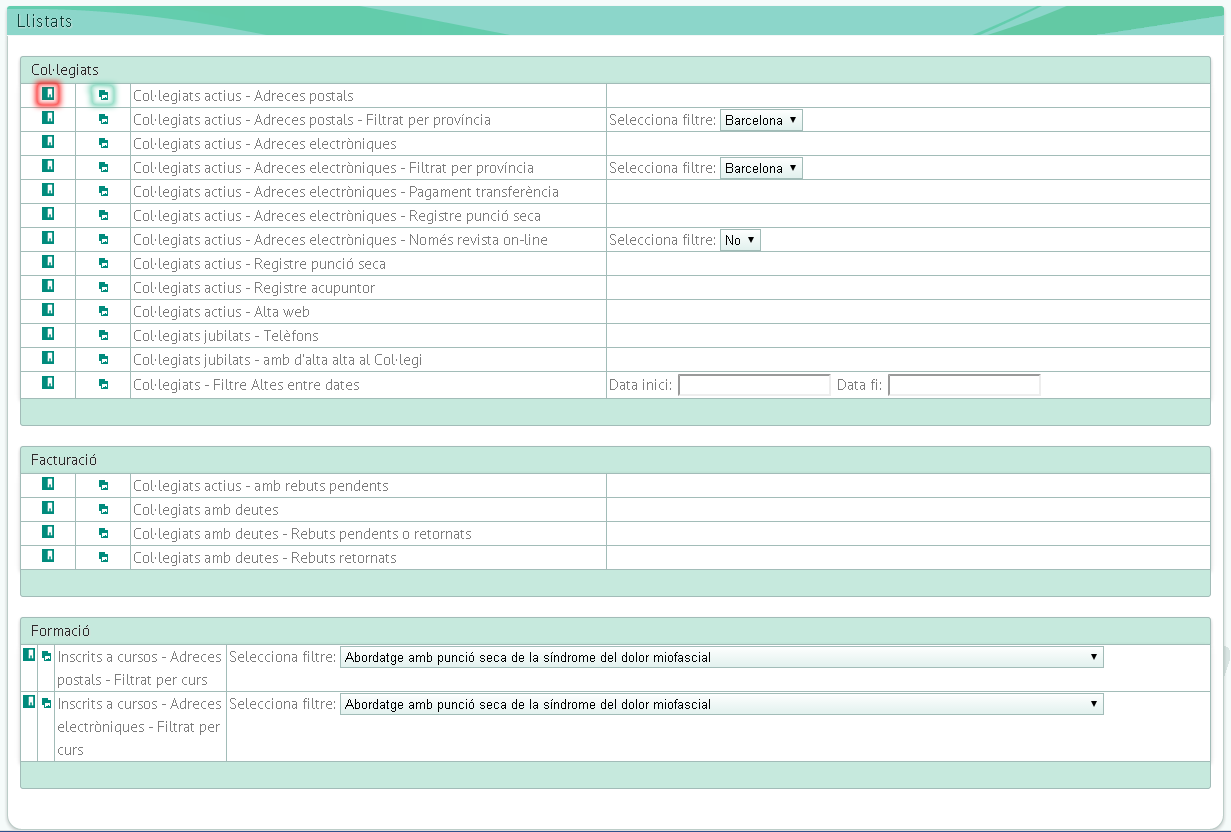
Trobarem diferents llistats de col·legiats, de facturació, de formació… Aquests llistats podem exportar-los mitjantçant el botó marcat amb color vermell i anomenat “Descarregar” i podem accedir a un llistat web fent clic a la icona marcada amb color verd i anomenada “Web”.
A més depenent del llistat, trobarem un conjunt de filtres per simplificar la cerca.
– Unitia Reports:
Unitia Reports és una eina avançada per a la creació d'informes o taules d'informació mitjantçant la teva base de dades. Fent clic a la imatge veurem un manual en format PDF sobre l'ús d'aquesta aplicació.
Descàrrega