Llistats
– Alta col·legial:
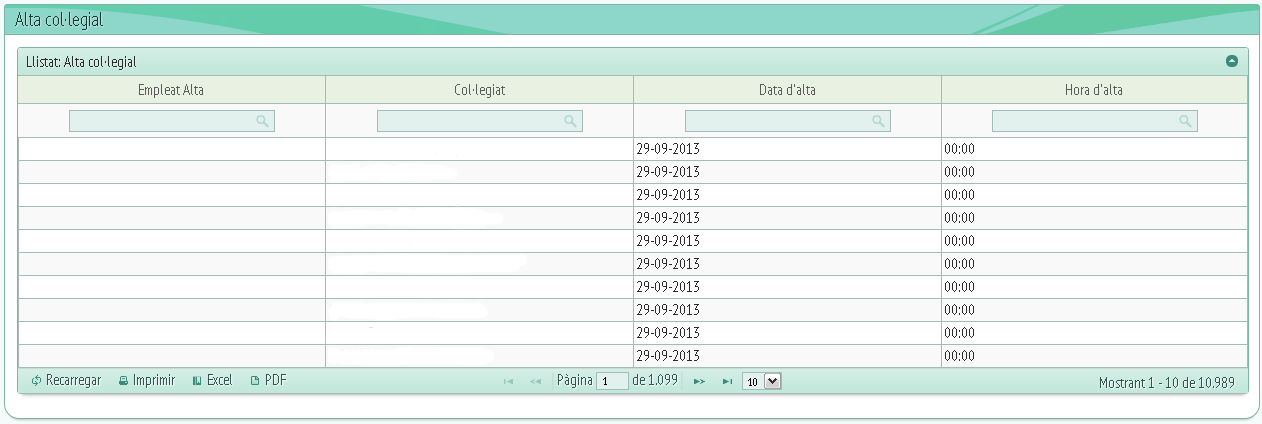
Es tracta d'un llistat de les altes dels col·legiats. Les columnes ens indicaran:
-
Empleat d'alta.
-
Col·legiat (número i nom de col·legiat).
-
Data d'alta.
-
Hora d'alta.
– Baixa col·legial:
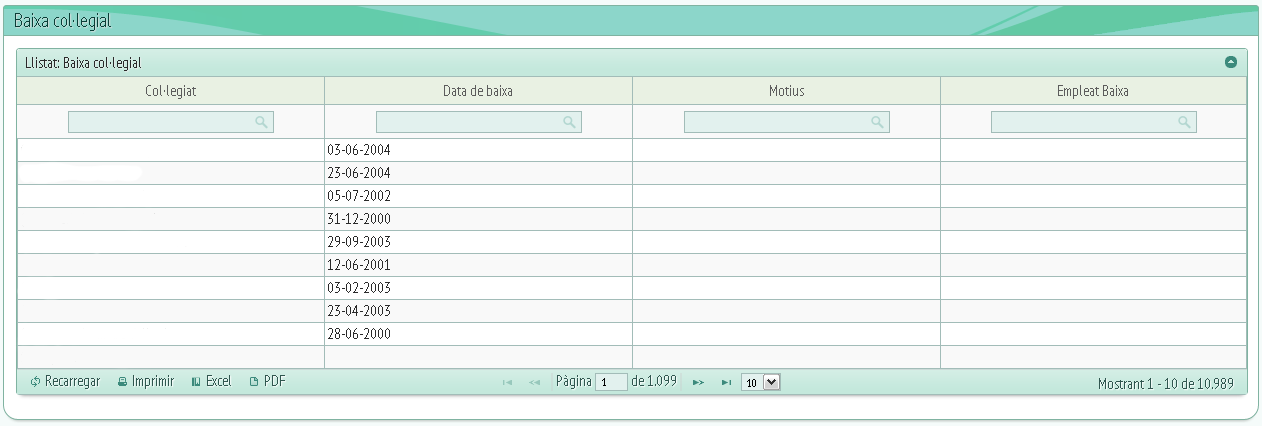
El llistat de baixa de col·legial és un llistat dels col·legiats donats de baixa. Les columnes són les següents:
-
Col·legiat.
-
Data de baixa.
-
Motius.
-
Empleat baixa.
– Alta col·legial extès:
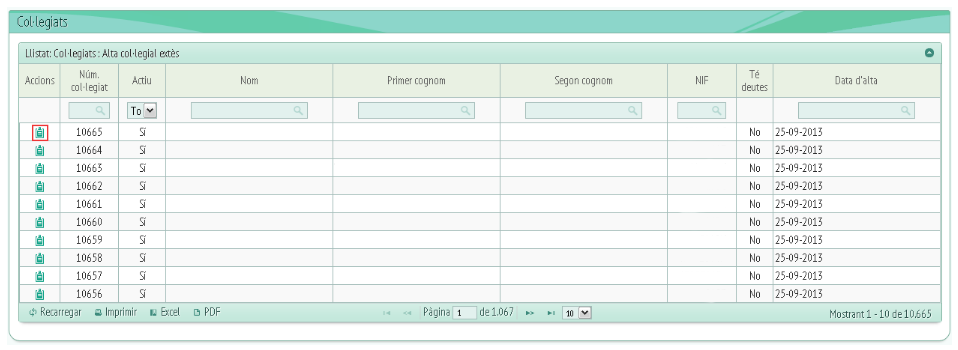
Aquesta vegada veurem que a la columna “Accions” té l'opció “Veure dades”, si cliquem damunt s'obrirà la següent finestra:
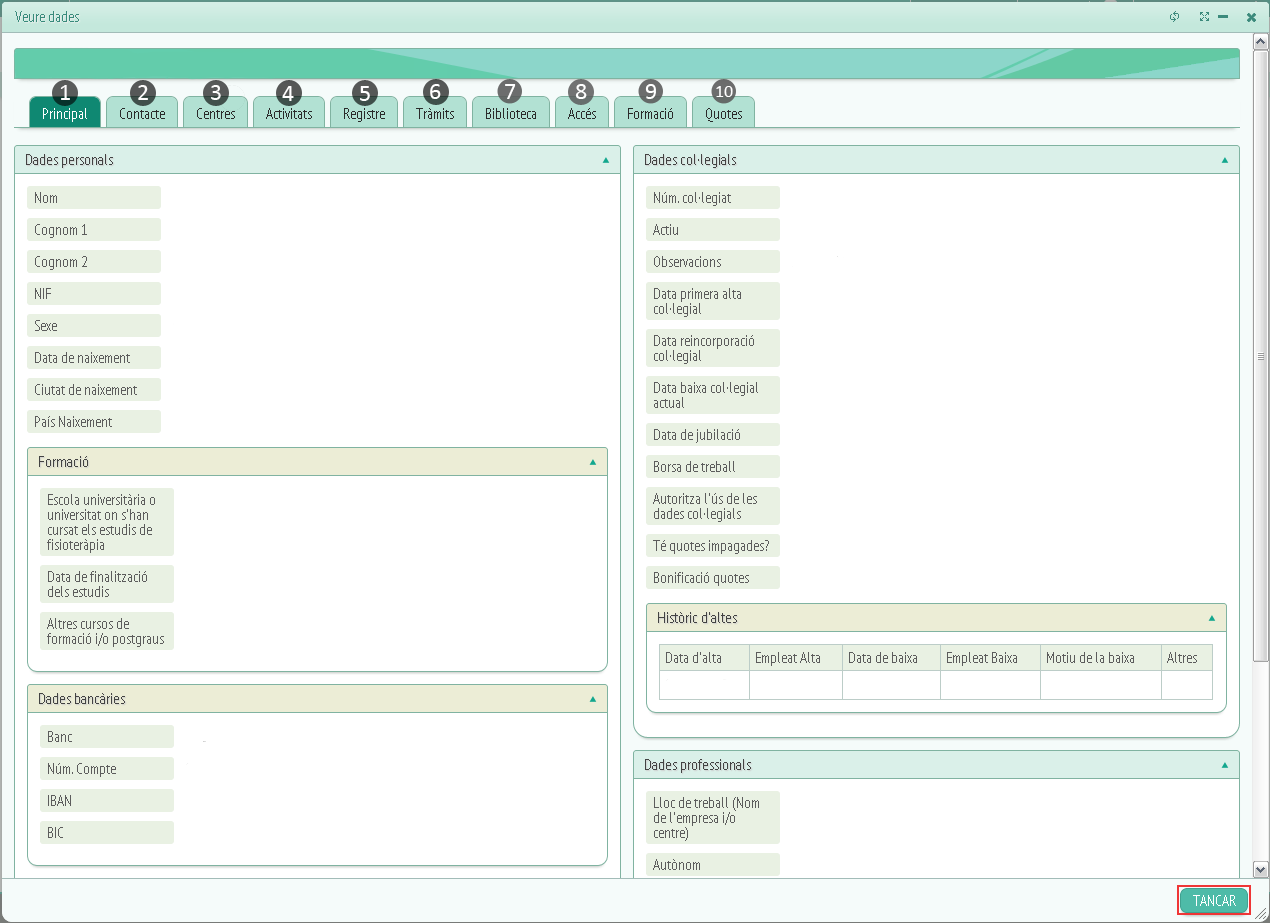
Aquesta finestra conté diferents pestanyes relacionades amb el col·legiat triat. La primera pestanya s'anomena “Principal” (1). Té relació amb les dades personals, col·legials i professionals del col·legiat.
Centrant-nos a l'apartat de dades personals veiem que els camps són els següents:
-
Nom.
-
Cognoms.
-
NIF.
-
Sexe.
-
Data de naixement.
-
Ciutat de naixement.
-
País de naixement.
-
-Passem a l'apartat de formació:
-
Escola universitària o universitat on s'han cursat els estudis de fisioteràpia.
-
Data de finalització dels estudis.
-
Altres cursos de formació i/o postgraus.
-
En quant a dades bancàries:
-
Banc.
-
Número de compte.
-
IBAN.
-
BIC.
-
Dades vincul·lades.
-
Dades col·legials:
-
Número del col·legiat.
-
Actiu.
-
Observacions.
-
Data de la primera alta col·legial.
-
Data reincorporació col·legial.
-
Data de baixa col·legial actual.
-
Data de jubilació.
-
Borsa de treball.
-
Autoritza l'ús de les dades col·legials.
-
Té quotes impagades?
-
Bonificació quotes.
-
Històric d'altes.
-
Dades professionals:
-
Lloc de treball (Nom de l'empresa i/o centre).
-
Autònom.
-
Autoritza l'ús de les dades professionals.
-
Àmbits d'actuació.
Sota d'aquests apartats trobarem tres botons: “Editar”, “Nou missatge”, “Donar de baixa”.
Si cliquem a editar els camps de la finestra que ja teníem oberta es tornaran editables:
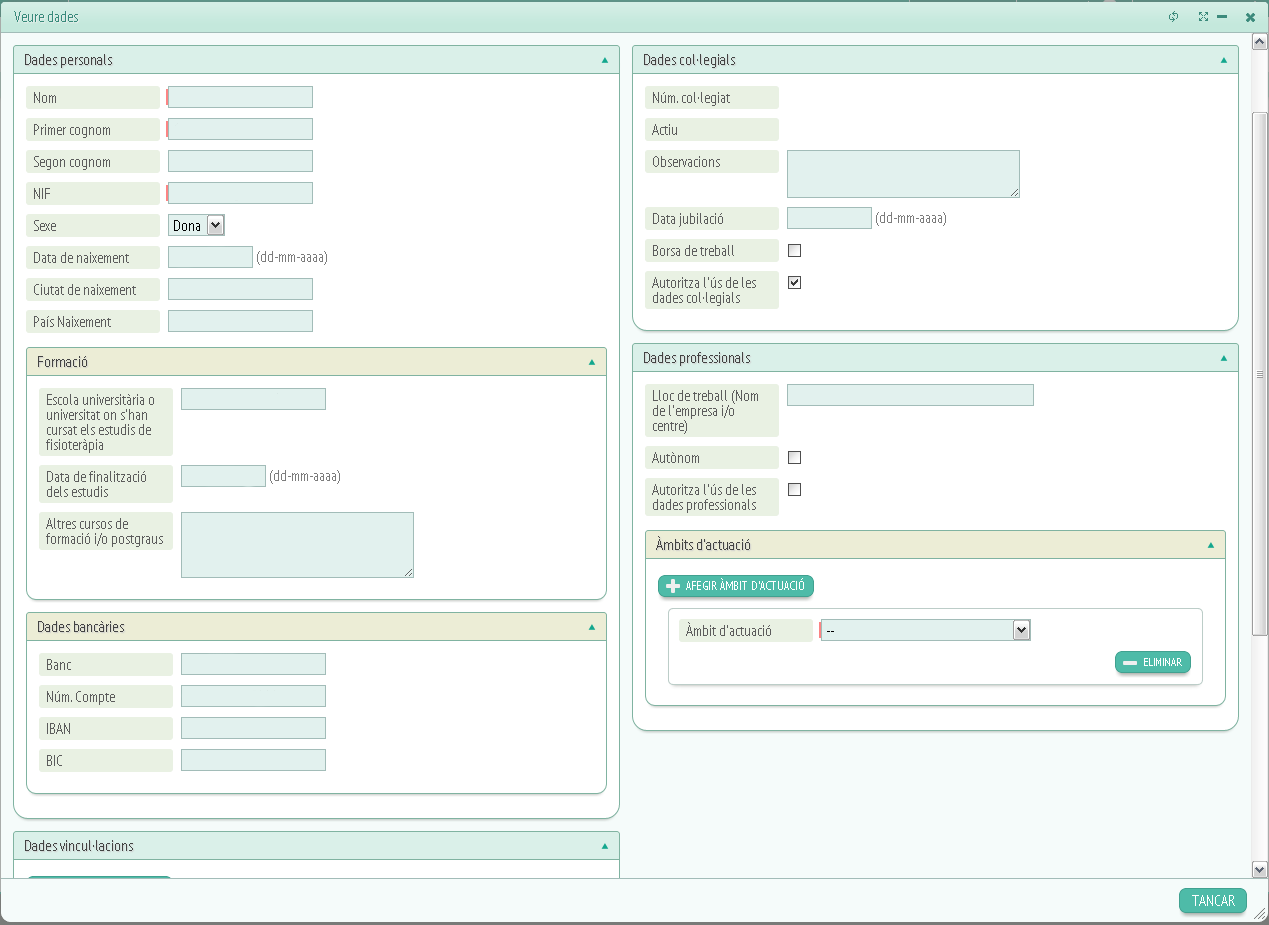
Trobarem camps on podrem afegir informació com per exemple a àmbit d'actuació. Si tornem y cliquem al botó “Nou missatge” veurem la següent finestra:
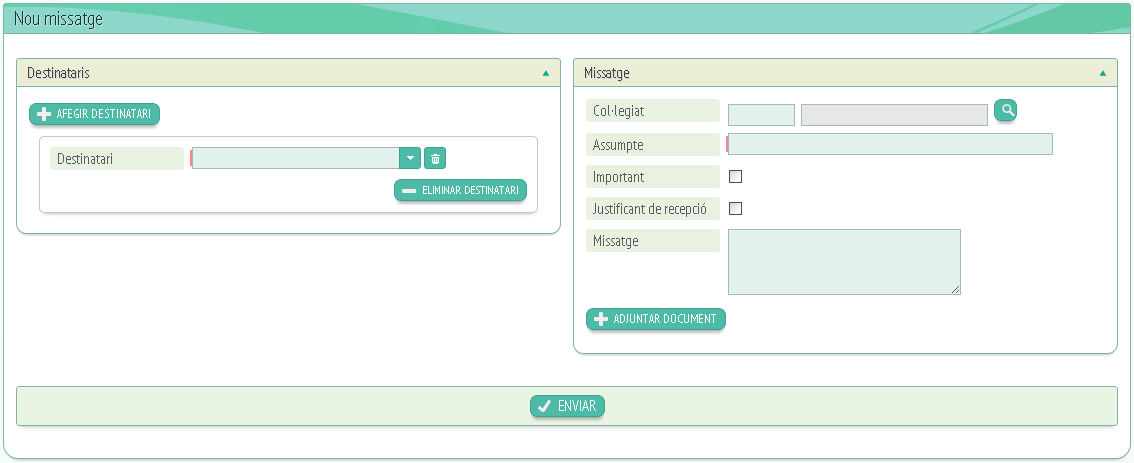
Per crear el nou missatge haurem d'omplir els camps que ens demana, és a dir: Destinataris i missatge.
A missatge se'ns permetrà introduir el contingut del missatge i si volem, adjuntar un arxiu. Haurem de fer clic a “enviar” per donar per finalitzat el missatge i enviar-lo o “Cancel·lar” si no volem que s'envïï.
Per últim trobarem el botó “Donar de baixa” que ens obrirà la següent finestra:
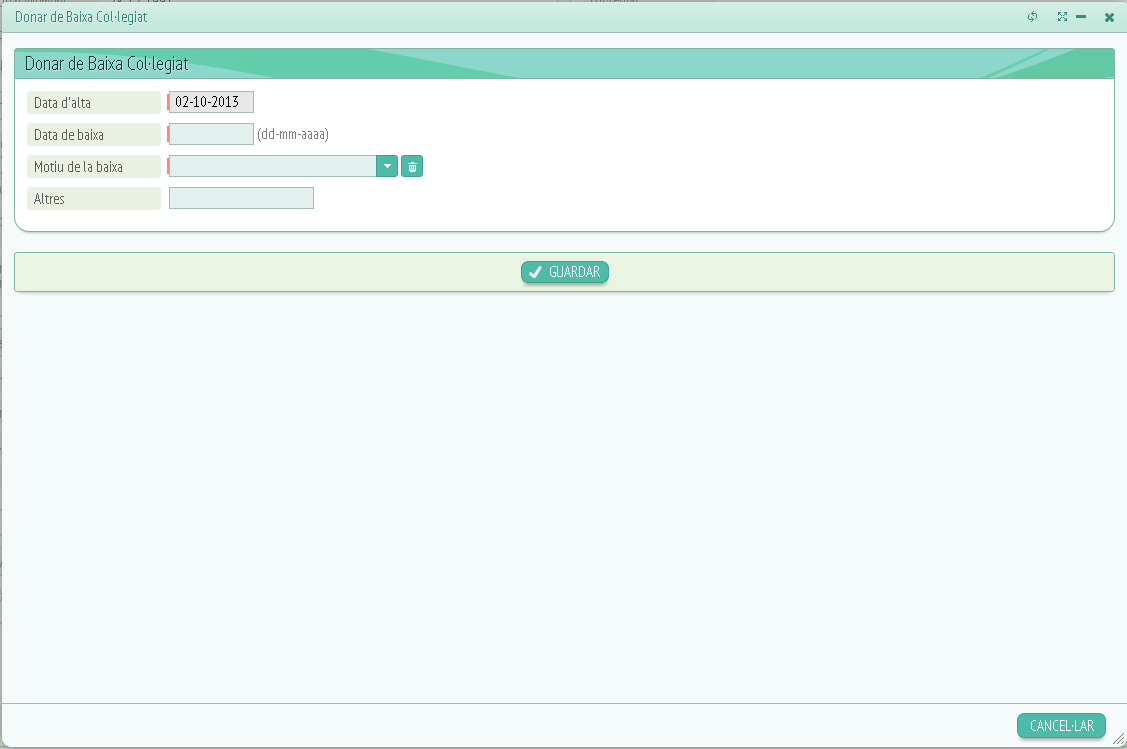
Aquí caldrà especificar certes dades per poder donar de baixa al col·legiat, aquestes dades són les següents:
-
Data d'alta.
-
Data de baixa.
-
Motiu de la baixa.
-
Altres (No obligatòria).
Per últim haurem de fer clic a “Guardar” o “Cancel·lar” depenent del que volem fer amb la informació introduïda.
Tornant a la pàgina principal de “Veure dades” passarem a la segona pestanya “Contacte” (2):
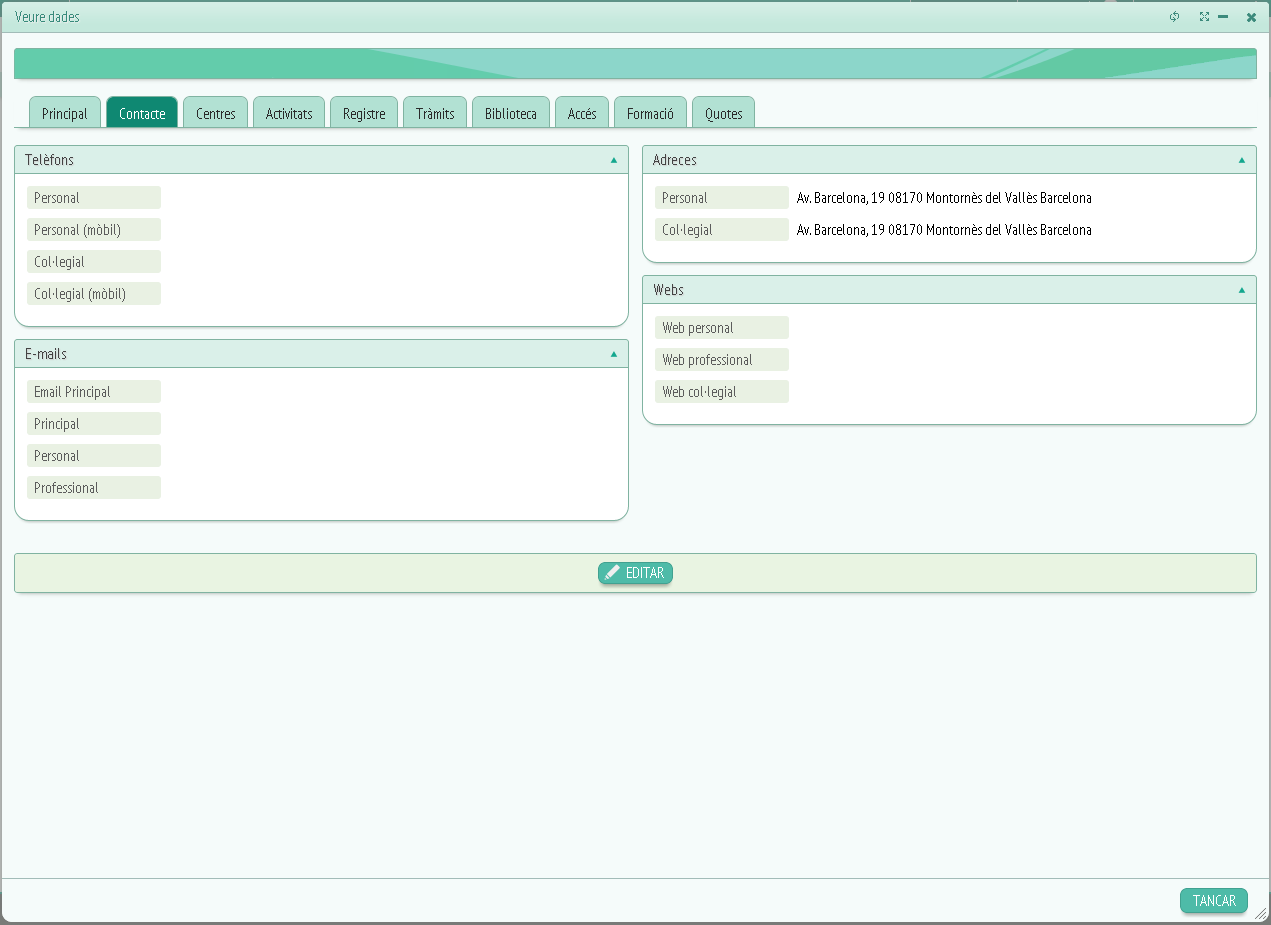
Aquí podrem veure les dades de localització del col·legiat: Telèfons, e-mails, adreces, webs. Dins de cada opció trobarem més d'un camp:
-
Telèfons:
-
Personal.
-
Personal (mòbil).
-
Col·legial.
-
Col·legial (mòbil).
-
E-mails:
-
E-mail principal.
-
Principal.
-
Personal.
-
Professional.
-
-
Adreces:
-
Personal.
-
Col·legial.
-
-
Webs:
-
Web personal.
-
Web professional.
-
Web col·legial.
-
Sota aquesta informació trobarem el botó “Editar” si cliquem damunt els camps es tornaran editables:
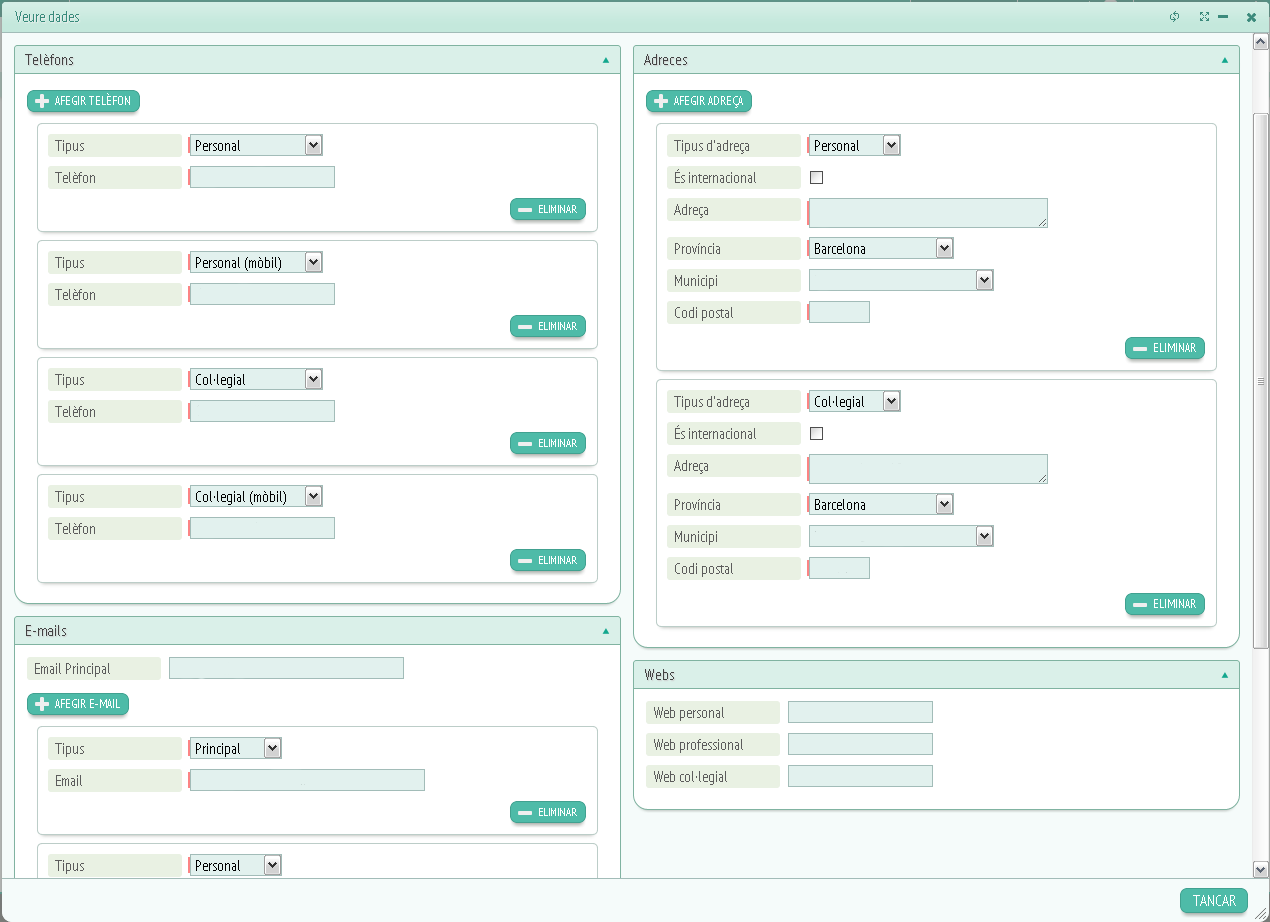
Aquí podrem modificar la informació que vulguem, sempre recordant que els camps marcats en vermell són obligatoris. Finalment se'ns dóna les opcions de “Guardar”, “Cancel·lar” i “Eliminar”.
Passarem a la tercera pestanya de veure dades:
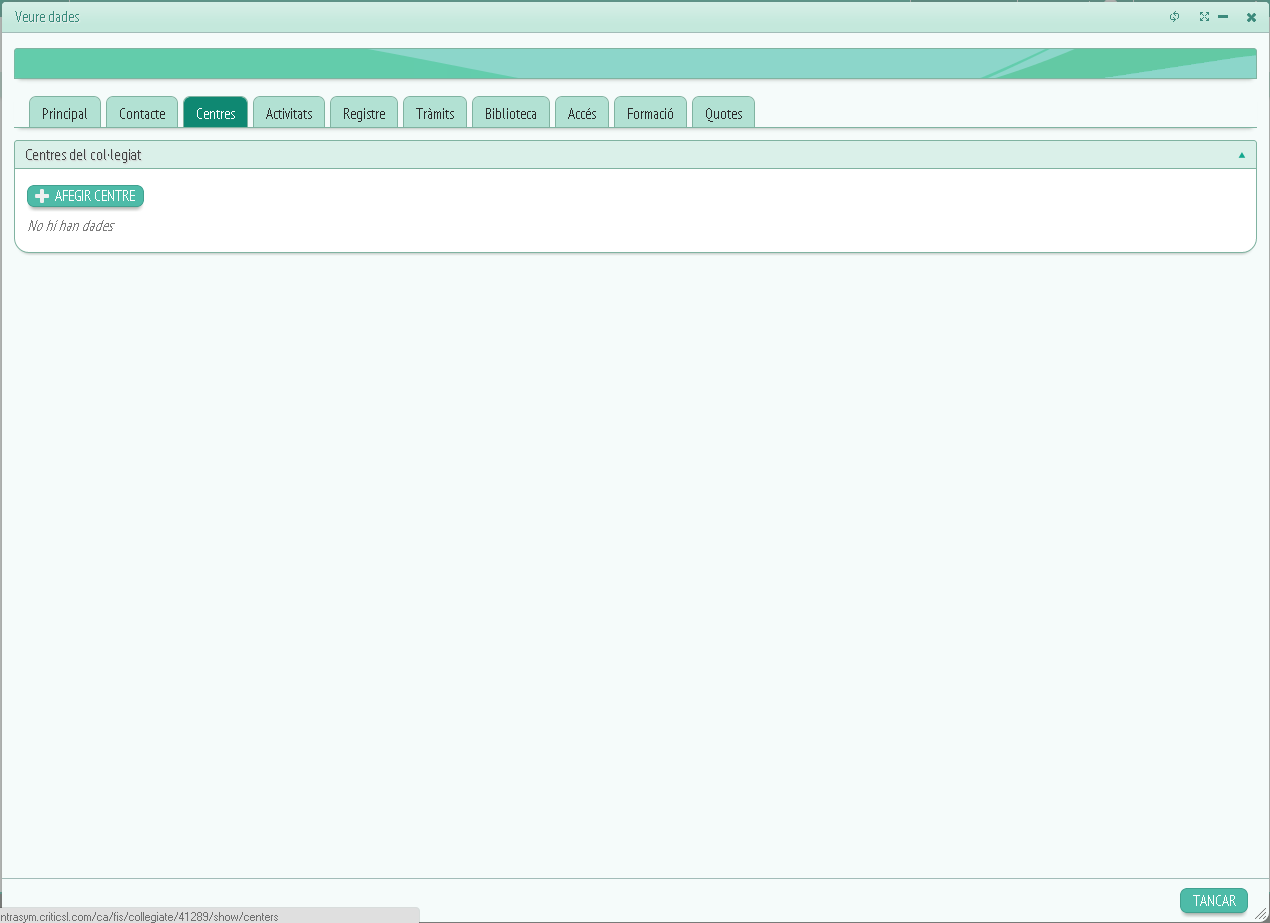
Aquesta pestanya s'anomena “Centres” (3) és on trobarem la informació relacionada amb els centres del col·legiat.
Si cliquem al botó “Afegir centre” se'ns obrirà una altre finestra com aquesta:
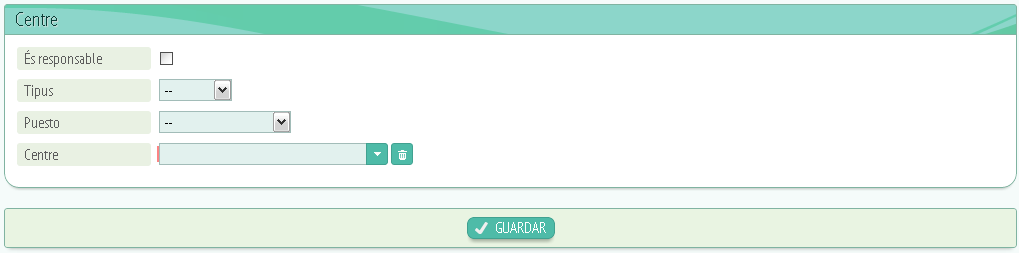
Aquí ens donarà l'opció d'introduir la informació del centre que volem afegir, els camps a omplir són:
-
És responsable.
-
Tipus de centre.
-
Puesto.
-
Centre.
Una vegada omplerta la informació només cal guardar o cancel·lar depenent que vulguem, mitjançant els seus respectius botons.
Passarem a la quarta pestanya: “Activitats” (4):
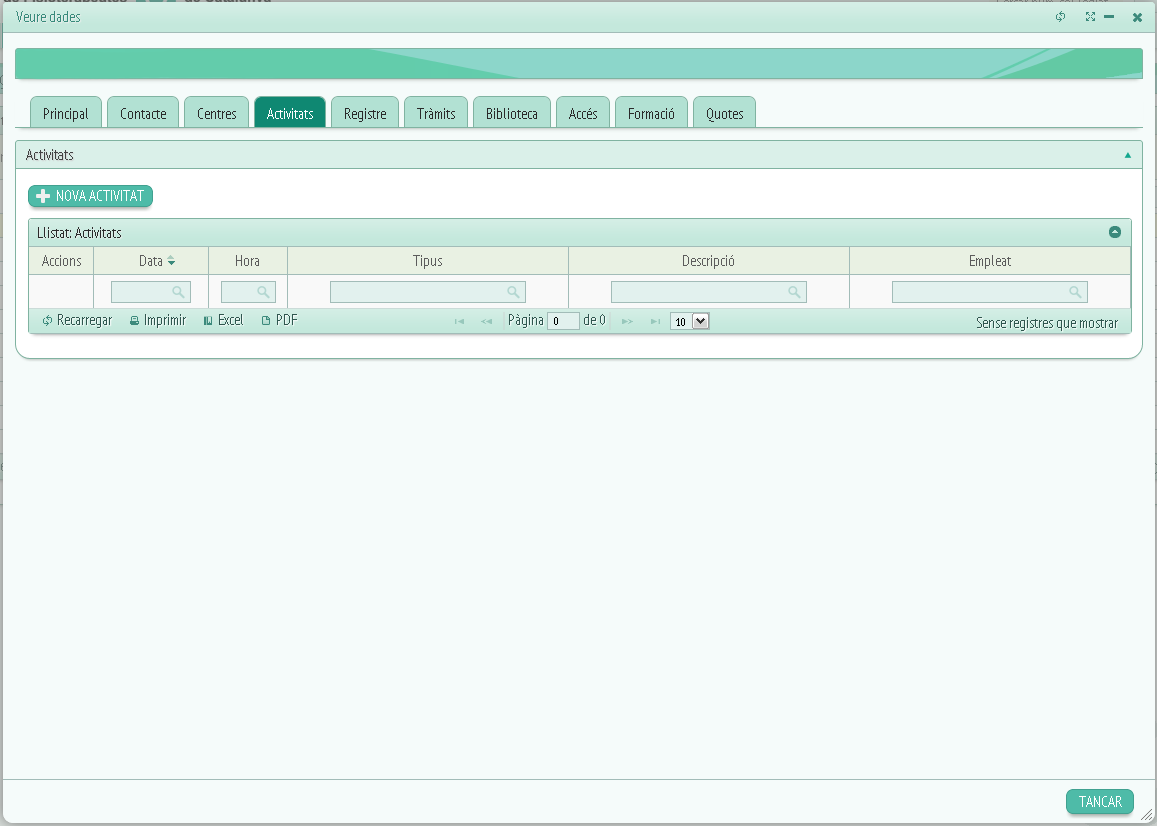
Veurem les següents columnes:
-
Accions.
-
Data.
-
Hora.
-
Tipus.
-
Descripció.
-
Empleat.
També veurem el botó “Nova activitat”, si fem clic se'ns obrirà la següent fitxa:
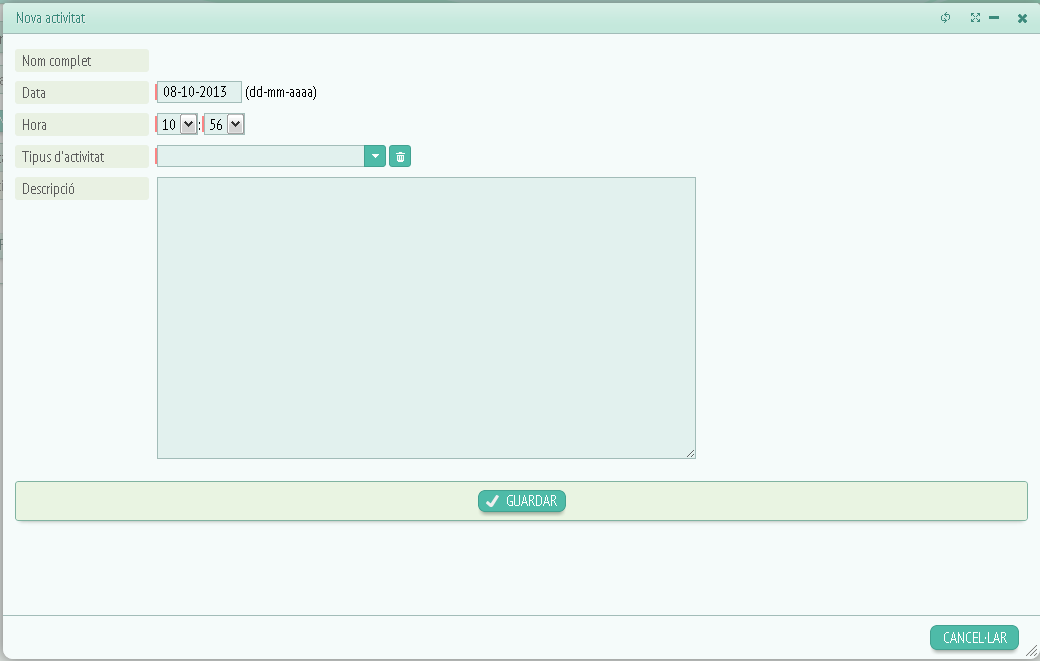
Aquí haurem d'omplir els següents camps:
-
Nom complet.
-
Data.
-
Hora.
-
Tipus d'activitat.
-
Descripció de l'activitat.
Per tant només caldrà emplenar els camps demanats i fer clic a “Guardar”.
Passem a la pestanya “Registre” (5):
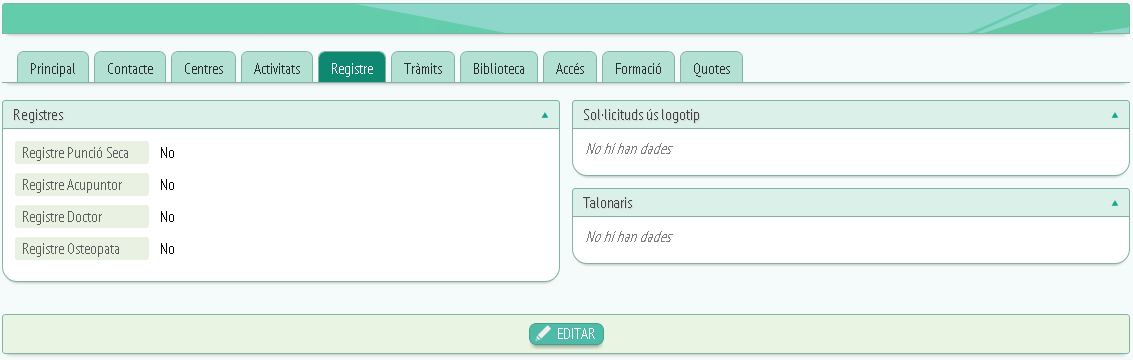
Veurem tres apartats: Registres, sol·licitud ús logotip i talonaris.
A registres trobarem quatre:
-
Registre punció seca.
-
Registre acupuntor.
-
Registre doctor.
-
Registre osteopata.
Si cliquem a “Editar” se'ns obrirà la següent finestra:
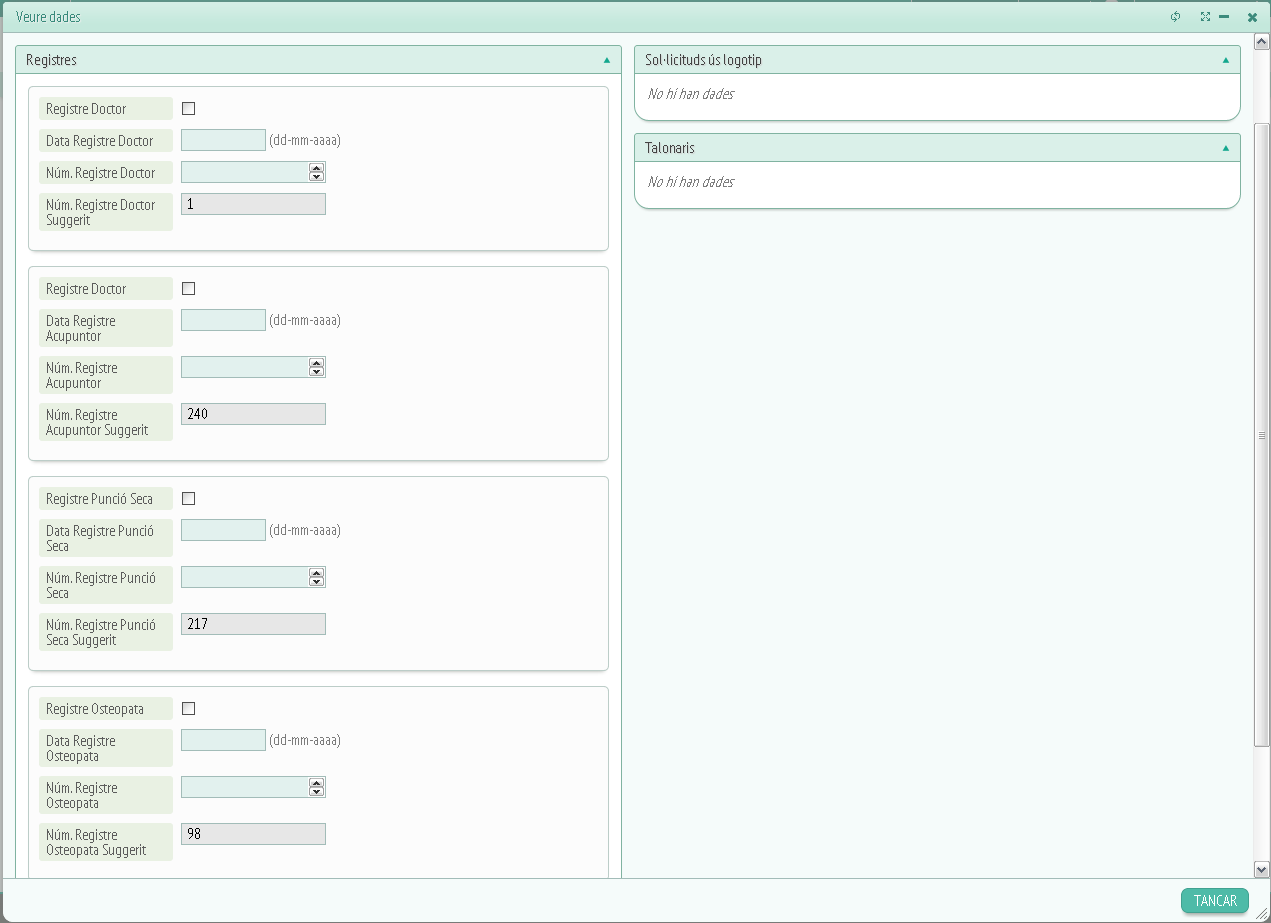
Quan editem veurem que ens deixa escriure als camps que abans només visualitzàvem. Farem les modificacions desitjades i després guardarem o cancel·larem segons si volem que la informació editada es guardi o no.
La següent pestanya és “Tràmits” (6):

Veurem dos apartats un de tràmits pendents i un altre de tràmits realitzats.
Passant a “Biblioteca” (7):

A biblioteca els apartats són els següents: Préstecs actius, històric de préstecs.
Continuem amb la pestanya “Accés” (8):

Trobarem un botó anomenat “Crear usuari” que ens obrirà la següent finestra:
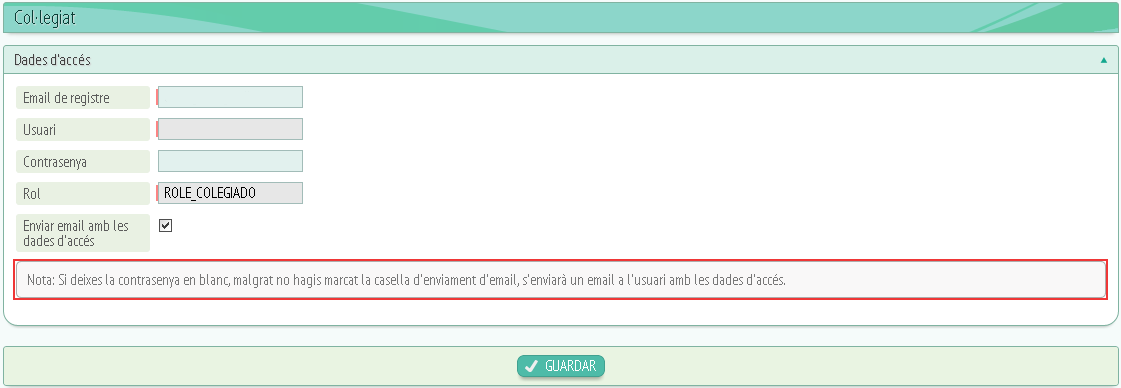
Les dades que ens demanarà per crear el nou usuari són les següents:
-
E-mail de registre.
-
Usuari.
-
Contrasenya (veure nota a la imatge).
-
Rol ( permisos que té com usuari).
-
Enviar e-mail amb les dades d'accés.
Haurem d'omplir per tant aquests camps i fer clic a “Guardar” si volem crear un nou usuari amb les dades introduïdes.
La següent pestanya és “Formació” (9):

Només trobarem un apartat anomenat “Matrícules del col·legiat”.
Passem a la pestanya “Quotes” (10):
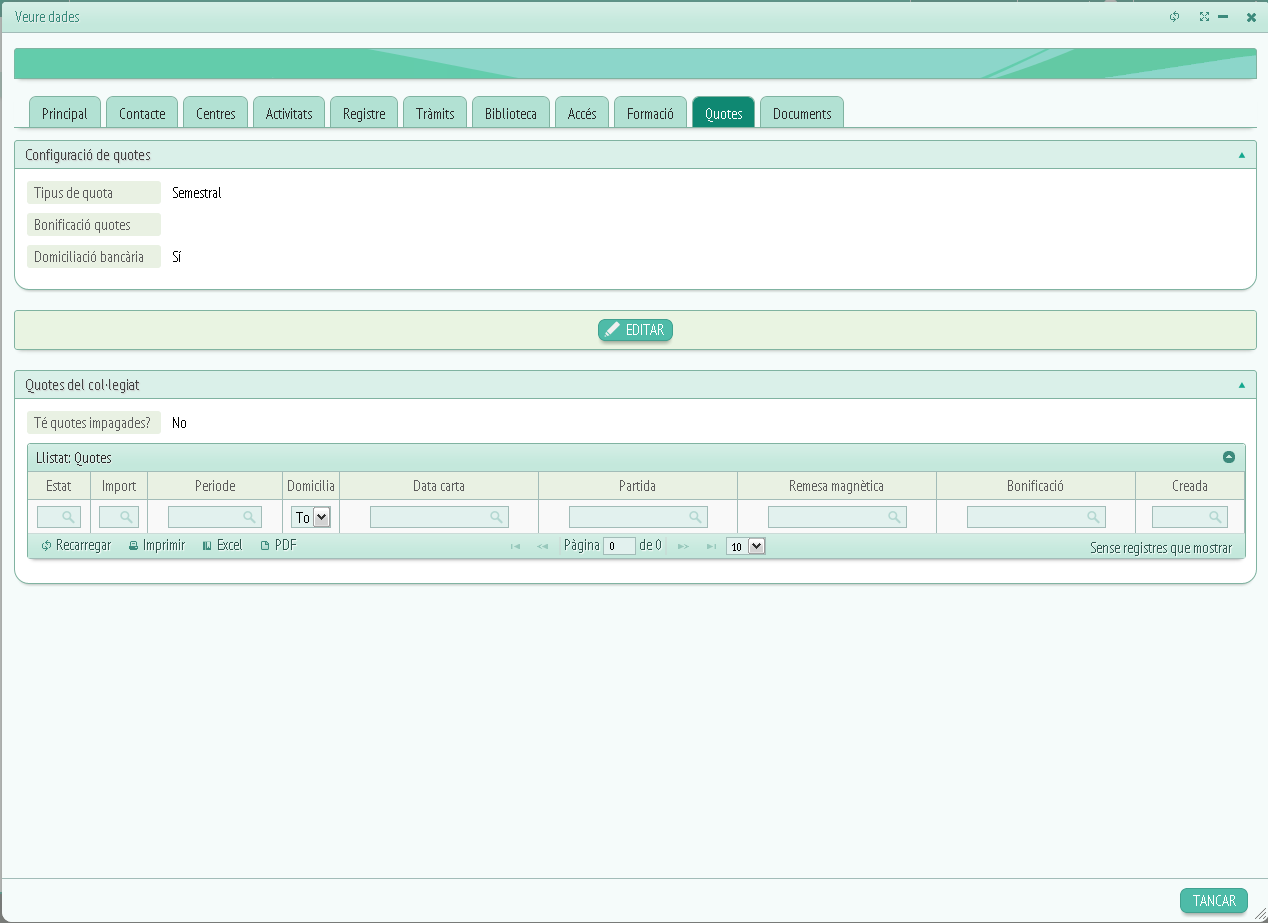
Es divideix en dos apartats:
-
Configuració de quotes. Aquí trobarem:
-
Tipus de quota.
-
Bonificació quotes.
-
Domiciliació bancària.
-
Quotes del col·legiat. Dins del qual veurem:
-
Té quotes impagades?.
-
Llistat de quotes amb les següents columnes: Estat, import, període, domicilia, data carta, partida, remesa magnètica, bonificació, creada.
-
En mig dels dos apartats trobarem el botó “Editar”, si fem clic se'ns obrirà la següent fitxa:
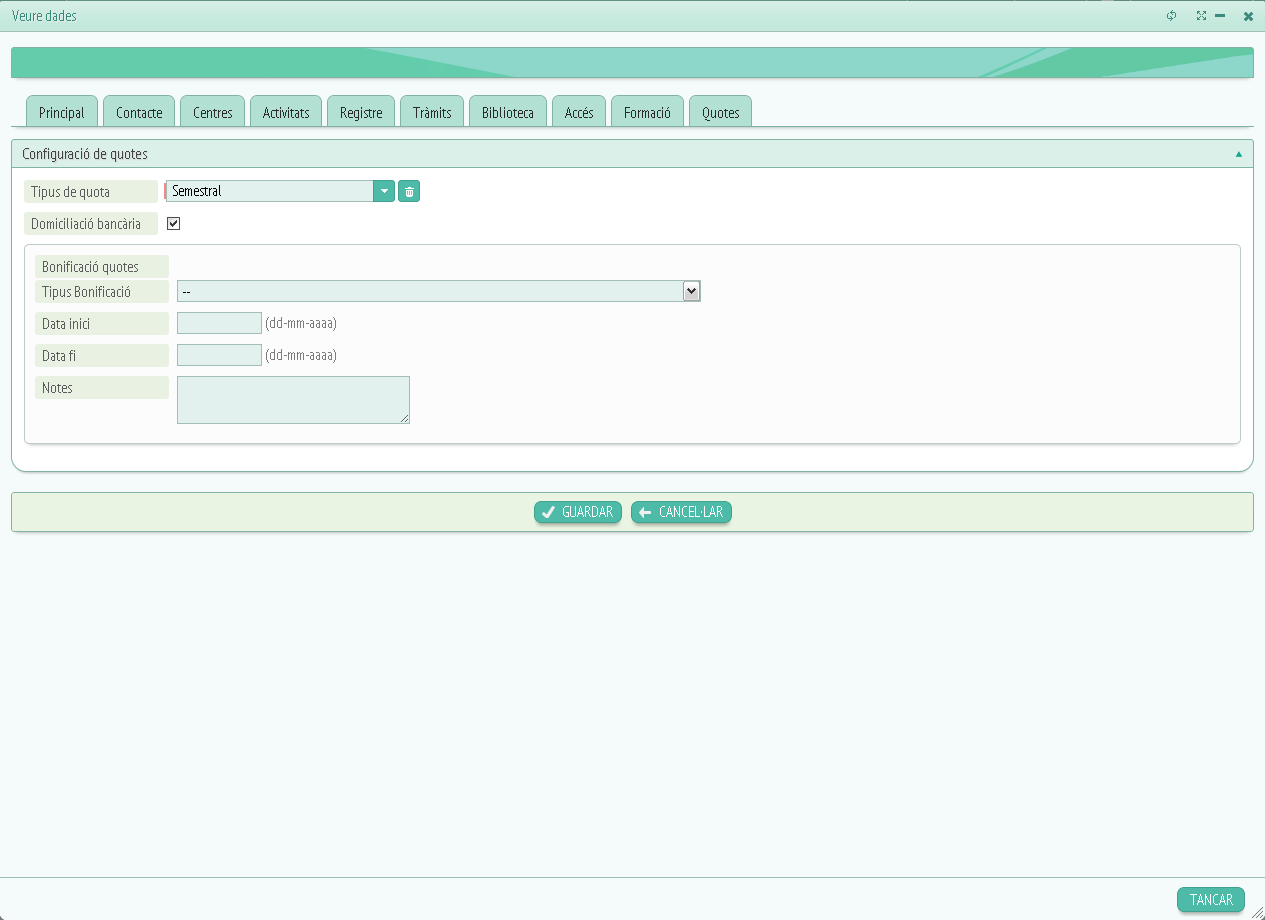
Les opcions que trobarem dins d'aquesta finestra són les següents:
-
Tipus de quota (semestral, anual…)
-
Domiciliació bancària.
-
Bonificació quotes.
-
Tipus de bonificació.
-
Data d'inici.
-
Data fi.
-
Notes.
Una vegada omplerts els camps haurem de fer clic a “Guardar” o “Cancel·lar”, depenent de si volem que la informació emplenada es guardi o no.
L'última pestanya de “Veure dades” s'anomena “Documents” (11):
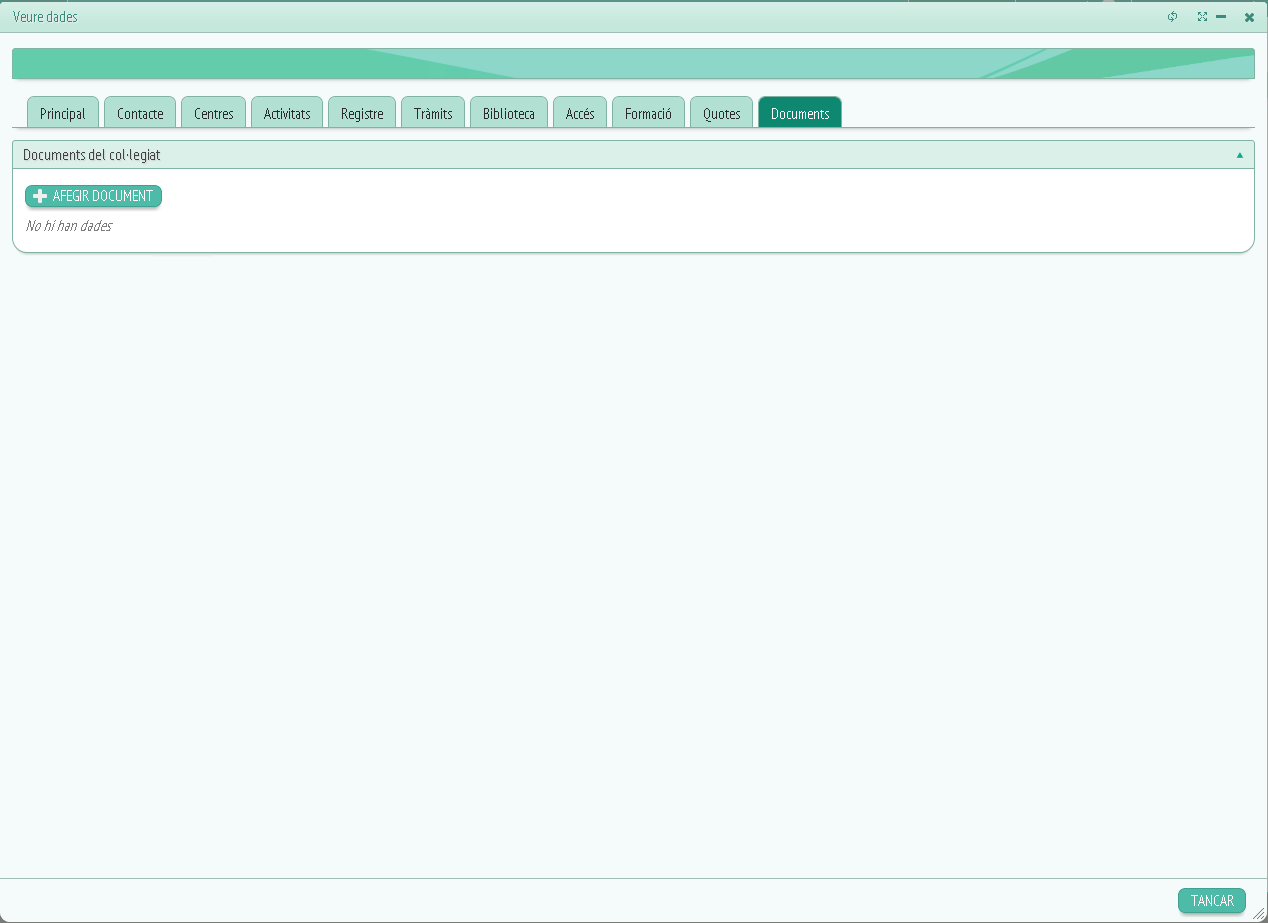
Trobarem un llistat de documents i damunt un botó anomenar “Afegir document” que ens portarà a la següent finestra:
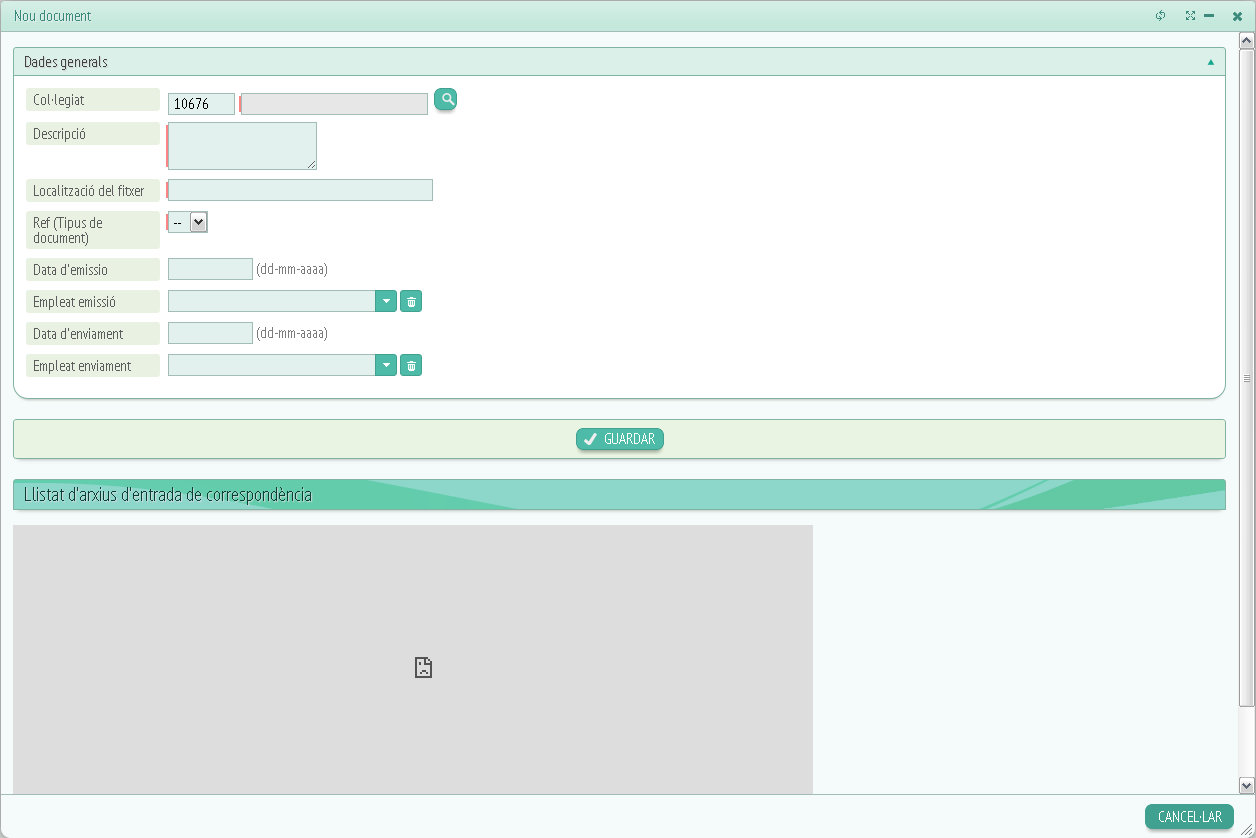
Els camps a omplir seran els següents:
-
Col·legiat.
-
Descripció.
-
Localització del fitxer.
-
Ref (Tipus de document).
-
Data d'emissió.
-
Empleat emissió.
-
Data d'enviament.
-
Empleat enviament.
Una vegada omplerts tots els camps només caldrà fer clic a “Guardar” i el document s'afegirà al llistat.
Sortint de “Veure dades” trobarem 8 columnes més apart d'accions:
-
Número de col·legiat.
-
Actiu.
-
Nom.
-
Primer cognom.
-
Segon cognom.
-
NIF.
-
Té deutes.
-
Data d'alta.
– Bàsic (web):
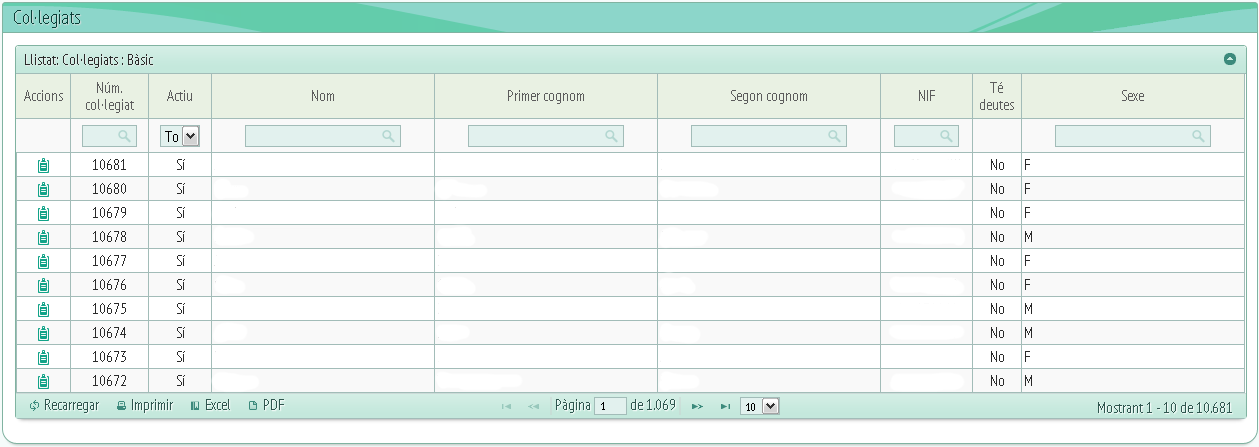
Trobarem un llistat com a les pestanyes anteriors. Clicarem a sobre de “Veure dades” a la columna d'accions:
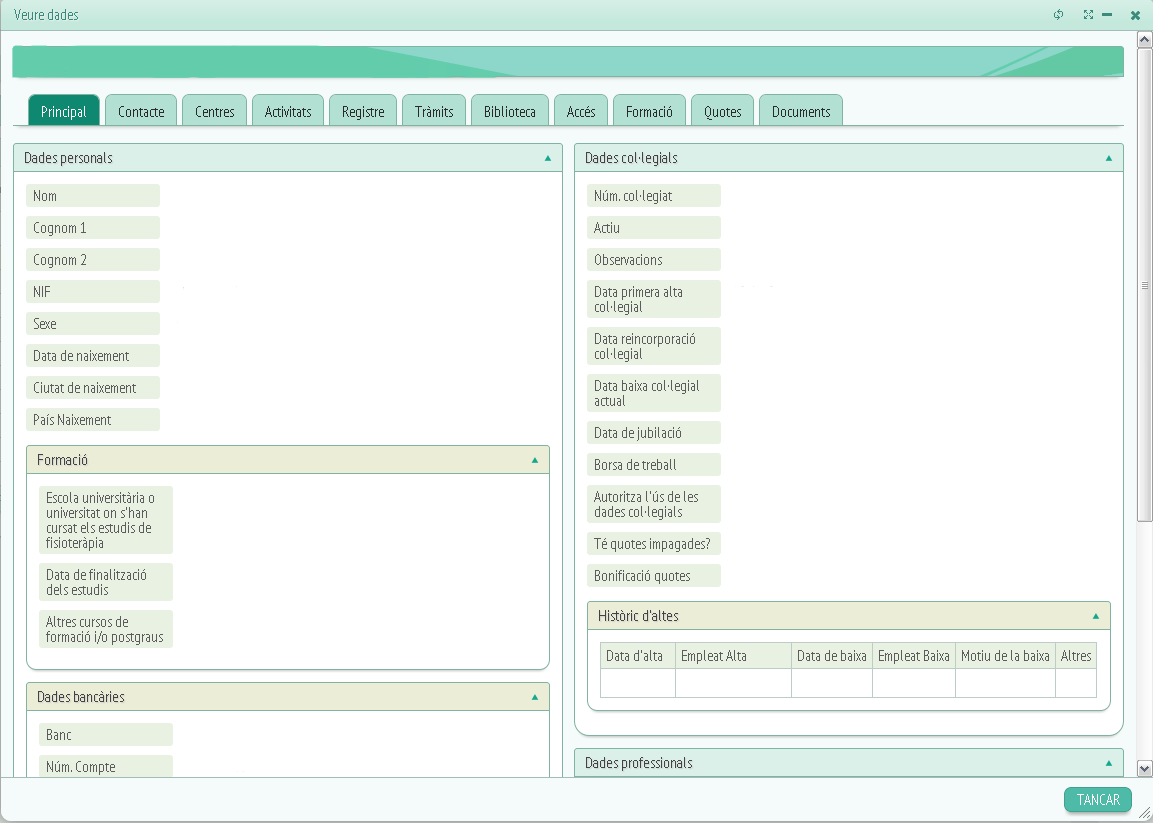
Com podem veure es tracta de la mateixa finestra que se'ns obria a “Alta col·legial extès”, per tant, veurem que són els mateixos camps abans explicats, tan sols varia la informació a posar.
La resta de columnes són les següents:
-
Número de col·legiat.
-
Actiu.
-
Nom.
-
Primer cognom.
-
Segon cognom.
-
NIF.
-
Té deutes.
-
Sexe.
