Centres
Trobarem un llistat dels centres amb la opció d'afegir un “Nou centre”, de visualitzar o editar els centres que ja hi han al llistat mitjançant les icones de la columna “accions”.
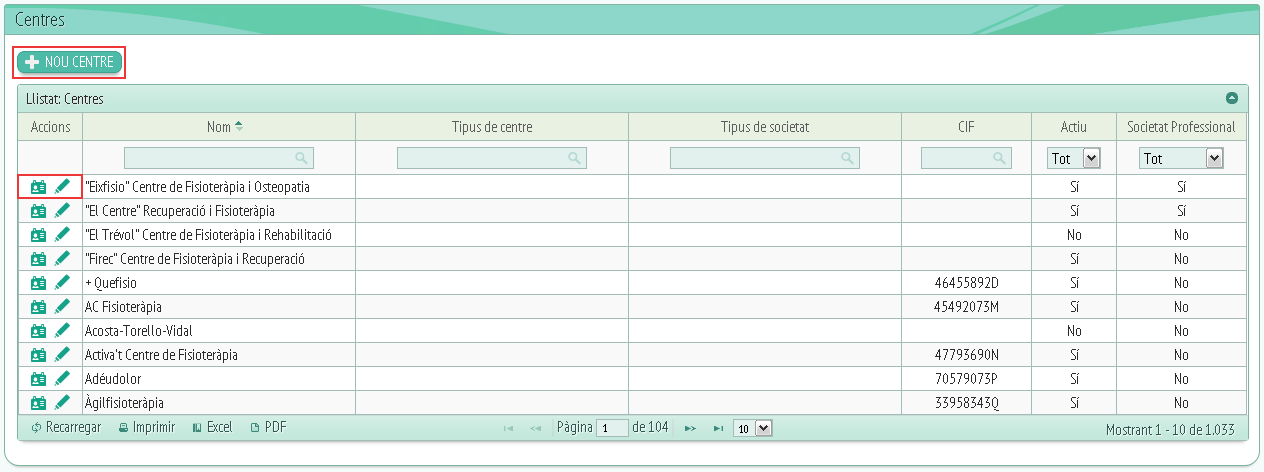
Si cliquem a “Nou centre” se'ns obrirà una fitxa com la següent:
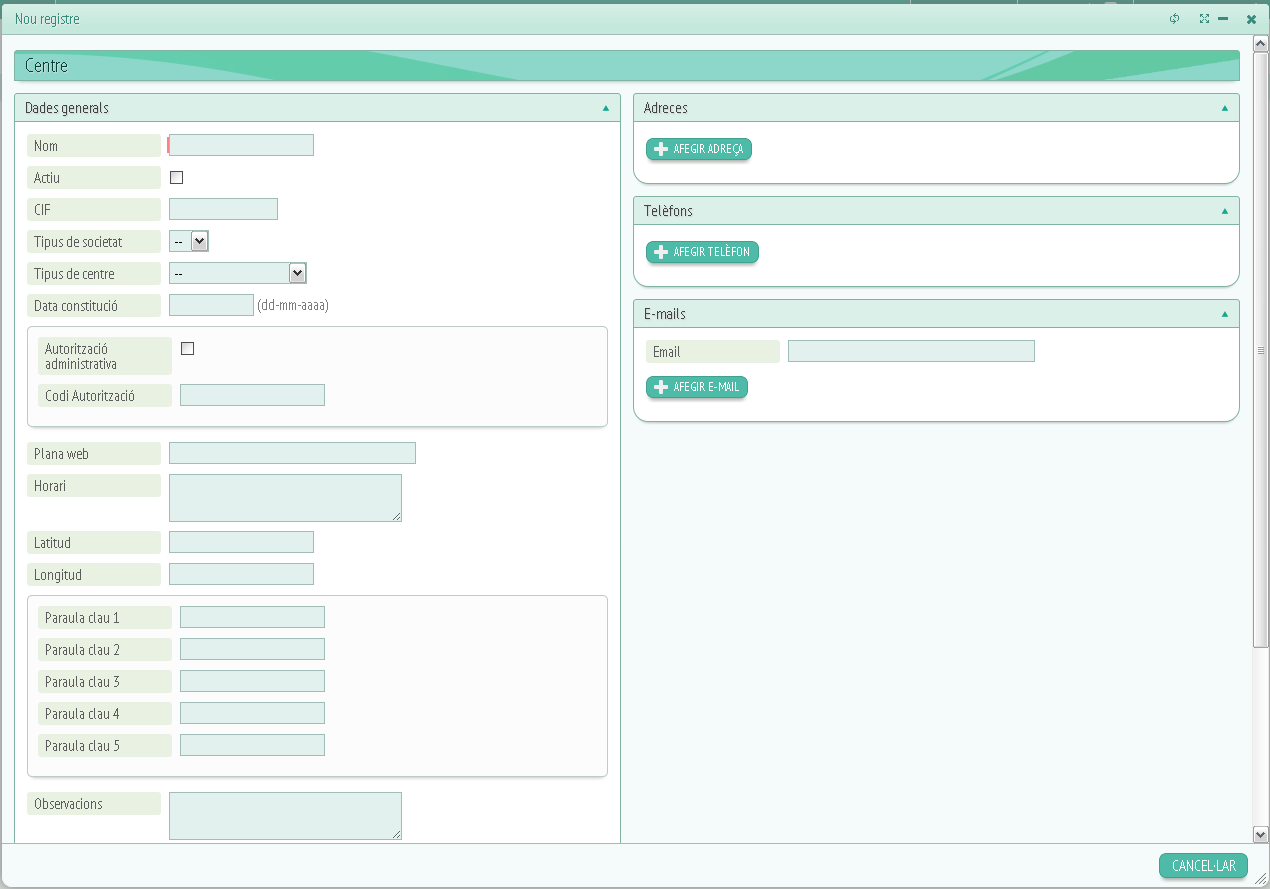
Aquí trobarem diferents camps segons les dades que vulguem introduir (els camps amb una marca vermella són obligatoris).
Els tres requadres que veiem fan referència a les dades generals del centre, adreces, telèfons i e-mails. A continuació es detallarà més la informació que ens demana cadascun:
-Dades generals:
-
Nom del centre.
-
Si és un centre actiu o no.
-
CIF.
-
Tipus de societat.
-
Tipus de centre.
-
Data constitució.
-
Autorització administrativa.
-
Codi autorització.
-
Plana web.
-
Horari del centre.
-
Latitud.
-
Longitud.
-
Paraules claus.
-
Observacions en cas de ser necessari.
-
Data alta cens.
-
Data baixa cens.
-Adreces:
-
Adreça del centre. (Per afegir una adreça hem de prémer el botó “Afegir adreça” i omplir els camps de dades que se'ns demana, si finalment no volem afegir-hi cap adreça haurem de clicar a eliminar).
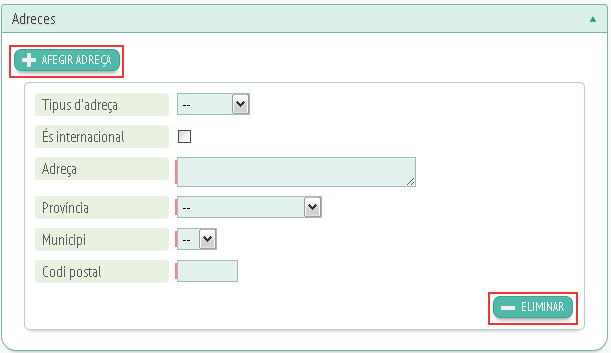
Els camps de dades funcionen per desplegables, com és el cas de “tipus d'adreça”, “adreça”, “província” i “municipi”, per cheklist com és el cas de “És internacional” o per camps d'escriptura en el cas de “codi postal”.
-Telèfons:
-
Telèfons del centre: Per afegir els telèfons del centre trobarem un botó anomenat “Afegir telèfon” clicant damunt se'ns obrirà una pestanya com la següent:
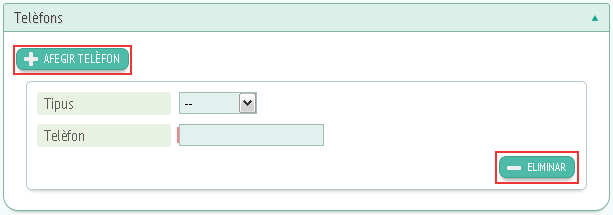
Com podem veure es tracta d'una pestanya similar a la de “Afegir adreça” trobarem, per tant, el mateix funcionament, l'únic que varia són els camps a omplir, que en aquest cas seran:
-
Tipus de telèfon (Principal, secundari, fax)
-
Telèfon.
-E-mails:
-E-mails del centre: Funciona de la mateixa manera que els apartats “Afegir adreça” i “Afegir telèfon” i les dades a introduir són les següents:
-
Tipus d'e-mail (Principal, secundari…)
-
E-mail.
Per finalitzar el registre d'un nou centre haurem de fer clic a “Guardar” o en cas de no voler guardar aquest registre haurem de prémer “cancel·lar”.
Tornant a la finestra principal de “Centres” i situant-nos a la columna d'accions, farem clic a la primera icona de l'esquerra i se'ns obrirà una finestra com aquesta:
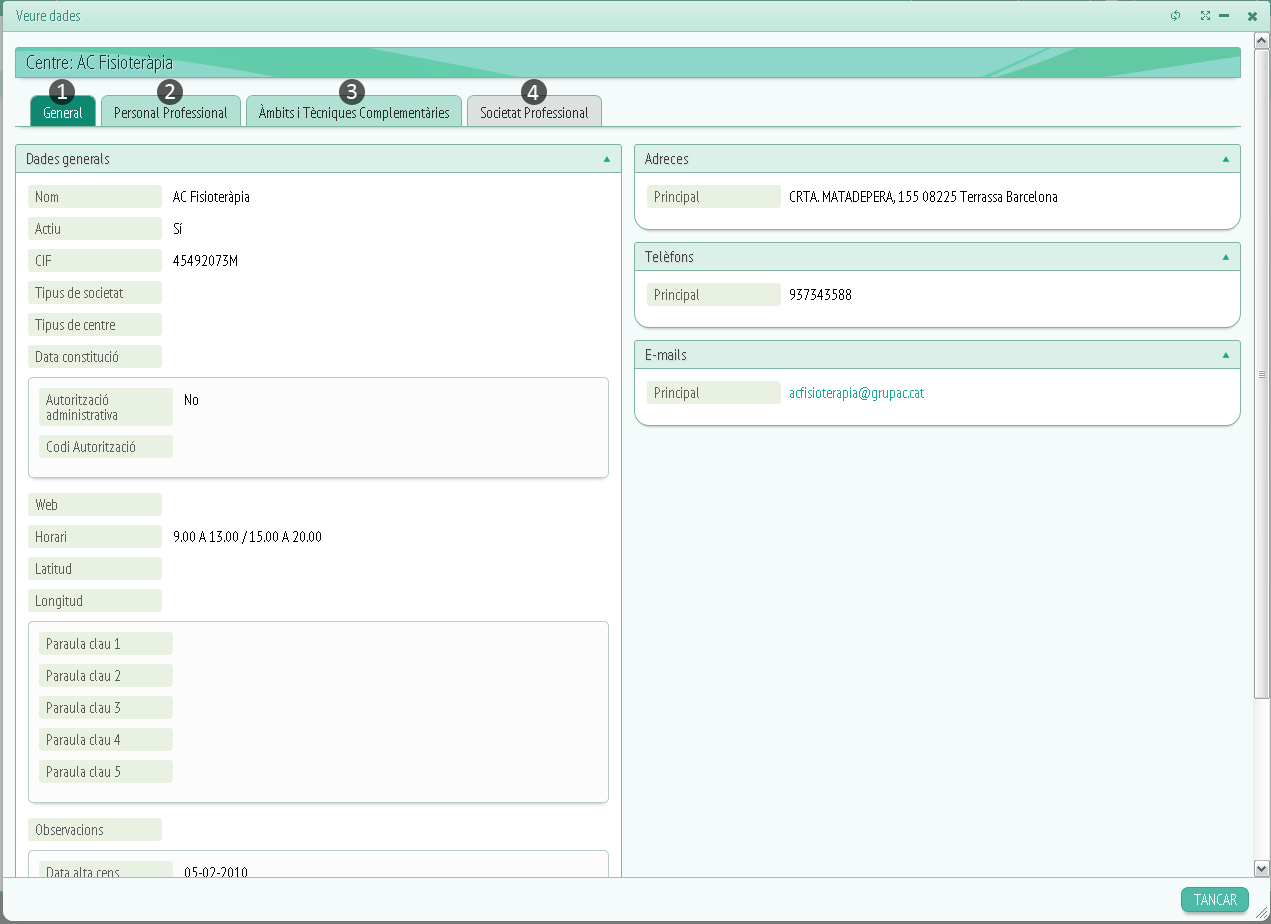
A la part superior d'aquesta finestra podrem veure 4 pestanyes anomenades:
General, personal professional, àmbit i tècniques complementàries, societat professional.
Ens centrarem a la primera pestanya “General” (1) aquí podrem veure les dades generals del centre, és a dir, nom del centre, CIF, adreces, telèfons, e-mails…
Passant a la segona pestanya “Personal professional” (2) trobarem un llistat del personal del centre amb les seves dades bàsiques. Si premem el botó “Afegir col·legiat” s'obrirà una finestra com aquesta:
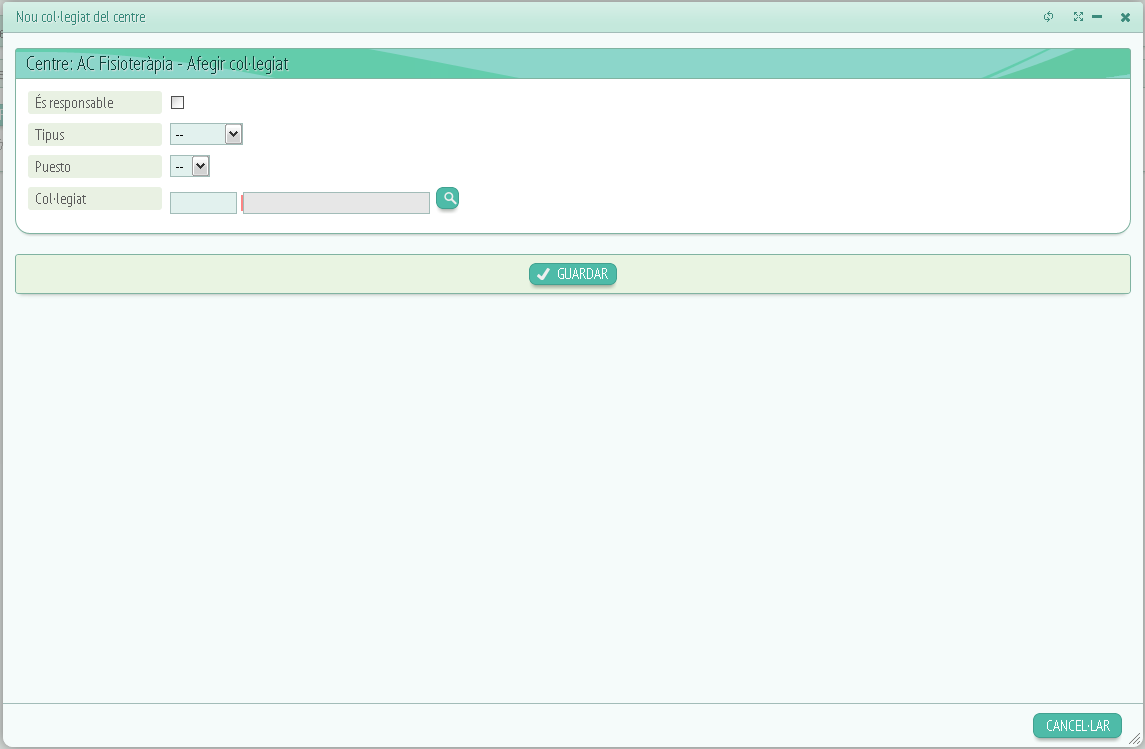
Aquí haurem d'introduir les dades del nou col·legiat:
-
És responsable ( s'ha de marcar al checklist).
-
Tipus (Desplegable que ens indica si és: principal, altres…)
-
Puesto del col·legiat. (Desplegable indicant el seu lloc de treball)
-
Col·legiat (Camp d'escriptura per afegir el número del col·legiat). Per fer una cerca de col·legiats s'ha de fer clic a la lupa que es troba al lateral de la barra d'escriptura i s'obrirà aquesta finestra:
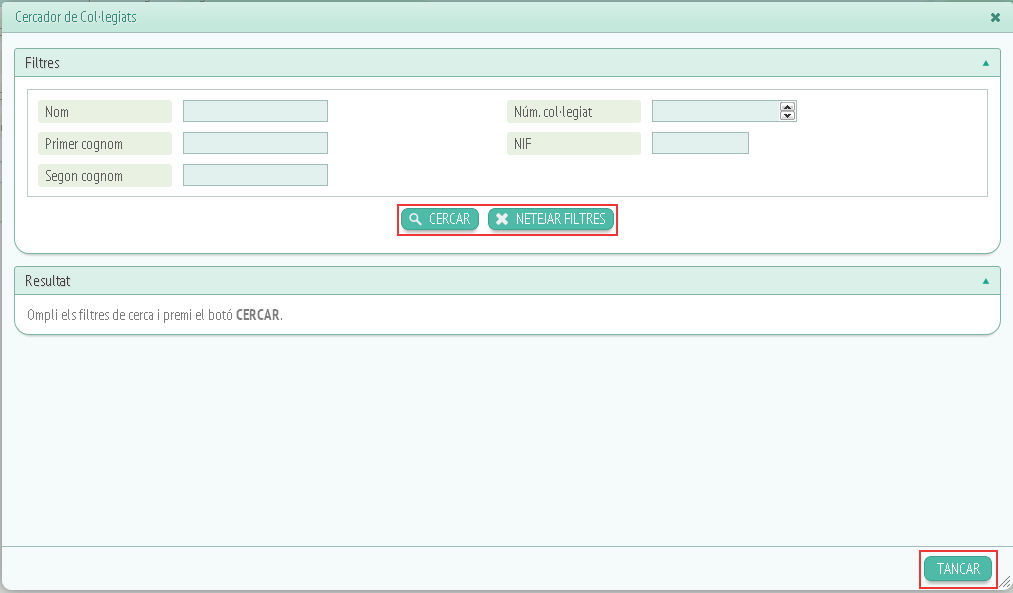
Els filtres ens facilitaran la cerca:
-
Nom (Camp d'escriptura per introduir el nom del col·legiat).
-
Primer cognom (Camp d'escriptura per introduir el primer cognom del col·legiat).
-
Segon cognom (Camp d'escriptura per introduir el segon cognom del col·legiat).
-
Núm.col·legiat (Polsador amb la numeració, funciona prement les fletxes del lateral).
-
NIF (Camp d'escriptura per introduir el NIF del col·legiat).
Si cliquem al botó “Cercar” ens apareixerà un llistat de col·legiats relacionats amb els filtres afegits per triar hem de fer clic damunt del nom del col·legiat:
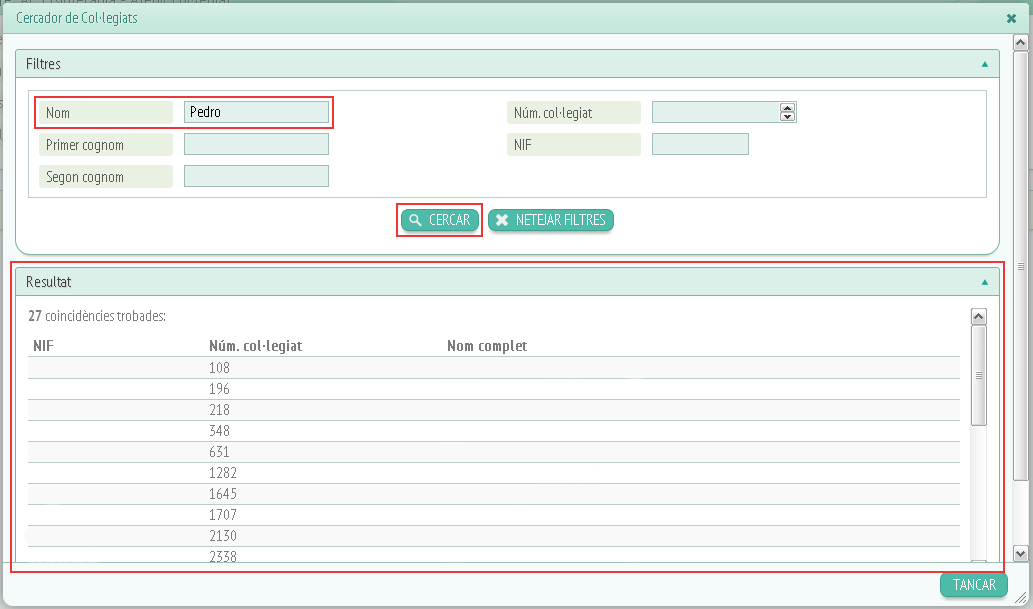
Si volem esborrar els filtres que hem posat haurem de fer clic a “Netejar filtres”, si volem tancar la finestra podem fer clic al botó “Tancar” o a la creueta que trobarem a la part superior del requadre, situada al lateral dret.
Una vegada triat el col·legiat i omplerta la resta de dades haurem de fer clic a “Guardar” per afegir el nou col·legiat al llistat o a “Cancel·lar” en cas de no voler afegir-lo.
Canviant de pestanya passarem a “Àmbits i Tècniques Complementàries” (3). Aquí veurem tres requadres: Àmbits d'actuació, Atenció domiciliària, Tècniques específiques.
El primer requadre “Àmbits d'actuació” ens mostrarà el següent:
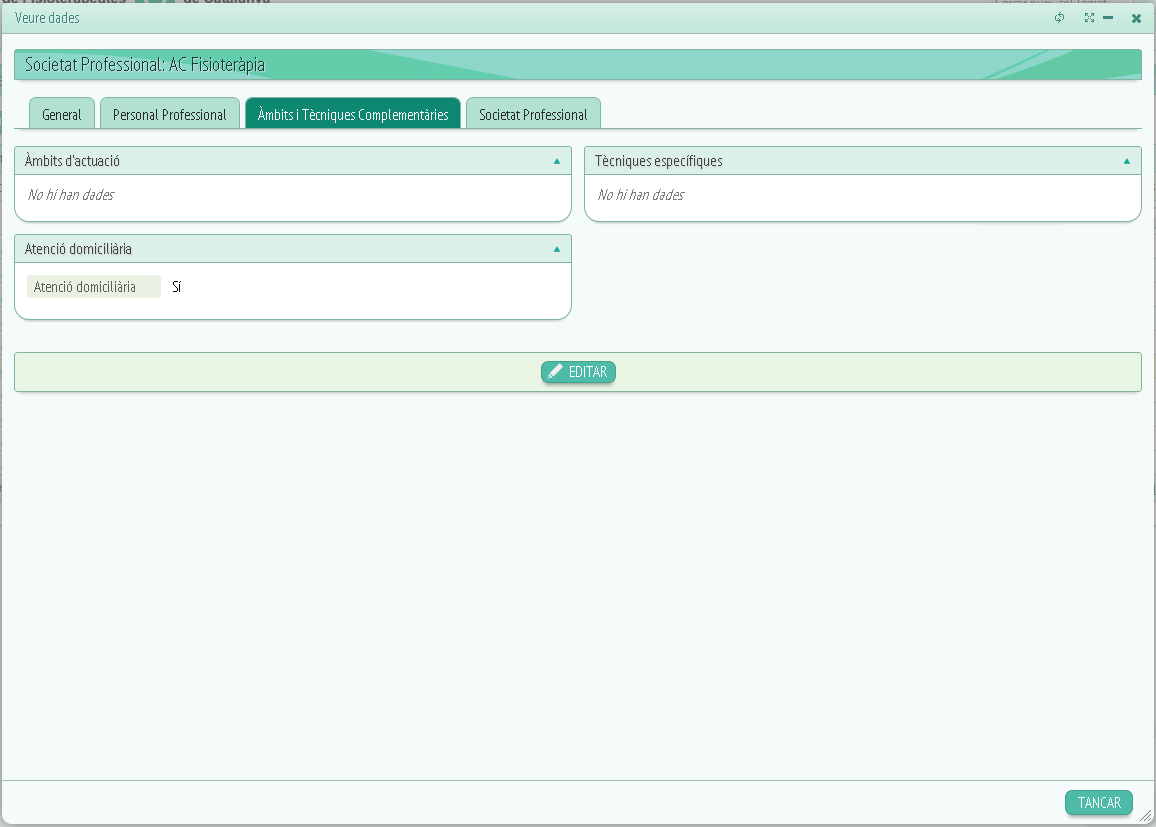
Veiem tres requadres: Àmbits d'actuació, Atenció domiciliària, Tècniques específiques.
El requadre àmbits d'actuació fa referència a si es tracta d'un àmbit d'una actuació esportiva, de neurologia, de geriatria…
Atenció domiciliària, és un checklist on podem marcar si es dóna opció a atenció domiciliària o no.
Tècniques específiques, són les tècniques que duu a terme, és a dir:
Acupuntura, punció seca, osteopatia…
Si volem editar aquesta informació s'ha de prémer el botó “Editar” i se'ns obrirà la següent finestra:
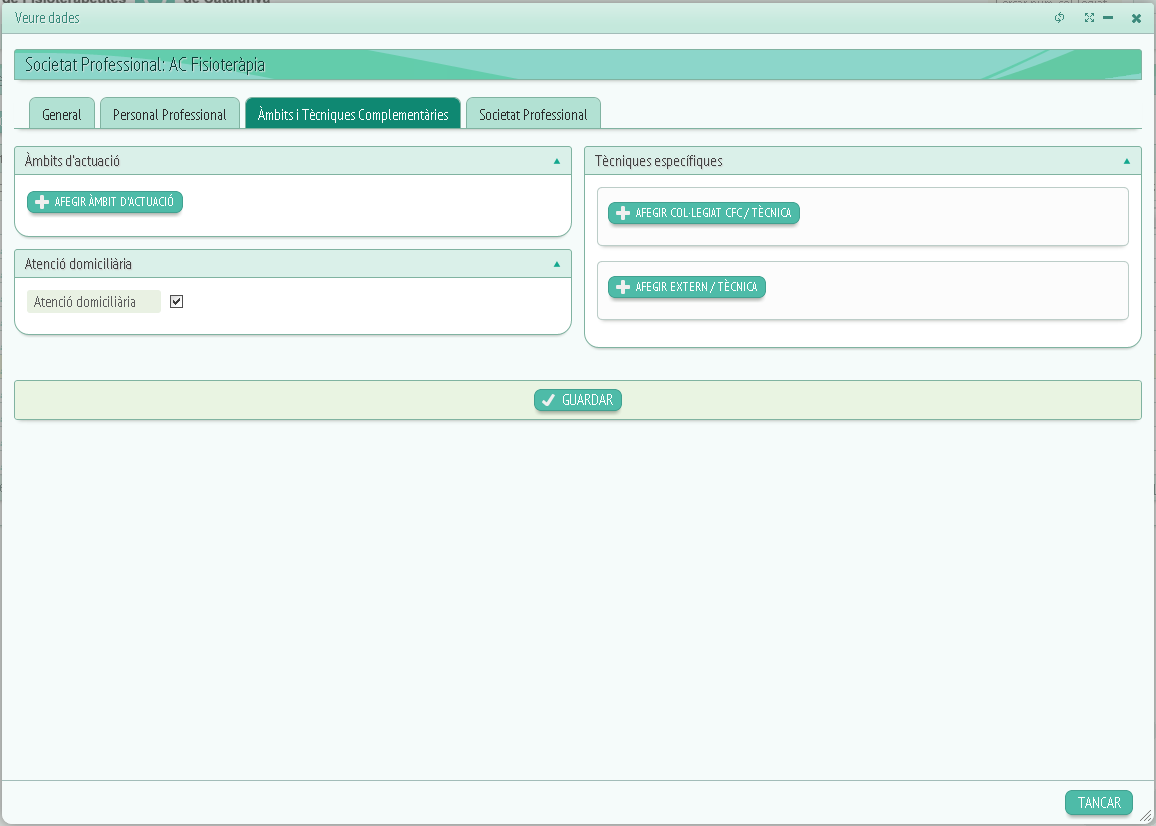
Aquí trobarem els 3 requadres editables.
Si anem a “Àmbits d'actuació” i cliquem a “Afegir àmbit d'actuació” se'ns desplegarà una finestra com aquesta:
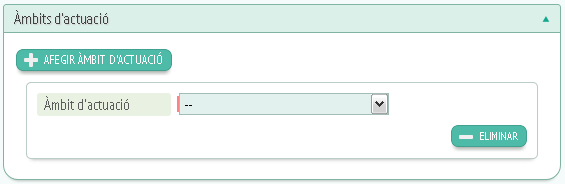
Com ja hem vist en altres ocasions, es tracta d'un desplegable on podrem triar l'àmbit d'actuació que vulguem o eliminar la pestanya mitjançant el botó “Eliminar” en cas de no voler afegir-hi cap.
El següent requadre és el d' atenció domiciliària, en aquest cas es tractar d'un checklist on podrem marcar si s'ofereix atenció domiciliària o no.
Per últim trobarem el requadre de “Tècniques específiques” aquí veurem el següent:
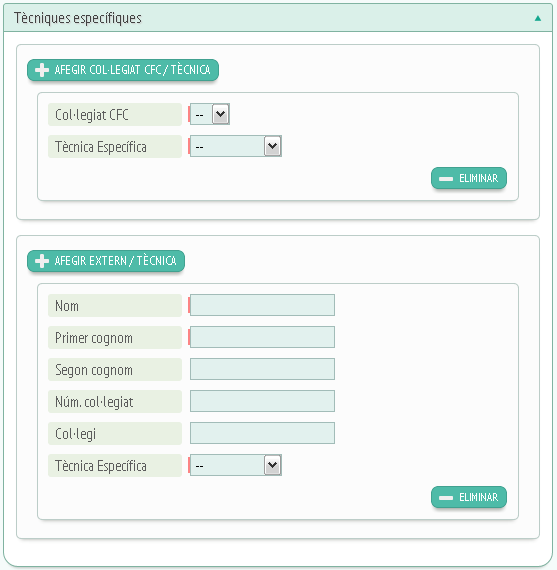
El botó “Afegir col·legiat CFC/Tècnica” serveix per afegir un col·legiat del Col·legi de Fisioterapeutes de Catalunya i especificar la seva tècnica per afegir-lo només haurem de triar col·legiat i tècnica als desplegables, en cas de no voler afegir-ne cap només hem de prémer “Eliminar”.
Sota trobarem un altre botó anomenat “Afegir extern/técnica”, serveix per afegir un col·legiat d'un altre col·legi, per afegir-ho haurem d'omplir els camps mínims demanats (indicats amb una marca vermella), de la mateixa manera si no volem afegir finalment cap col·legiat extern, només haurem de clicar “Eliminar”.
Una vegada finalitzada la edició haurem de fer clic a “Guardar” per o “Cancel·lar” depenent de si volem guardar o no les dades editades.
A continuació trobarem la pestanya “Societat profesional” (4):
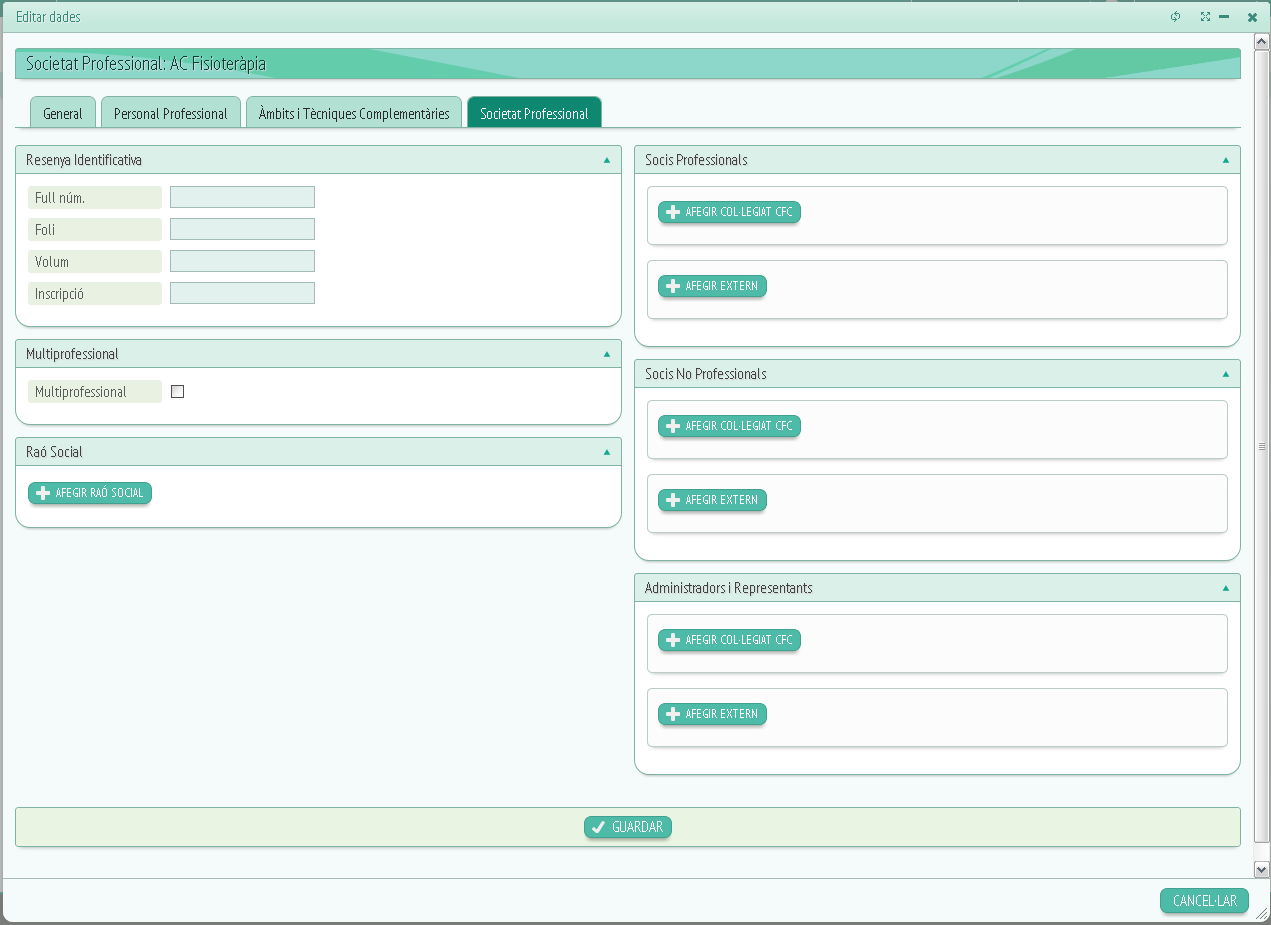
A societat professional trobarem informació relacionada amb, com ja s'indica les societat professionals els requadres que conté aquesta pestanya són els següents: Ressenya identificativa, Multiprofessional, Raó social, Socis professionals, Socis no professionals, Administradors i representants.
A “Ressenya identificativa” podrem editar la informació relacionada amb la societat en sí mateixa, és a dir, la seva informació bàsica. A continuació trobarem el requadre “Mutiprofessional” aquí indicarem si es tracta d'una societat multiprofessional o no.
Si anem al requadre de “Raó social” trobarem un botó anomenat “Afegir raó social” clicant damunt se'ns afegirà un desplegable on podrem afegir, en cas que vulguem, l'àmbit al qual es dedica la societat (per exemple, logopèdia).
Per últim trobarem 3 requadres, el primer “Socis professionals” ens permetrà afegir socis titulats, ja siguin externs o no. En cas de ser del Col·legi de Fisioterapeutes de Catalunya trobarem una petita lupa al costat del camp d'escriptura que ens permetrà cercar col·legiats.
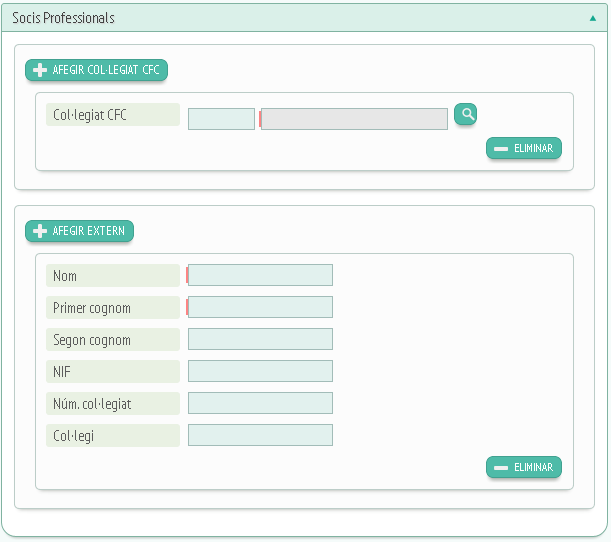
En cas de que el col·legiat sigui extern haurem d'omplir les dades indicades al requadre (Nom, NIF, col·legi…)
Si es tracta d'un soci no professional passaríem al següent requadre,“Socis no professionals”.
Les dades a omplir seran similars a les del requadre anterior, amb la excepció de que tractant-se d'un soci no professional algunes dades no ens las demanaran.
Per últim veurem el requadre d'administradors i representants on podrem afegir al personal que duu a terme aquestes tasques:
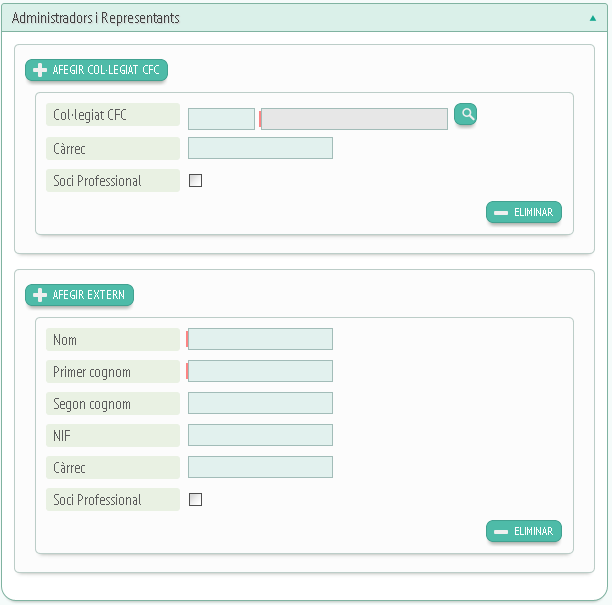
Els camps a omplir són diferents als dos requadres anteriors. Ara haurem d'omplir, a més a més, un camp indicant el càrrec y si es soci professional o no.
Per últim guardarem o cancel·larem l'edició amb els botons situats al final de la fitxa “Guardar” o “Cancel·lar”.
Una vegada entesa la fitxa “veure dades” i “editar dades”, tornarem a “Centres”.
A banda de la columna “accions” trobarem les columnes: Nom (indicant el nom del centre), tipus de centre, tipus de societat, CIF (Codi d'identificació fiscal), actiu (per indicar si el centre està actiu o no), Societat professional ( indica si és una societat professional o no).
