Opció de menú: General
– Taules mestres:
Les taules mestres serveixen per gestionar certes opcions dels desplegables, és a dir, per facilitar a l'usuari la gestió d'alguns camps, tant si vol treure una opció del desplegable com si vol posar-la.

Trobarem un llistat de taules disponibles a les quals podrem accedir i modificar-les, per veure aquestes taules, només s'ha de seleccionar l'opció del llistat i prémer a veure, se'ns obrirà una pàgina amb les opcions a modificar d'aquell desplegable, aquí podrem tant veure cada opció, com editar-la.
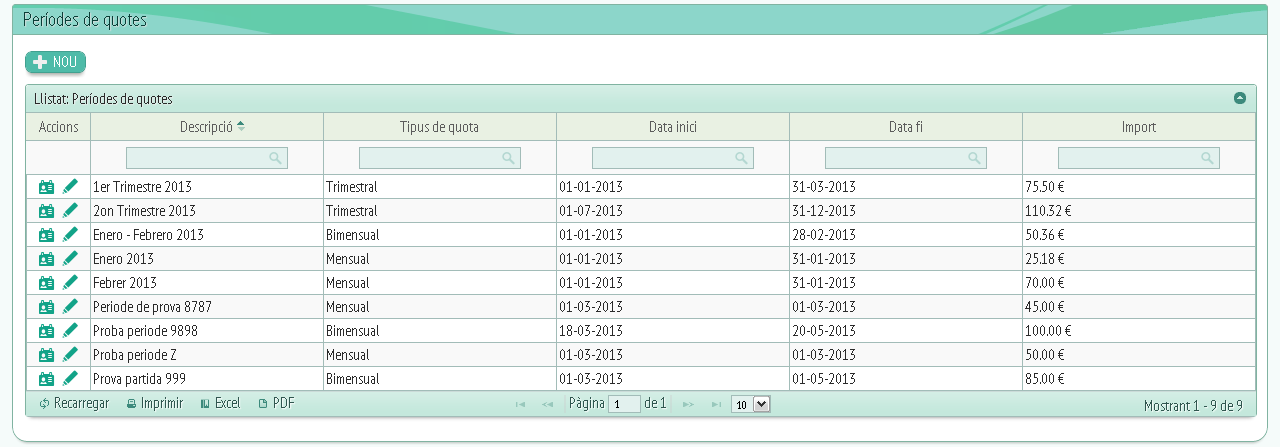
El botó “Nou” situat a l'extrem superior esquerra de la finestra ens servirà per crear una nova opció dins del llistat on estem situats, si premem “Nou” se'ns obrirà el següent:
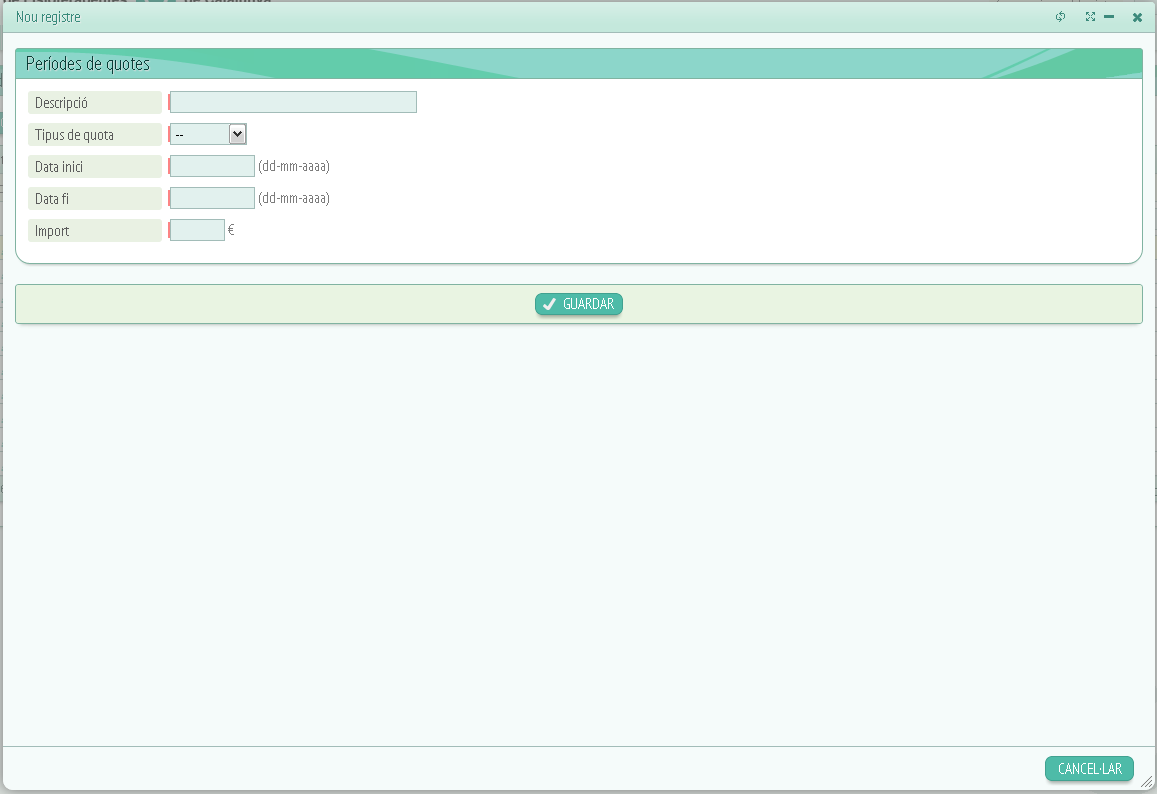
Aquí haurem d'omplir les dades que se'ns demana, és a dir:
-
Descripció.
-
Tipus de quota.(semestral, anual…)
-
Data d'inici.
-
Data fi..
-
Import.
I per últim clicar a “Guardar” i finalitzar el nou registre o a “Cancel·lar” en cas de no voler guardar la informació.
Tornant al llistat també trobem la columna “Accions” amb les icones “Veure dades” i “Editar dades”, clicarem a “Veure dades”:
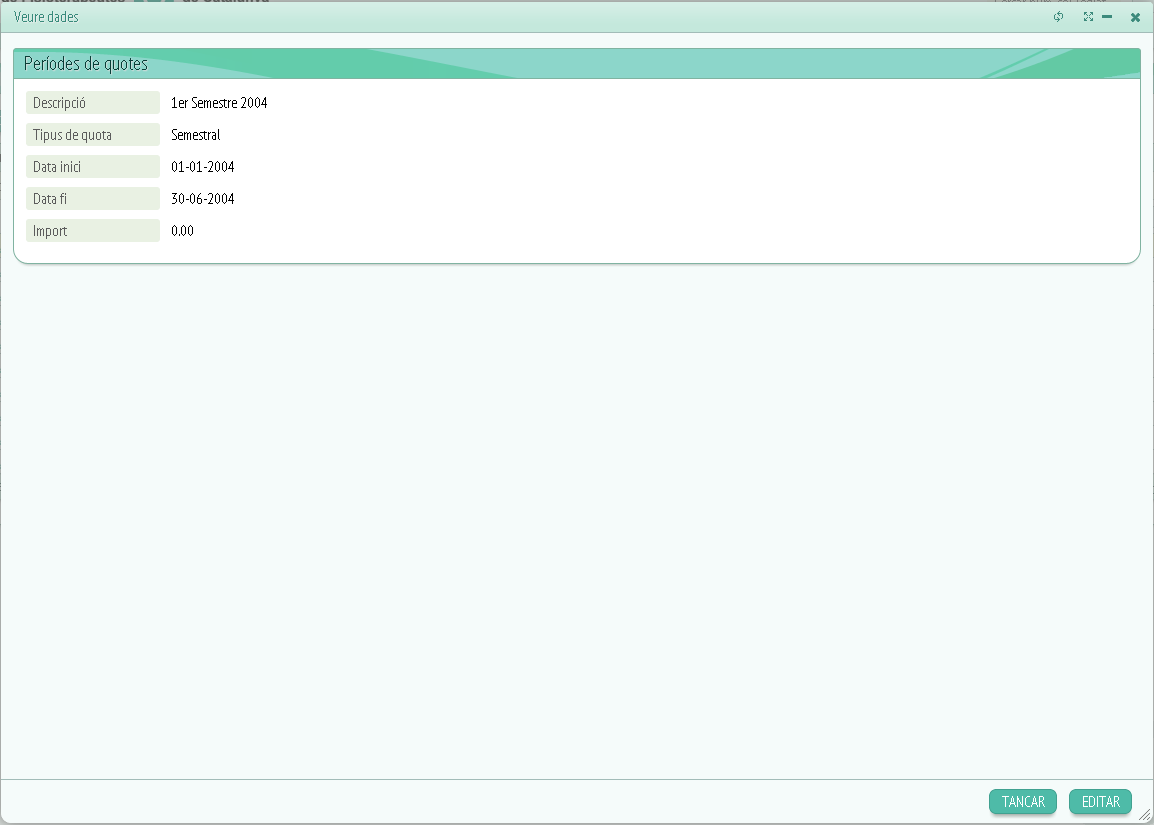
Aquesta opció només ens permet visualitzar les dades de l'opció que haguem triat, si el que volem és editar-la, haurem d'anar o bé la icona amb forma de llapis que trobarem a la columna “Accions” o bé clicar a “Editar” dins de l'opció “Veure dades”.
Quan estem editant les dades, la finestra es veurà d'aquesta manera:
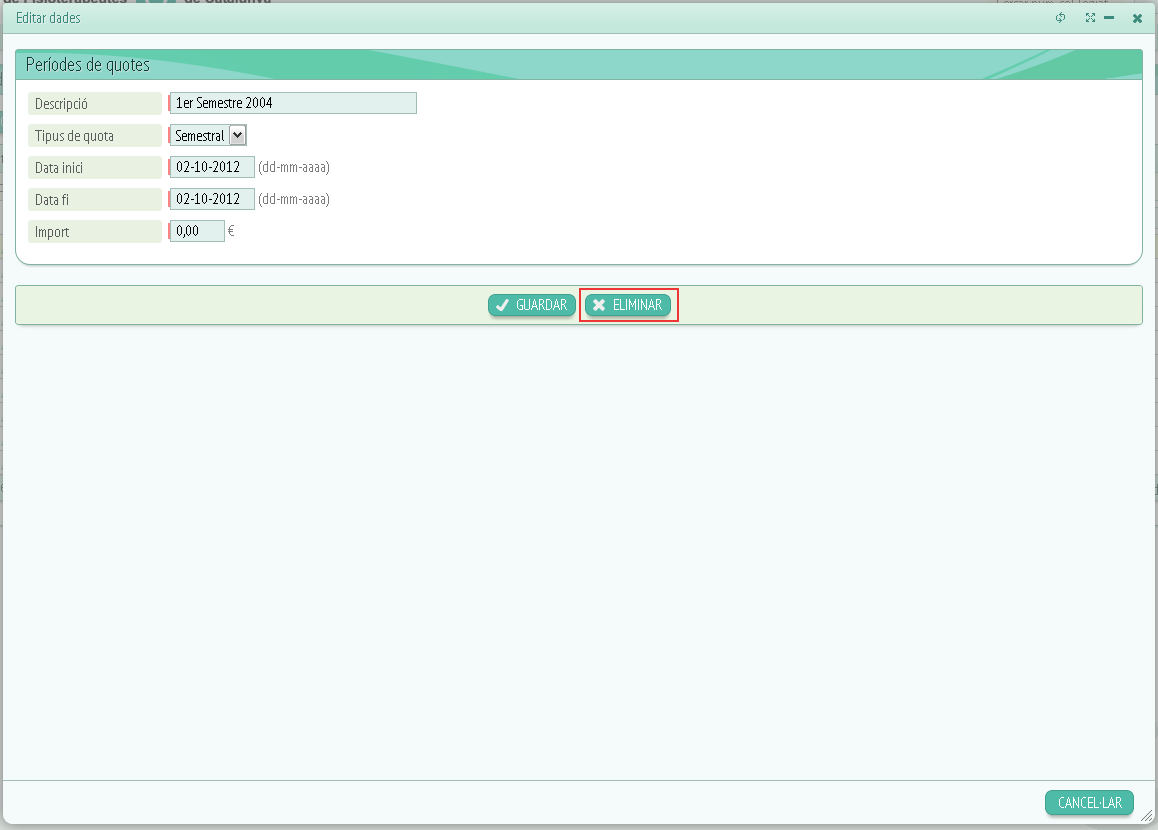
Llavors tindrem l'opció de modificar els camps que abans a “Veure dades” només podíem visualitzar i a més, ens deixarà eliminar l'opció de llistat fent clic a “Eliminar” o tancar la finestra fent clic a “Cancel·lar”.
La resta de columnes que trobarem al llistat que haguem obert tindràn relació amb les dades que engloba el llistat. En aquest cas, al tractar-se d'un llistat d'opcions de quotes les columnes restants són: Descripció, tipus de quota, data d'inici, data fi i import.
– Gestió de tràmits:
– Revisió de tràmits:
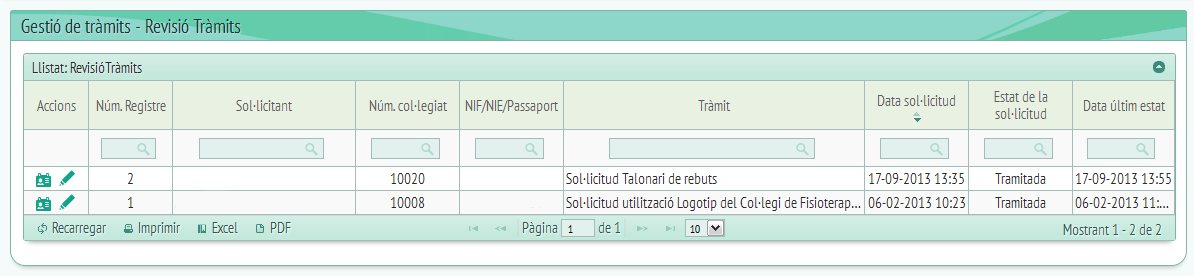
A l'apartat de revisió de tràmits trobarem un llistat dels tràmits en curs o cursats, és a dir, dels tràmits que s'han de gestionar.
Les opcions que formen aquest apartat són:
-
Accions, on podem accedir a “Veure dades” i “Editar dades”.
-
Núm.Registre.
-
Sol·licitant, ens indica qui sol·licita el tràmit que estem gestionant.
-
Núm. col·legiat.
-
NIF/NIE/Passaport del sol·licitant.
-
Tràmit requerit, és a dir, una frase que resumeix el tràmit del qual fem la gestió.
-
Data sol·licitud.
-
Estat de la sol·licitud (Tramitada, pendent…)
-
Data últim estat, data de l'últim canvi d'estat de la petició a tramitar.
Ens centrarem en les opcions “Veure dades” i “Editar dades” que trobem en "Accions". Primer clicarem a "Veure dades" (Botó de la esquerra) :
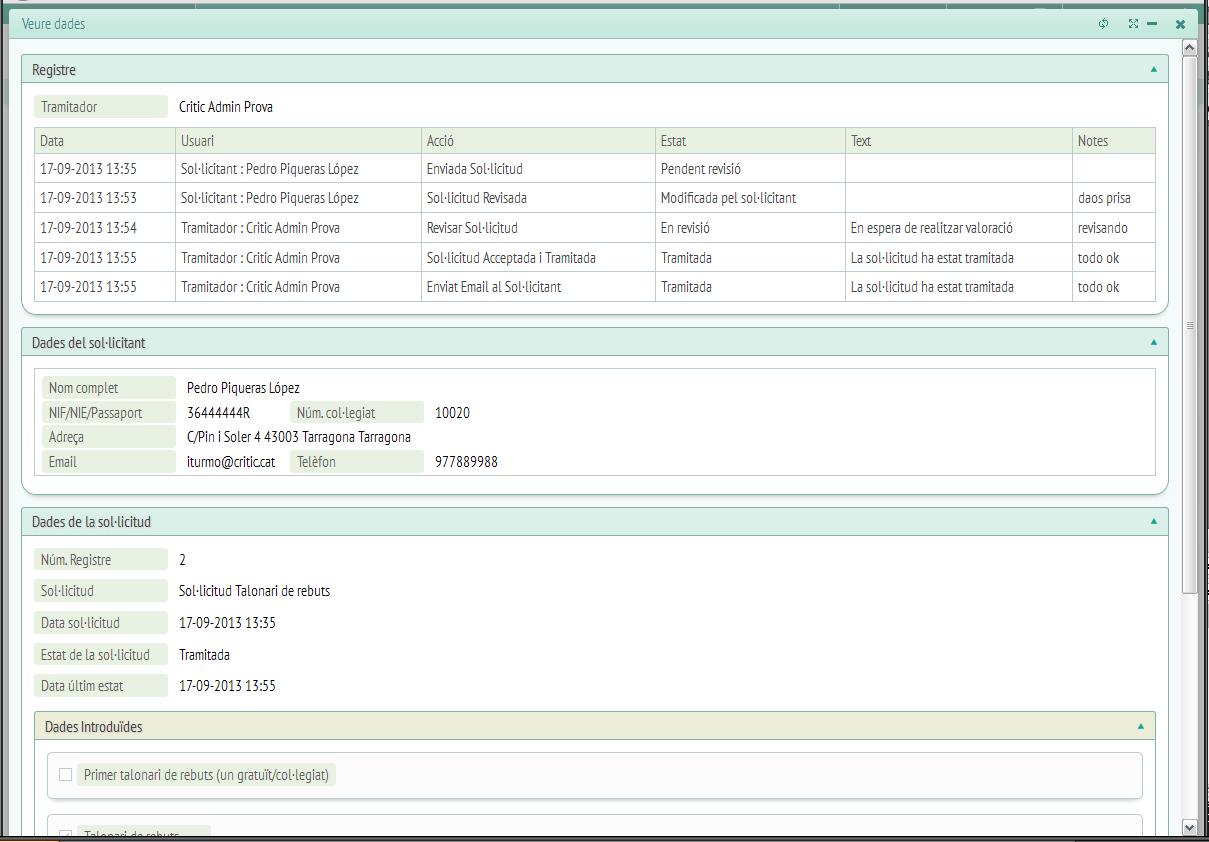
Veurem un petit resum de les dades d'aquest tràmit, els apartats que podrem observar són els següents:
-
Registre: S'indica el tramitador i un resum de les dades i les accions d'aquest tràmit, és a dir, data, usuari, acció, estat, text, notes. Diguem que són el punts per els que ha passat el tràmit.
-
Dades del sol·licitant: Són les dades personals del sol·licitant del tràmit (Nom complet, NIF/NIE/Passaport, adreça, E-mail, núm. col·legiat, telèfon).
Dades de la sol·licitud: Podrem veure les dades del tràmit que s'està gestionant (Núm.Registre, sol·licitud, data sol·licitud, estat de la sol·licitud, data últim estat). Dins d'aquest mateix apartat trobarem un altre anomenat: dades introduïdes, aquí veurem les dades introduïdes corresponents al tràmit, varien segons de que tràmit es tracti.
A més d'aquests apartats, trobarem a la part inferior dreta dos botons, un per "Tancar" la finestra de "Veure dades" i un altre anomenat "Editar", aquest segon té la mateixa funció que la icona "Editar" de la pàgina principal de revisió de tràmits. Ens obrirà una finestra on podrem editar les dades editables del tràmit. Una vegada tramitada la sol·licitud, no ens deixarà modificar-la.
La finestra editable en cas de que el tràmit no estigui tramitat ens donarà unes opcions que seràn les de: "Acceptar tràmit", "Revisar" o "Rebutjar tràmit".
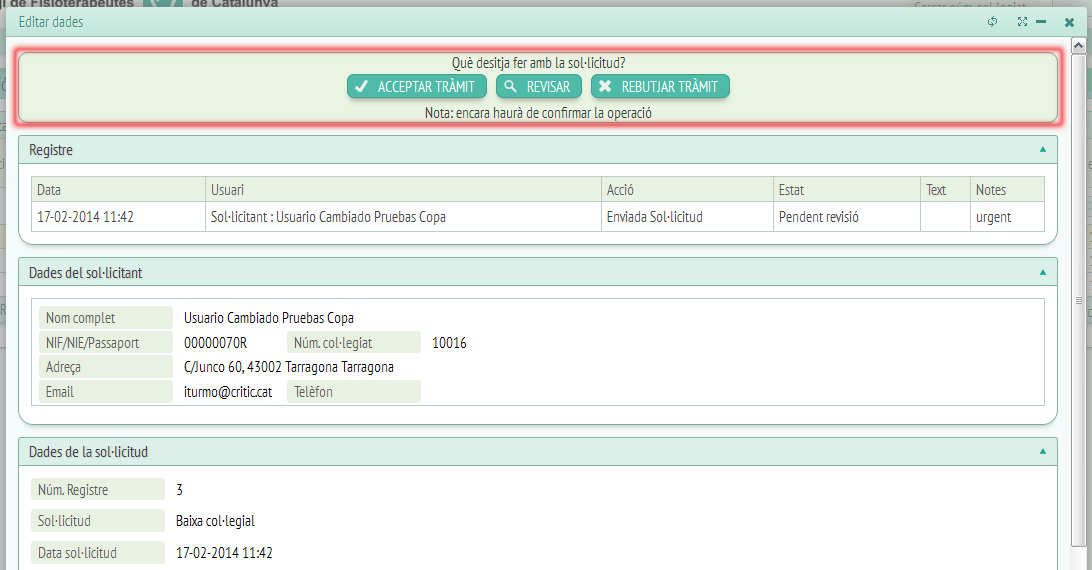
Si revisem el document tindrem l'opció de canviar l'estat (Pendent, requerida documentació…), adjuntar una nota interna, modifica el registre, incloure un text personalitzat, i decidir si enviar o no un e-mail al sol·licitant amb el text personalitzat i el registre.
A més veurem les dades del tràmit, de la mateixa manera que a "Veure dades". Tant si acceptem el tràmit, el revisem o el rebutjem tindrem les mateixes opcions de camp, però depenent del tràmit, si acceptem haurem de introduir informació adicional relacionada amb la petició omplint els camps que se'ns monstraran quan cliquem "Acceptar tràmit".
– Tràmits:
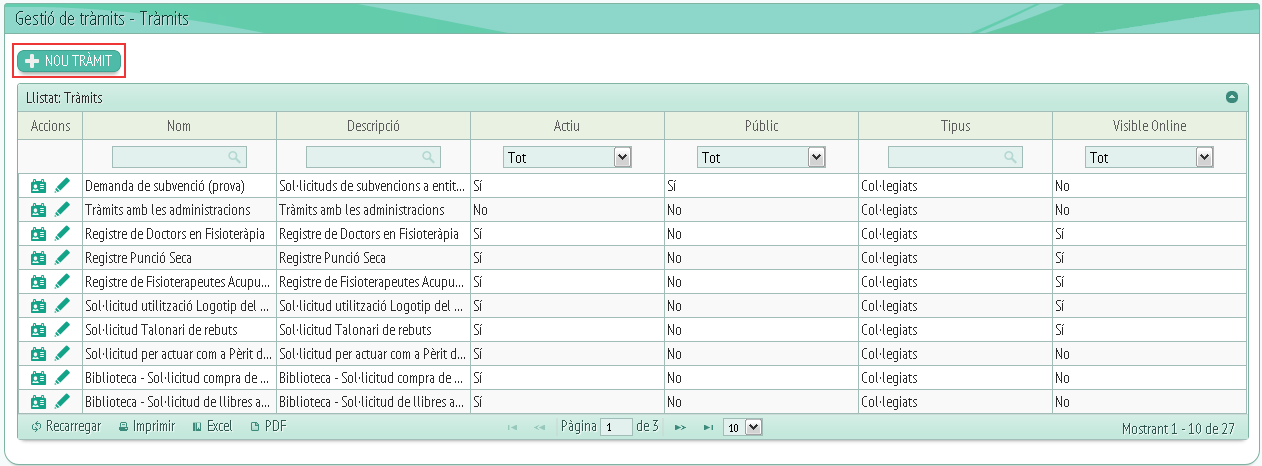
El primer que veurem és un llistat de tràmits, ens situarem a la columna d'accions. Aquí trobarem dos icones: “Veure dades” i “Editar dades”.
Cliquem a la primera (Veure dades):
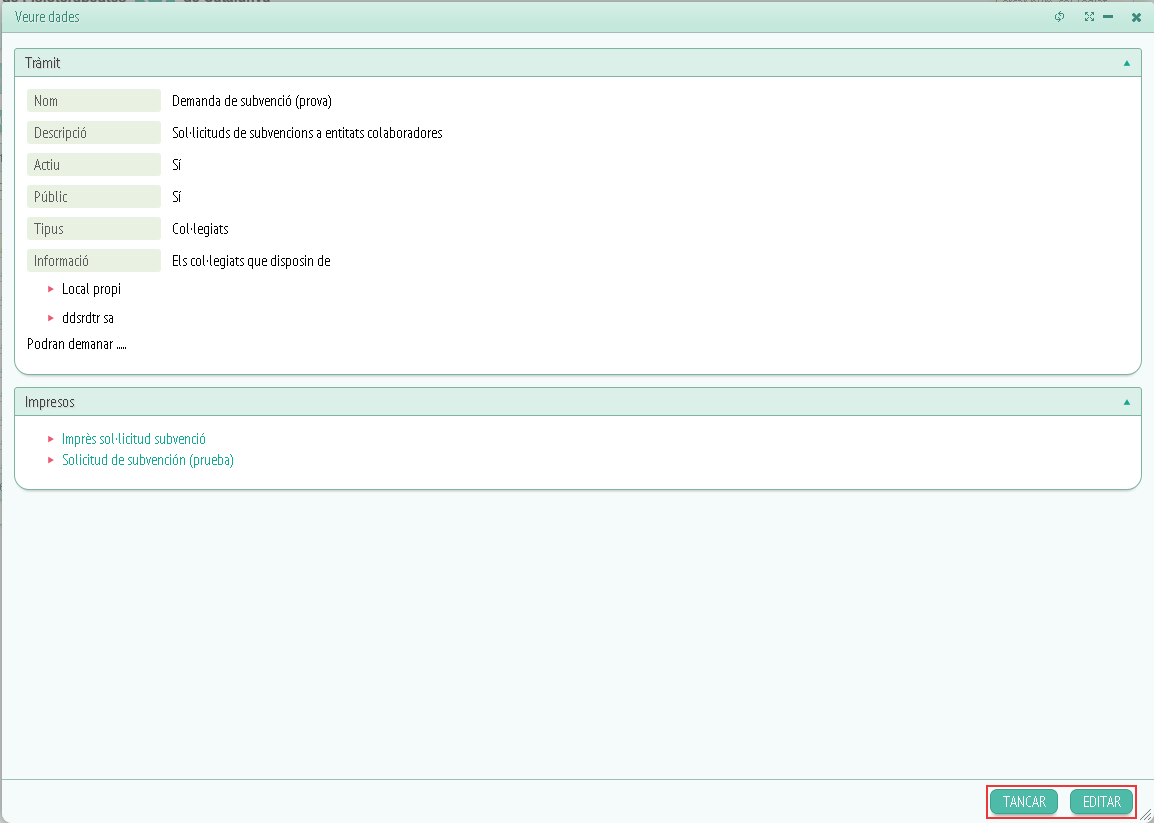
Aquí veurem la informació que conté el tràmit triat, és a dir:
-
Nom del tràmit.
-
Descripció.
-
Actiu.
-
Públic.
-
Tipus.
-
Informació.
-
Impresos.
Sota a l'extrem tenim dos botons anomenats “Tancar” i “Editar”. Clicarem a editar, aquest botó ens portarà a la segona icona de la columna accions:
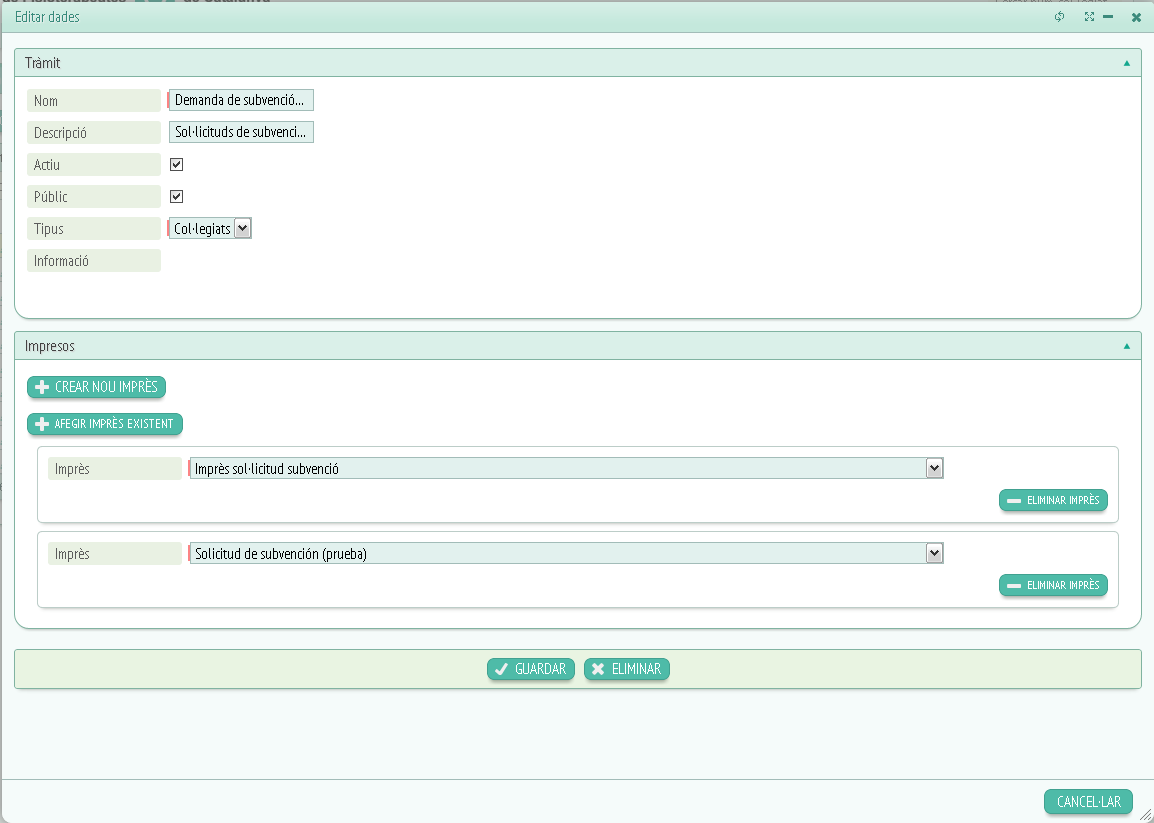
Aquí veurem un conjunt de camps editables dividits en dos apartats:
-
Tràmit:
-
Nom.
-
Descripció.
-
Actiu.
-
Públic.
-
Tipus.
-
Informació.
-
-
Impresos: Aquí veurem els impresos que hi han adjunts al tràmit. Podrem eliminar l'imprès clicant a “Eliminar imprès” o afegir un imprès nou fent clic a “Afegir imprès existent”. Si cliquem al botó “Crear nou imprès” se'ns obrirà la següent finestra:
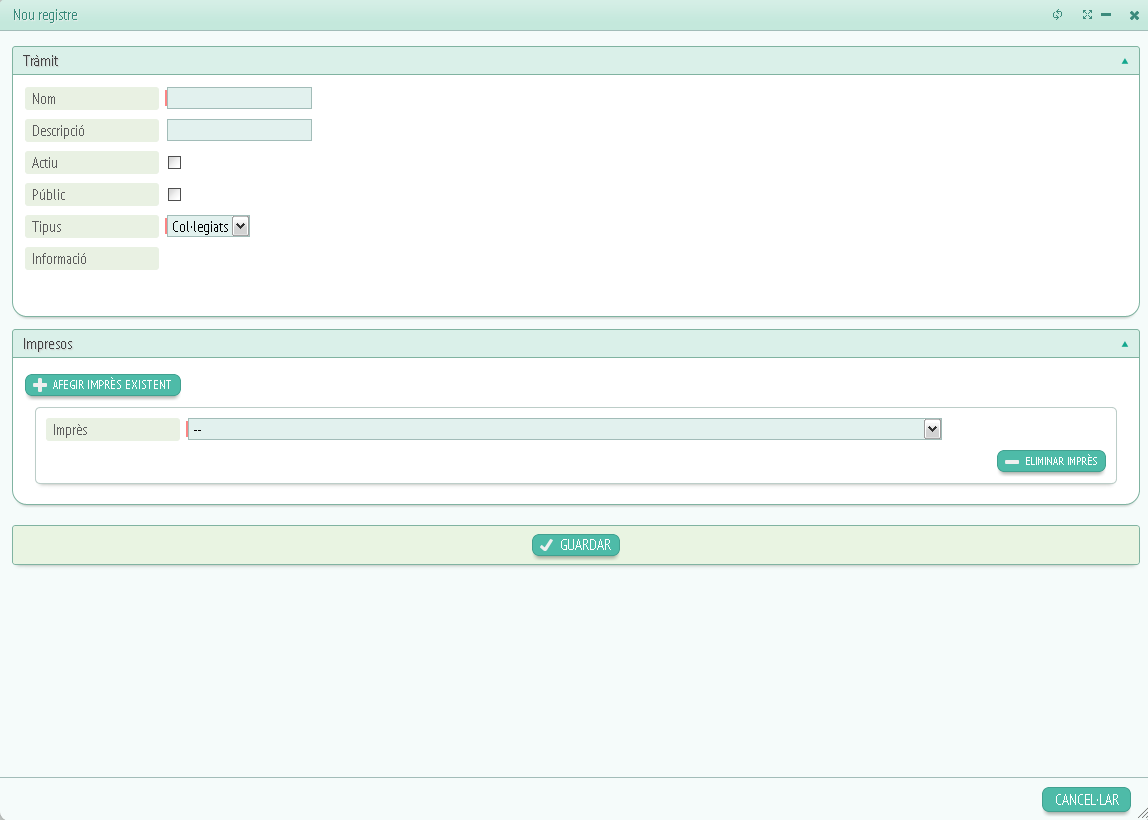
Els camps a omplir per crear un nou tràmit són els següents:
-
Nom.
-
Descripció.
-
Actiu.
-
Públic.
-
Tipus.
-
Informació.
-
Impresos ( En cas de voler afegir algun).
Trobarem camps de tots el tipus: camp d'escriptura, checklist, desplegable. També veurem un botó anomenat “Afegir imprès existent”. Si cliquem damunt se'ns afegirà un desplegable on podrem triar un imprès, si volem treure el imprès haurem de fer clic a “Eliminar imprès”.
Una vegada omplerts els camps cal prémer “Guardar” o “Cancel·lar” segons que volem fer.
Tornant a “Tràmits” veurem les columnes restants:
-
Nom del tràmit.
-
Descripció del tràmit.
-
Si està actiu o no.
-
Si es tracta d'un tràmit públic o no.
-
Tipus de tràmit.
-
Si és visible online o no.
– Tràmits online:
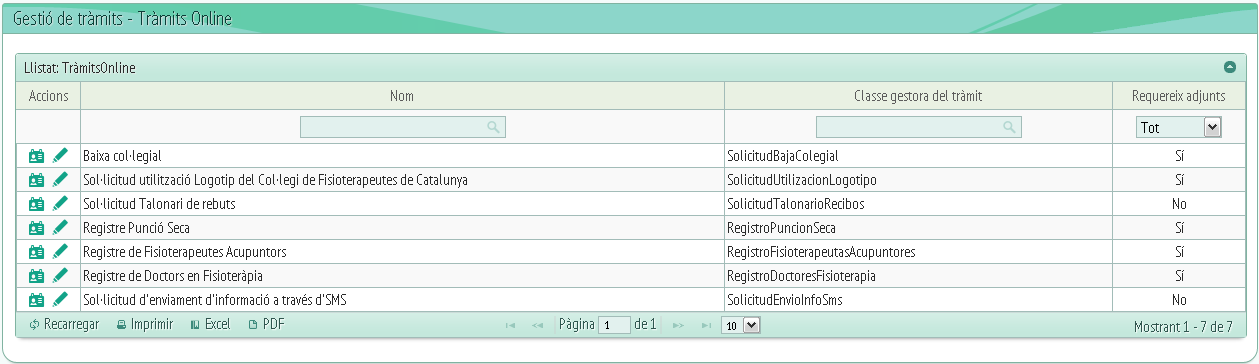
Aquí trobarem també un llistat dels tràmits online.
Ens col·locarem a “Accions” i farem clic a la primera icona i se'ns obrirà una finestra com la següent:
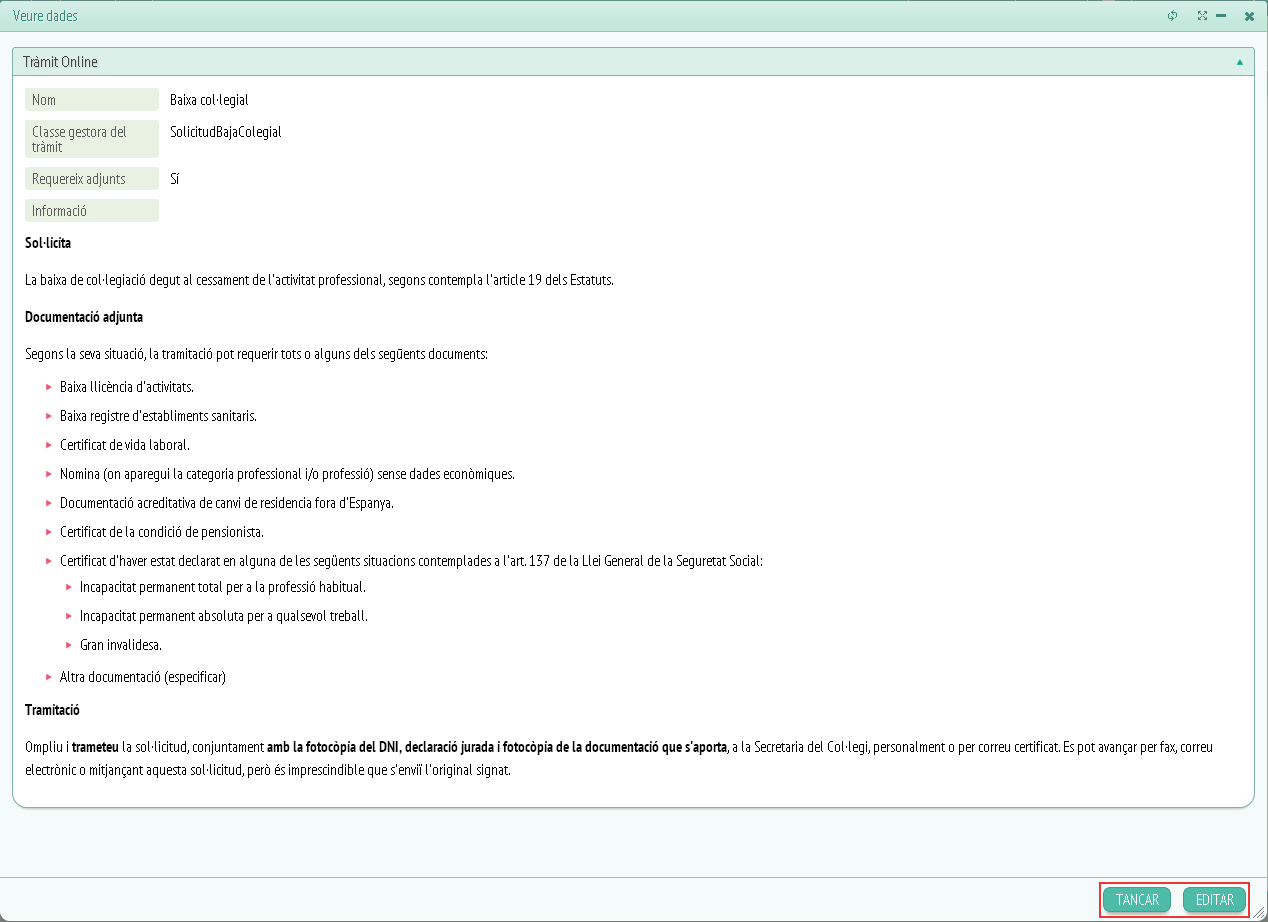
Veurem les dades del tràmit que hem triat i a sota dues opcions: “Tancar” i “Editar”.
Farem clic a editar i ens portarà a la segona icona d'accions:
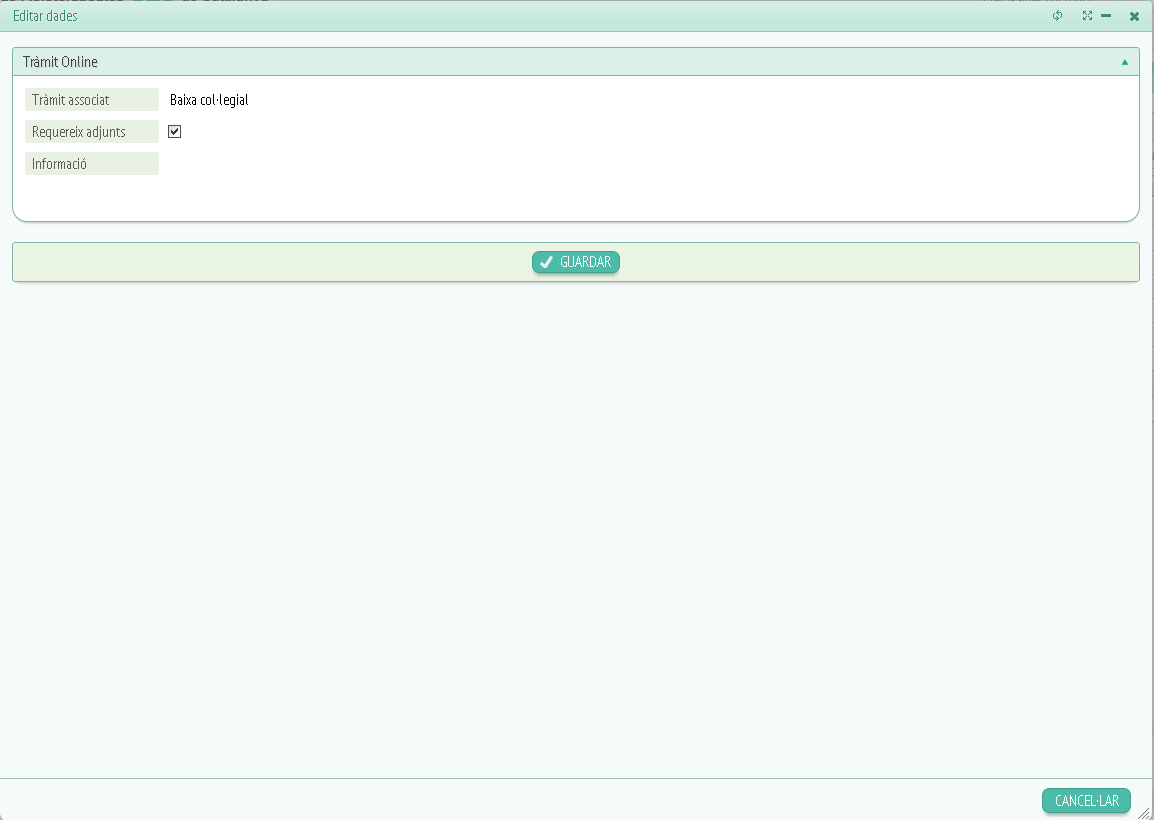
Els camps editables són: Tràmit associat, requereix adjunts, informació. I cliquem a “Guardar”.
Les columnes restants són:
-
Nom del tràmit.
-
Classe gestora del tràmit (tipus de tràmit).
-
Si requereix adjunts o no.
– Impresos:
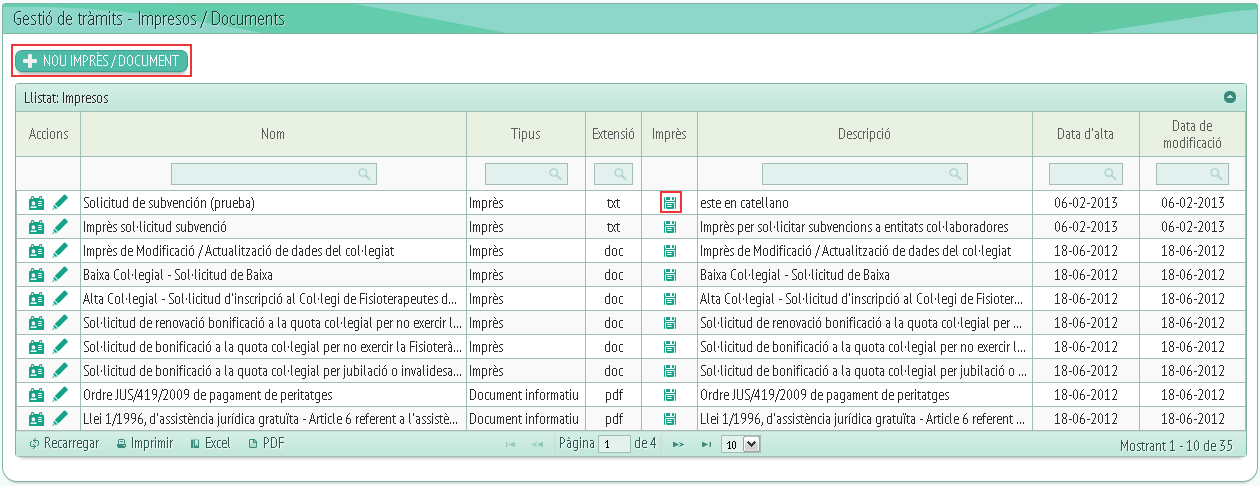
Al llistat d'impresos trobarem un botó anomenat “Nou imprès/document” farem clic:
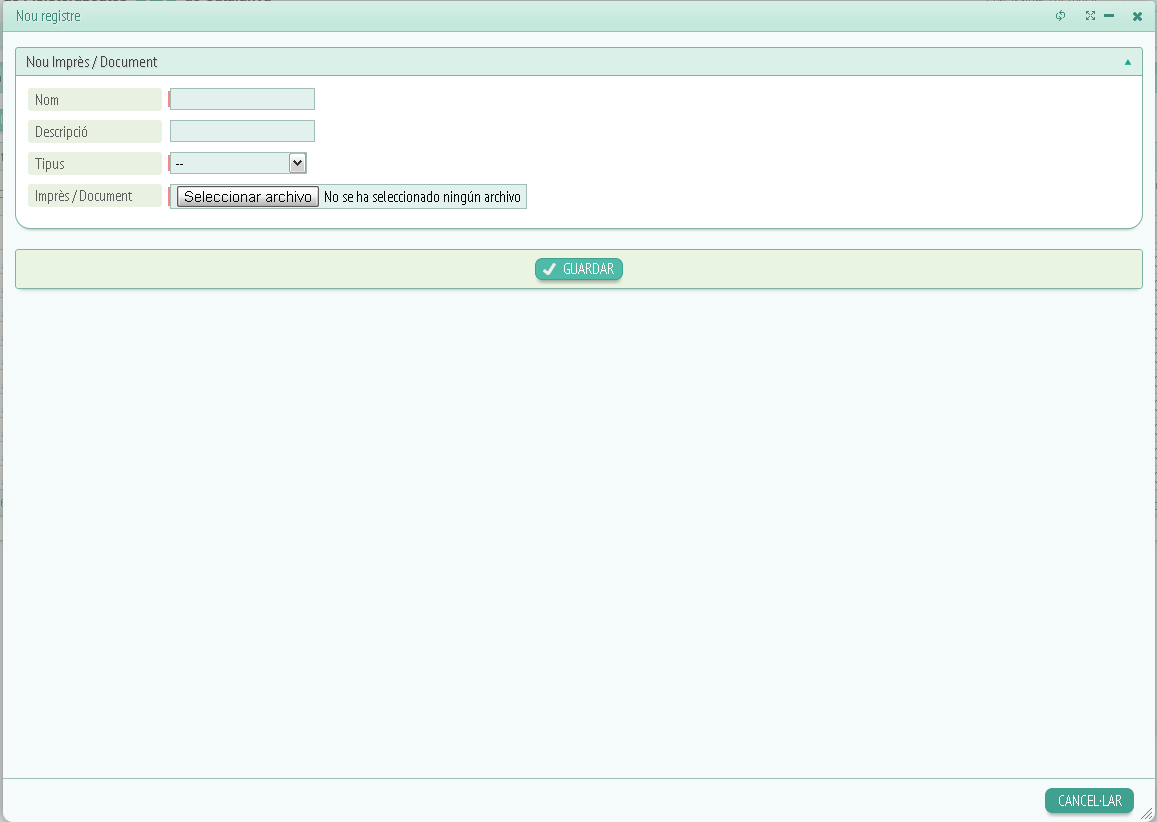
Els camps a omplir seran:
-
Nom de l'imprès.
-
Descripció.
-
Tipus d'imprès.
-
Imprès/Document.
Situant-nos a la columna “Accions”, ja fora de la fitxa de nou imprès, farem clic a la primera icona:
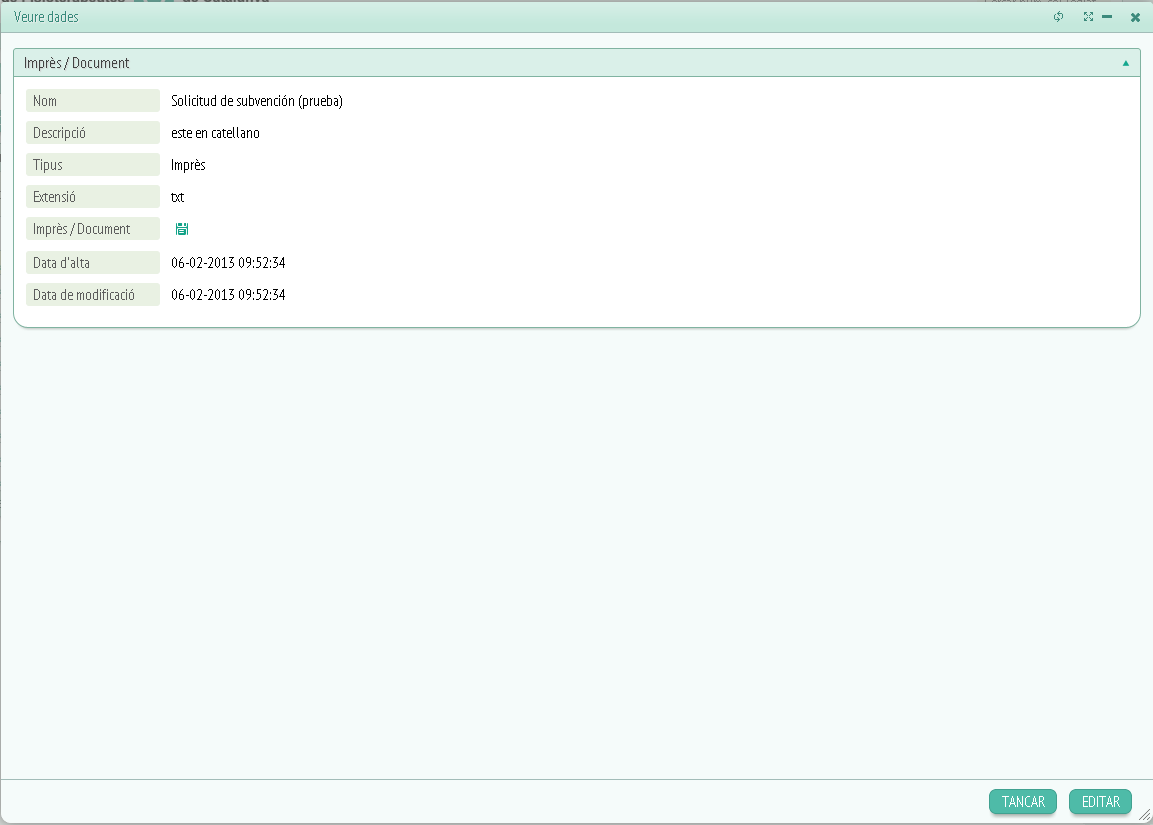
Els camps que visualitzarem són els següents:
-
Nom de l'imprès.
-
Descripció.
-
Tipus.
-
Extensió.
-
Imprès/Document (Si cliquem a la icona ens portarà a l'imprès).
-
Data d'alta.
-
Data de modificació.
Sota trobarem les opcions “Tancar” i “Editar” com ja havíem vist abans a altres finestres. Farem clic a “Editar”:
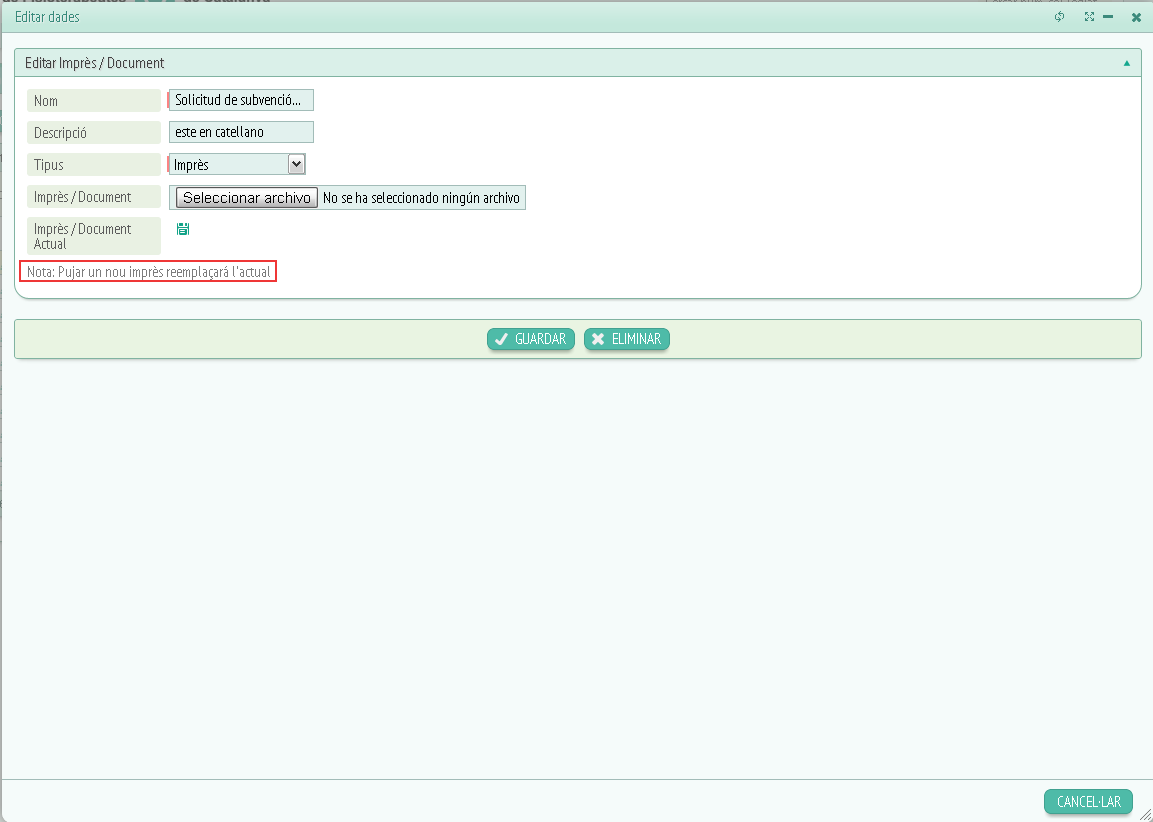
Els camps es tornaran editables per tant només caldrà canviar les dades que vulguem o pujar l'arxiu que haguem de carregar. Si fem clic damunt la icona de l'opció “Imprès/documents actual” podrem visualitzar el arxiu que tinguem ja carregat. Com ja s'indica a la nota si pugem un imprès nou es reemplaçarà l'actual.
Una vegada finalitzada l'edició farem clic a “Guardar” per emmagatzemar la informació introduïda, a “Eliminar” per esborrar l'imprès o a “Cancel·lar” per no guardar dades i sortir.
Tornem a la pàgina inicial d'impresos. A més del que ja hem explicat trobem un conjunt de columnes que també ens aporten dades de les opcions de llistat, aquestes dades són:
-
Nom de l'imprès.
-
Tipus d'imprès.
-
Extensió (format de l'arxiu).
-
Imprès (Si cliquem a la icona ens obrirà l'imprès).
-
Descripció.
-
Data d'alta.
-
Data de modificació.
– Activitats:
Trobarem un llistat d'activitats.
Ens situarem a la columna d'accions i farem clic a “Veure dades” se'ns obrirà una finestra com la següent:
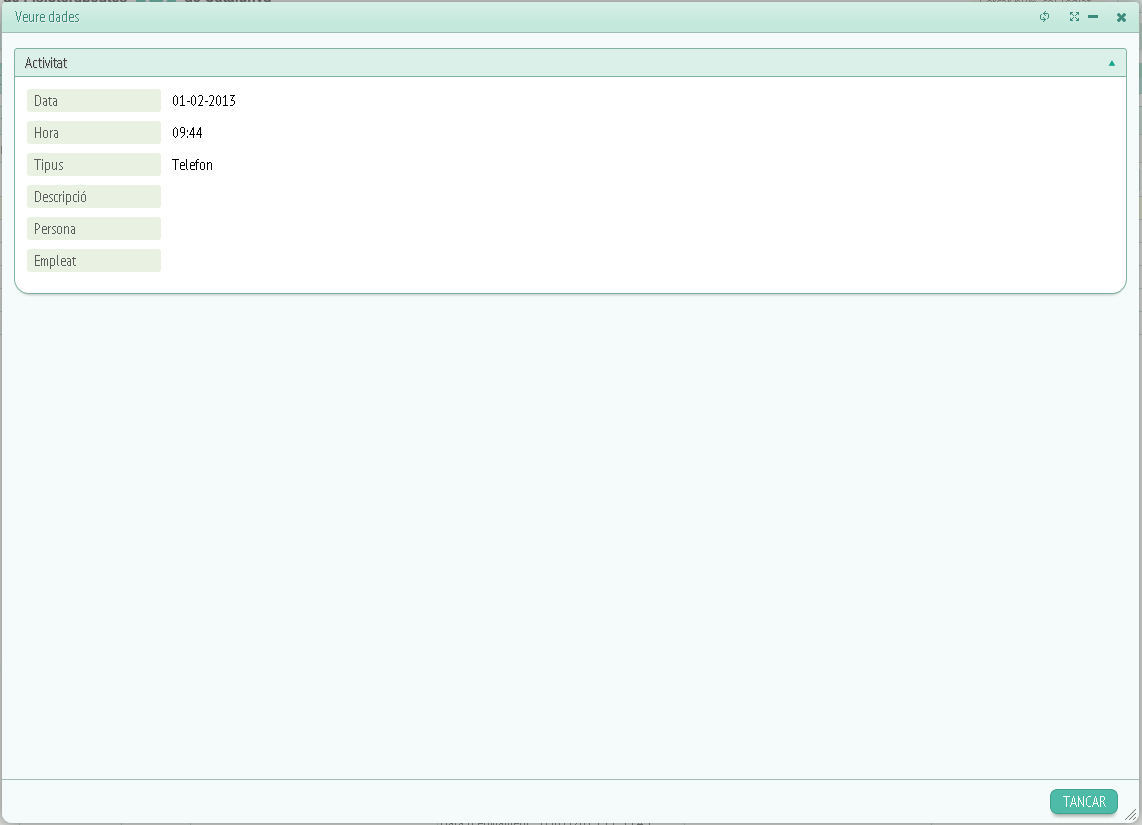
Aquí veurem els següents camps omplerts amb les dades corresponents:
-
Data.
-
Hora.
-
Tipus d'activitat.
-
Descripció de l'activitat.
-
Persona.
-
Empleat.
Sota al lateral també trobarem el botó per tancar finestra. Les columnes restants d'accions contenen els mateixos camps que els que hem vist a “Veure dades”.
– Registre:
– R. Entrada de correu:
El registre d'entrada de correu és un historial o seguiment dels correus que van arribant, cada correu té el seu número d'ordre d'entrada i una sèrie de camps per identificar-lo millor, el fet de tindré un registre de tots els correus entrants facilita la organització de la missatgeria i evita perdre documents.
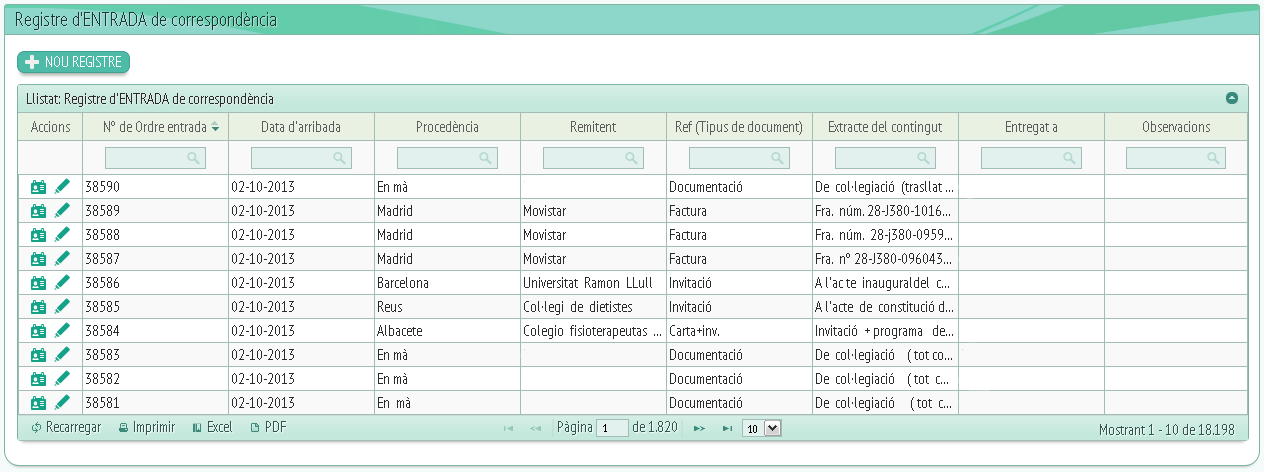
Si cliquem a “Nou registre” ens obrirà una finestra com aquesta:
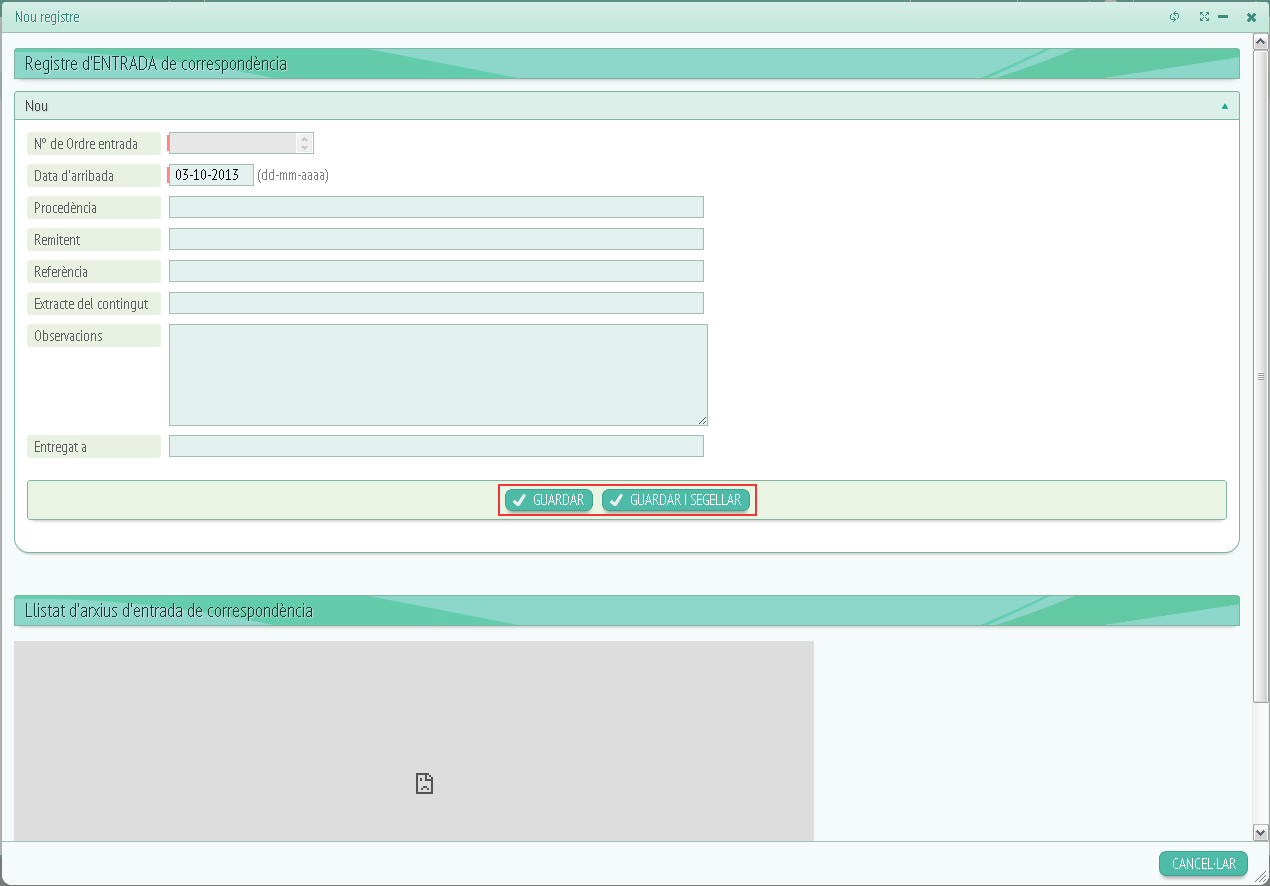
Veurem certs camps a omplir:
-
Número d'orde d'entrada (número assignat al correu, es tria automàticament).
-
Data d'arribada del correu.
-
Procedència.
-
Remitent.
-
Referència.
-
Extracte del contingut (una frase que resumeix el contingut del correu).
-
Observacions (en cas de ser necessàries).
-
Entregat a (persona a qui li ha sigut entregat el correu).
A més sota ens apareixerà un llistat d'arxius d'entrada de correspondència.
Una vegada omplerta la informació se'ns dóna l'opció o bé de “Guardar” o bé de “Guardar i segellar” si cliquem a guardar s'arxivarà el nou registre, en canvi si cliquem a guardar i segellar a més de guardar-se ens permetrà imprimir el segell amb la informació bàsica del correu.
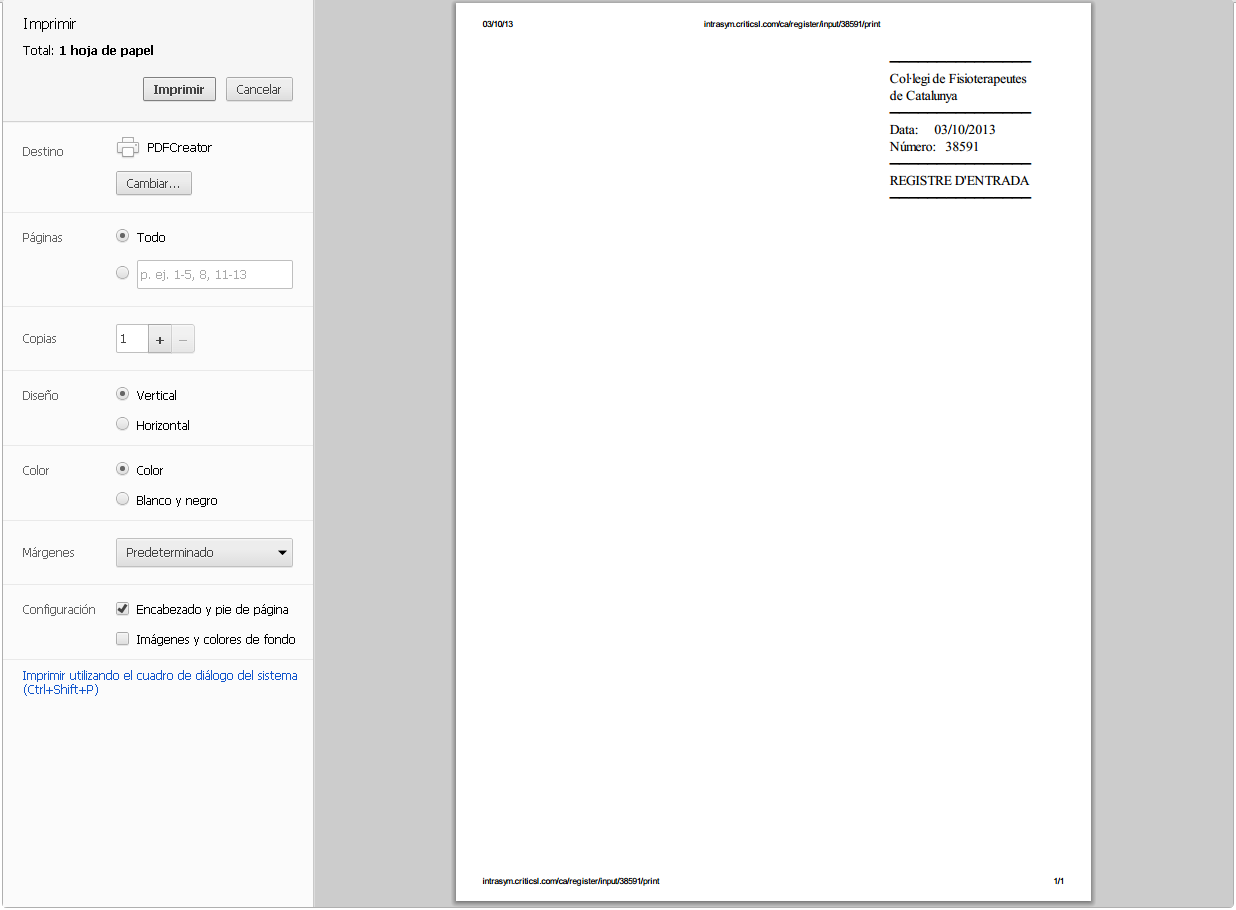
En cas de voler tancar la finestra inicial del nou registre haurem de fer clic al botó situat a la dreta, part inferior anomenat “Cancel·lar”.
Tornant a la pàgina de registre de correspondència veurem la columna indicada com “Accions” on trobarem la icona de “Veure dades” i la de “Editar dades”, entrarem a la de “Veure dades”.
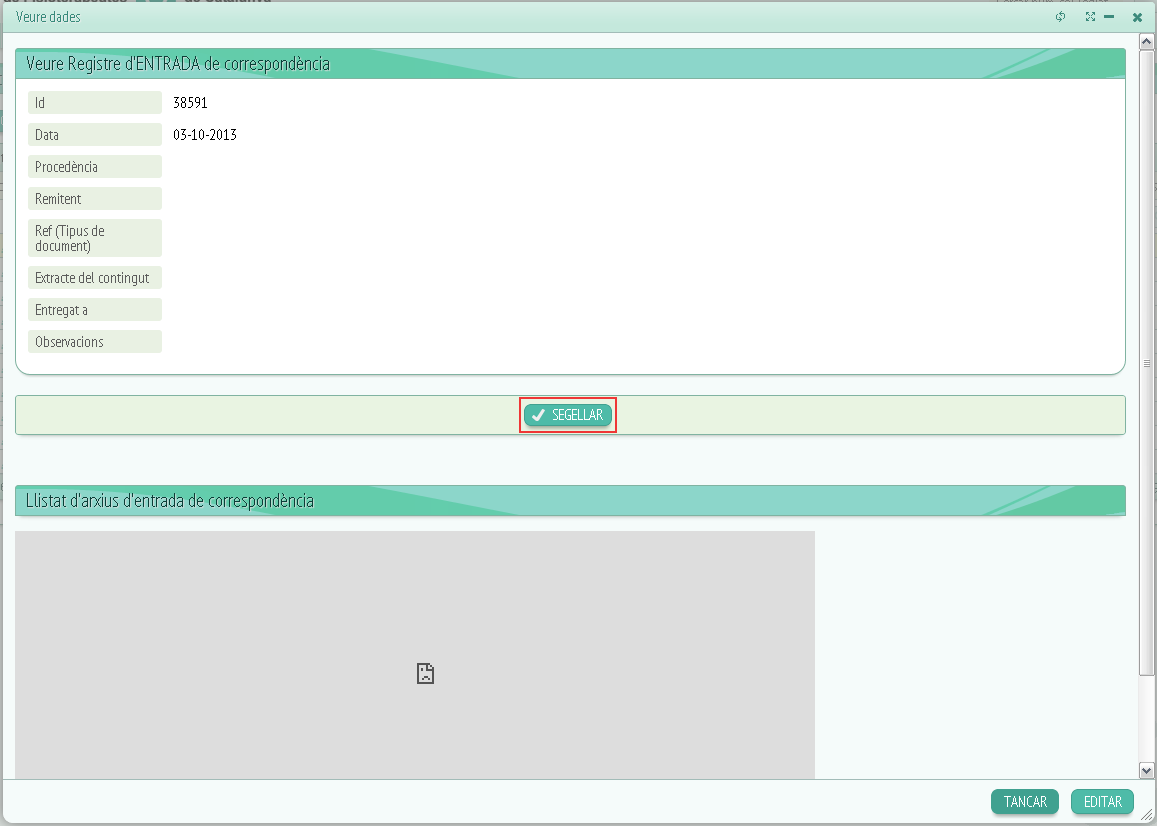
Se'ns obrirà una finestra amb les dades del registre que hem triat, com podem veure els camps continuan sent els mateixos que a “Nou registre” a excepció de que ara tindrem el botó “Segellar” que ens permetrà imprimir el segell d'aquest correu, és a dir, la seva informació bàsica i també tindrem els botons “Editar” i “Tancar”.
Clicarem a “Editar” i ens portarà a la finestra assignada a la columna accions amb aquest mateix nom.
Aquí podrem visualitzar i modificar el següent:
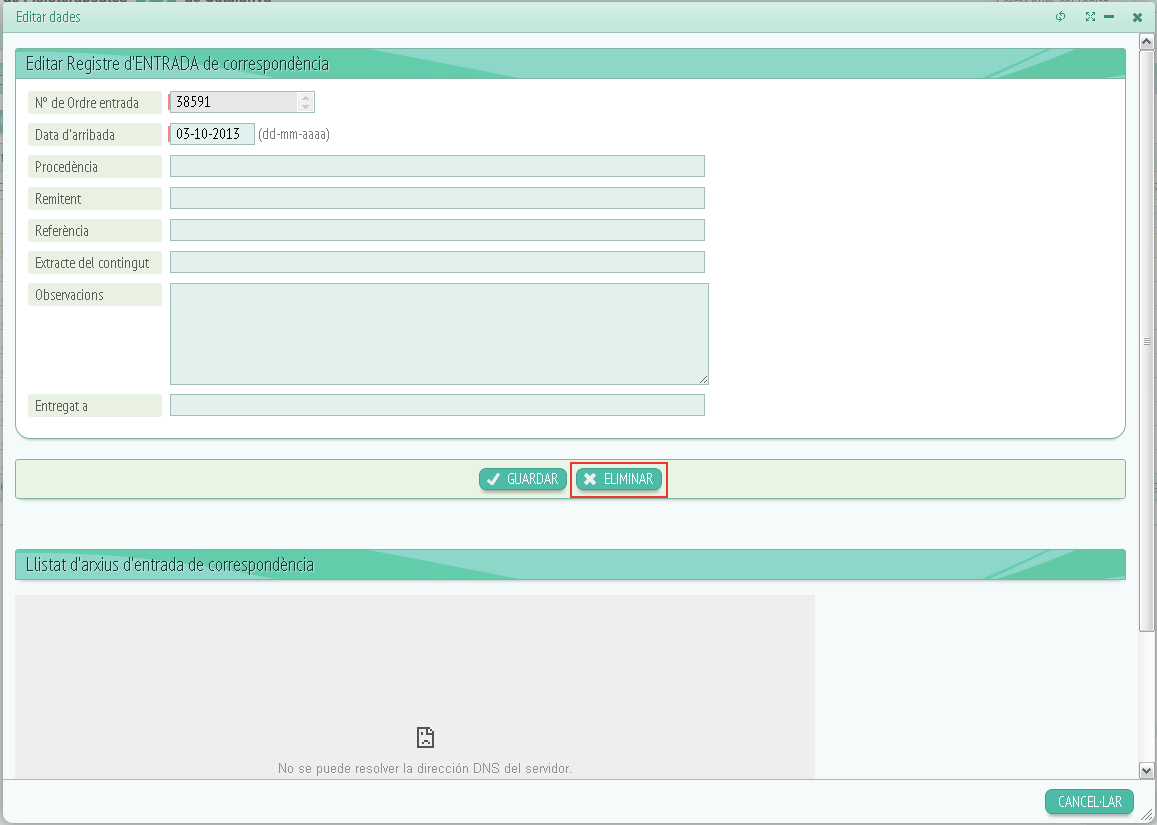
Com podem veure es tracta de la mateixa informació amb la diferencia de que ara ens permet editar-la o fins i tot eliminar-la clicant al botó “Eliminar”.
Tornarem al llistat de la pàgina inicial de registre d'entrada, aquí veurem que a més de la columna d'accions tenim 8 columnes més:
-
Número de orde d'entrada.
-
Data d'arribada.
-
Procedència.
-
Remitent.
-
Ref (tipus de document), és a dir, si es tracta d'una factura, una carta, un rebut…
-
Extracte del contingut.
-
Entregat a.
-
Observacions.
Les opcions són les mateixes que ja hem vist als panels de nou registre i accions, a diferencia de que aquí veurem especificat de quin tipus de document es tracta (documentació, carta, rebut…).
– R. Sortida de correu:
El correu de sortida funciona de la mateixa manera que el d'entrada però amb els documents que són enviats, no rebuts.
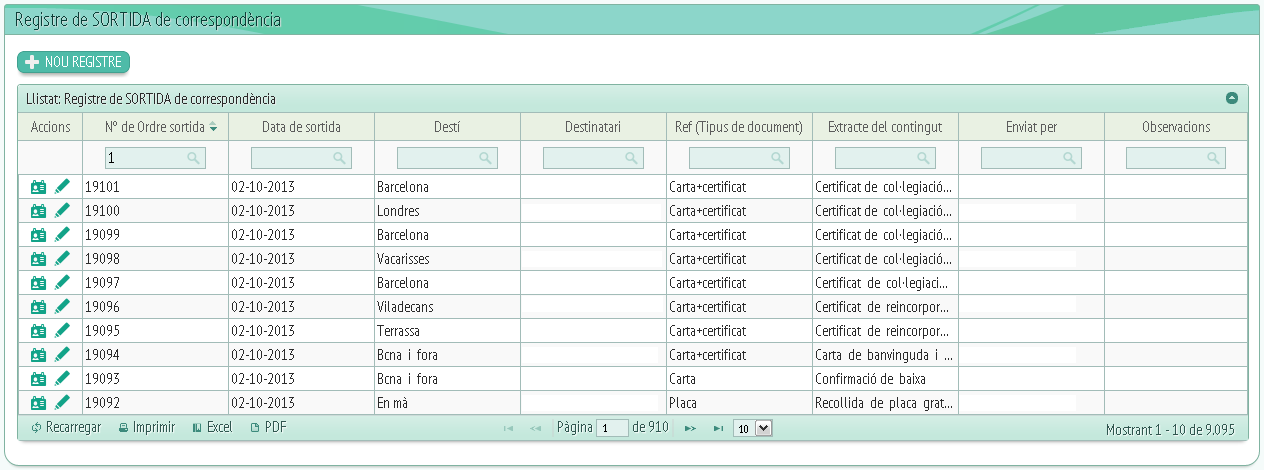
Per tant si fem clic a “Nou registre” se'ns obrirà una finestra com aquesta:
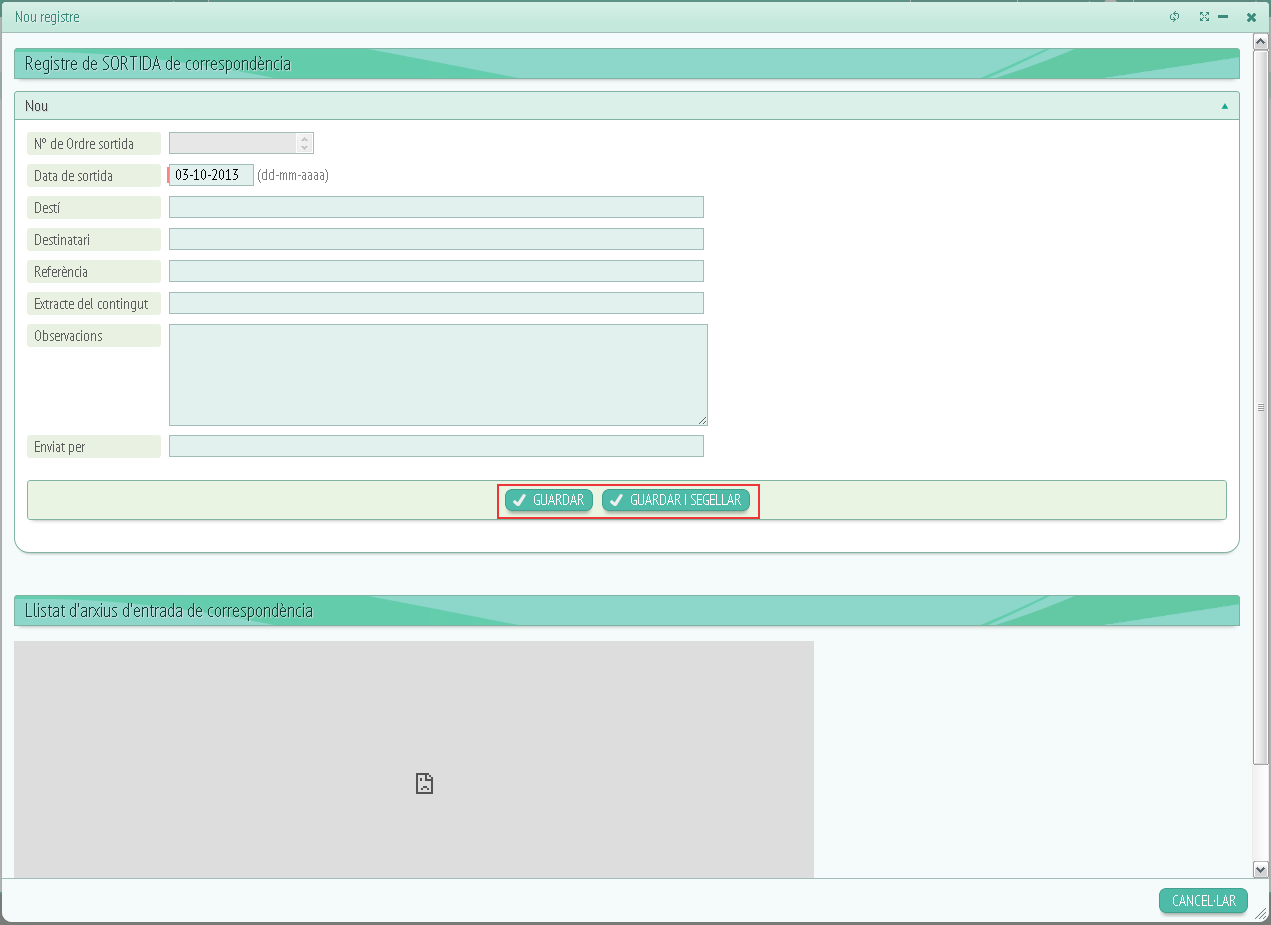
Aquí les dades a omplir seran:
-
Número de ordre de sortida.
-
Data de sortida.
-
Destí.
-
Destinatari.
-
Referència.
-
Extracte del contingut.
-
Observacions.
-
Enviat per.
El funcionament dels botons “Guardar” i “ Guardar i segellar” serà el mateix que a “R. Entrada de correu”.
Tornant a la pàgina inicial trobarem la columna d'accions on veurem les icones de “Veure dades” i “Editar dades” clicarem a “Veure dades”:
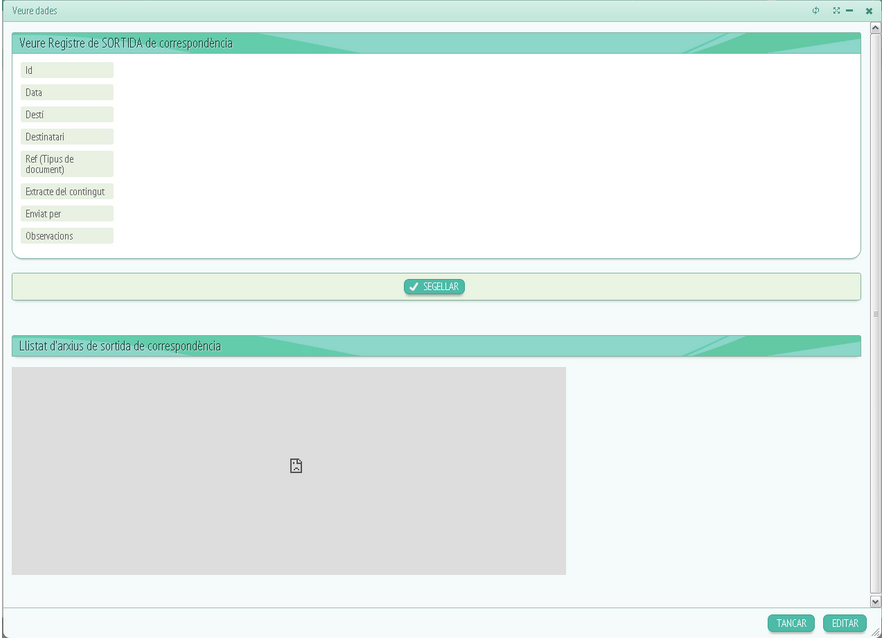
A veure dades visualitzarem les dades de la documentació triada, aquestes dades són les mateixes que ompliríem al crear un nou registre de sortida, i el funcionament de veure dades i editar és el mateix que a “R.Sortida de correu”.
Les columnes restants d'accions són:
-
Número de ordre de sortida.
-
Data de sortida.
-
Destí.
-
Destinatari.
-
Ref (Tipus de document).
-
Extracte del contingut.
-
Enviar per.
-
Observacions.
– R. Entrada de fax:
El registre d'entrada de fax funciona de la mateixa manera que els registres de correu amb l'única diferencia de que en aquest cas la missatgeria que es fa servir és el fax.
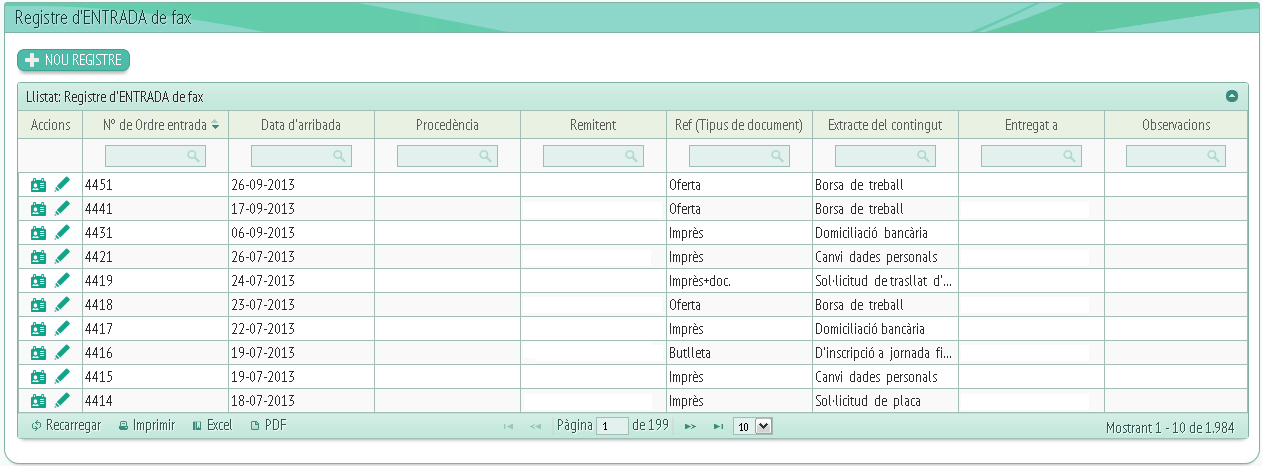
Clicarem a “Nou registre”:
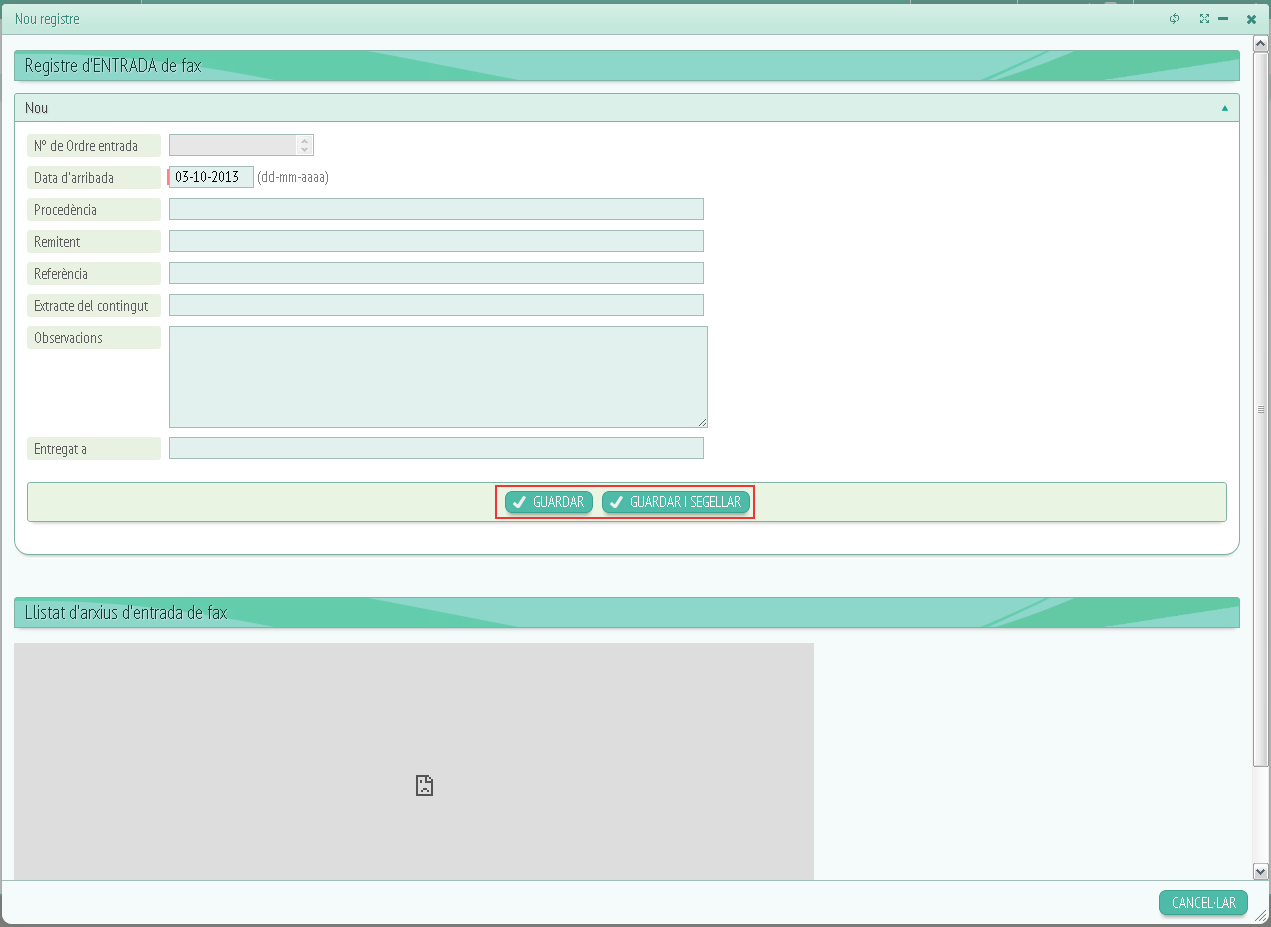
Els camps a omplir són:
-
Número de ordre d'entrada.
-
Data d'arribada.
-
Procedència.
-
Remitent.
-
Referència.
-
Extracte del contingut.
-
Observacions.
-
Entregat a.
Els botons seguiran sent els mateixos, quan cliquem a “Guardar i segellar” se'ns imprimirà un segell com a registre de correu però en aquest cas referent al fax:
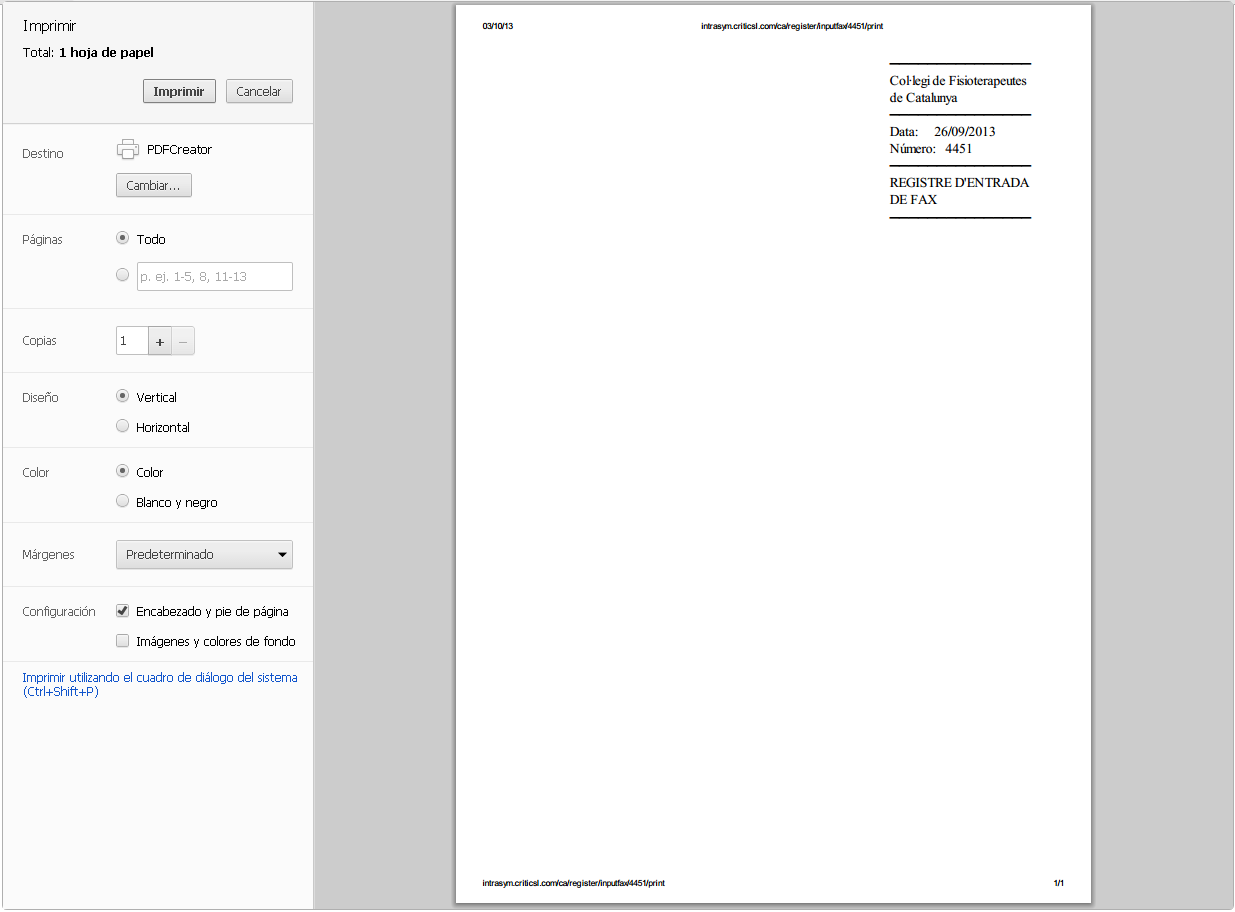
Si ens situem a “Accions” i entrem a “Veure dades”:
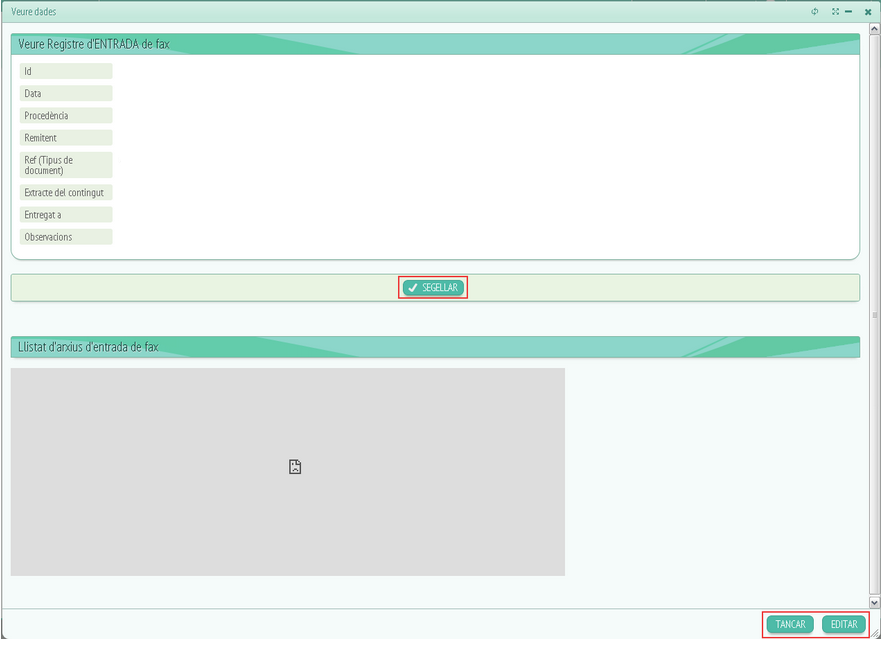
Aquí trobarem les dades relacionades amb el fax, és a dir:
-
Id (nombre corresponent al fax)
-
Data.
-
Procedència.
-
Remitent.
-
Ref (Tipus de document).
-
Extracte del contingut.
-
Entregat a.
-
Observacions.
També trobarem el botó de “Segellar” que ens permetrà imprimir el segell al document.
Sota veurem els botons “Tancar” per tancar finestra i “Editar” per modificar les dades. Clicarem a “Editar”
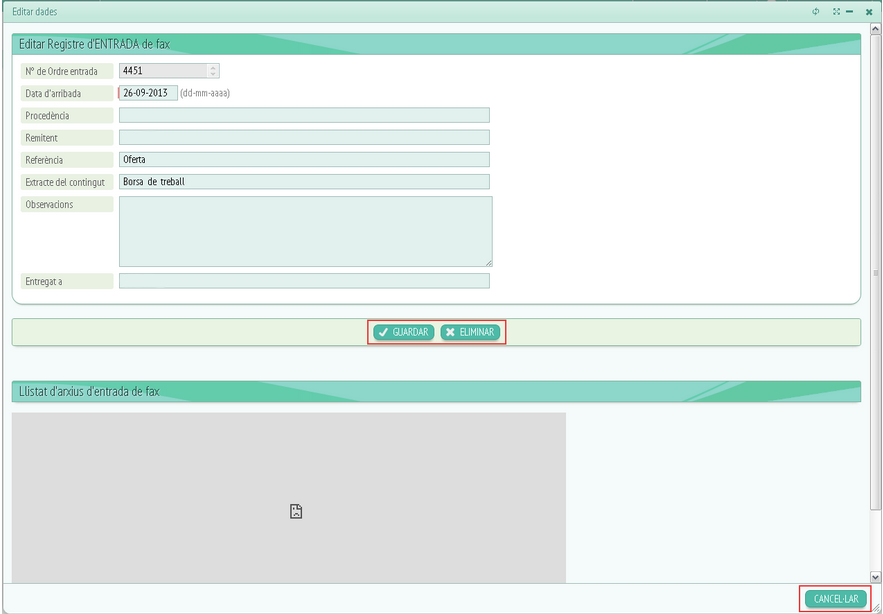
A editar podrem modificar la informació del document triat i també podrem eliminar-lo clicant a “Eliminar”.
Si volem guardar canvis haurem de fer clic a “Guardar” i si volem tancar finestra clicarem “Cancel·lar”.
Tornant a la pàgina inicial de registre d'entrada de fax, veurem que a més de la columna d'accions hi han les columnes de:
-
Número de ordre d'entrada.
-
Data d'arribada.
-
Procedència.
-
Remitent.
-
Ref(Tipus de document).
-
Extracte del contingut.
-
Entregat a.
-
Observacions.
– R. Sortida de fax:
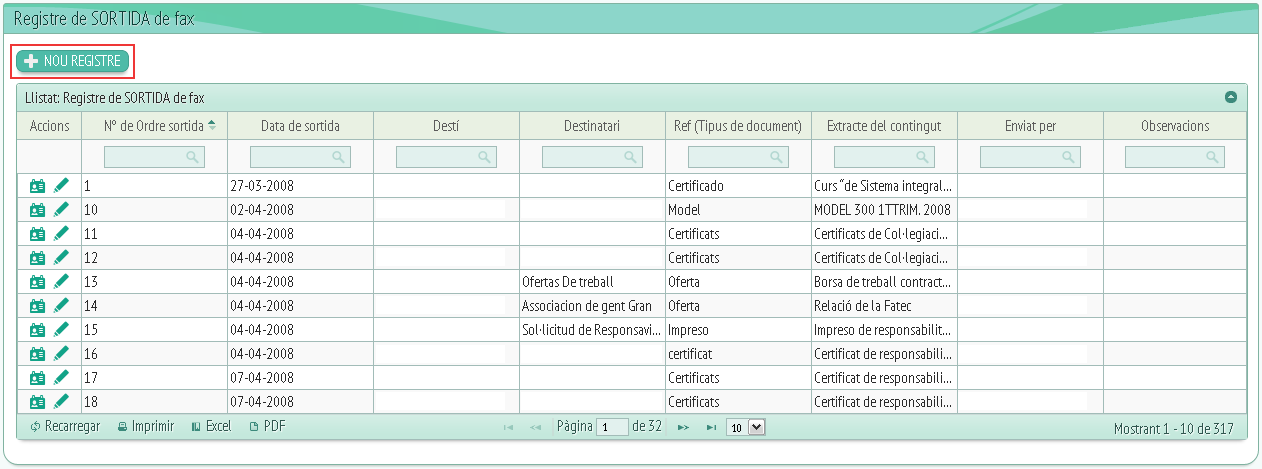
Veurem un llistat de registres dels fax que han sigut enviats, és a dir, dels fax de sortida. El funcionament continua essent el mateix que als registres anteriors.
Clicarem a “Nou registre”:
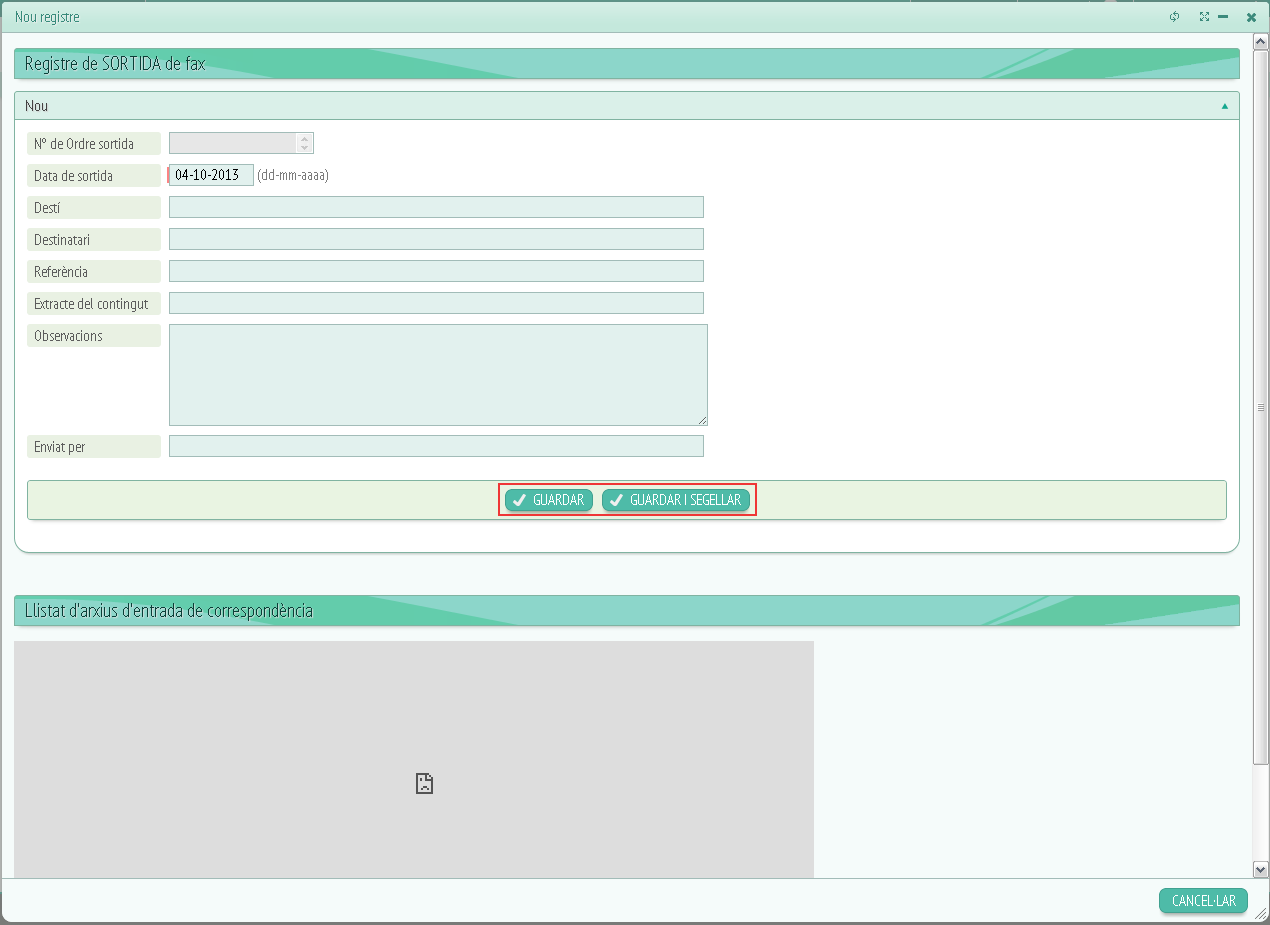
Aquí haurem d'omplir les dades demanades:
-
Número de ordre de sortida.
-
Data de sortida.
-
Destí.
-
Destinatari.
-
Referència.
-
Extracte del contingut.
-
Observacions.
-
Enviat per.
I tornarem a tindré els botons “Guardar” per crear el registre i “Guardar i segellar” per imprimir el segell, a més de guardar. Si cliquem a “Cancel·lar” tancarem el nou registre sense guardar. “Veure dades” i “Editar dades” funcionen de la mateixa manera que al registre de sortida de correu.
Les columnes restants d'accions a la pàgina “R.Sortida de fax” són les mateixes que els camps a emplenar a “Nou registre”.
– Llistats:
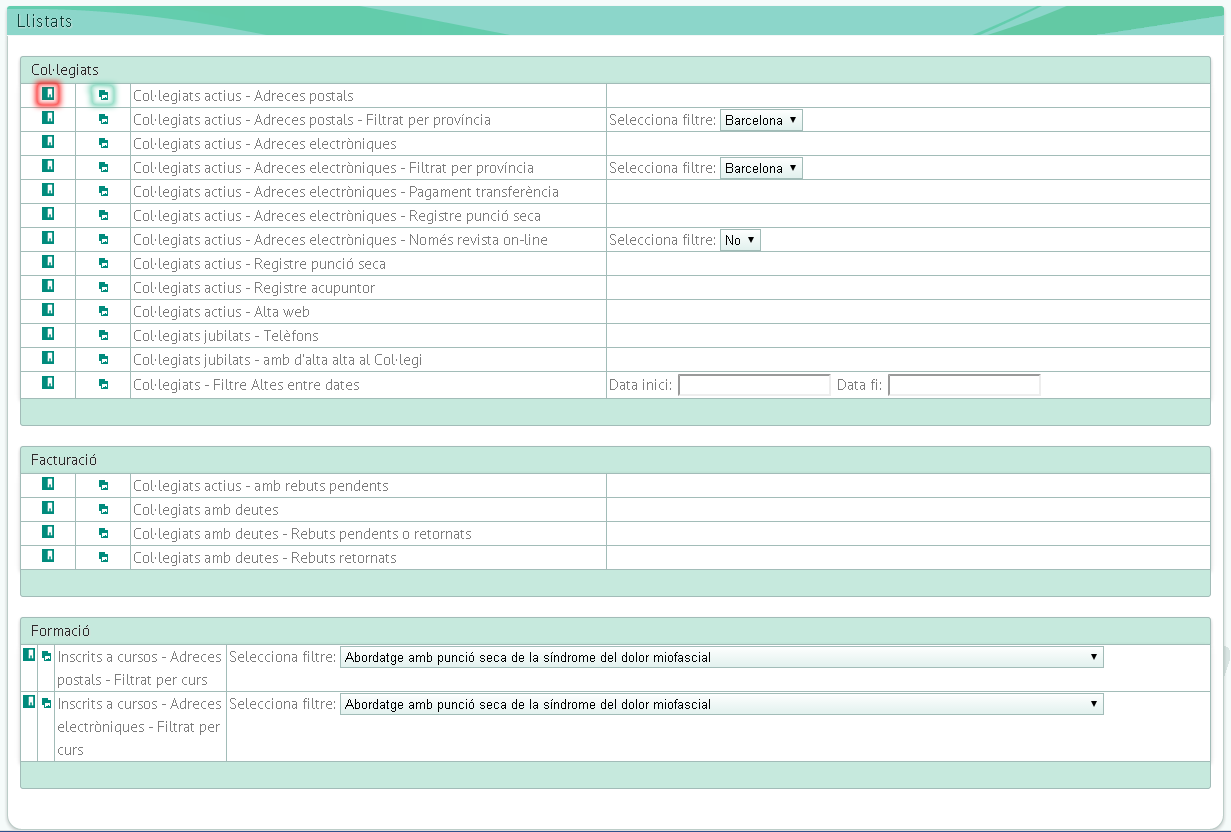
Trobarem diferents llistats de col·legiats, de facturació, de formació… Aquests llistats podem exportar-los mitjantçant el botó marcat amb color vermell i anomenat “Descarregar” i podem accedir a un llistat web fent clic a la icona marcada amb color verd i anomenada “Web”.
A més depenent del llistat, trobarem un conjunt de filtres per simplificar la cerca.
– Unitia Reports:
Unitia Reports és una eina avançada per a la creació d'informes o taules d'informació mitjantçant la teva base de dades. Fent clic a la imatge veurem un manual en format PDF sobre l'ús d'aquesta aplicació.
Descàrrega
