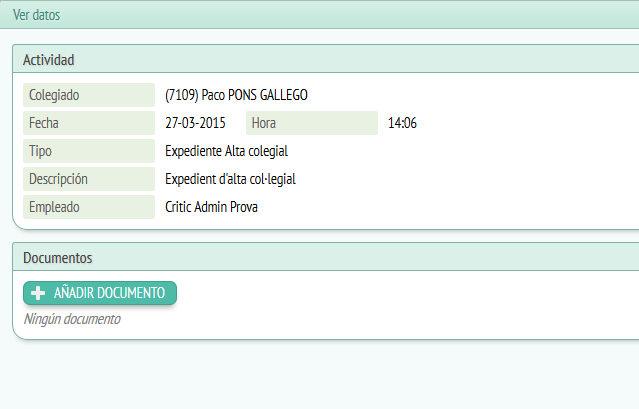Opción menú: General
– Tablas maestras:
Las mesas maestras sirven para gestionar ciertas opciones de los desplegables, es decir, para facilitar al usuario la gestión de algunos campos, tanto si quiere sacar una opción del desplegable como si quiere ponerla.

Encontraremos un listado de mesas disponibles a las cuales podremos acceder y modificarlas, para #ver estas mesas, sólo se tiene que seleccionar la opción del listado y pulsar a ver, se nos abrirá una página con las opciones a modificar de aquel desplegable, aquí podremos tanto ver cada opción, como editarla.
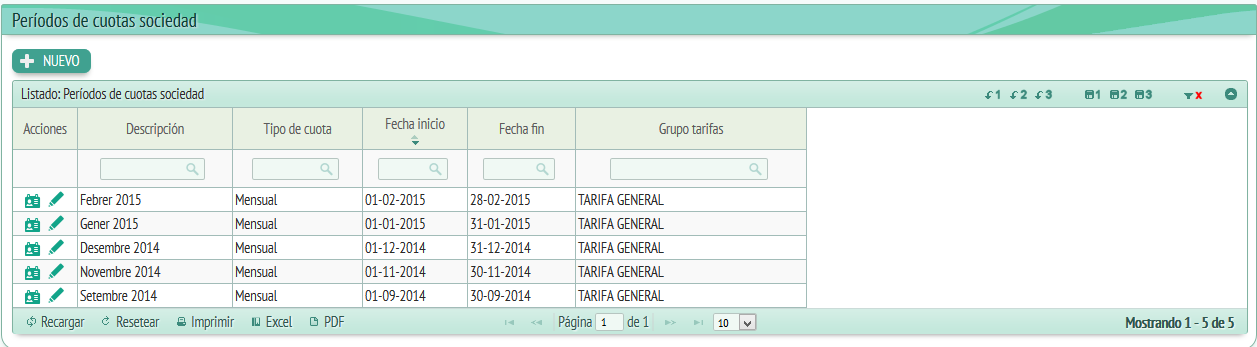
El botón “Nuevo” situado al extremo superior izquierda de la ventana nos servirá para crear una nueva opción dentro del listado donde estamos situados, si pulsamos “Nuevo” se nos abrirá el siguiente:
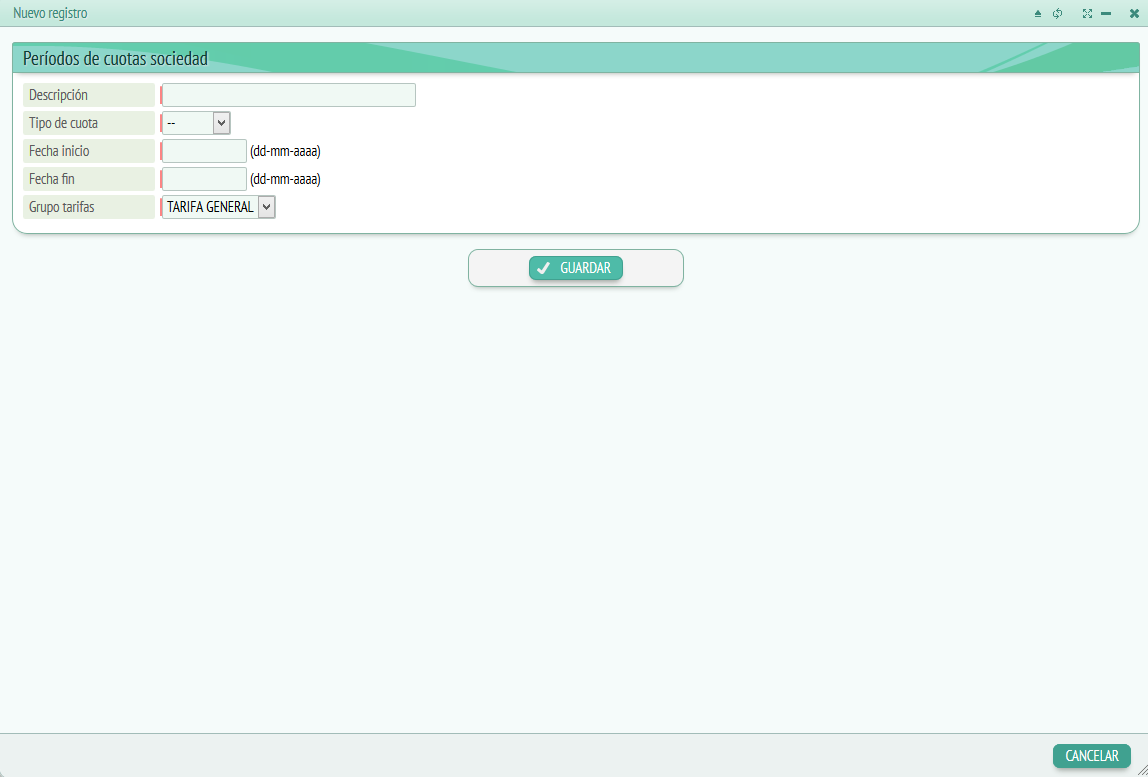
Aquí tendremos que llenar los datos que se nos pide, es decir:
- Descripción.
- Tipo de cuota.(semestral, anual…)
- Data de inicio.
- Data fin..
- Importe.
Y por último clicar a “Guardar” y finalizar el nuevo registro o a “Cancelar” en caso de no querer guardar la información.
Volviendo al listado también encontramos la columna “Acciones” con los iconos “Ver datos” y “Editar datos”, clicaremos a “Ver datos”:
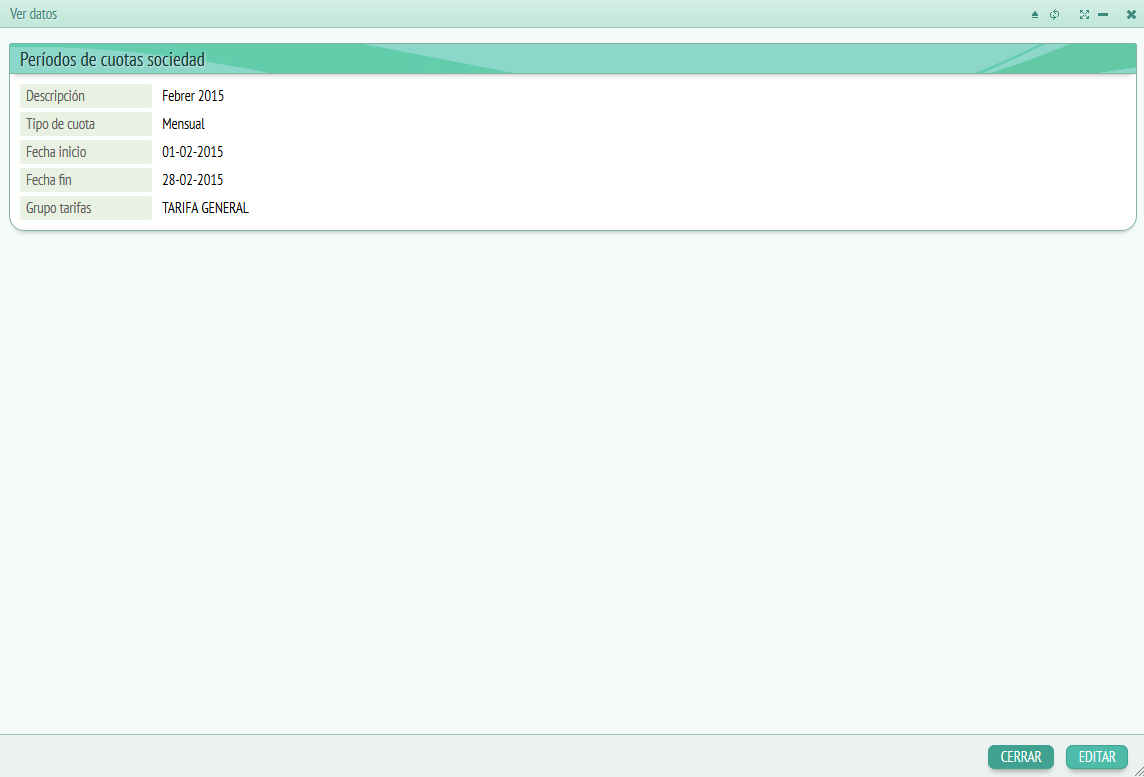
Esta opción sólo nos permite visualizar los datos de la opción que hayamos elegido, si el que queremos es editarla, tendremos que ir o bien el icono con forma de lápiz que encontraremos a la columna “Acciones” o bien clicar a “Editar” dentro de la opción “Ver datos”.
Cuando estamos editando los datos, la ventana se verá de este modo: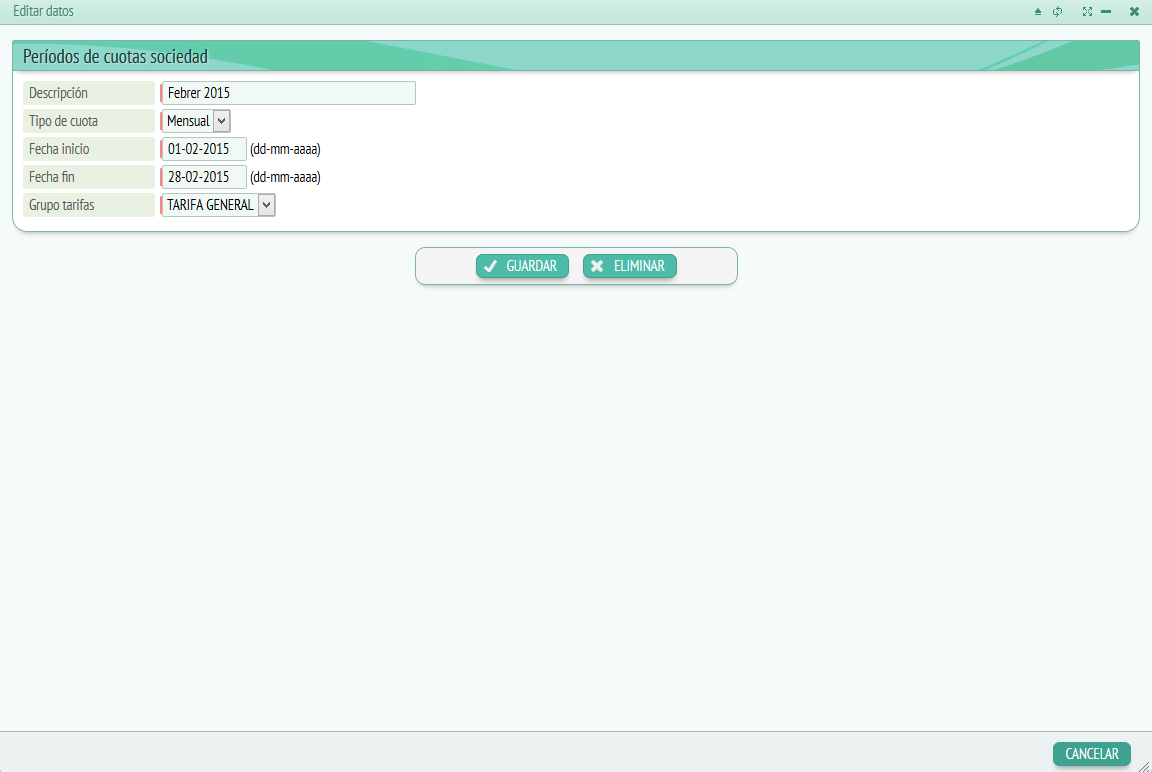
Entonces tendremos la opción de modificar los campos que antes a “Ver datos” sólo podíamos visualizar y además, nos dejará eliminar la opción de listado haciendo clic a “Eliminar” o cerrar la ventana haciendo clic a “Cancelar”.
El resto de columnas que encontraremos al listado que hayamos abierto *tindràn relación con los datos que engloba el listado. En este caso, al tratarse de un listado de opciones de cuotas las columnas restantes son: Descripción, tipo de cuota, fecha de inicio, data fin e importe.
– Gestión de trámites:
– Revisión de trámites: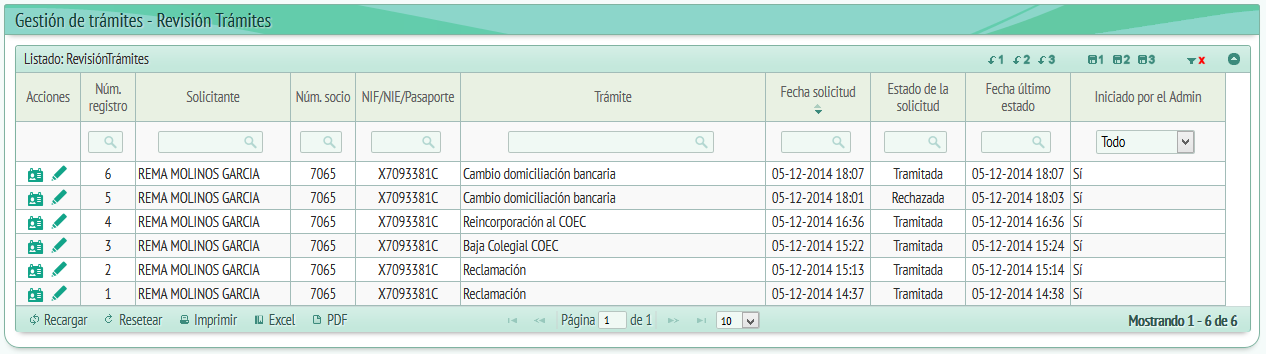
En el apartado de revisión de trámites encontraremos un listado de los trámites en curso o cursados, es decir, de los trámites que se tienen que gestionar.
Las opciones que forman este apartado son:
- Acciones, donde podemos acceder a “Ver datos” y “Editar datos”.
- Núm.Registro.
- Solicitante, nos indica quién solicita el trámite que estamos gestionando.
- Núm. colegiado.
- NIF/ANIDO/Pasaporte del solicitante.
- Trámite requerido, es decir, una frase que resume el trámite del cual hacemos la gestión.
- Data solicitud.
- Estado de la solicitud (Tramitada, pendiente…)
- Data último estado, fecha del último cambio de estado de la petición a tramitar.
Nos centraremos en las opciones “Ver datos” y “Editar datos” que encontramos en "Acciones". Primero clicaremos a "Ver datos" (Botón de la izquierda) :
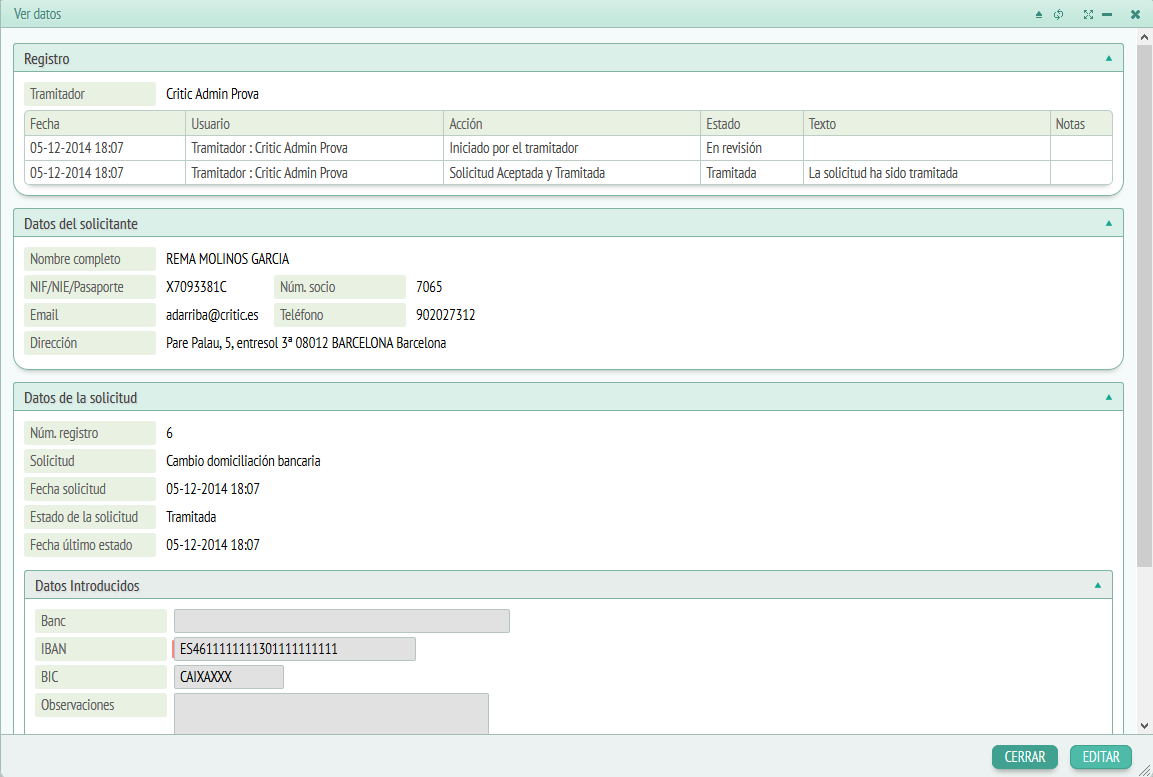
Veremos un pequeño resumen de los datos de este trámite, los apartados que podremos observar son los siguientes:
- Registro: Se indica el *tramitador y un resumen de los datos y las acciones de este trámite, es decir, fecha, usuario, acción, estado, texto, notas. Digamos que son el puntos por los que ha pasado el trámite.
- Datos del solicitante: Son los datos personales del solicitante del trámite (Nombre completo, NIF/ANIDO/Pasaporte, dirección, E-mail, *núm. colegiado, teléfono).
Datos de la solicitud: Podremos ver los datos del trámite que se está gestionando (*Núm.Registro, solicitud, data solicitud, estado de la solicitud, data último sido). Dentro de este mismo apartado encontraremos otro llamado: datos introducidos, aquí veremos los datos introducidos correspondientes al trámite, varían según de que trámite se trate.
Además de estos apartados, encontraremos a la parte inferior derecha dos botones, uno para "Cerrar" la ventana de "Ver datos" y otro llamado "Editar", este segundo tiene la misma función que el icono "Editar" de la página principal de revisión de trámites. Nos abrirá una ventana donde podremos editar los datos editables del trámite. Una vez tramitada la solicitud, no nos dejará modificarla.
La ventana editable en caso de que el trámite no esté tramitado nos dará unas opciones que serán las de: "Aceptar trámite", "Revisar" o "Rechazar trámite".
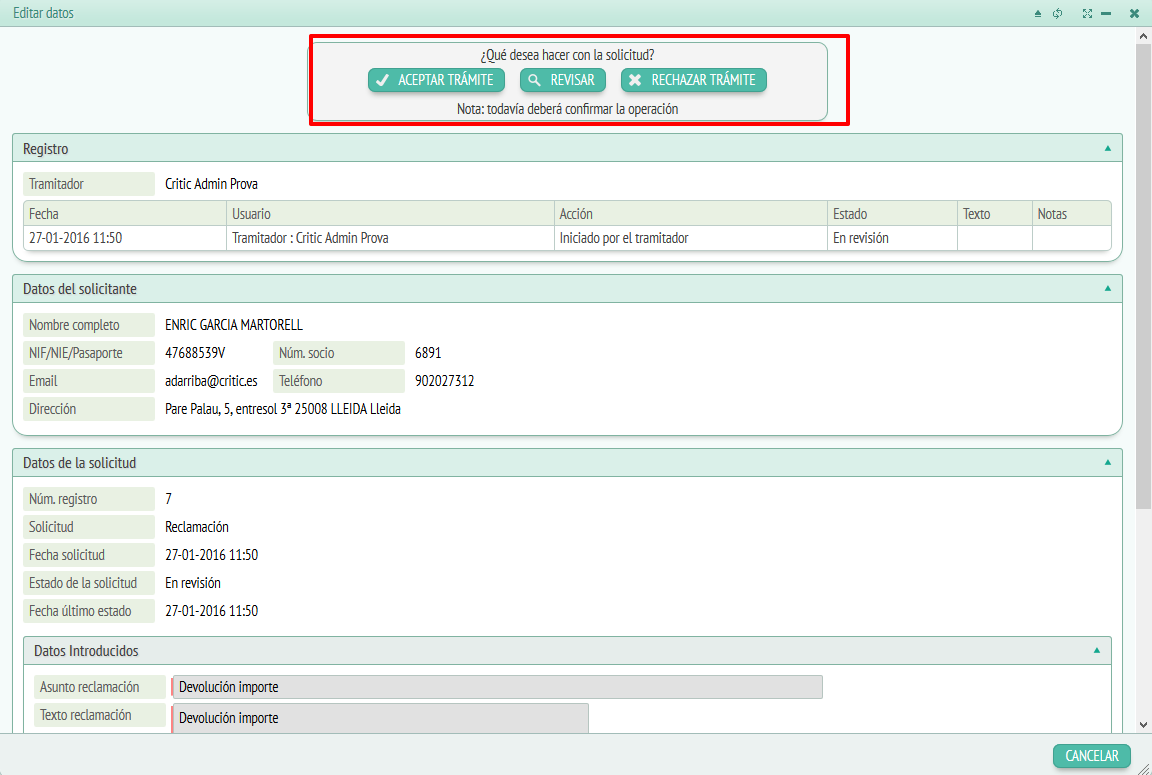
Si revisamos el documento tendremos la opción de cambiar el estado (Pendiente, requerida documentación…), adjuntar una nota interna, modifica el registro, incluir un texto personalizado, y decidir si enviar o no un e-mail al solicitante con el texto personalizado y el registro.
Además veremos los datos del trámite, del mismo modo que a "Ver datos". Tanto si aceptamos el trámite, lo revisamos o el *rebutjem tendremos las mismas opciones de campo, pero dependiendo del trámite, si aceptamos tendremos que introducir información *adicional relacionada con la petición llenando los campos que se nos *monstraran cuando clicamos "Aceptar trámite".
– Trámites:
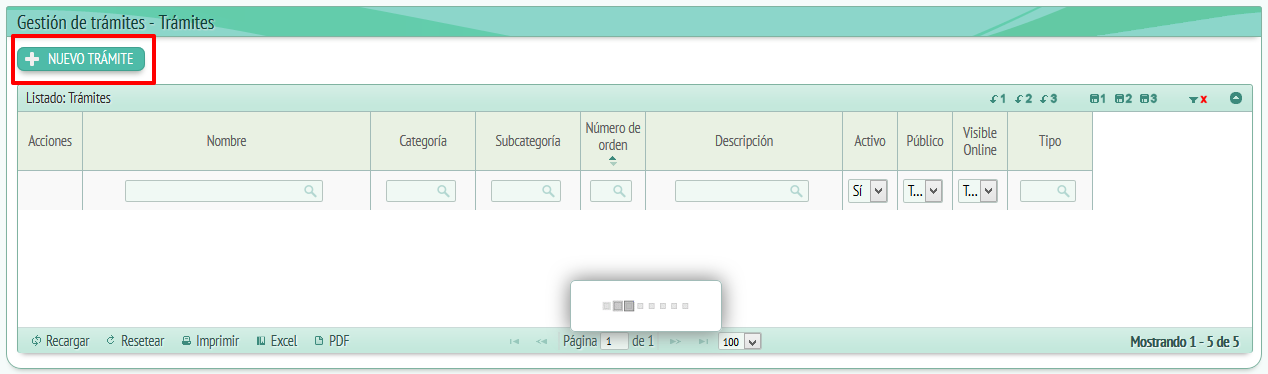
El primero que veremos es un listado de trámites, nos situaremos a la columna de acciones. Aquí encontraremos dos iconos: “Ver datos” y “Editar datos”.
Clicamos a la primera (Ver datos):
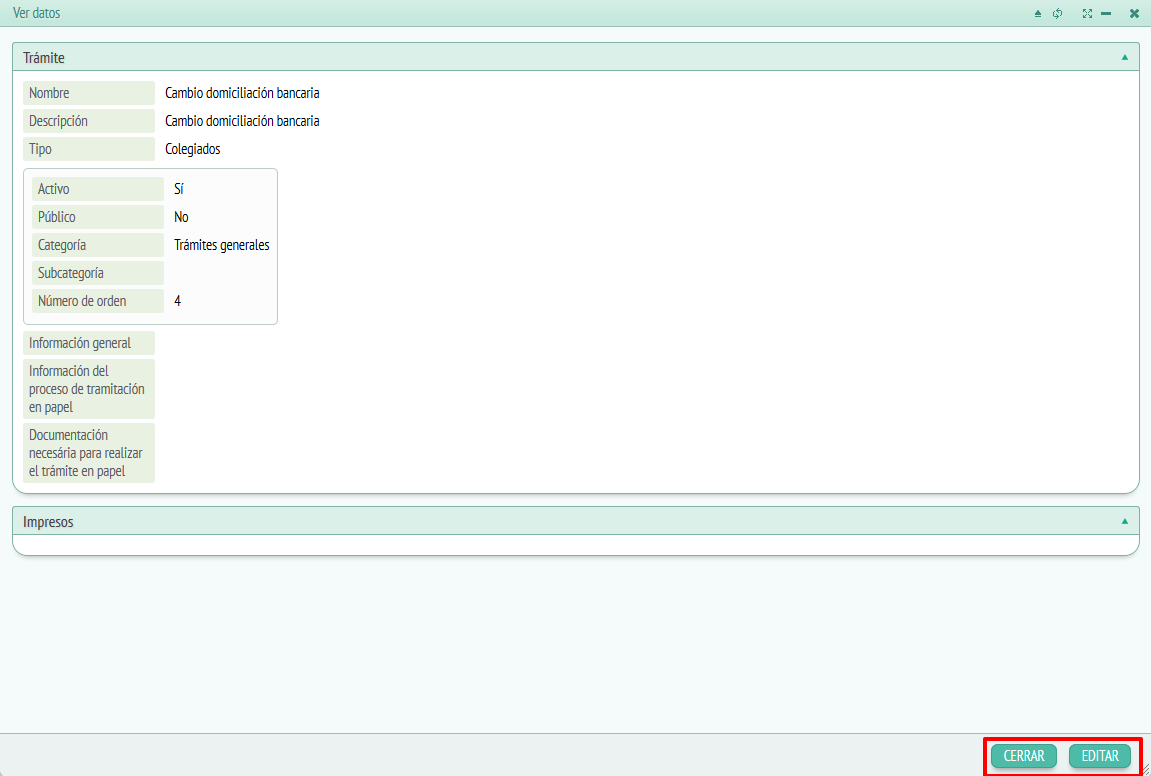
Aquí veremos la información que contiene el trámite elegido, es decir:
- Nombre del trámite.
- Descripción.
- Activo.
- Público.
- Tipo.
- Información.
- Impresos.
Debajo al extremo tenemos dos botones denominados “Cerrar” y “Editar”. Clicaremos a editar, este botón nos traerá al segundo icono de la columna acciones:
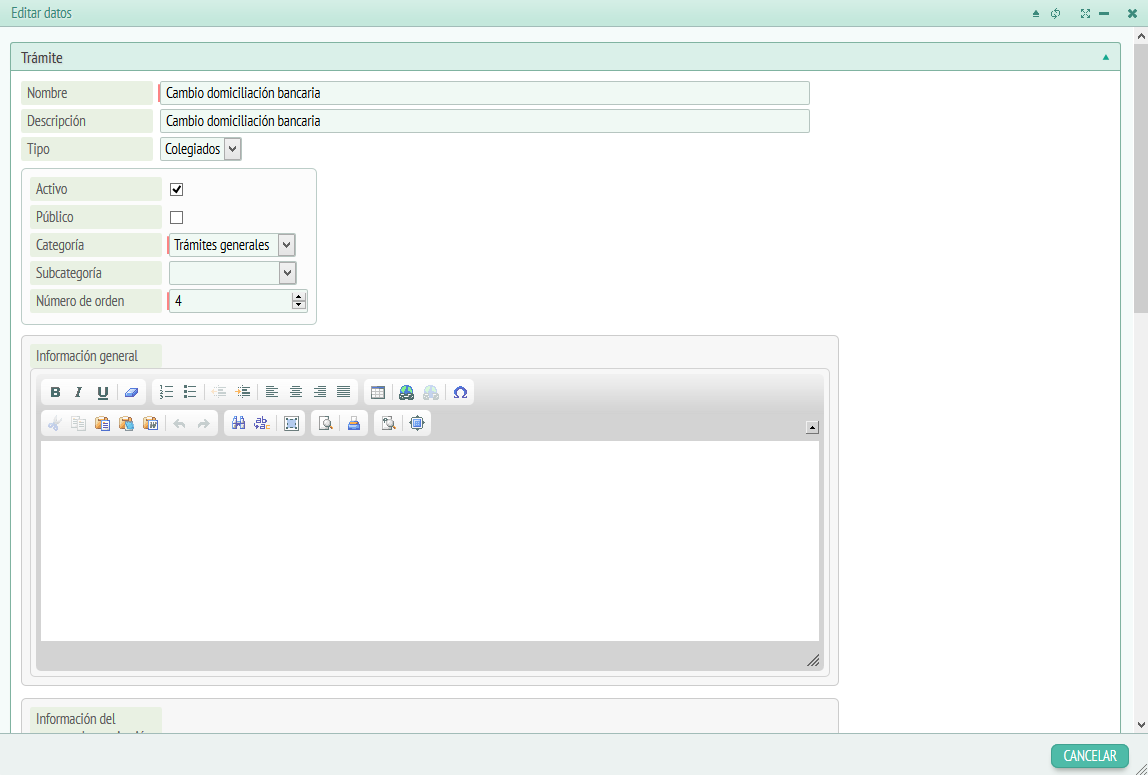
Aquí veremos un conjunto de campos editables divididos en dos apartados:
-
Trámite:
- Nombre.
- Descripción.
- Activo.
- Público.
- Tipo.
- Información.
- Impresos: Aquí veremos los impresos que han adjuntos al trámite. Podremos eliminar el impreso clicando a “Eliminar impreso” o añadir un impreso nuevo haciendo clic a “Añadir impreso existente”. Si clicamos al botón “Crear nuevo impreso” se nos abrirá la siguiente ventana:
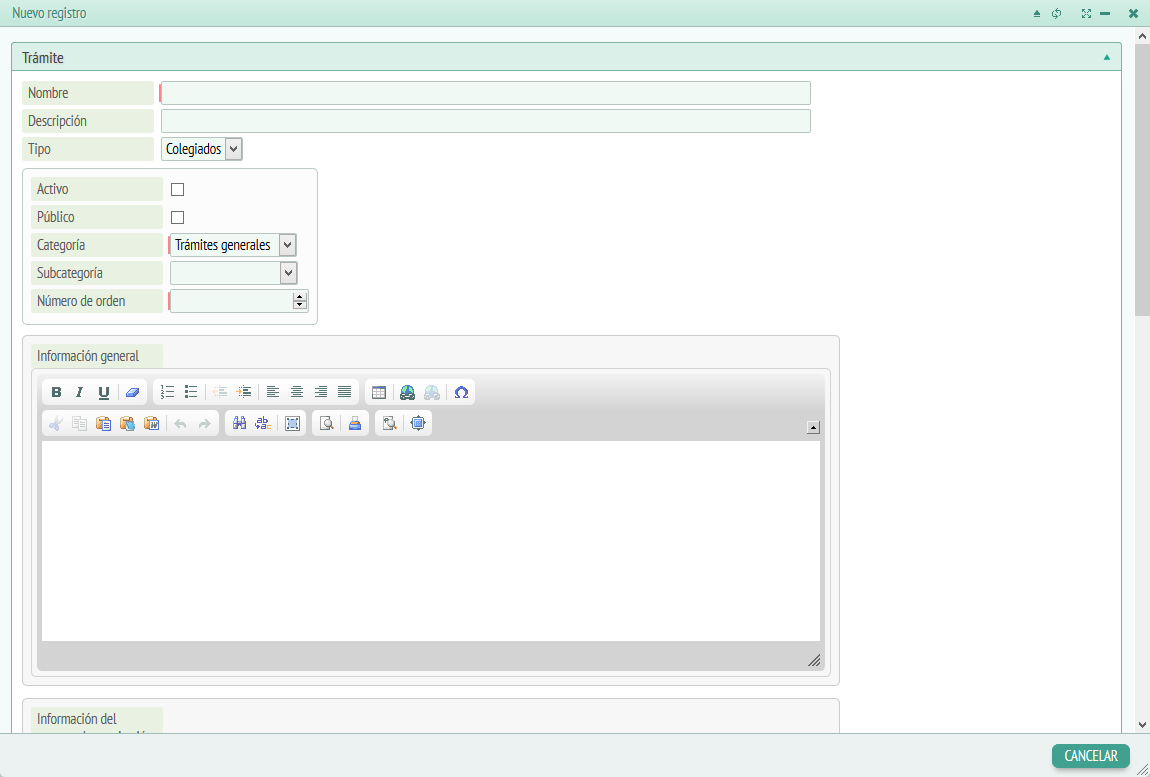
Los campos a llenar para crear un nuevo trámite son los siguientes:
- Nombre.
- Descripción.
- Activo.
- Público.
- Tipo.
- Información.
- Impresos ( En caso de querer añadir algún).
Encontraremos campos de todos el tipo: campo de escritura, *checklist, desplegable. También veremos un botón denominado “Añadir impreso existente”. Si clicamos encima se nos añadirá un desplegable donde podremos elegir un impreso, si queremos sacar el impreso tendremos que hacer clic a “Eliminar impreso”.
Una vez llenados los campos hay que pulsar “Guardar” o “Cancelar” según que queremos hacer.
Volviendo a “Trámites” veremos las columnas restantes:
- Nombre del trámite.
- Descripción del trámite.
- Si está activo o no.
- Si se trata de un trámite público o no.
- Tipo de trámite.
- Si es visible online o no.
– Tràmits online:
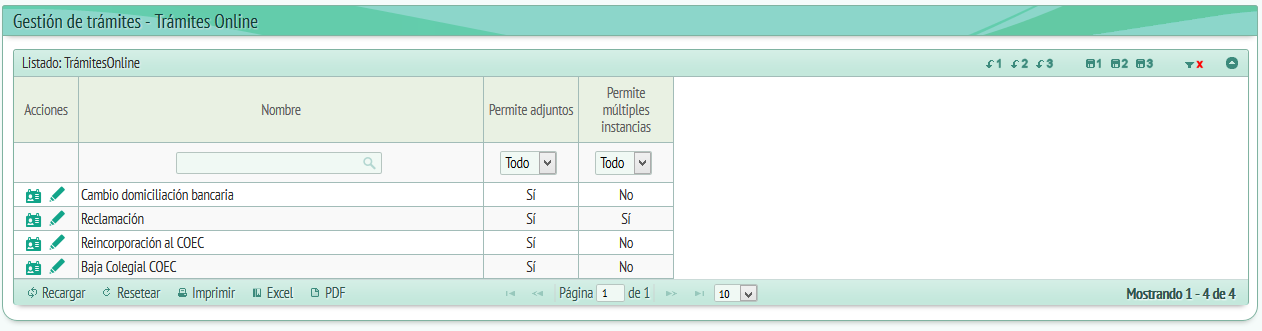
Aquí encontraremos también un listado de los trámites online.
Nos colocaremos a “Acciones” y haremos clic al primer icono y se nos abrirá una ventana como la siguiente: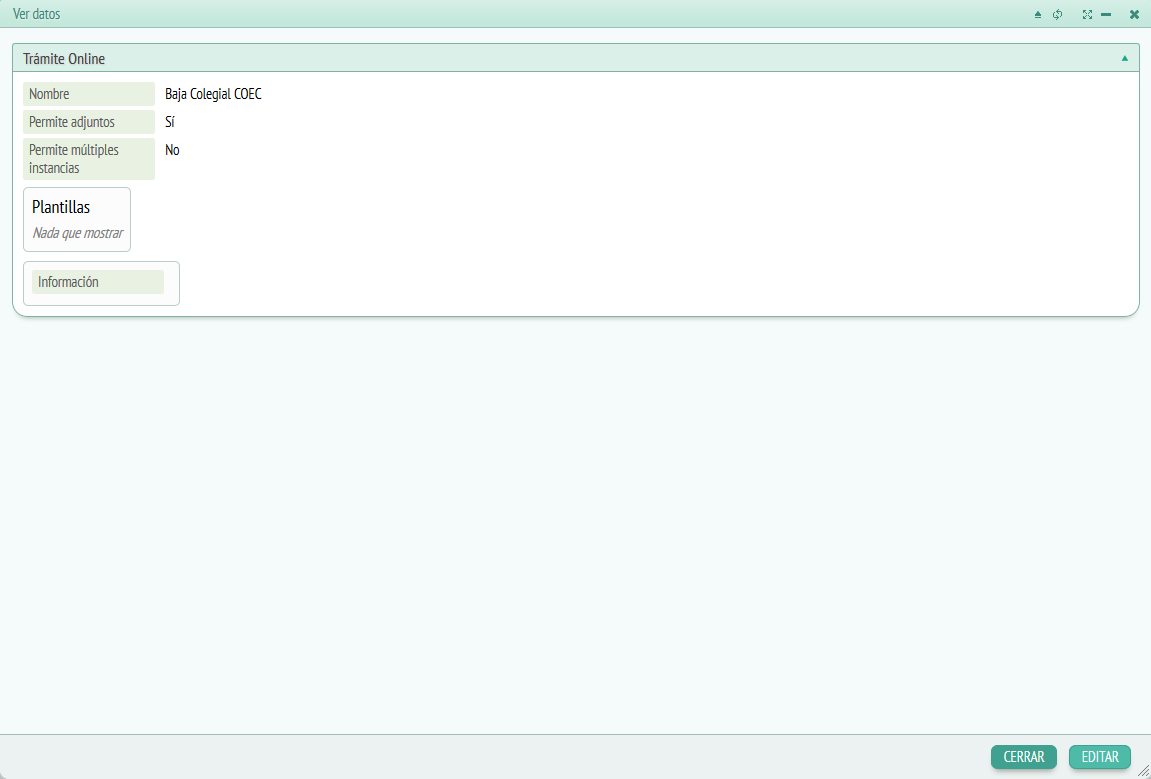 Veremos los datos del trámite que hemos elegido y debajo dos opciones: “Cerrar” y “Editar”.
Veremos los datos del trámite que hemos elegido y debajo dos opciones: “Cerrar” y “Editar”.
Haremos clic a editar y nos traerá al segundo icono de acciones: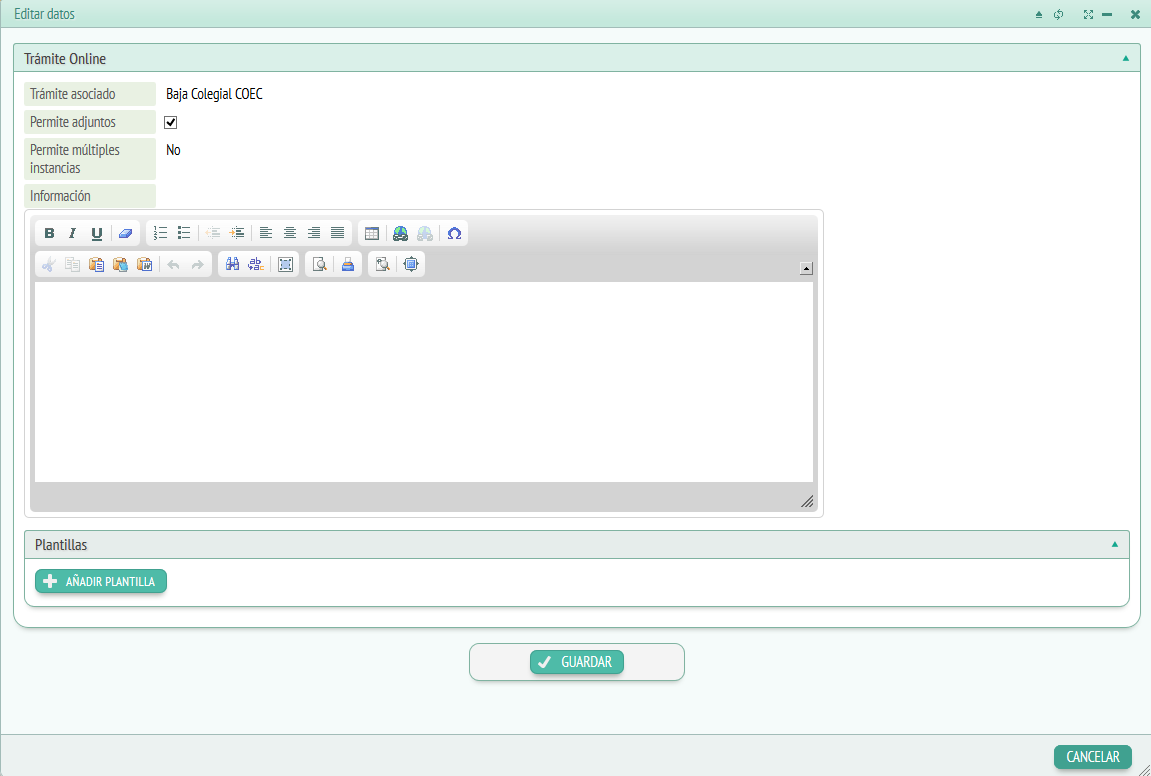 Los campos editables son: Trámite asociado, requiere adjuntos, información. Y clicamos a “Guardar”.
Los campos editables son: Trámite asociado, requiere adjuntos, información. Y clicamos a “Guardar”.
Las columnas restantes son:
- Nombre del trámite.
- Clase gestora del trámite (tipo de trámite).
- Si requiere adjuntos o no.
– Impresos:
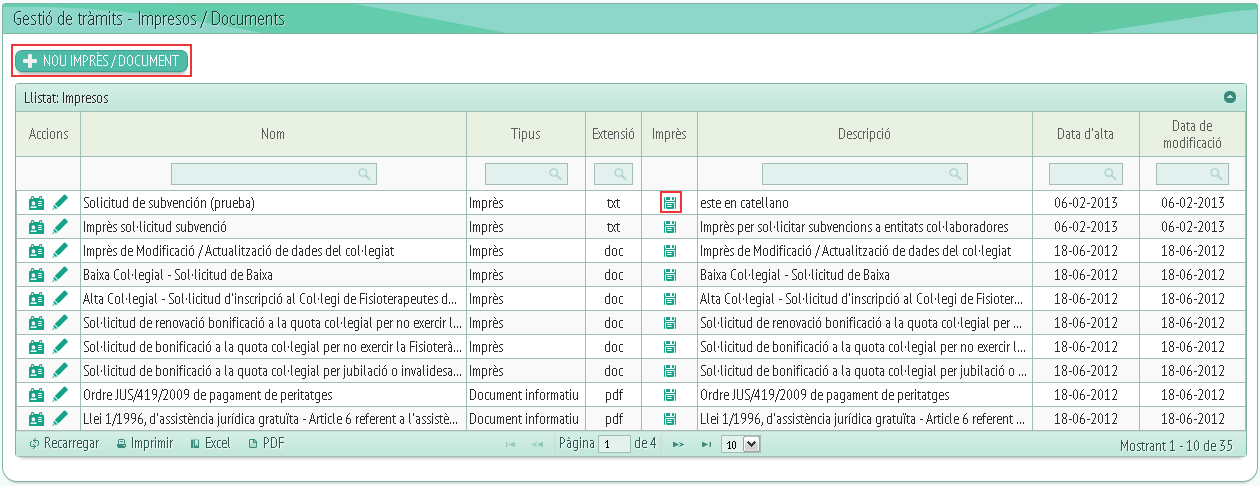
Al listado de impresos encontraremos un botón llamado “Nuevo impreso/documento” haremos clic:
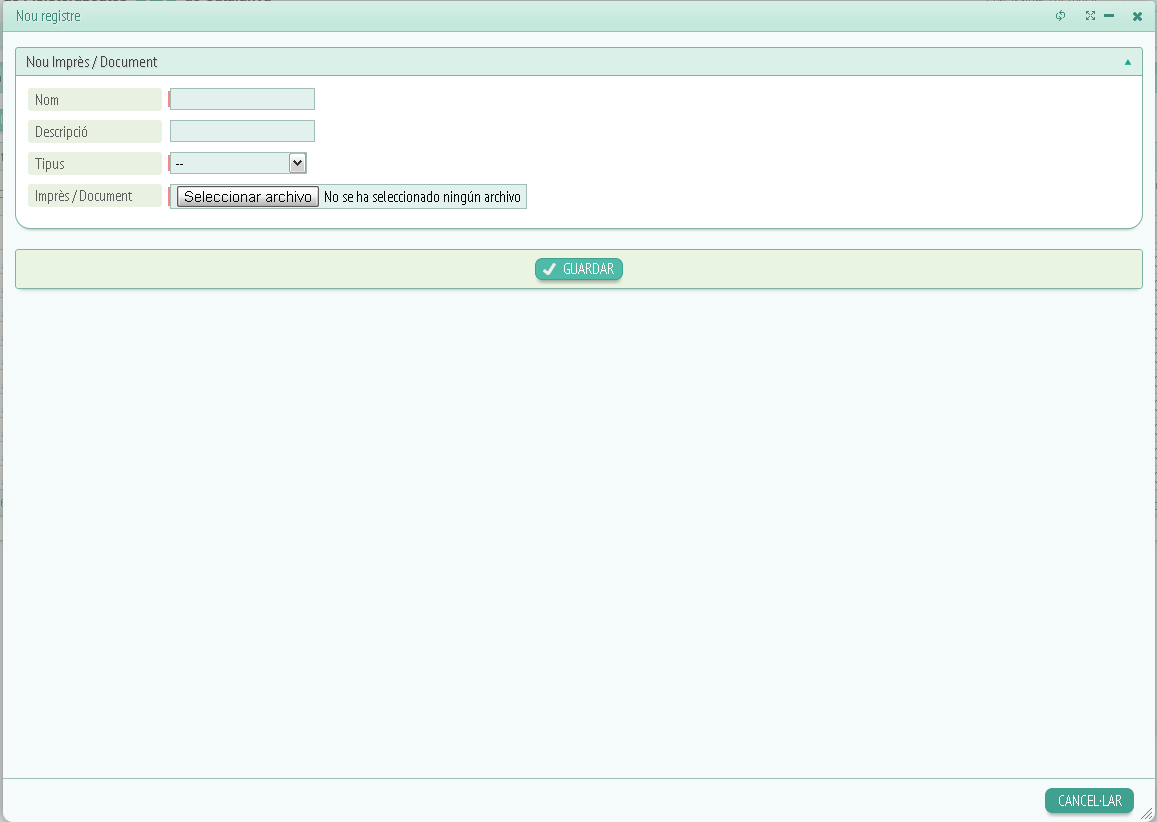
Los campos a llenar serán:
- Nombre del impreso.
- Descripción.
- Tipo de impreso.
- Impreso/Documento.
Situándonos a la columna “Acciones”, ya fuera de la ficha de nuevo impreso, haremos clic al primer icono:
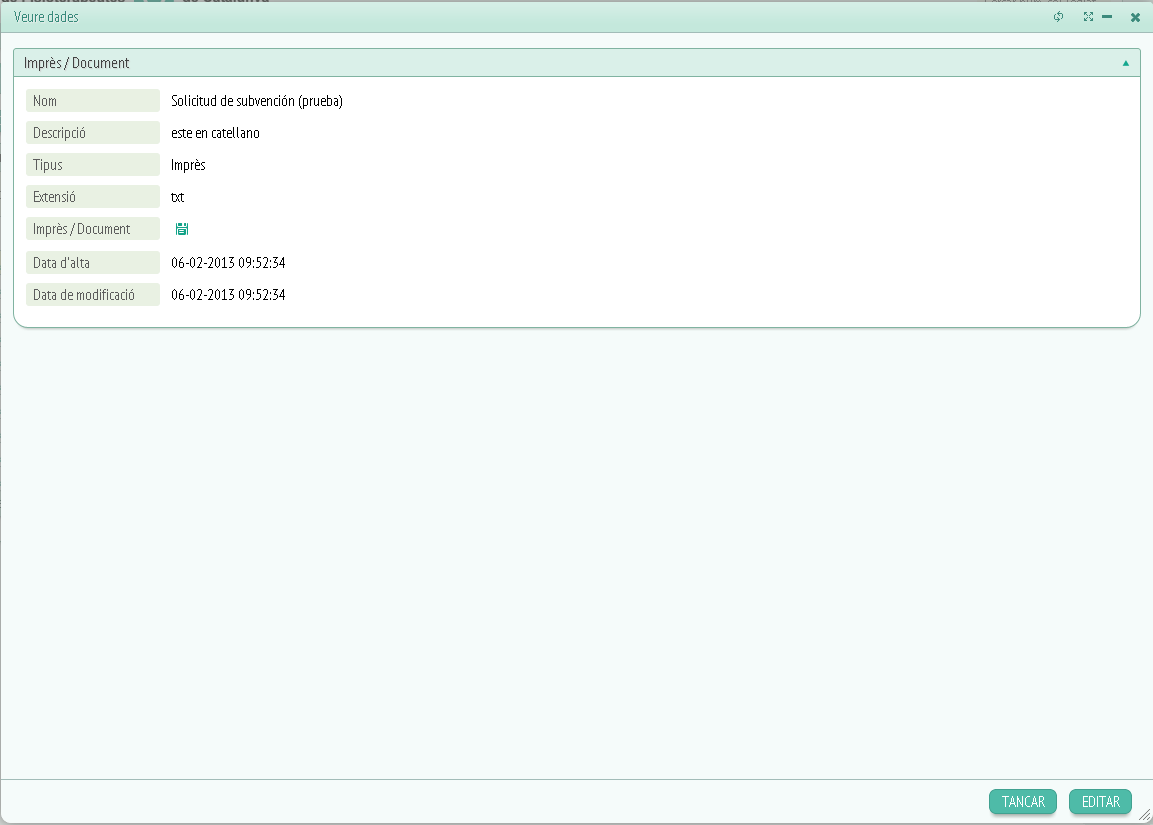
Los campos que visualizaremos son los siguientes:
- Nombre del impreso.
- Descripción.
- Tipo.
- Extensión.
- Impreso/Documento (Si clicamos al icono nos traerá al impreso).
- Fecha de alta.
- Fecha de modificación.
Debajo encontraremos las opciones “Cerrar” y “Editar” como ya habíamos visto antes en otras ventanas. Haremos clic a “Editar”:
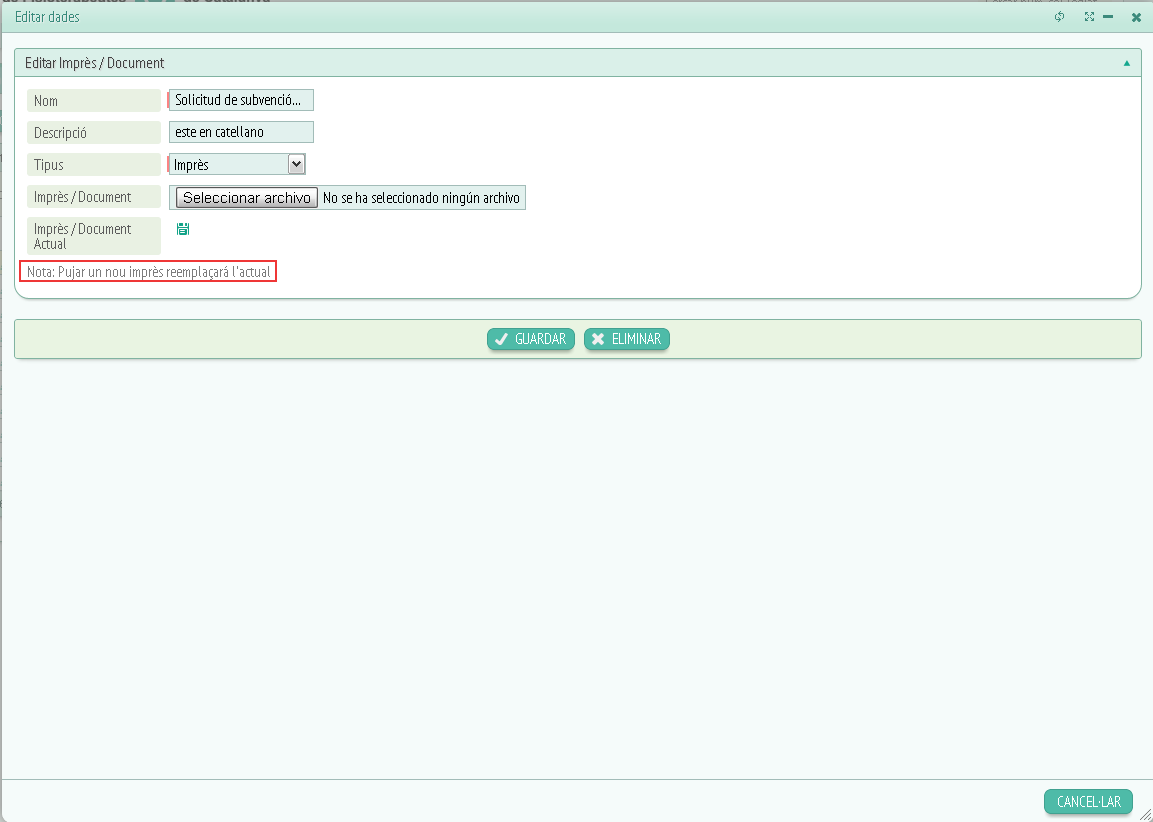
Los campos se volverán editables por lo tanto sólo habrá que cambiar los datos que queramos o subir el archivo que hayamos de cargar. Si hacemos clic encima el icono de la opción “Imprimido/documentos actual” podremos visualizar el archivo que tengamos ya cargado. Cómo ya se indica a la nota si subimos un impreso nuevo se reemplazará el actual.
Una vez finalizada la edición haremos clic a “Guardar” para almacenar la información introducida, a “Eliminar” para borrar el impreso o a “Cancelar” para no guardar datos y salir.
Volvemos a la página inicial de impresos. Además del que ya hemos explicado encontramos un conjunto de columnas que también nos aportan datos de las opciones de listado, estos datos son:
- Nombre del impreso.
- Tipo de impreso.
- Extensión (formado del archivo).
- Impreso (Si clicamos al icono nos abrirá el impreso).
- Descripción.
- Fecha de alta.
- Fecha de modificación.
– Actividades:
Encontraremos un listado de actividades.
Nos situaremos a la columna de acciones y haremos clic a “Ver datos” se nos abrirá una ventana como la siguiente:
Aquí veremos los siguientes campos llenados con los datos correspondientes:
- Fecha.
- Hora.
- Tipo de actividad.
- Descripción de la actividad.
- Persona.
- Empleado.
Debajo al lateral también encontraremos el botón para cerrar ventana. Las columnas restantes de acciones contienen los mismos campos que los que hemos visto a “Ver datos”.
– Registro:
– R. Entrada de correo:
El registro de entrada de correo es un historial o seguimiento de los correos que van llegando, cada correo tiene su número de orden de entrada y una serie de campos para identificarlo mejor, el hecho de tendré un registro de todos los correos entrantes facilita la organización de la mensajería y evita perder documentos.
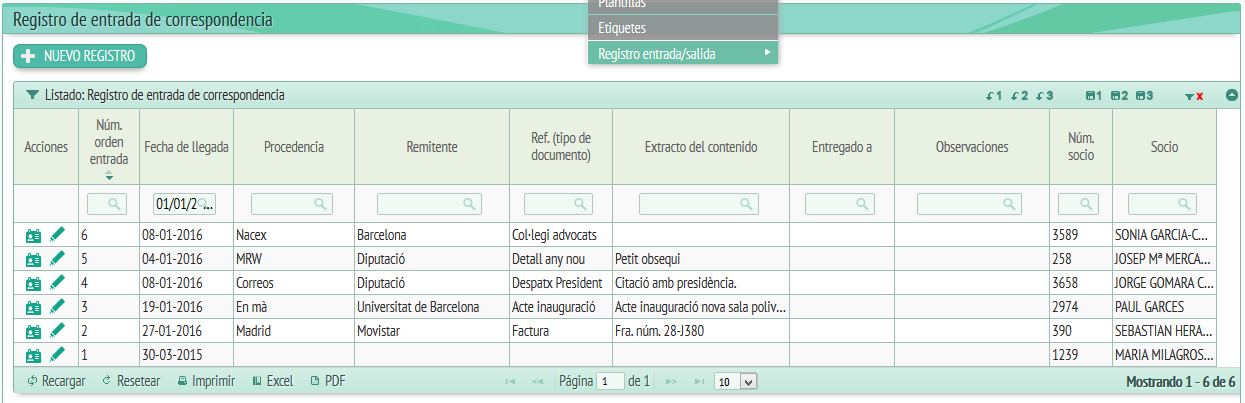
Si clicamos a “Nuevo registro” nos abrirá una ventana como esta:
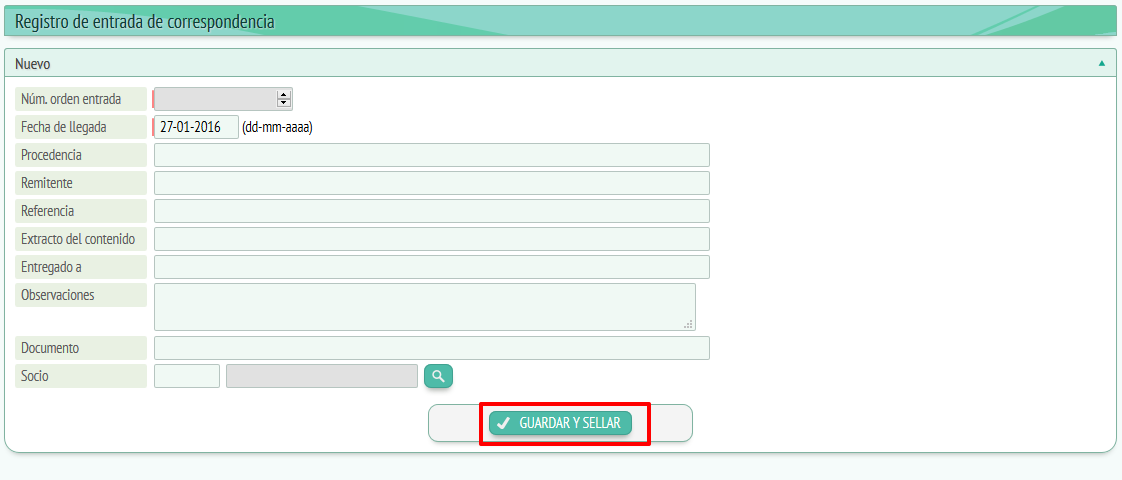
Veremos ciertos campos a llenar:
- Número de orden de entrada (número asignado al correo, se elige automáticamente).
- Fecha de llegada del correo.
- Procedencia.
- Remitente.
- Referencia.
- Extracto del contenido (una frase que resume el contenido del correo).
- Observaciones (en caso de ser necesarias).
- Entregado a (persona a quien le ha sido entregado el correo).
Además debajo nos aparecerá un listado de archivos de entrada de correspondencia.
Una vez llenada la información se nos da la opción o bien de “Guardar” o bien de “Guardar y sellar” si clicamos a guardar se archivará el nuevo registro, en cambio si clicamos a guardar y sellar además de guardarse nos permitirá imprimir el sello con la información básica del correo.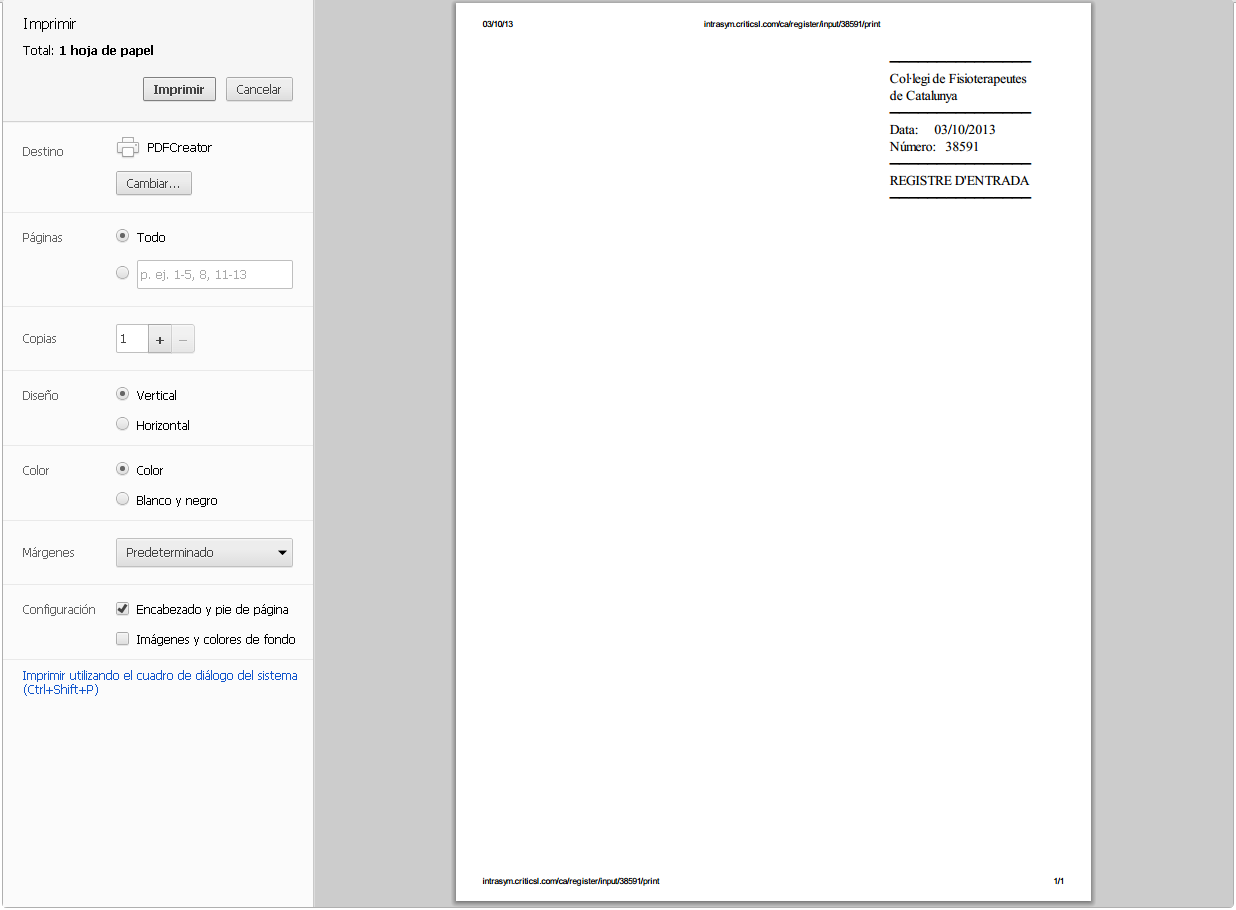
En caso de querer cerrar la ventana inicial del nuevo registro tendremos que hacer clic al botón situado a la derecha, parte inferior denominado “Cancelar”.
Volviendo a la página de registro de correspondencia veremos la columna indicada como “Acciones” donde encontraremos el icono de “Ver datos” y la de “Editar datos”, entraremos a la de “Ver datos”.
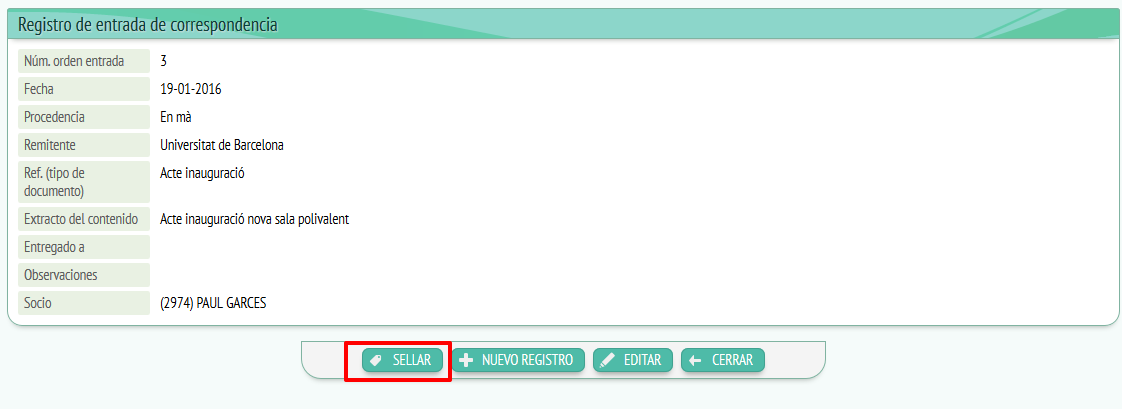
Se nos abrirá una ventana con los datos del registro que hemos elegido, como podemos ver los campos *continuan siendo los mismos que a “Nuevo registro” a excepción de que ahora tendremos el botón “Sellar” que nos permitirá imprimir el sello de este correo, es decir, su información básica y también tendremos los botones “Editar” y “Cerrar”.
Clicaremos a “Editar” y nos traerá a la ventana asignada a la columna acciones con este mismo nombre.
Aquí podremos visualizar y modificar el siguiente:
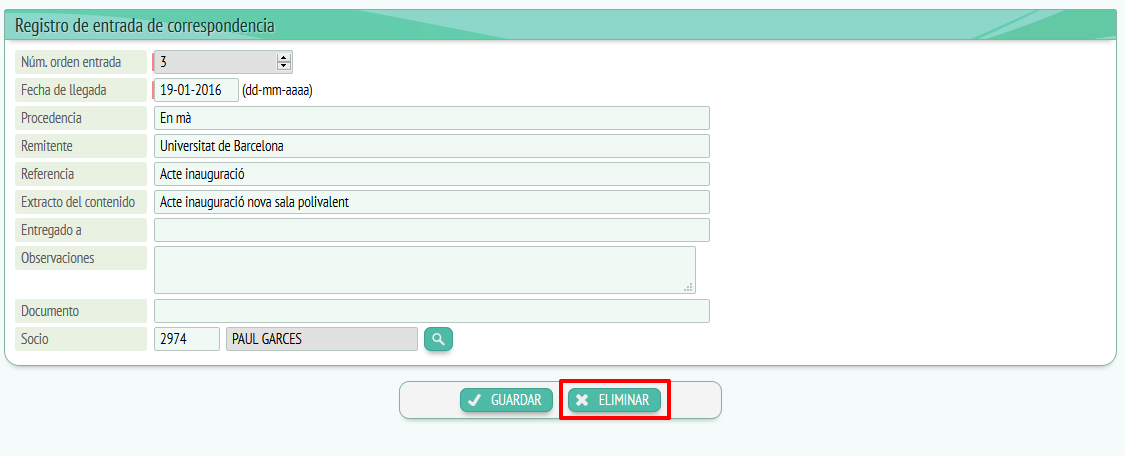
Cómo podemos ver se trata de la misma información con la diferencia de que ahora nos permite editarla o incluso eliminarla clicando al botón “Eliminar”.
Volveremos al listado de la página inicial de registro de entrada, aquí veremos que además de la columna de acciones tenemos 8 columnas más:
- Número de orden de entrada.
- Fecha de llegada.
- Procedencia.
- Remitente.
- Ref (tipo de documento), es decir, si se trata de una factura, una carta, un recibo…
- Extracto del contenido.
- Entregado a.
- Observaciones.
Las opciones son las mismas que ya hemos visto a los *panels de nuevo registro y acciones, a diferencia de que aquí veremos especificado de qué tipo de documento se trata (documentación, carta, recibido…).
– R. Salida de correo:
El correo de salida funciona del mismo modo que el de entrada pero con los documentos que son enviados, no recibidos.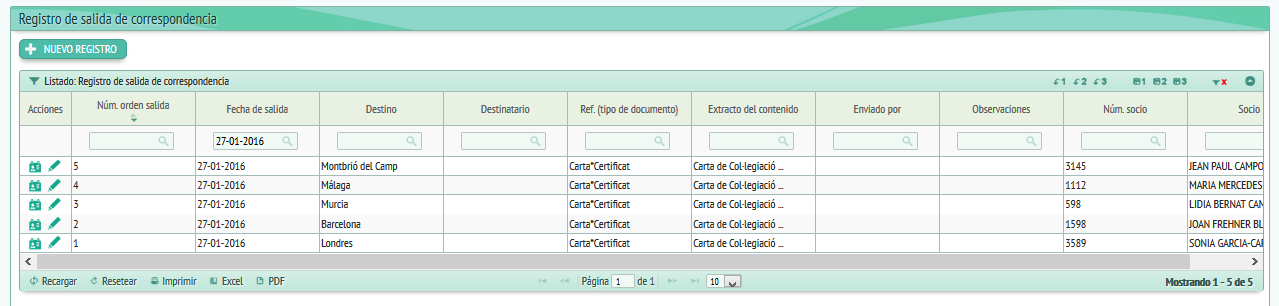
Por lo tanto si hacemos clic a “Nuevo registro” se nos abrirá una ventana como esta:
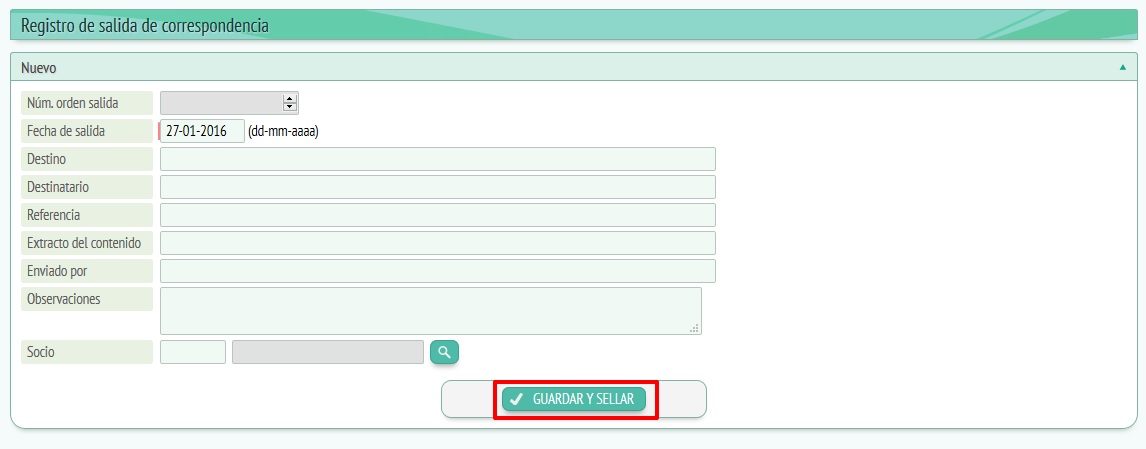
Aquí los datos a llenar serán:
- Número de orden de salida.
- Fecha de salida
- Destino.
- Destinatario.
- Referencia.
- Extracto del contenido.
- Observaciones.
- Enviado por.
El funcionamiento de los botones “Guardar” y “ Guardar y sellar” será el mismo que a “R. Entrada de correo”.
Volviendo a la página inicial encontraremos la columna de acciones donde veremos los iconos de “Ver datos” y “Editar datos” clicaremos a “Ver datos”: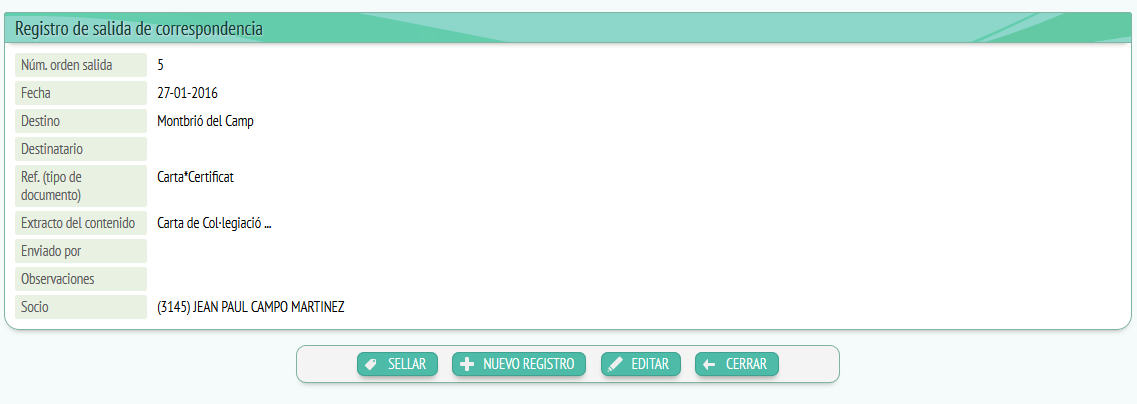
A ver datos visualizaremos los datos de la documentación elegida, estos datos son las mismas que llenaríamos al crear un nuevo registro de salida, y el funcionamiento de ver datos y editar es el mismo que a “R.Salida de correo”.
Las columnas restantes de acciones son:
- Número de orden de salida.
- Fecha de salida.
- Destino.
- Destinatario.
- Ref (Tipo de documento).
- Extracto del contenido.
- Enviar por.
- Observaciones.
– R. Entrada de fax:
El registro de entrada de fax funciona del mismo modo que los registros de correo con la única diferencia de que en este caso la mensajería que se usa es el fax.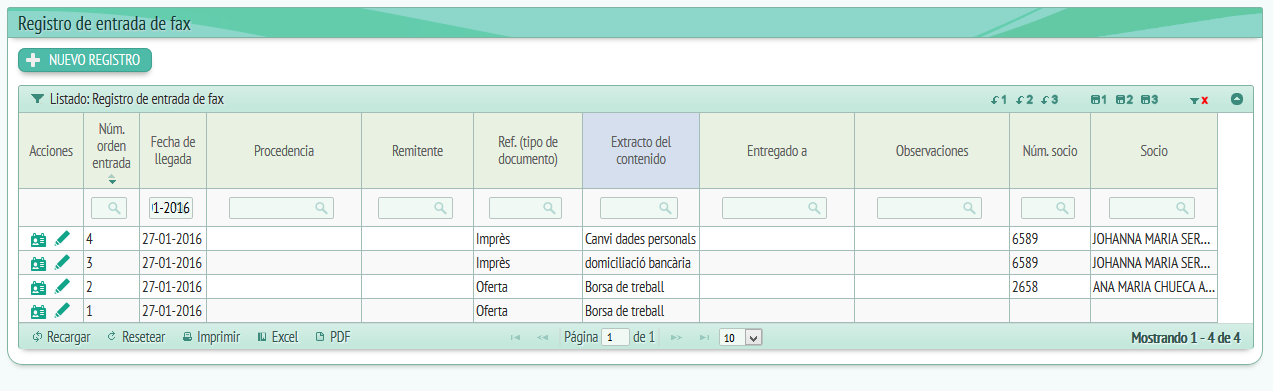
Clicaremos a “Nuevo registro”:
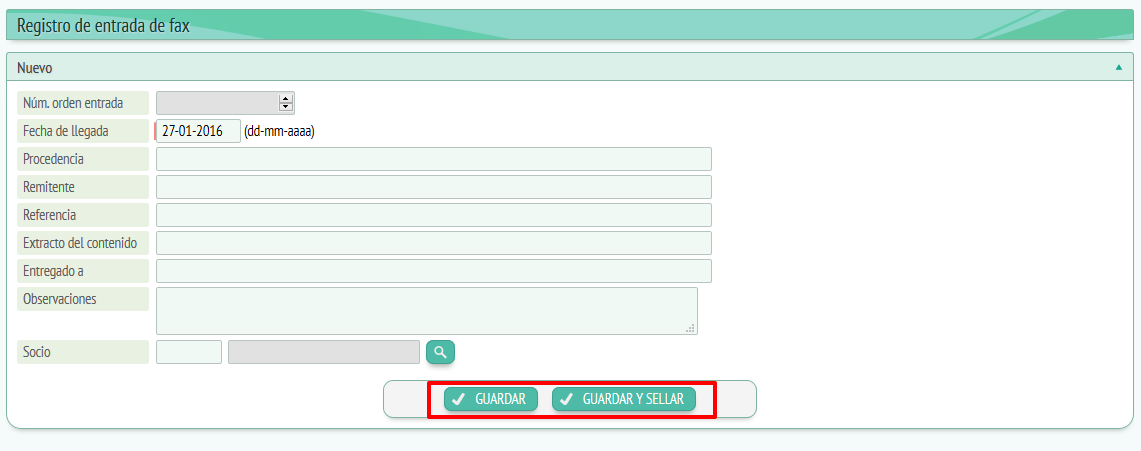
Los campos a llenar son:
- Número de orden de entrada.
- Fecha de llegada.
- Procedencia.
- Remitente.
- Referencia.
- Extracto del contenido.
- Observaciones.
- Entregado a.
Los botones seguirán siendo los mismos, cuando clicamos a “Guardar y sellar” se nos imprimirá un sello como registro de correo pero en este caso en lo referente al fax:
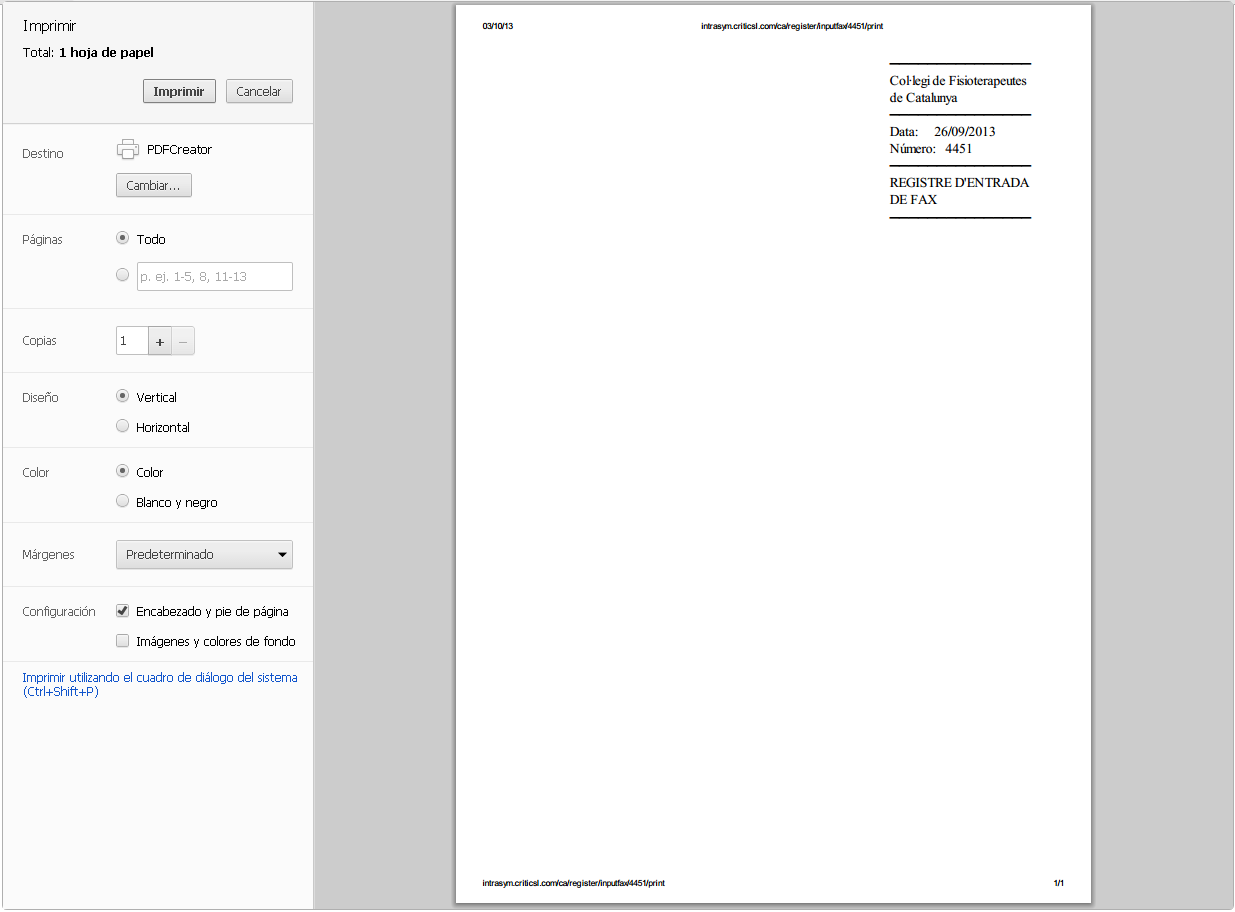
Si nos situamos a “Acciones” y entramos a “Ver datos”:
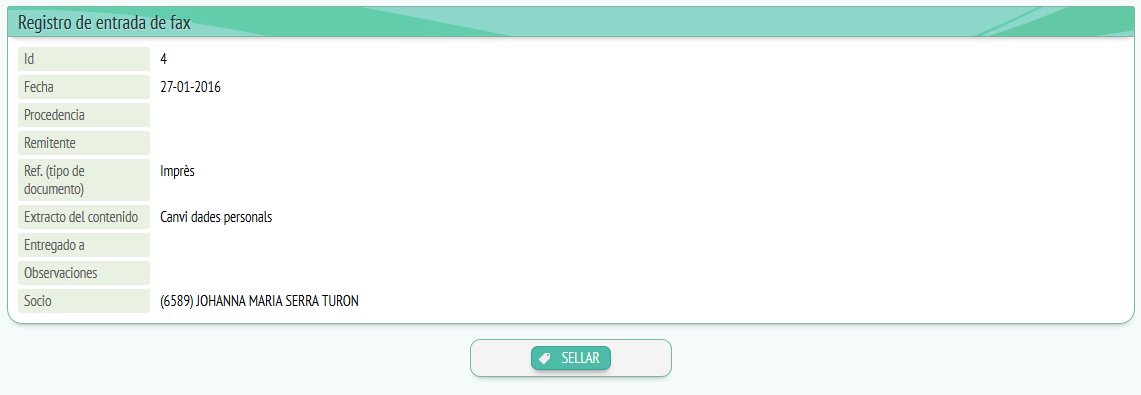
Aquí encontraremos los datos relacionados con el fax, es decir:
- Id (número correspondiente al fax)
- Fecha.
- Procedencia.
- Remitente.
- Ref (Tipo de documento).
- Extracto del contenido.
- Entregado a.
- Observaciones.
También encontraremos el botón de “Sellar” que nos permitirá imprimir el sello en el documento.
Debajo veremos los botones “Cerrar” para cerrar ventana y “Editar” para modificar los datos. Clicaremos a “Editar”
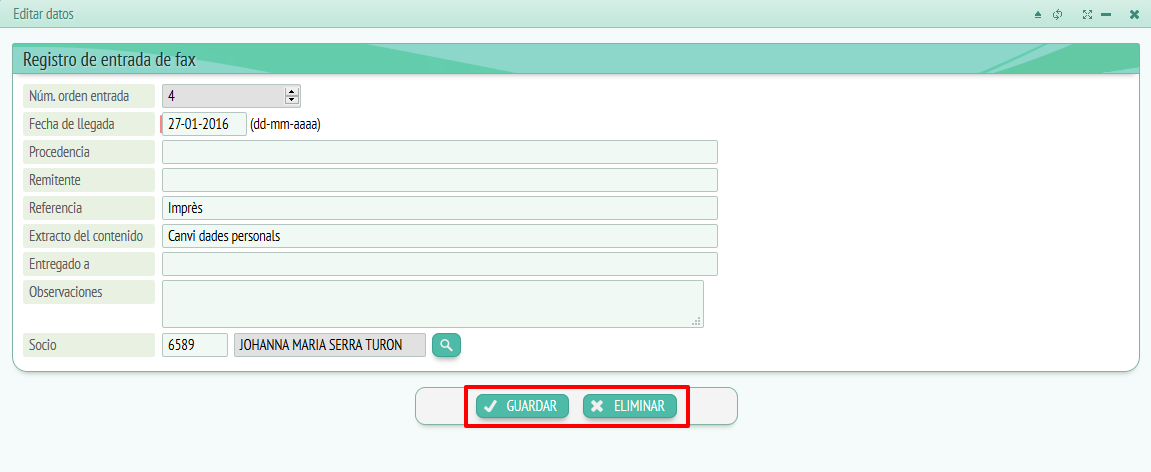
A editar podremos modificar la información del documento elegido y también podremos eliminarlo clicando a “Eliminar”.
Si queremos guardar cambios tendremos que hacer clic a “Guardar” y si queremos cerrar ventana clicaremos “Cancelar”.
Volviendo a la página inicial de registro de entrada de fax, veremos que además de la columna de acciones han las columnas de:
- Número de orden de entrada.
- Fecha de llegada.
- Procedencia.
- Remitente.
- Ref(Tipo de documento).
- Extracto del contenido.
- Entregado a.
- Observaciones.
– R. Salida de fax: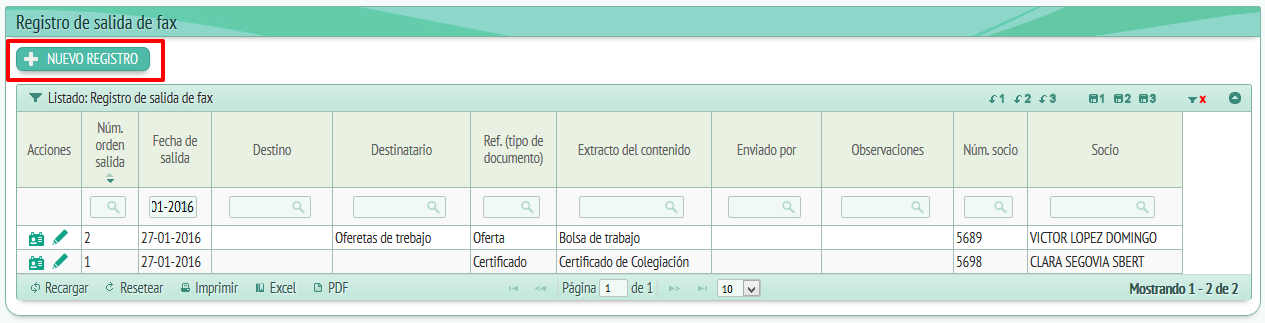
Veremos un listado de registros de los fax que han sido enviados, es decir, de los fax de salida. El funcionamiento continúa siendo el mismo que a los registros anteriores.
Clicaremos a “Nuevo registro”:

Aquí tendremos que llenar los datos pedidos:
- Número de orden de salida.
- Fecha de salida.
- Destino.
- Destinatario.
- Referencia.
- Extracto del contenido.
- Observaciones.
- Enviado por.
Y volveremos a tendré los botones “Guardar” para crear el registro y “Guardar y sellar” para imprimir el sello, además de guardar. Si clicamos a “Cancelar” cerraremos el nuevo registro sin guardar. “Ver datos” y “Editar datos” funcionan del mismo modo que al registro de salida de correo.
Las columnas restantes de acciones a la página “R.Salida de fax” son las mismas que los campos a rellenar a “Nuevo registro”.
– Listados:
Encontraremos diferentes listados de colegiados, de facturación, de formación… Estos listados podemos exportarlos mediante el botón marcado con color rojo y denominado “Descargar” y podemos acceder a un listado web haciendo clic al icono marcado con color verde y llamada “Web”.
Además dependiente del listado, encontraremos un conjunto de filtros para simplificar la busca.
– Unitia Reports:
Unitia Reports es una herramienta avanzada para la creación de informes o mesas de información mitjantçant tu base de datos. Haciendo clic a la imagen veremos un manual en formato PDF sobre el uso de esta aplicación.
Descarga