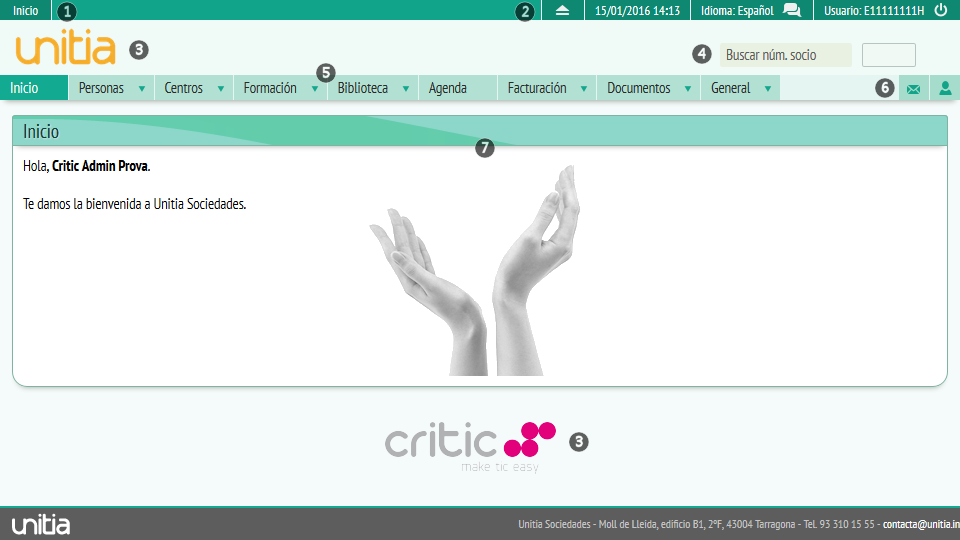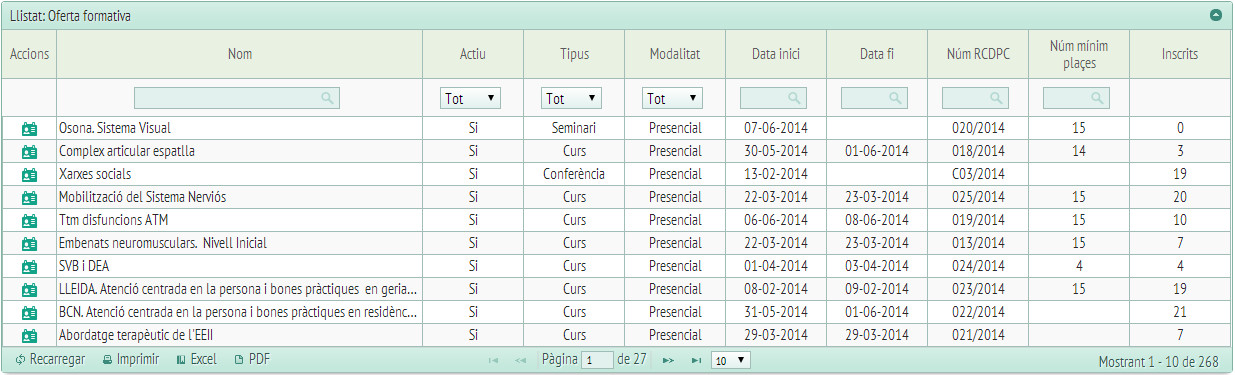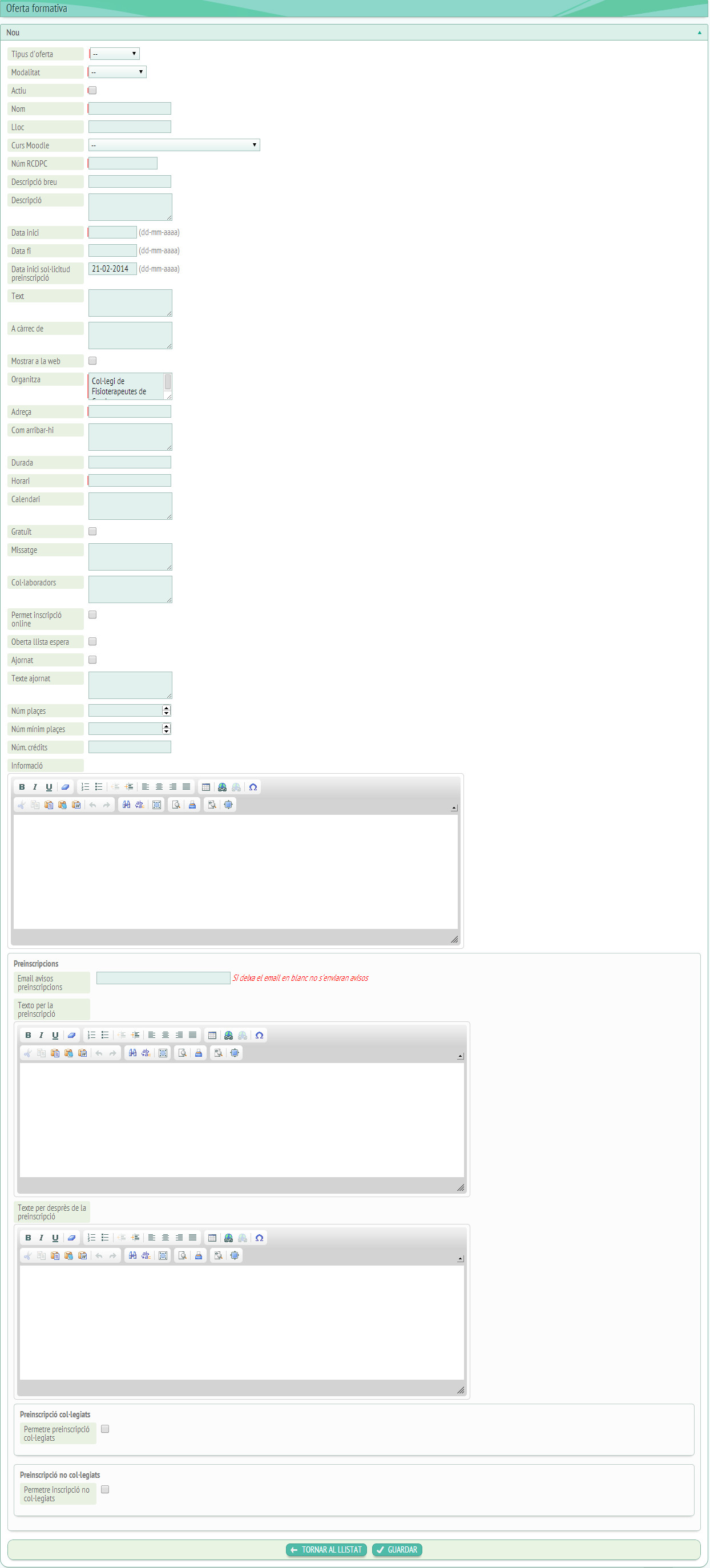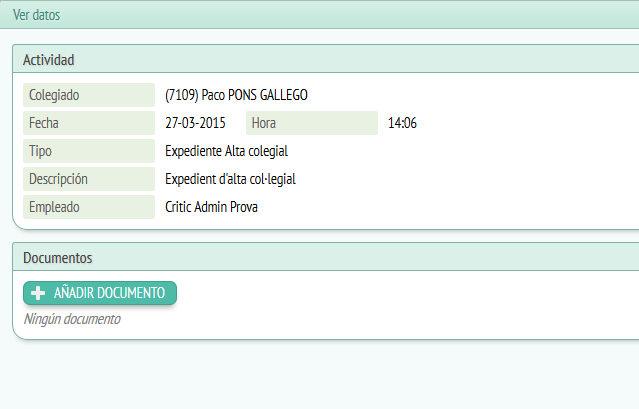Manual Administrador
1 Introducción a Unitia
1.1 ¿Qué es Unitia?
Colegios profesionales, ONG, asociaciones civiles, fundaciones, cooperativas, clubes y cámaras empresariales, entre otros, encuentran en CRITIC el partner perfecto al que unirse para mejorar sus sistemas de gestión y recursos TIC. Con UNITIA las organizaciones se profesionalizan, mejoran e incrementan los servicios a sus asociados y, a su vez, reducen la carga administrativa y los costes.
|
GESTIÓN DE LA INFORMACIÓN
· Gestión integral de socios
AUTOMATIZACIÓN DE PROCESOS
FORMACIÓN
GESTIÓN DE LA COMUNICACIÓN |
LIBERTAD TECNOLÓGICA A diferencia de otros sistemas de gestión, que generan grandes ataduras, UNITIA, basado en el uso de código libre, proporciona un futuro sin lazos a las sociedades usuarias.
INTEGRACIÓN PARA UNA VISIÓN GLOBAL Y TRANSPARENTE
GESTIÓN ORIENTADA A LAS PERSONAS |
Página inicial
Empezaremos este apartado mostrando los elementos básicos de Unitia. En cualquier página de la aplicación, una vez iniciada la sesión de usuario, encontraremos los siguientes elementos principales:
Figura 1. Ventana inicial de Unitia.
Barra superior
![]()
En la parte superior izquierda de la pantalla encontraremos lo que comúnmente se conoce como "Miga de pan" (1), que indica los diferentes apartados por los que hemos ido pasando, separados por pequeñas flechas, hasta llegar a la página que estemos visualizando actualmente. Se puede volver directamente a los apartados visitados pulsando en el enlace correspondiente al apartado en cuestión.
![]()
En la misma línea que a miga de pan pero en la parte derecha de la pantalla, se muestra otra barra (2) que contiene un primer botón que sirve para abrir Unitia en una pestaña nueva del navegador web, la fecha y hora actual, el idioma actual en que se muestra Unitia (que puede modificarse pulsando el icono con forma de diálogo, justo al lado del idioma actual), el nombre del usuario que tiene iniciada la sesión y, por último, un icono circular que nos permitirá cerrar la sesión actual de usuario, volviendo a la página de acceso a Unitia.
![]()
Logotipos
Debajo de la barra superior, podemos ver el logotipo de la organización (3). Se puede incluir un segundo logotipo en la parte inferior de la pantalla (3 inferior) que puede ser igual al logotipo superior o uno diferente.
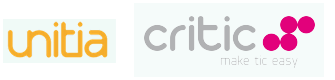
Buscador de socios
A la derecha del logotipo superior, se encuentra el búscador rápido de socios (4), que permite abrir directamente la ficha de un socio si rellenamos su número de socio en el campo "Buscar por núm. socio" y pulsamos la tecla [Enter].
![]()
Menú principal
En primer lugar encontramos el menú principal (5).
![]()
Algunas opciones del menú principal son desplegables, por lo tanto, poniendo el cursor encima de la opción se nos abrirá un desplegable con los diferentes apartados de los que consta:
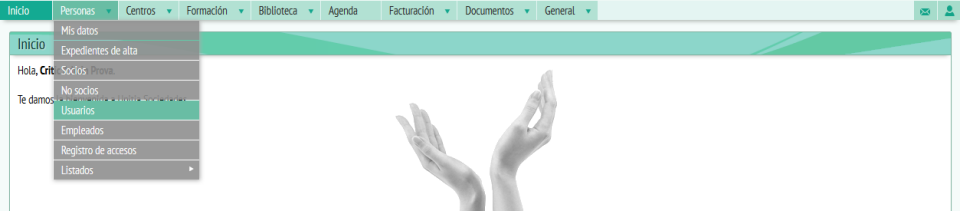
Del mismo modo, dentro de estos apartados desplegados, encontraremos otros subapartados, indicados con una flecha a la derecha, que también se nos desplegarán al situar el cursor encima:

Podremos acceder a cualquier opción haciendo clic encima y se abrirá en el espacio situado bajo el menú principal, que constituye el espacio principal de trabajo (7). En el caso de la pantalla de inicio encontraremos el mensaje de bienvenida.
Iconos de acceso rápido
Situado en la misma línea del menú principal, a la derecha, tenemos dos iconos de acceso (6) a la mensajería interna y la gestión de los datos personales del usuario.

Pulsando el botón con forma de persona, accederemos al apartado llamado "Mis datos" que muestra nuestra ficha de empleado donde encontraremos nuestros datos personales y de contacto que pueden ser modificados opcionalmente.
Mensajería interna

La mensajeria interna permite enviar mensajes internos entre empleados de la organización. Cuando tenga mensajes pendientes, el icono del sobre (8) cambiará y mostrará un pequeño círculo amarillo en la esquina superior derecha. Paralelamente, un mensaje en la parte superior de la pantalla (9) le indicará que tiene nuevos mensajes y su número entre paréntesis. Puede ocultar este mensaje pulsando sobre el mismo. En cambio, el círculo amarillo en el icono con forma de sobre permanecerá hasta que lea (o marque como leidos) todos sus mensajes pendientes.
Mensajes recibidos
Al pulsar el icono con forma de sobre (6) iremos al apartado de "Mensajería interna", mostrándose en primer lugar la pantalla de mensajes recibidos:
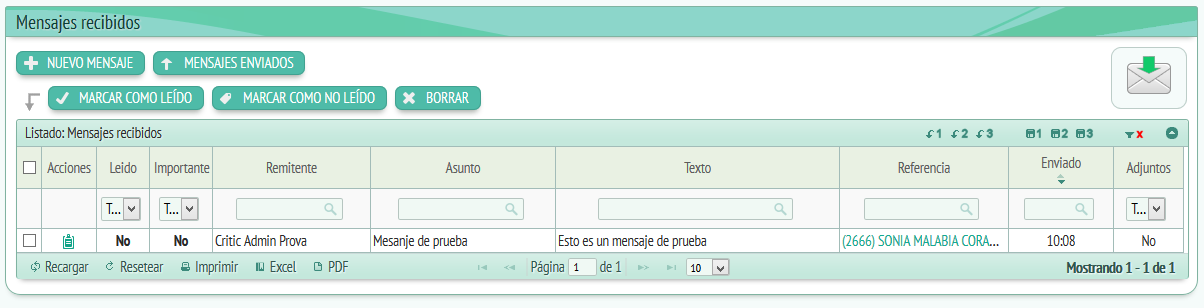
Se nos muestra un listado con todos los mensajes recibidos en nuestro buzón así como 5 botones en la parte superior del mismo. Los botones "Nuevo mensaje" y "Mensajes enviados" sirven para enviar un nuevo mensaje interno y ir a la pantalla de mensajes enviados respectivamente, como veremos más adelante.
Los botones situados por debajo de los anteriores, sirven para interactuar con los mensajes seleccionados en el listado. Para seleccionar uno o varios mensajes, pulse el check situado al principio de cada mensaje, en la primera columna (parte izquierda) de cada fila.
El botón “Borrar” permite borrar los mensajes seleccionados. Los botones "Marcar como leído" y "Marcar como no leído" permiten marcar como leídos o no leídos los mensajes. Los mensajes no leídos mostrarán la columna "Leído" con el texto "No" en negrita para destacarlos de los mensajes ya leídos.
Enviar nuevo mensaje
Para enviar un nuevo mensaje, pulsaremos el botón "Nuevo mensaje", que nos mostrará el siguiente formulario:
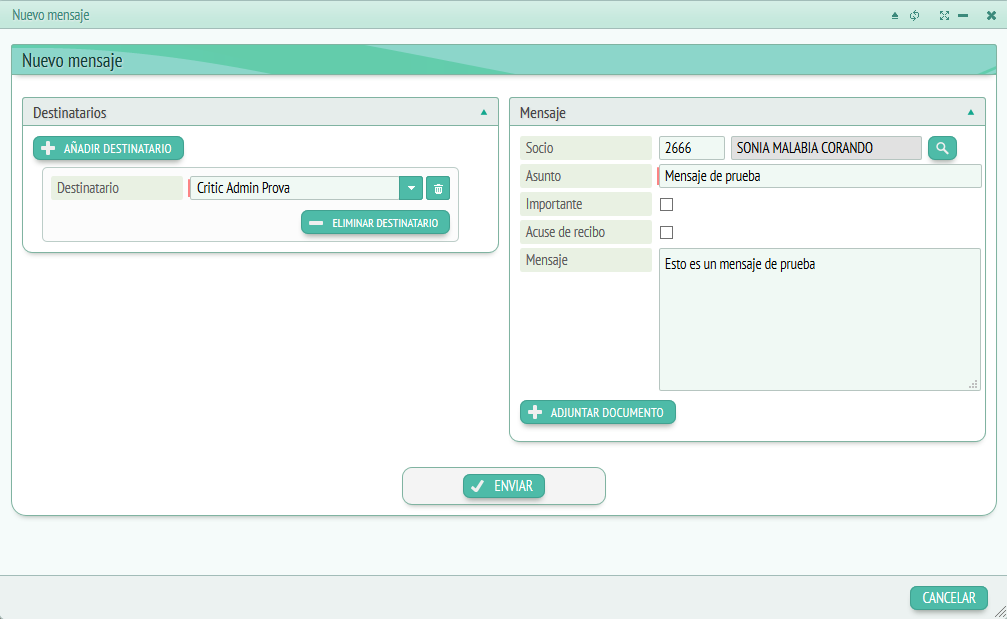
Para enviar un mensaje se deben rellenar obligatoriamente algunos campos del formulario. Los campos obligatorios siempre se indicarán con una pequeña franja de color rojo a la izquierda del propio campo. El resto de campos son opcionales:
-
Panel "Destinatarios": Para elegir un destinatario del mensaje (obligatoriamente se debe indicar un destinatario), se puede escribir parte del nombre buscado o hacer clic en el desplegable del campo "Destinatario" para mostrar el listado de empleados completo. Después, pulsar en el nombre elegido para seleccionarlo. Para borrar el contenido del campo rápidamente se puede pulsar el icono con forma de cubo de basura. Si queremos añadir más destinatarios se puede hacer clic en “Añadir destinatarios”. Si queremos borrar algún destinatario haremos clic en el botón “Eliminar”.
-
Panel "Mensaje": Rellenar los campos solicitados, obligatoriamente el campo "Asunto", donde se debe indicar brevemente el asunto o tema del mensaje. Se puede hacer referencia a un socio concreto seleccionándolo (por número de socio o mediante el botón de búsqueda avanzada con forma de lupa) en el campo "Socio". Se puede marcar el mensaje como "Importante" (en cuyo caso aparecerá destacado en la lista de mensajes entrantes del destinatario) y solicitar un "Justificante de recibo" (en este caso recibirás un mensaje confirmándote que el destinatario a leído el mensaje). El campo "Mensaje" contendrá el texto principal del mensaje. Finalmente, mediante el botón "Adjuntar documento" se pueden adjuntar documentos (archivos, fotos, PDFs, etc.) al mensaje para que los reciba adjuntos el/los destinatario/s del mensaje.
Bajo el campo de "Mensaje" encontraremos el botón “Adjuntar documento”:
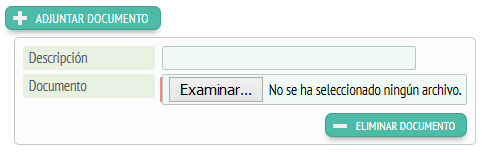
Este botón sirve para, opcionalmente, adjuntar un archivo al mensaje (o varios) y enviarlo junto con mensaje. El funcionamiento está explicado en el apartado “Estructura” de este manual, si bien su uso es muy intuitivo. Simplemente se trata de seleccionar el documento a adjuntar pulsando el botón "Examinar" y poner, opcionalmente, una descripción del mismo.
Finalmente, para enviar el mensaje haremos clic en el botón "Enviar” o en “Cancelar” para cerrar la ventana y descartar el envío del mensaje.
Leer mensajes
De nuevo situados en los mensajes recibidos, pulsando el icono con forma de ficha, en la columna de acciones del listado, de un mensaje, accederemos a leer dicho mensaje, mostrándose la siguiente pantalla:
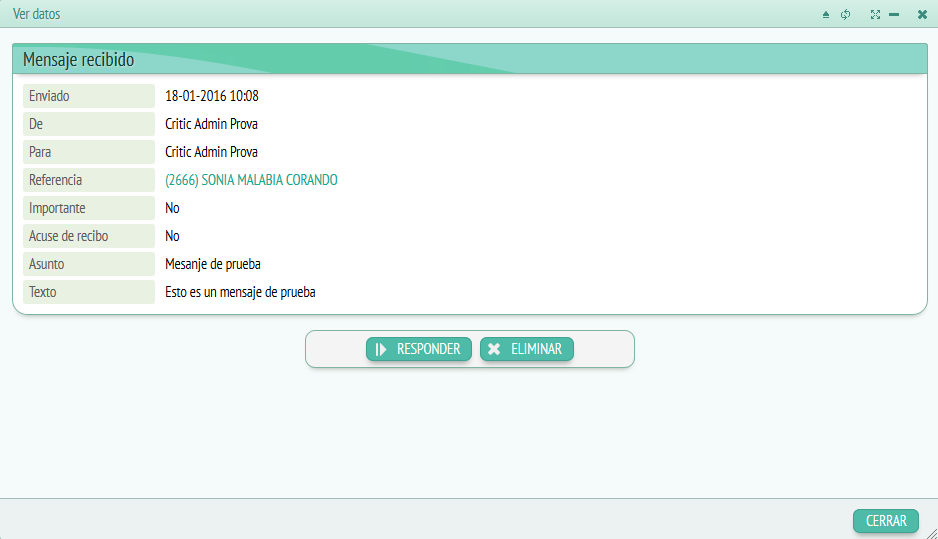
Aquí podremos ver en detalle el mensaje recibido. Una vez abierto el mensaje, automáticamente cambiará su estado a "Leído". Mediante los botones situados en la parte inferior de dicho mensaje, podremos "Eliminar" el mensaje o "Responder" el mensaje a la persona que nos lo envió.
Si pulsamos el botón de "Responder", aparece el siguiente formulario:
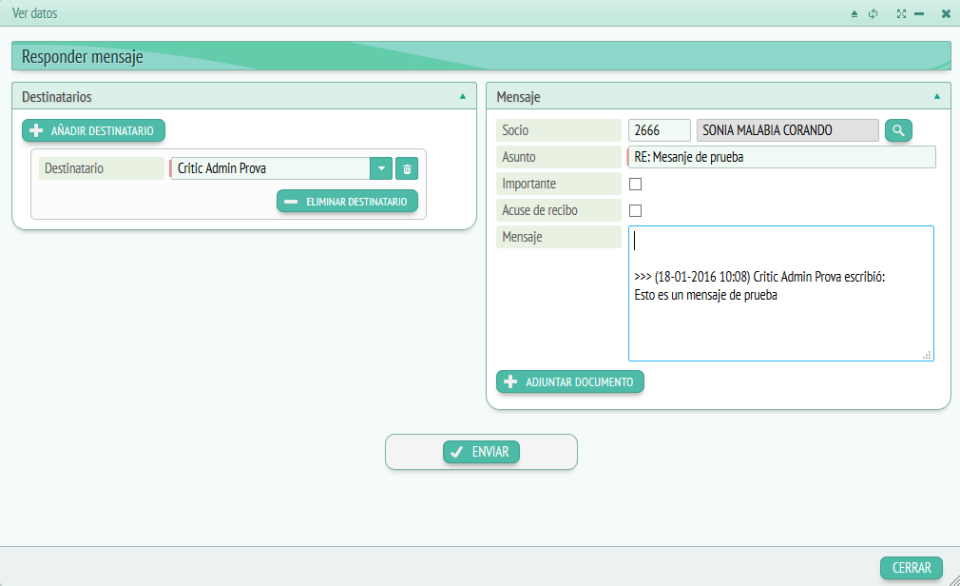
De nuevo encontraremos dos paneles principales, "Destinatarios" y "Mensaje", que presenta los mismos campos que el formulario de nuevo mensaje.
En destinatarios podremos añadir o quitar destinatarios mediante el botón “Añadir destinatario” o “Eliminar destinatario” respectivamente. En este caso, como se trata de una respuesta a una persona en concreto, automáticamente tendremos seleccionado un primer destinatario con el nombre de la persona a la cual se está respondiendo.
El campo "Asunto" será el mismo que indicó la persona que envió el mensaje pero precedido del texto "RE:" que indica que es una respuesta a un mensaje previo.
El el campo "Mensaje", que presenta una copia del mensaje original además de la fecha, hora y nombre de quien envió el mensaje, podremos escribir la respuesta a dicho mensaje.
Una vez finalizada la redacción del mensaje de respuesta, pulsaremos en “Enviar” para enviarlo o en “Cerrar” para descartar la respuesta.
Mensajes enviados
Nuevamente situados en el listado de mensajes recibidos, si pulsamos el botón "Mensajes enviados" iremos al listado de todos los mensajes que hemos enviado a otros empleados, así como 3 botones en la parte superior:
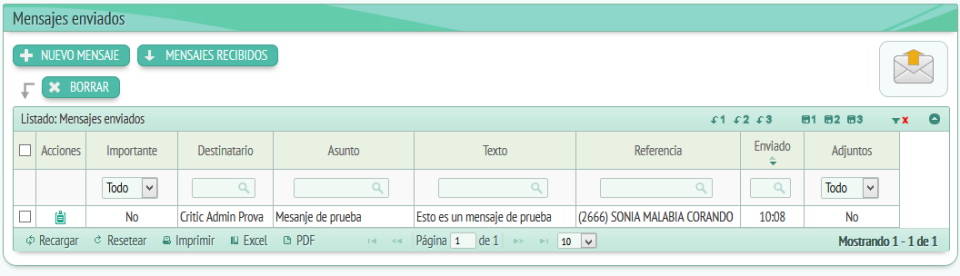
Si pulsamos el botón "Nuevo mensaje" se nos abrirá el formulario para enviar nuevos mensajes que ya vimos anteriormente.
Pulsando el botón "Mensajes recibidos" volveremos a la pantalla de mensajes recibidos.
Finalmente, el botón "Borrar" funciona de forma análoga al que ya vimos en el apartado de "Mensajes recibidos", debiendo seleccionar previamente el mensaje (o mensajes) que deseamos eliminar.
Menú principal y distribución
Menú principal
El menú principal de Unitia consta de diferentes apartados que serán visibles o no para el usuario dependiendo de los roles dentro de Unitia que tenga asignados dicho usuario o de si se trata de un empleado o un simple socio de la organización.
En el caso del rol "Administrador", que puede ver y acceder a todas las opciones disponibles en Unitia, el menú principal consta de 8 apartados principales que pasamos a detallar a continuación:
![]()
- Inicio: Página de inicio de la aplicación.
- Personas: Aquí se gestiona todo lo relacionado con personas físicas, como la gestión de socios, preafiliados, empleados, usuarios, etc.
- Centros: Desde aquí se gestiona todo lo referente a centros y organizaciones, así como las relaciones entre las personas y las organizaciones.
- Formación: Aquí se gestiona la oferta formativa de nuestra organización (cursos, matrículas, congresos, etc.), así como la relación entre cursos, personas registradas en Unitia con el Moodle de la organización.
- Biblioteca: Aquí se gestiona el catálogo de recursos bibliográficos (libros, revistas, etc.) y la gestión de préstamos.
- Agenda: Nos permite marcar eventos y citas, asignarlos a personas, buscarlos por sala, grupo, tipo y organizarnos con un calendario semanal dividido en horas y días.
- Facturación: Aquí se gestiona todo lo referente a facturación, como las cuotas de los asociados, partidas de cuotas, remesas, enlaces con los programas externos de facturación, etc.
- Documentos: Desde aquí se gestionan las plantillas de documentos, etiquetas para cartas y el registro de entrada y salida de documentos.
- General: Aquí podremos gestionar las tablas maestras de la aplicación, mostrar las actividades registradas en Unitia, tanto de socios como de empleados, gestionar los trámites on-line y off-line disponibles para los socios y acceder a Unitia Reports, el gestor de informes integrado en Unitia, que permite acceso directo a consultas en la base de datos.
Menú de acceso rápido
Como ya vimos en el apartado "Página inicial" de este manual, permite acceder a la mensajería interna y a mis datos para modificar los datos personales y de contacto del usuario.
Estructura
Zona de trabajo principal
Los diferentes apartados de Unitia que abramos se cargarán normalmente en la zona principal de trabajo, tal como se destaca (recuadro rojo) en la siguiente captura:
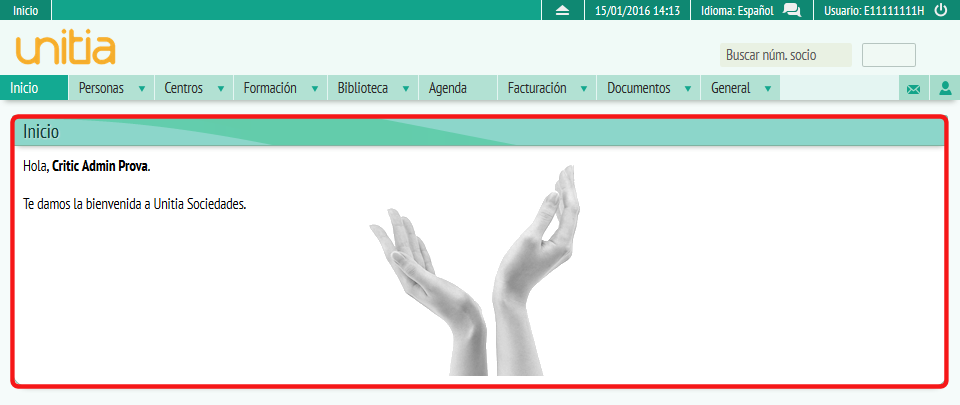
Figura 1: Zona principal de trabajo
Ventanas emergentes de trabajo
Otros, sin embargo, se abren en una ventana emergente, como se muestra en la captura siguiente:
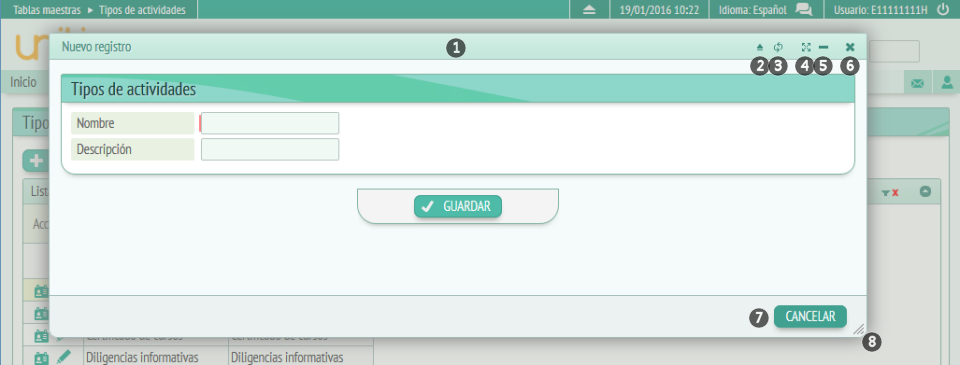
Figura 2: Ventana emergente de trabajo
En este tipo de ventanas, aparte de la zona principal donde se encuentra el contenido (la parte interior de la misma), encontramos los siguientes elementos:
- Barra de título e iconos de acciones superiores: A la izquierda se muestra el título de la ventana. Si se pulsa y se mantiene pulsando mientras se arrastra el ratón, podremos mover la ventana dentro de la página.
- Abrir Unitia en nueva pestaña: Pulsando este botón, se abre Unitia en una nueva pestaña el navegador, útil, por ejemplo, para consultar otros apartados en Unitia sin perder la pantalla actualmente abierta.
- Actualizar: Con este botón se puede recargar el contenido de la ventana, útil para actualizar el contenido de la misma.
- Maximizar: Con este botón se maximiza (aumenta) las dimensiones de la ventana en un solo clic.
- Minimizar: Este botón minimiza (reduce) las dimensiones de la ventana al mínimo. Útil para dejar ver el contenido de debajo de la ventana.
- Cerrar: Pulsando este botón se cierra la ventana.
- Botones de acciones inferiores: Aquí se muestran botones como "Cancelar", que cierra la venta como el botón "X" superior (6), "Editar", etc.
- Redimensionar: Pulsando en esta esquina y arrastrando el ratón sin soltar el botón, se pueden redimensionar el alto y ancho de la ventana manualmente. Se puede hacer lo mismo es cualquier borde externo de la ventana.
Listados
Muchas de las páginas de Unitia presentan listados interactivos (datagrids) que permiten ser ordenados, filtrados (realizar búsquedas, exportaciones, etc. Vamos a explicar en detalle las características principales de los listados:
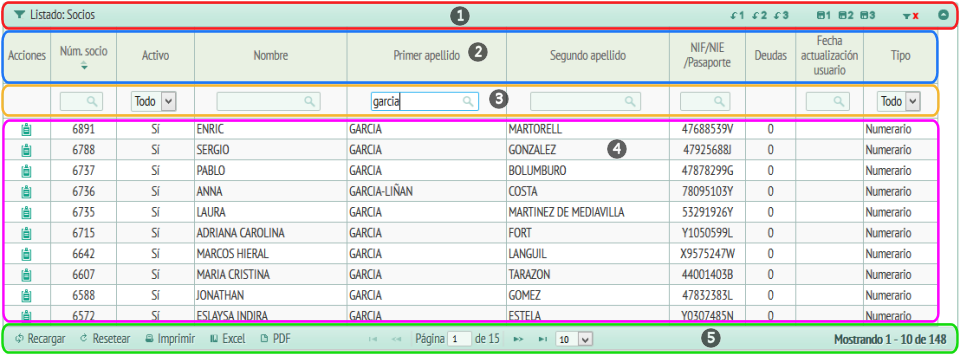
Figura 3: Listado
1 – Barra superior
En la barra superior, encontramos, por orden de izquierda a derecha:
- Indicador de listado filtrado: Este icono informativo, con forma de embudo, aparece únicamente si el listado está filtrado actualmente. Más adelante veremos como filtrar, ordenar y buscar en los listados.
- Título del listado: Muestra el título o descripción del listado actual.
- Recuperar/guardar configuración: Se pueden guardar hasta 3 personalizaciones del listado. Una personalización del listado guarda el orden, los filtros y el tamaño de las columnas. Para guardar una personalización, configure el listado previamente (aplicando ordenación y/o filtros en una o varias columnas y/o cambie el tamaño de las columnas) y después guarde dicha configuración pulsando uno de los botones con el icono de un disco y un número en el número que elija (del 1 al 3). Un mensaje en pantalla le indicará que la configuración del listado actual ha sido guardada. Después, cuando vuelva a este listado en otra ocasión y desee recuperar una configuración, pulse uno de los botones con una flecha hacia abajo con el número en que guardo la configuración previamente y el listado se configurará automáticamente tal y como lo guardó en su momento.
- Borrar filtros: Pulsando este botón se eliminan todos los filtros activos del listado y recarga el mismo.
- Plegar/desplegar listado: El botón situado más a la derecha de la barra superior sirve para plegar el listado, de forma que queda oculto en pantalla. Pulse de nuevo el botón para desplegar el listado de nuevo.
2 – Barra de títulos
La siguiente zona a destacar de los listados corresponde a la barra de títulos. En ella, cada columna representa un concepto del listado. Estas columnas se pueden redimensionar horizontalmente. Para ello, sitúe el cursor justo en el borde derecho de cada columna de título hasta que el cursor cambie de forma y muestre el icono de redimensionar. Entonces, pulse y mantenga pulsado el ratón y desplácese a izquierda o derecha para disminuir o aumentar el tamaño de la columna. Esto es útil cuando, por ejemplo, los datos contenidos en dicha columna son más grandes que la propia columna de modo que no se ven completamente.
Por otra parte, pulsando sobre los títulos de las columnas se cambia la ordenación del listado. Estas ordenaciones serán alfabéticas, numéricas o por fecha, dependiendo del tipo de campo que contenga la columna. Una pulsación en un título de columna ordena el listado por orden en ascendente (de menor a mayor o de más reciente a menos reciente), mostrándose el icono de ordenación con la flecha apuntado hacia abajo destacada. Una segunda pulsación cambia el orden a descendente, mostrándose el icono de ordenación con la flecha apuntando hacia arriba destacada, y una tercera pulsación elimina el orden alfabético en dicha columna, ocultándose el icono de ordenación de la columna. No todas las columnas de los listados permiten filtrado ya existen ciertos valores compuestos que no son susceptibles de ser ordenados.

Figura 4: Columna filtrada por el campo "Núm. socio" con ordenación descendente (de mayor a menor)
Generalmente, la primera columna de títulos es la de "Acciones". En dicha columna y en cada fila del listado, se mostrarán diferentes iconos que permiten interactuar con cada registro (fila) del listado. Por ejemplo, puede aparecer un icono para ver el registro, otro para editar, etc. La columna de acciones no puede ser ordenada ni filtrada.
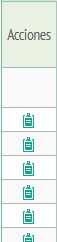
Figura 5: Columna de acciones, en este caso con un botón para ver registro
3 – Barra de filtros
La barra de filtros permite filtrar los listados añadiendo condiciones (palabras o partes de ellas, números o partes de ellos, fechas, etc.) que acotarán el número de registros del listado con el fin de encontrar más fácilmente los valores buscados.
Existen 2 tipos de campos de filtros:
– Campos de filtro simples: En este tipo de campos se escribe directamente dentro del campo el valor a buscar (o parte de él), bien sea un campo alfanumérico, numérico o de fechas. Para iniciar el filtrado, pulse la tecla [Enter] después de escribir el valor a buscar en el campo.
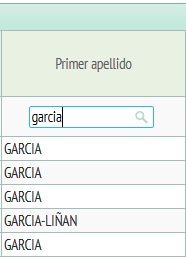
Figura 6: Campo simple de filtro configurado para buscar la palabra "Garcia"
Tenga en cuenta que los filtros no son sensibles a letras mayúsculas/minúsculas o acentos. Por ejemplo, buscar la palabra "García" producirá el mismo resultado que la palabra "garcia" o "GARCIA" o "gàrcïâ".
Normalmente los filtros buscan coincidencias que contengan la cadena o parte de la cadena introducida en el campo de filtro. Es decir, que si introducimos la palabra "Garcia", tanto las celdas que contengan únicamente la palabra "Garcia" como las que contengan, por ejemplo, la palabra "Garcia-Liñan" serán coincidentes con la búsqueda.
Algunos filtros buscan valores exactos y no partes de una palabra, número o fecha. Normalmente este comportamiento lo encontraremos en columnas numéricas del tipo "Número de socio" u otros identificadores similares. Por ejemplo, para buscar el número de socio "5" no tendría sentido que se devolviesen todos los resultados que contengan el número "5", ya que se mostrarían los números de socio 5, 15, 25, …, 55, …, 555, …, 1500, etc. lo que daría muchos resultados y encontrar el buscado sería poco ágil.
Finalmente, si se realiza una pulsación doble (doble clic) dentro de un campo de filtro, se abrirá la ventana de opciones avanzadas de filtro:
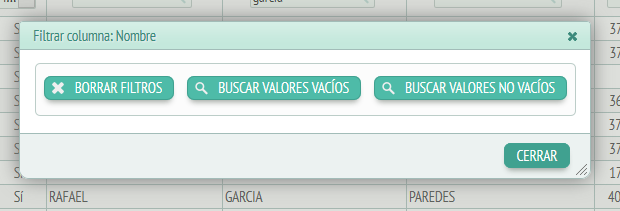
Figura 7: Ventana de opciones avanzadas de filtro
La captura mostrada en la figura 7 muestra la ventana de opciones de filtro avanzadas comunes (aparece en todos los campos de filtro simple), que presenta los siguientes botones:
- Borrar filtros: Borra el valor del campo de filtro seleccionado y recarga el listado.
- Buscar valores vacíos: Filtra sólo los valores que no contengan ningún valor, es decir, que nunca han sido inicializados. No confundir el concepto valor vacío con espacios en blanco, ya que estos últimos se consideran valores no vacíos (hay algún valor en el campo, aunque estos sean espacios en blanco). Al pulsar este botón se recargará el listado aplicando el filtro mencionado.
- Buscar valores no vacíos: Es la operación inversa de la anterior, es decir, busca valores inicializados (no vacíos). Se recargará nuevamente el listado al pulsar este botón.
El el caso de campos con valores numéricos, las opciones avanzadas de filtro presentan, además de las comunes vistas anteriormente, otras específicas para este tipo de campos, que permiten buscar entre dos números dados:
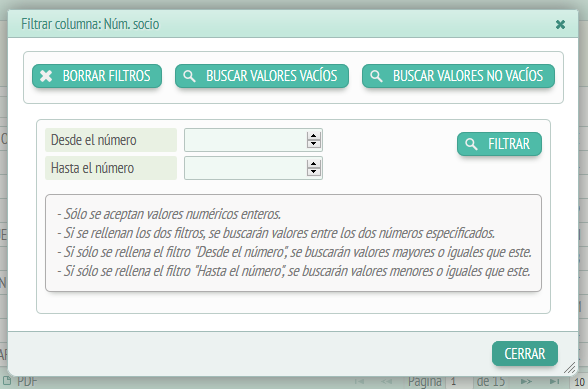
Figura 8: Opciones de filtro avanzadas para campos numéricos
En el caso de campos que contienen valores relativos a fechas, la ventana de opciones de filtro avanzada también muestra opciones adecuadas a dichos valores, que permiten buscar una fecha exacta (en el campo simple se busca una parte de la fecha no necesariamente completa), y buscar entre dos fechas y horas diferentes (rango de fechas):
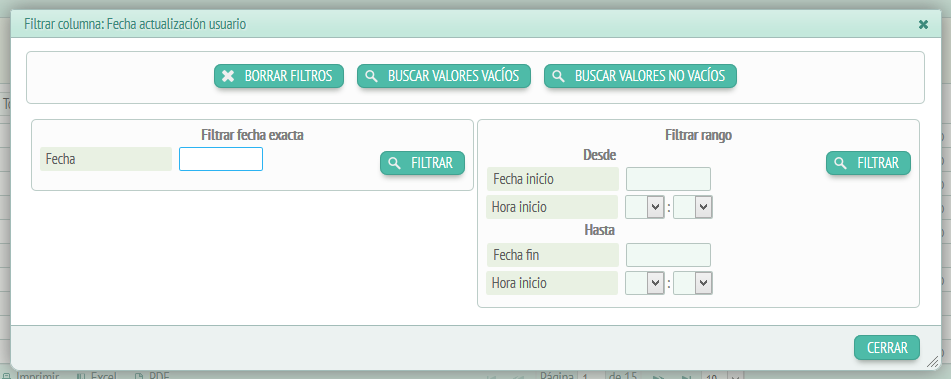
Figura 9: Opciones de filtro avanzadas para campos de fecha
– Campos de filtro mediante selector: Este tipo de campos de filtro no permiten escribir valores directamente sino que presentan un campo de selección desplegable que presentará diferentes opciones preestablecidas en función del campo. Así, por ejemplo, los campos con valores Sí/No presentarán las opciones Sí/No/todo. Veamos un ejemplo con otras opciones: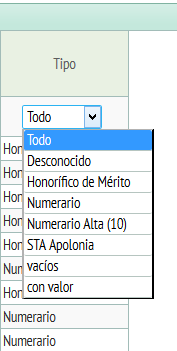
Figura 10: Campo de filtro mediante desplegable
4 – Zona de datos
Esta es la parte principal de los listados, donde se presentan los datos. Cada fila representa un registro y cada columna un concepto, cuyo nombre está en la barra de títulos.
Algunos listados presentan campos de selección (checkboxes) en la parte izquierda que permiten seleccionar uno o varios registros (filas) y aplicar ciertas acciones sobre ellos. Normalmente, las acciones disponibles se mostrarán como botones justo en la parte superior del listado, con una flecha apuntando hacia abajo hacia la columna de selección. Pulsando alguno de estos botones se aplicará la acción que represente a todos los registros seleccionados.
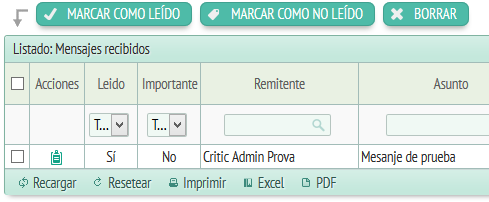
Figura 11: Listado con campos de selección en la parte izquierda y los botones de acciones asociadas en la parte superior
Tal como vimos en el apartado de la barra de títulos, muchos listados presentan una primera columna de acciones con uno o varios botones que sirven para interactuar individualmente con cada registro. Estas botones pueden variar de un listado a otro en función de las acciones disponibles. Al pulsar un botón de acciones, suele abrirse una ventana emergente de trabajo (descritas anteriormente) lo cual permite modificar el registro seleccionado sin perder el listado de origen (ni la página actual, ni los filtros ni el orden), que se mantendrá en segundo plano debajo de la ventana emergente. En estos casos, al modificar y guardar un registro desde una ventana emergente, se actualizará el listado automáticamente al cerrarse la ventana, reflejando así los últimos cambios realizados en todo momento. En otras ocasiones, los botones de acciones cargarán una nueva página sustituyendo al listado.
Finalmente, comentar que algunas celdas de datos pueden contener enlaces, pintarse de diferentes colores o en negrita para destacar ciertos valores, así como pueden contener valores compuestos de difrentes datos en una o varias líneas.
5 – Barra inferior
Estas son, por una parte, las que encontramos a la parte inferior de la imagen en rojo fuerte, que son las opciones de: Recargar, imprimir, exportar a Excel o exportar a PDF, así como las opciones de página siguiente/anterior para navegar por el listado (funcionan clicando encima de las flechas que encontramos a los lados del indicador de página).
Al extremo derecho también encontraremos el indicador de la página donde estamos en relación con el número de páginas que contiene el listado.
El desplegable donde ha marcado “10” a la imagen de ejemplo, nos permitirá indicar qué grupo de opciones de listado queremos visualizar, es decir, si queremos que el listado se nos presente en 10, 25 o 50 hileras, para elegir una opción se tiene que pulsar la flecha del lado y colocar el cursor encima del número escogido.

Volviendo a las opciones de exportar a Excel o exportar a PDF, cuando clicamos encima de alguna de estas dos opciones se nos descargará una ficha externa generada en Excel o PDF según sea el caso .
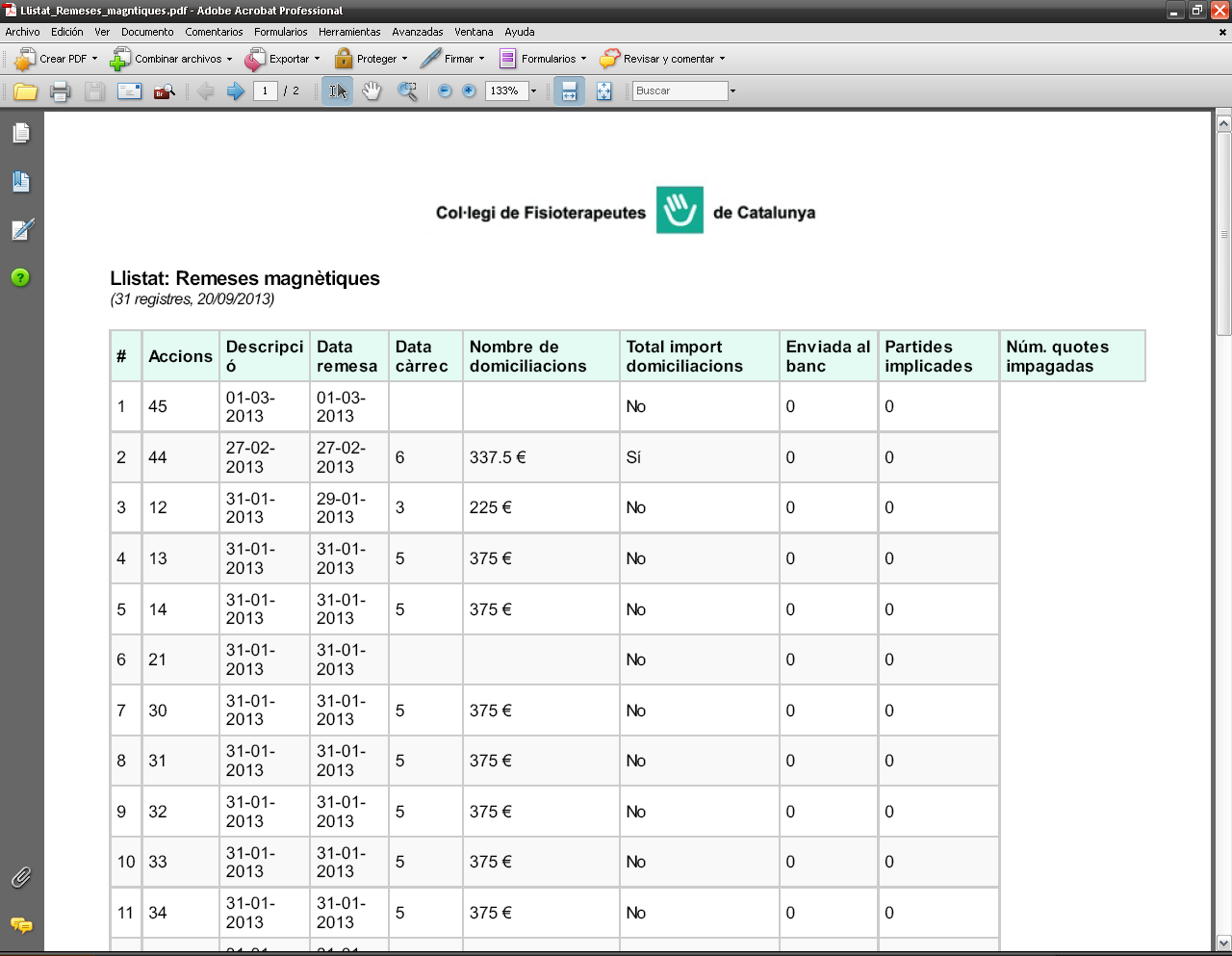
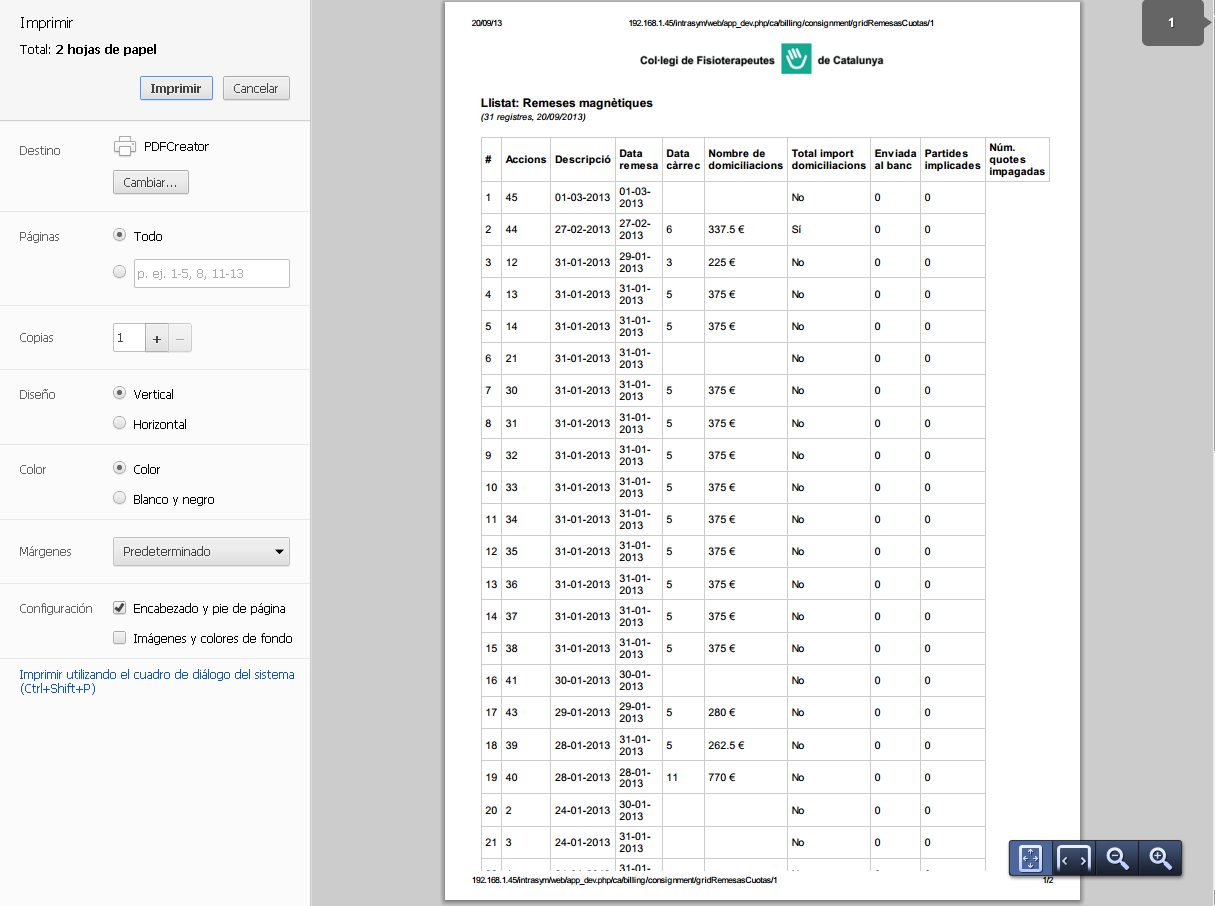
Por otro banda tenemos una distribución en columnas y filas (indicadas en rojo más claro) cada columna hace referencia a una opción de panel y las filas hacen referencia, las dos primeras, al nombre y al buscador y las demés al listado en sí mismo.
A la columna acción encontraremos unos iconos que nos abrirán una ficha apart, las más habituales son la de ver “datos” y la de editar “datos”, a pesar de que dependiendo del apartado de menú donde estamos encontraremos otros como puede ser “generar plantilla” en la pestaña de documentos. Polsant el icono se abrirá la opción en una ficha aparte con la información requerida.
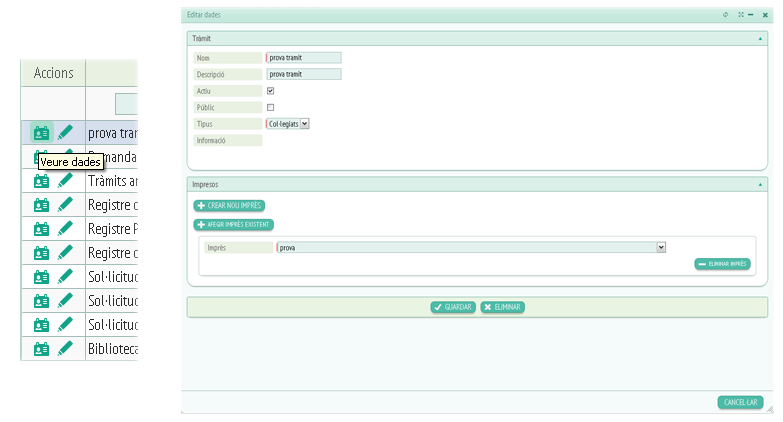
Iconos de acciones y ficha externa
Una otro dato a tener en cuenta es el caso de los campos como por ejemplo el de busca de colegiado:
![]()
Aquí para buscar tendremos que introducir el número y hacer clic en la tecla “Enter” si hacemos clic a la lupa se nos abrirá una pestaña de busca alternativa para introducir otros filtros en caso de no saber el número de colegiado.
A estructura también encontramos detalles a explicar como por ejemplo los botones de la barra superior a las ventanas aparts o como plegar una ventana. Esto lo explicaremos a continuación:
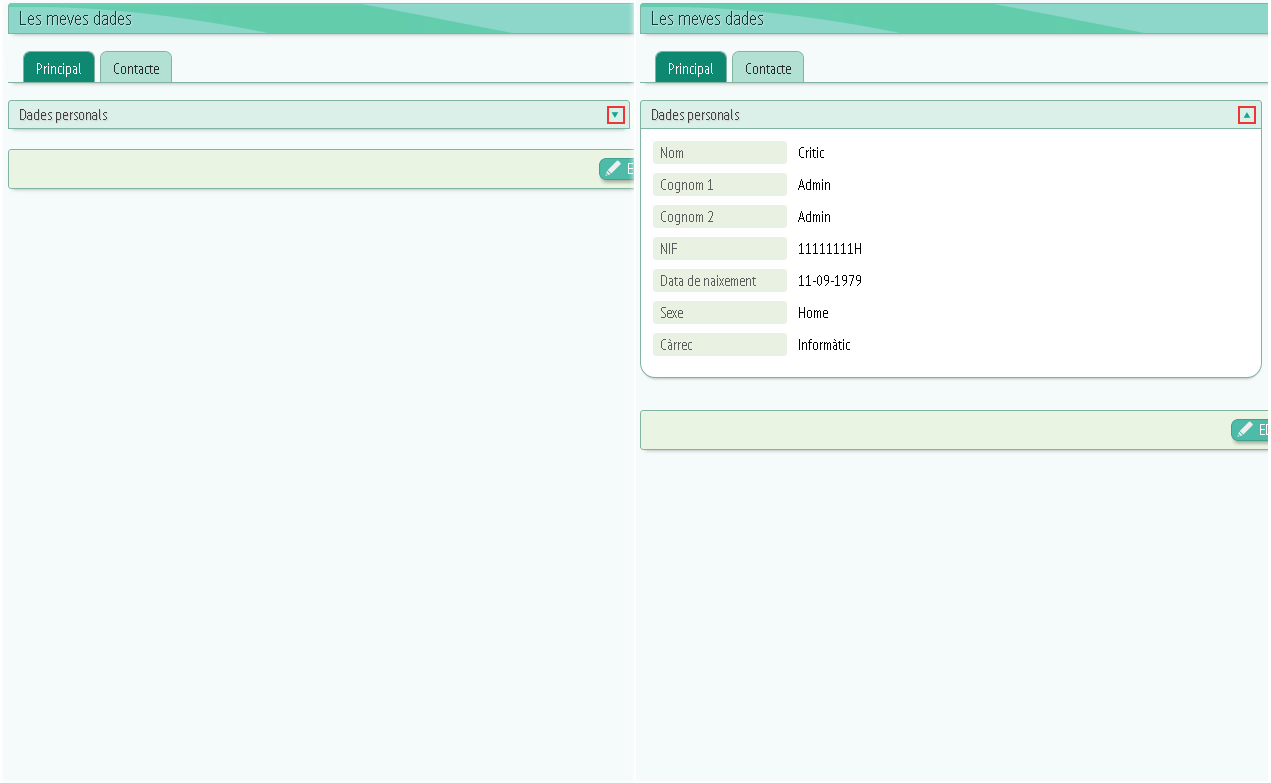
Para plegar o desplegar una ventana, sólo tenemos que hacer clic a la fletxeta que aparece remarcada a la imagen de ejemplo.
Opción de menú: Personas
– Mis datos:
Al polsar a la pestaña de mis datos se abrirá un panel como este:
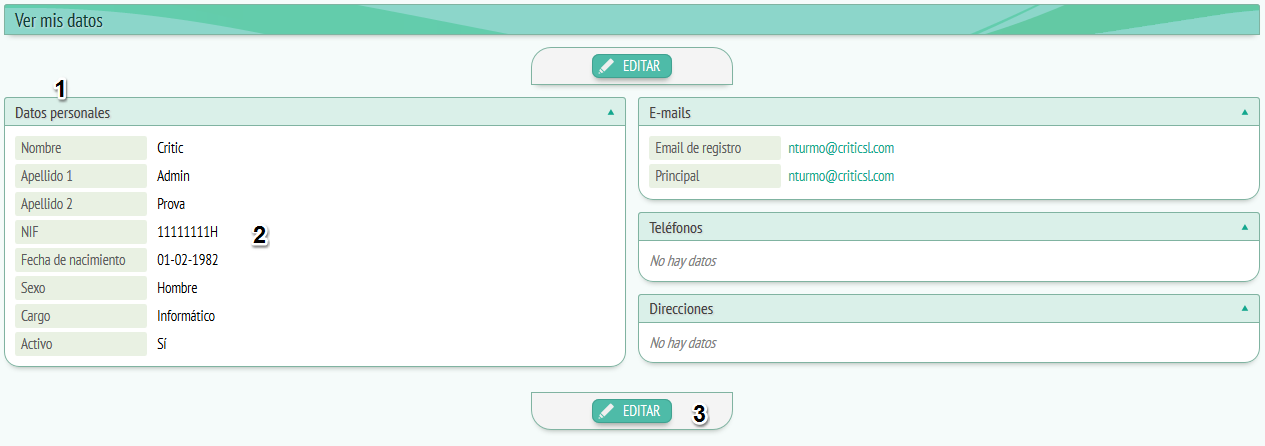
Al panel encontraremos dos pestañas (indicadas a la imagen de referencia con el número 1) estas pestañas nos permiten, clicando encima, visualizar los apartados de “mis datos”, que son: “principal”, es decir, los datos personales del usuario : Nombre, Apellidos, NIF, fecha de nacimiento, sexo, cargo. y “Contacto” que vendrían a ser los datos de contacto: Teléfonos, e-mails, direcciones.
Debajo, a la parte del panel indicada con el número 2, es donde se abrirá la información de estas dos pestañas, tanto cuando las visualizamos como cuando las editamos.
Cuando sólo estamos viendo la información, sin editar, aparecerá de este modo:
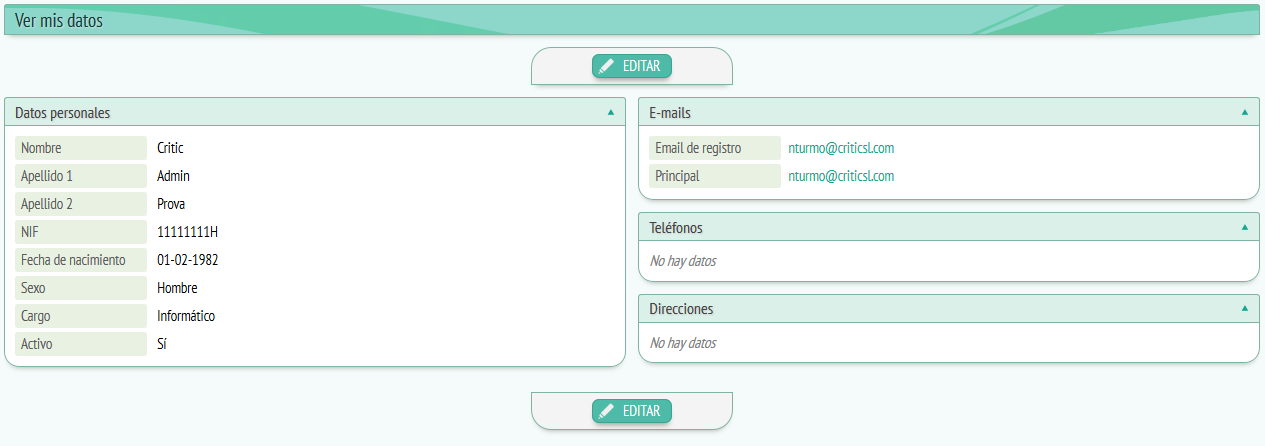
Pero al clicar el botón de edición que encontraremos a la parte inferior (Número 3 a la imagen de referencia) lo panel se modificará y nos permitirá editar los datos que antes sólo vemos.
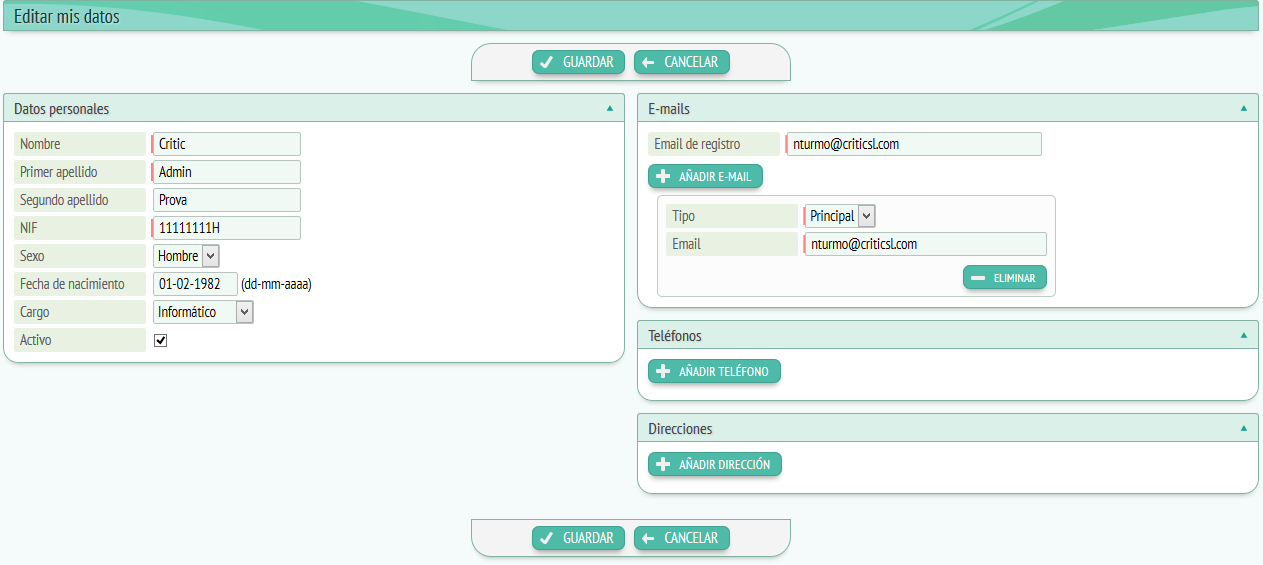
Para editar sólo habrá que elegir la opción de los desplegables que queramos, como es el caso de “sexo” o “cargo” o escribir en el espacio indicado en el caso del resto de datos.
Si se trata de la ficha “Contacto” encontraremos unos botones para añadir o eliminar información (indicados en rojo a la imagen de referencia) , cuando clicamos añadir se nos sumará debajo de la información existente otro apartado igual al anterior donde podremos añadir los nuevos datos, como podemos ver a continuación:
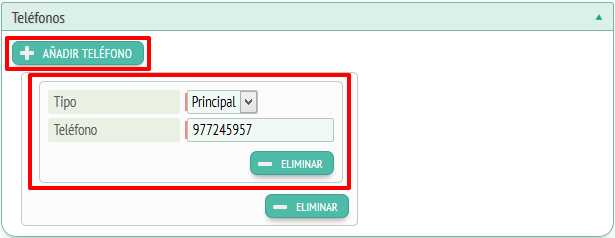
Si queremos borrar este apartado sólo habrá que clicar a “Eliminar”. Cuando hayamos acabado la edición de datos tanto a “Principal” como “Contacto” encontraremos las opciones “Guardar” o “Cancelar” situadas debajo del espacio de información. Clicando “Guardar” los cambios realizados serán guardados y clicando a “Cancelar” la información quedará como antes de editarla, sin ningún cambio.
– socios:
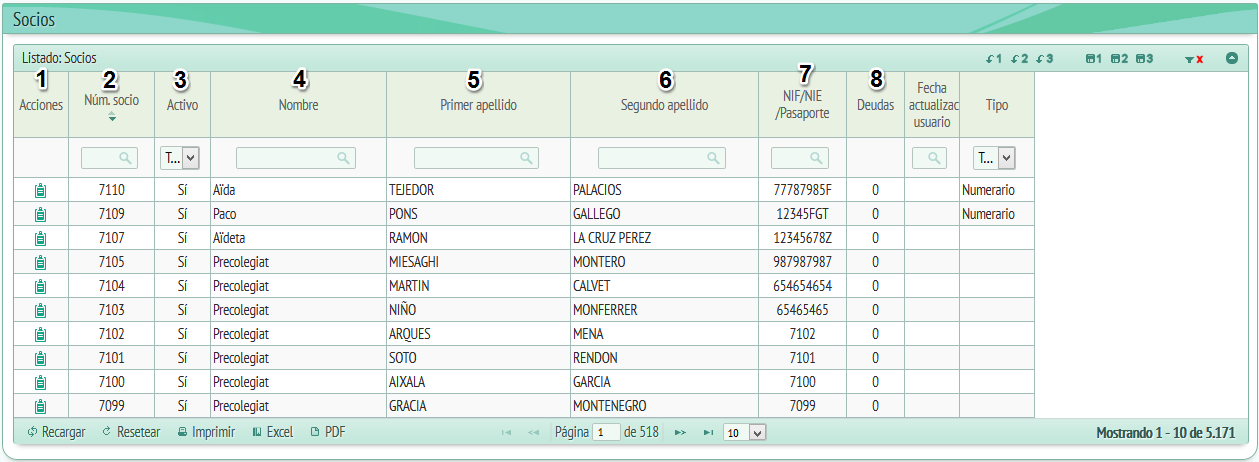
En el apartado de socio encontraremos un listado de socios, seguiremos la imagen de referencia para guiarnos.
A la columna acciones (1), encontraremos el botón de “ver datos” polsant este botón se nos abrirá una ficha aparte de la cual hablaremos más adelante.
La columna Núm. socio(2) es la que nos indicará el número que pertenece a este socio, es decir, su número de registro. Podremos realizar una busca según este parámetro, indicando el número que queremos buscar a la barra de busca que encontraremos bajo el nombre de la columna.
![]()
A continuación encontraremos la columna Activo (3) donde podremos indicar si este socio está activo o no, para hacerlo tendremos que hacer clic en la flecha del desplegable, situado bajo el nombre de la columna, una vez desplegado sólo hay que elegir una de sus opciones haciendo clic encima.
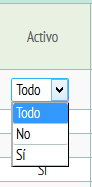
La columna Nombre (4) es la que nos indicará el nombre del socio, encontraremos la misma barra de busca que a Núm de socio, donde podremos busca socios esta vez por su nombre.
Primer apellido (5) hace referencia al primer apellido del socio y del mismo modo también tenemos un buscador a la parte superior, encontraremos a continuación una columna por el segundo apellido (6) que funciona del mismo modo que esta.
La columna NIF (7) nos muestra el número de identificación fiscal del socio con su buscador y por último encontramos la columna deudas (8) donde se muestra si el socio tiene o no deudas.
Volviendo a la apartado acciones, se nos abrirá una ficha como esta:
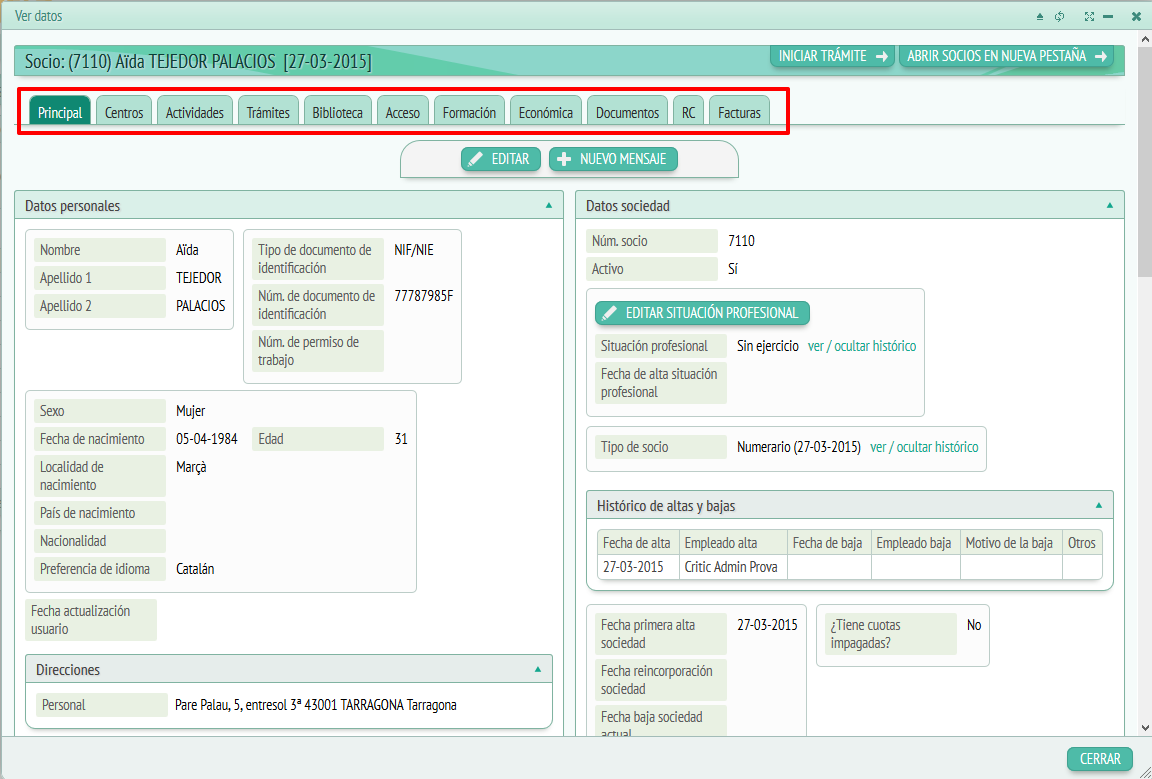
Encontraremos las siguientes pestañas:
- Principal: A los datos principales podremos ver los datos personales, los datos de contacto y los datos de socio.
- Centros: encontraremos los centros del socio.
- Actividades: se mostrará la actividad del socio, es decir, llamadas, visitas a la sociedad…
- Trámites: encontraremos los trámites pendientes y los trámites realizados.
- Biblioteca: encontraremos dos pestañas: Préstamos activos e histórico de préstamos. Cómo ya indican sus propios nombres, préstamos activos hará referencia a los préstamos que todavía están en curso e histórico de préstamos será un listado de préstamos.
- Acceso: aquí veremos los datos de acceso del socio.
- Formarción: aquí aparecerán las matrículas del socio elegido.
- Económica: La ventana se divide en dos apartados un llamado “Configuración de cuotas” y otro llamado “Cuotas del socio”.
- Documentos: aquí veremos los documentos subidos por el socio.
- RC: aquí podrá gestionar su seguro de Resposabilidad Civil.
- Factures: aquí podrá gestionar sus facturas.
– Presocios:

Precol·legiats se distribuye del mismo modo que socios, por lo tanto, han muchas similitudes.
A la parte superior encontraremos el botón Nuevo expediente de alta este botón nos abrirá una ficha como la siguiente:

Aquí veremos diferentes apartados que pasaremos a revisar a continuación:
- Datos personales: El apartado de datos personales hace referencia a los datos básicos del precol·legiat.
- Datos bancarios: a especificar campos dentro de la misma opción.
- Datos sociedad: especifica el tipo de socio y la fecha de alta del tipo.
- Datos profesionales: especifica la situación personal y la fecha de alta de la situación.
- Configuración de cuotas: tenemos la opción de domiciliar la cuotas y especificar la periocidad que queremos abonar las cuotas.
Una vez cerrada la ventana y volviendo a “Expediente de alta” nos situaremos a la columna “Acciones” y haremos clic encima del icono:

Se nos abrirá una ficha donde podremos visualizar la información que contiene esta opción de listado, en este caso sólo se nos dejará verla, por lo tanto no podremos editar.
Los apartados son los mismos que encontrábamos en “Nuevo expediente de alta”. El resto de columnas de la página principal de precol·legiats nos informarán de:
- Id de la solicitud.
- Número de precol·legiat.
- Nombre del precol·legiat.
- Primer apellido.
- Segundo apellido.
- NIF.
- Teléfono particular.
- E-mail particular.
- Fecha de la solicitud.
– Usuarios:
A usuarios encontraremos un listado de usuarios de la intranet. Este listado está dividido en las columnas siguientes:
- Nombre de usuario.
- E-mail de registro.
- Habilidad, indica si está o no habilitado como usuario.
- Roles, hace referencia al acceso que tiene el usuario, es decir, si tiene un rol de administrador podrá acceder además información que teniendo un rol de socio.
- Último acceso.
- Creado, fecha de creación del usuario.
- Modificado, fecha de la última modificación.
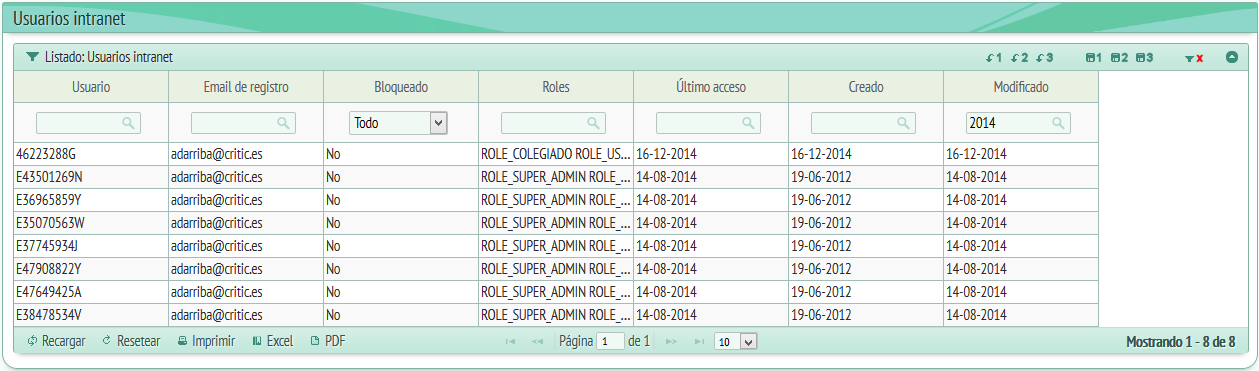
– Empleados:
Dentro de esta pestaña encontraremos un listado de empleados.
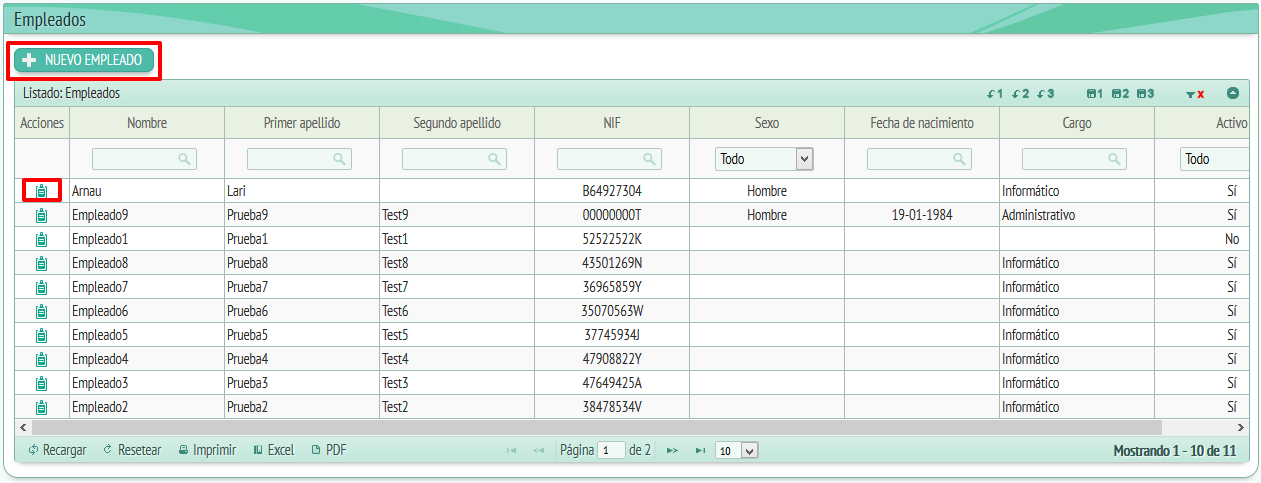
A la parte superior del panel tenemos la opción “Nuevo empleado”, si clicamos se nos abrirá esta ventana:
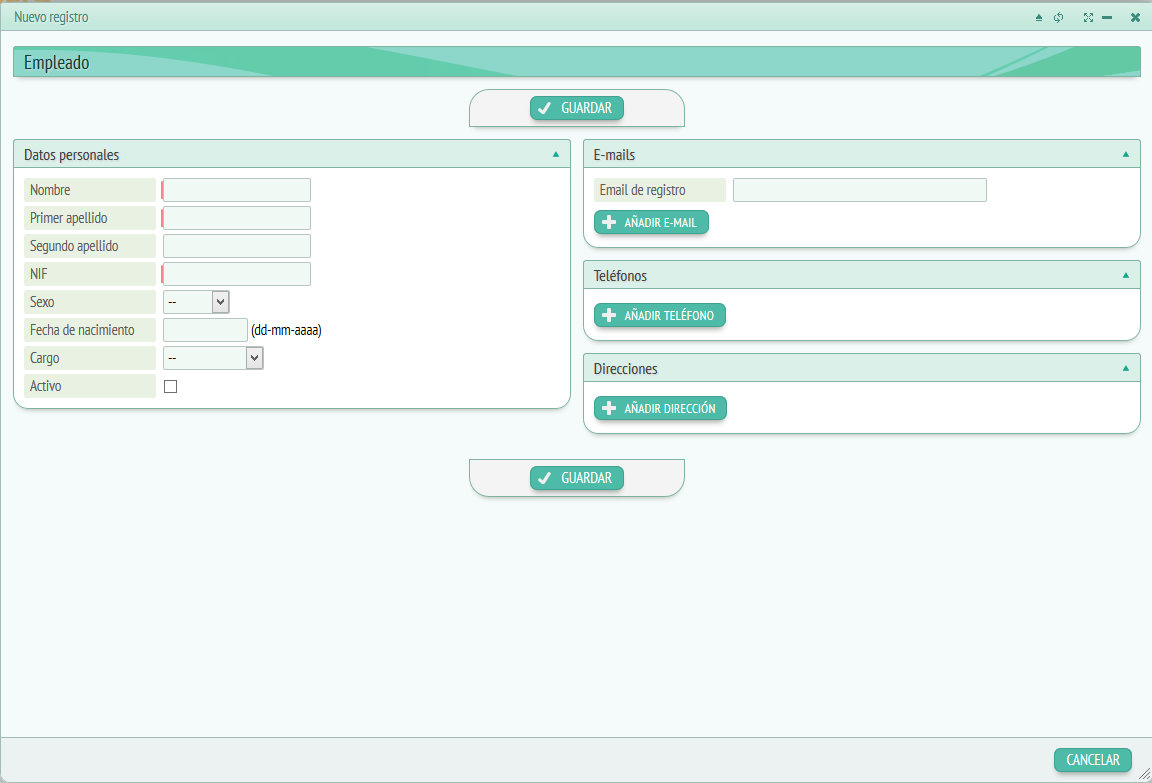
Para crear un nuevo registro tendremos que llenar el campos pedidos:
- Nombre del empleado (Obligatorio).
- Primer apellido (Obligatorio).
- Segundo apellido.
- NIF (Obligatorio).
- Sexo.
- Fecha de nacimiento.
- Cargo que lleva a cabo.
También podemos añadir teléfonos, direcciones y e-mails haciendo clic a los botones “Añadir…” cuando clicamos en este botón se nos pedirán unos datos relacionados con la información que queremos añadir:
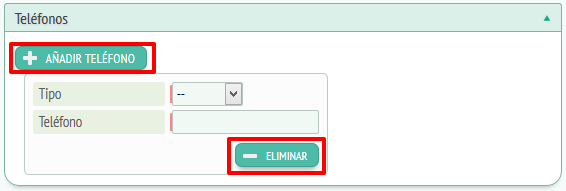
A “Añadir Teléfono” por ejemplo, nos pide de qué tipo de teléfono se trata (O tendremos que elegir al desplegable) y escribir el teléfono al campo de escritura, en caso de querer borrar esta entrada haremos clic a “Eliminar” y en caso de querer añadir más de un teléfono clicaremos a “Añadir teléfono” y llenaremos los campos de nuevo.
El mismo pasa en el caso de las otras dos opciones tanto “Añadir e-mail” como “Añadir dirección” funcionarán del mismo modo, el único que variará será los campos a llenar.
Finalmente por terminar el nuevo registro tendremos que hacer clic a “Guardar”. Si no queremos guardar haremos clic a “Cancelar”.
A la columna de acciones encontraremos la opción de ver datos, esta opción nos abrirá una ficha como la siguiente:
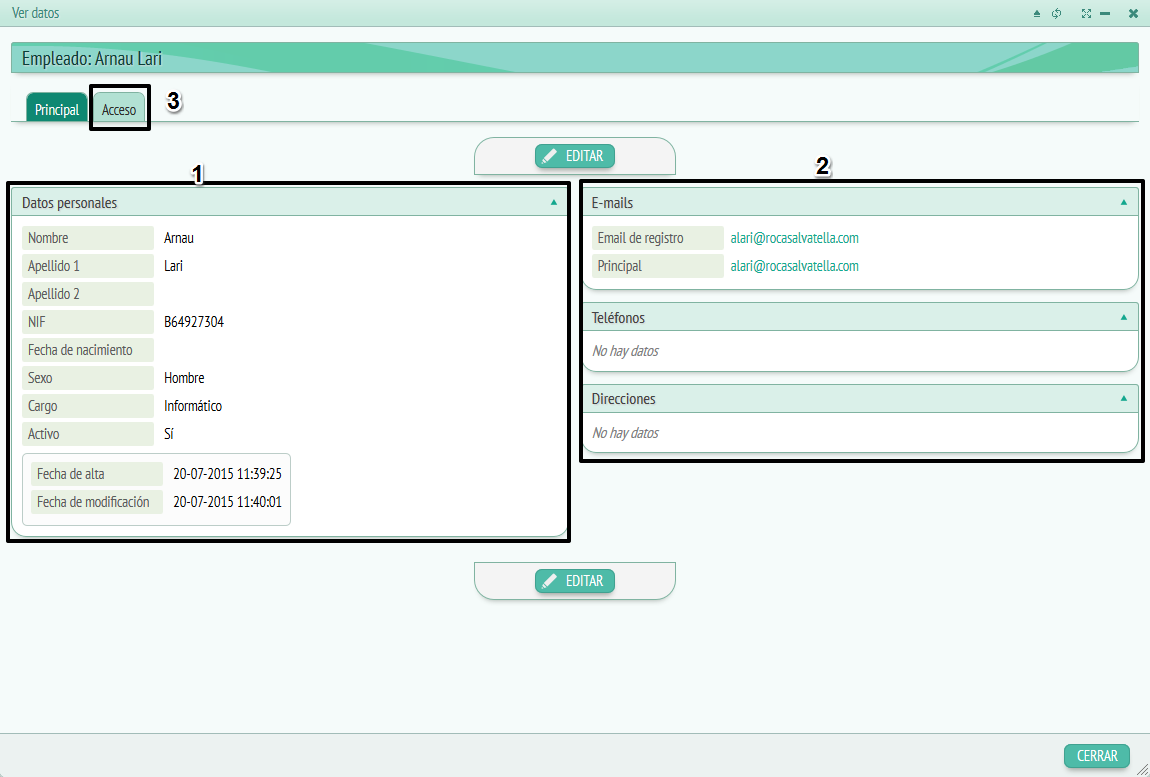
La primera pestaña que veremos es la llamada principal (1) donde encontraremos los datos personales y el registro de actividades del empleado.
La siguiente pestaña, contacto (2) es donde encontramos la información de localización del empleado, es decir, teléfonos, e-mails, direcciones.
Tanto a “principal” como a “contacto” podremos editar la información mediante el botón “editar”, situado a la parte inferior de la ficha.
La última pestaña es la de acceso, aquí las opciones varían un poco, encontraremos los datos de acceso del empleado (usuario, e-mail de registro, roles…) y 3 botones a la parte inferior: Ressetejar datos acceso y editar permisos.
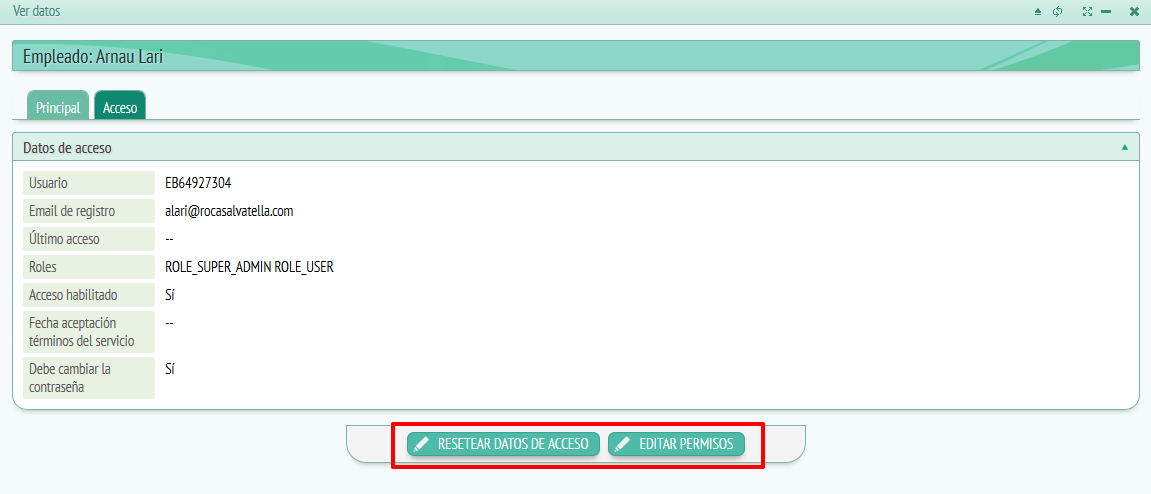
El botón “Ressetejar datos acceso” sirve al administrador para generar una nueva contraseña al usuario que sea necesario, esta contraseña se envía al e-mail de registro del usuario.
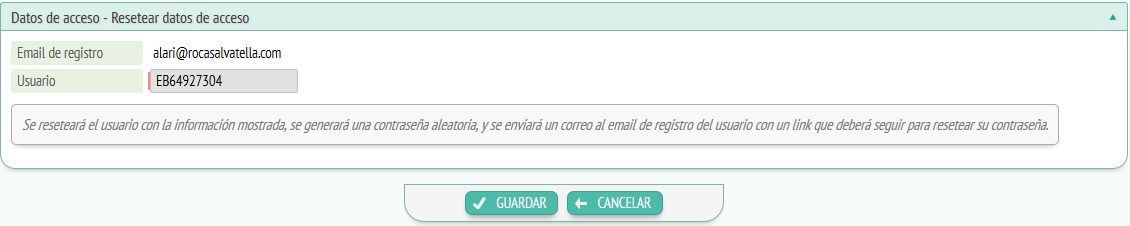
La contraseña generada será aleatoria, para generarla sólo hay que poner el nombre del usuario y guardar.
El último botón es el de “Editar permisos” aquí es donde podremos gestionar los permisos del usuario, es decir, sus roles y también habilitar o dehabilitar su acceso. Dependiendo de los roles que se le asignen tendrá acceso además o menos información y podrá hacer más o menos cambios.
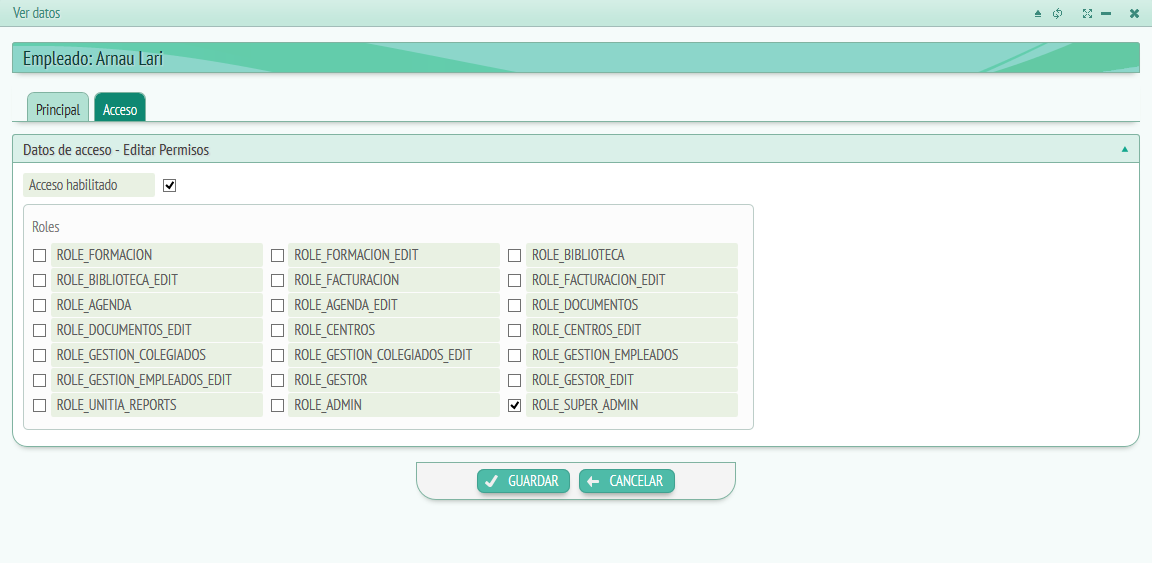
Para editar los permisos sólo hay que hacer clic encima de la casilla correspondiente, los permisos marcados con una tic serán los que el usuario tiene, en cambio, los que están en blanco son los que se le pueden asignar, en el caso de querer deshabilitar la cuenta del usuario tendremos que sacar el tic de la casilla “Acceso habilitado” situada al lateral de la parte superior. Una vez hecho los cambios se tiene que hacer clic a “Guardar”.
Ya fuera de la ficha “ver datos” y volviendo a las columnas, veremos 7 columnas más además de acciones. Estas son: Nombre del empleado, primer apellido, segundo apellido, NIF, sexo, fecha de nacimiento y cargo.
– Listados:
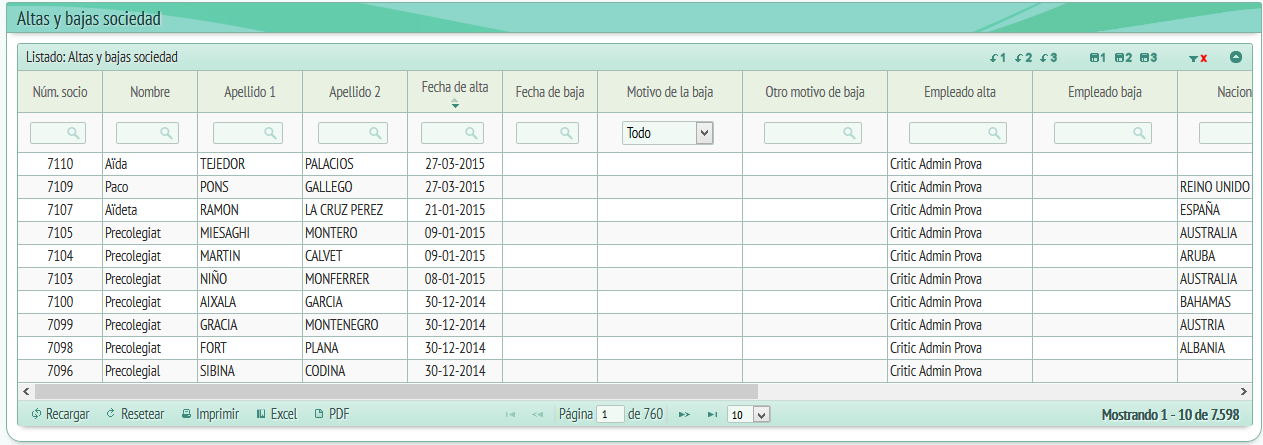
En este apartado podremos encontrar un listado detallado de los registros de altas i bajas de socios, podemos filtrar el listado por:
- Núm. socio.
- Nombre.
- Primer apellido.
- Segundo apellido.
- Fecha alta.
- Fecha baja.
- Motivo de la baja.
- Otro motivo de la baja.
- Empleado alta.
- Empleado baja.
- Nacionalidad.
- Titulación.
- Título.
- Universidad.
- País.
Opción de menú: Centros
– Centros:
Encontraremos un listado de los centros con la opción de añadir un “Nuevo centro”, de visualizar o editar los centros que ya han al listado mediante los iconos de la columna “acciones”.
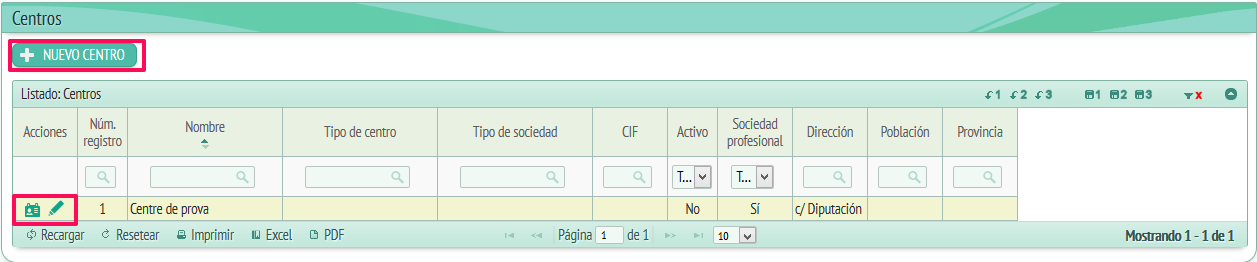
Si clicamos en “Nuevo centro” se nos abrirá una ficha como la siguiente:
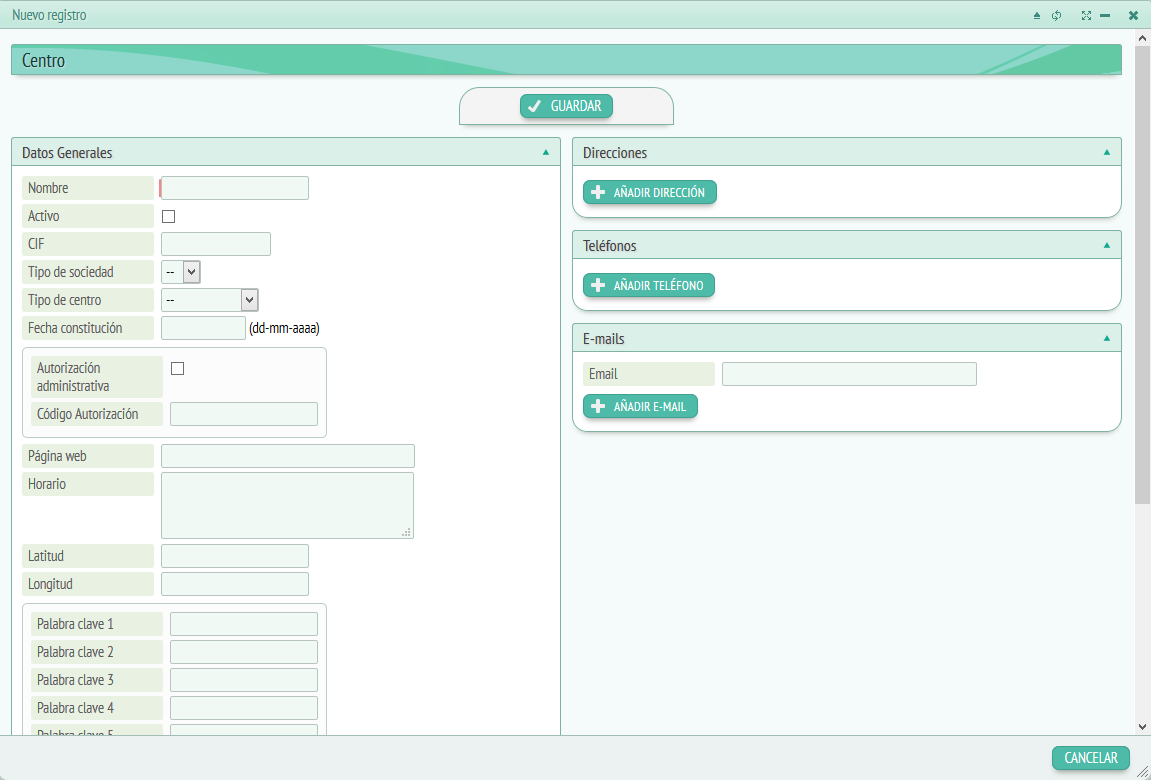
Aquí encontraremos diferentes campos según los datos que queramos introducir (los campos con una marca roja son obligatorios).
Los tres recuadros que vemos hacen referencia a los datos generales del centro, direcciones, teléfonos y e-mails. A continuación se detallará más la información que nos pide cada uno:
-Datos generales:
- Nombre del centro.
- Si es un centro activo o no.
- CIF.
- Tipo de sociedad.
- Tipo de centro.
- Data constitución.
- Autorización administrativa.
- Código autorización.
- Plana web.
- Horario del centro.
- Latitud.
- Longitud.
- Palabras claves.
- Observaciones en caso de ser necesario.
- Fecha alta censo.
- Fecha baja censo.
-Direcciones:
- Dirección del centro. (Para añadir una dirección tenemos que pulsar el botón “Añadir dirección” y llenar los campos de datos que se nos pide, si finalmente no queremos añadir ninguna dirección tendremos que clicar a eliminar).
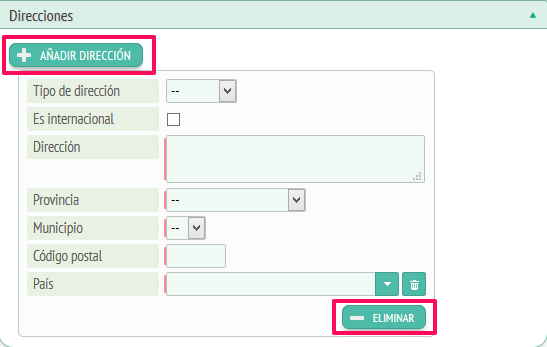
Los campos de datos funcionan por desplegables, como es el caso de “tipo de dirección”, “dirección”, “provincia” y “municipio”, por cheklist cómo es el caso de “Es internacional” o por campos de escritura en el caso de “código postal”.
-Teléfonos:
- Teléfonos del centro: Para añadir los teléfonos del centro encontraremos un botón denominado “Añadir teléfono” clicando encima se nos abrirá una pestaña como la siguiente:
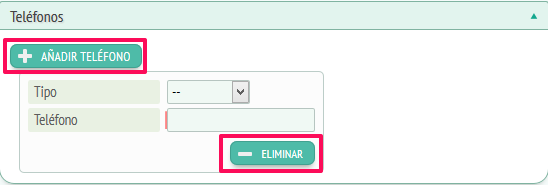
Cómo podemos ver se trata de una pestaña similar a la de “Añadir dirección” encontraremos, por lo tanto, el mismo funcionamiento, el único que varía son los campos a llenar, que en este caso serán:
- Tipo de teléfono (Principal, secundario, fax)
- Teléfono.
-E-mails:
–E-mails del centro: Funciona del mismo modo que los apartados “Añadir dirección” y “Añadir teléfono” y los datos a introducir son las siguientes:
- Tipo de e-mail (Principal, secundario…)
- E-mail.
Para finalizar el registro de un nuevo centro tendremos que hacer clic a “Guardar” o en caso de no querer guardar este registro tendremos que pulsar “cancelar”.
Volviendo a la ventana principal de “Centros” y situándonos a la columna de acciones, haremos clic al primer icono de la izquierda y se nos abrirá una ventana como esta:
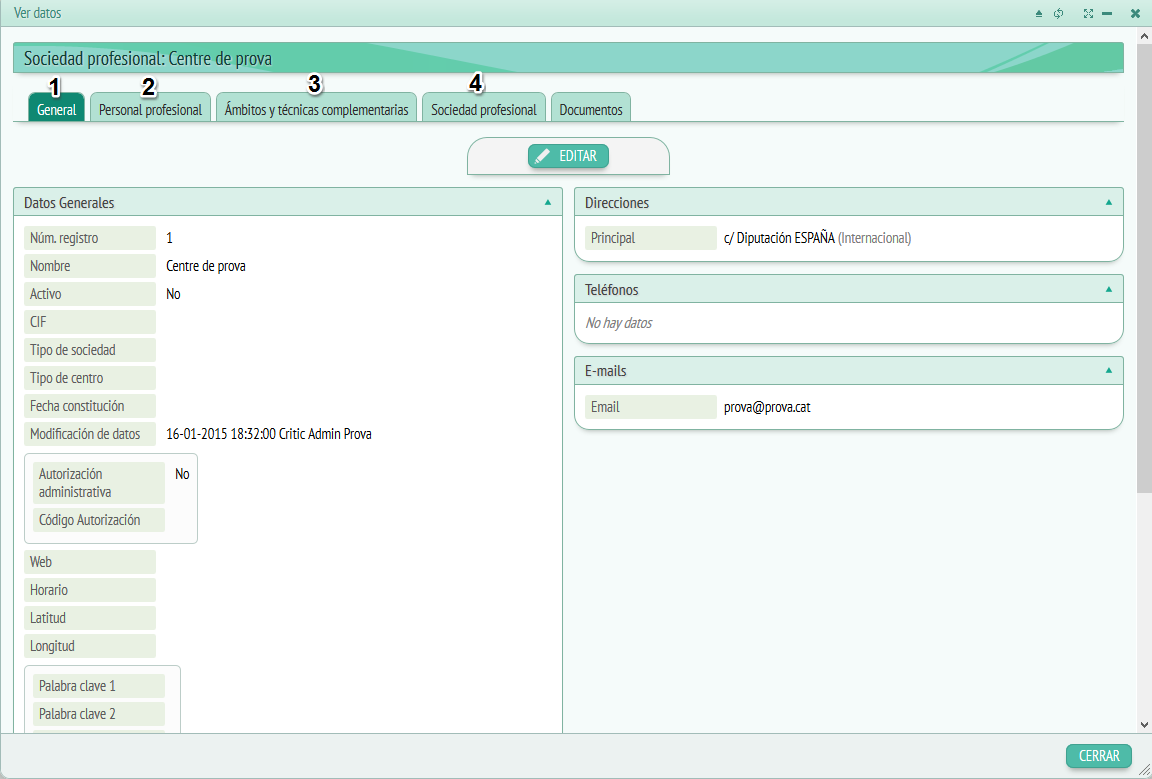
A la parte superior de esta ventana podremos ver 4 pestañas llamadas:
General, personal profesional, ámbito y técnicas complementarias, sociedad profesional.
Nos centraremos a la primera pestaña “General” (1) aquí podremos ver los datos generales del centro, es decir, nombre del centro, CIF, direcciones, teléfonos, e-mails…
Pasando a la segunda pestaña “Personal profesional” (2) encontraremos un listado del personal del centro con sus datos básicos. Si pulsamos el botón “Añadir socio” se abrirá una ventana como esta:
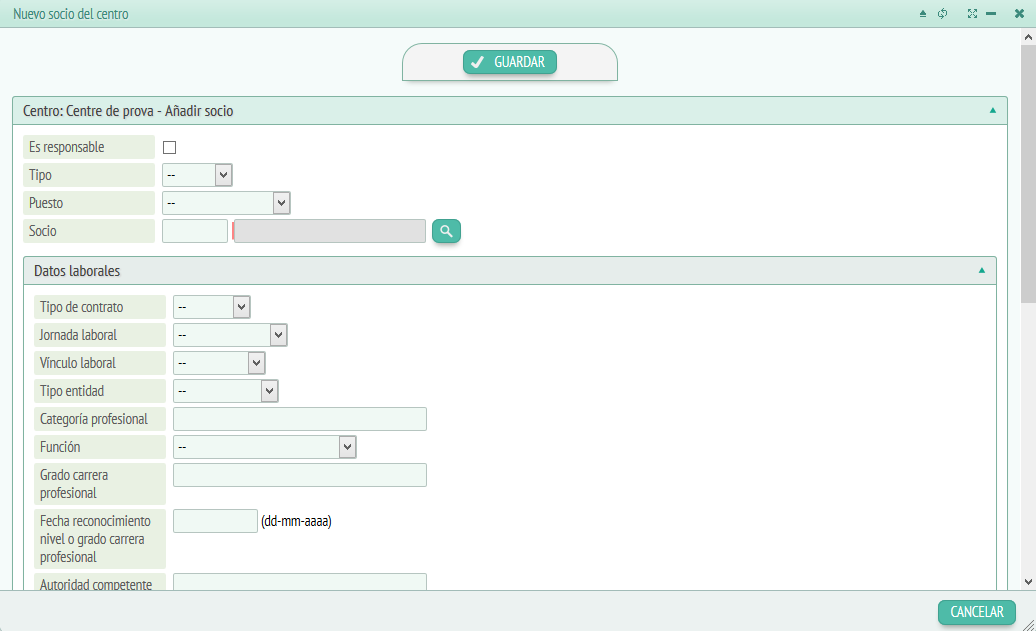
Aquí tendremos que introducir los datos del nuevo socio:
- Es responsable ( se tiene que marcar al *checklist).
- Tipo (Desplegable que nos indica si es: principal, otros…)
- Puesto del socio. (Desplegable indicando su puesto de trabajo)
- socio (Camp de escritura para añadir el número del socio). Para hacer una busca de socios se tiene que hacer clic a la lupa que se encuentra al lateral de la barra de escritura y se abrirá esta ventana:
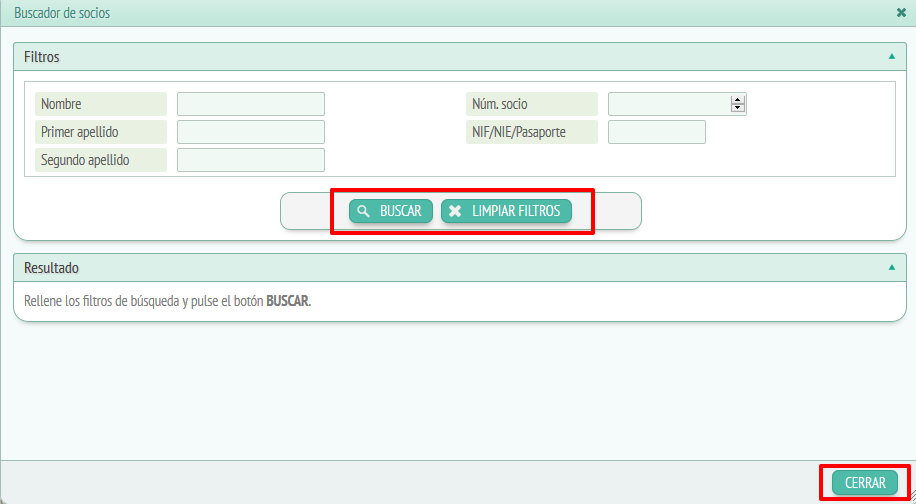
Los filtros nos facilitarán la busca:
- Nombre (Camp de escritura para introducir el nombre del socio).
- Primer apellido (Camp de escritura para introducir el primer apellido del socio).
- Segundo apellido (Camp de escritura para introducir el segundo apellido del socio).
- Núm.socio (Pulsador con la numeración, funciona pulsando las flechas del lateral).
- NIF (Camp de escritura para introducir el NIF del socio).
Si clicamos al botón “Buscar” nos aparecerá un listado de socios relacionados con los filtros añadidos para elegir tenemos que hacer clic encima del nombre del socio:
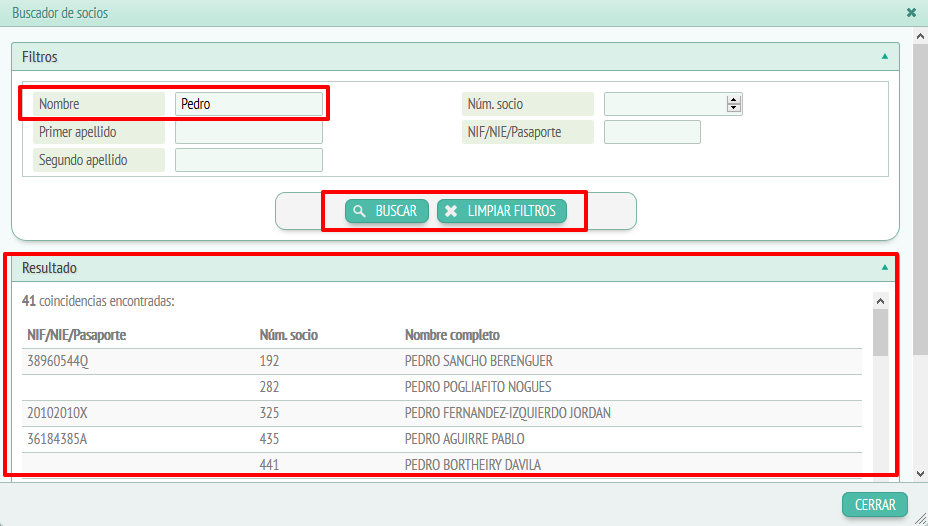
Si queremos borrar los filtros que hemos puesto tendremos que hacer clic a “Limpiar filtros”, si queremos cerrar la ventana podemos hacer clic al botón “Cerrar” o a la *creueta que encontraremos a la parte superior del recuadro, situada al lateral derecho.
Una vez elegido el socio y llenada el resto de datos tendremos que hacer clic a “Guardar” para añadir el nuevo socio al listado o a “Cancelar” en caso de no querer añadirlo.
Cambiando de pestaña pasaremos a “Ámbitos y Técnicas Complementarias” (3). Aquí veremos tres recuadros: Ámbitos de actuación, Atención domiciliaria, Técnicas específicas.
El primer recuadro “Ámbitos de actuación” nos mostrará el siguiente:
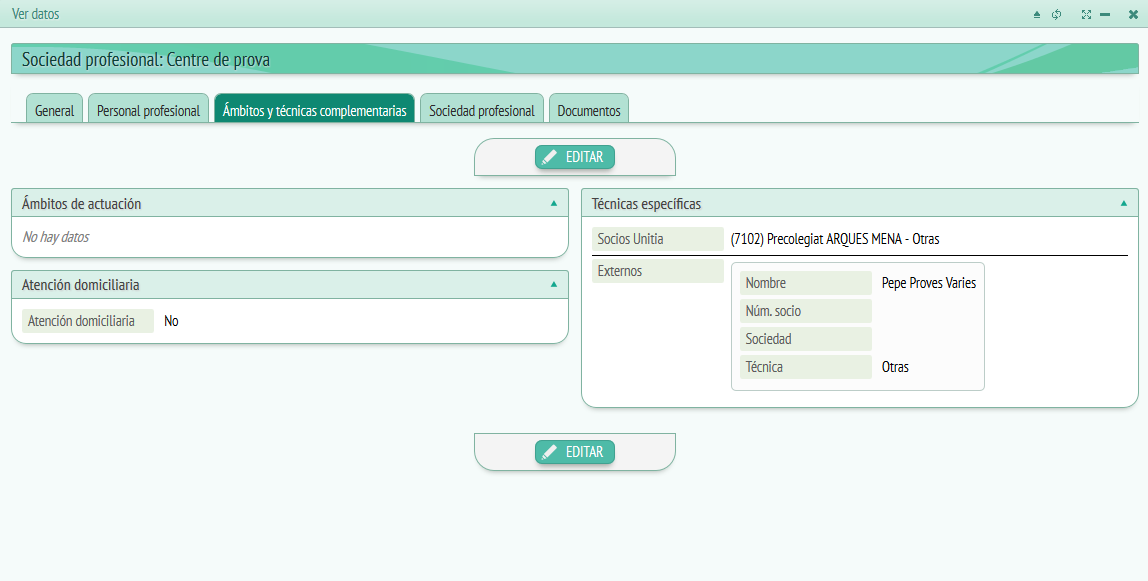
Vemos tres recuadros: Ámbitos de actuación, Atención domiciliaria, Técnicas específicas.
El recuadro ámbitos de actuación hace referencia a si se trata de un ámbito de una actuación deportiva, de neurología, de geriatría…
Atención domiciliaria, es un checklist donde podemos marcar si se da opción a atención domiciliaria o no.
Técnicas específicas, son las técnicas que lleva a cabo, es decir:
Acupuntura, punción seca, osteopatía…
Si queremos editar esta información se tiene que pulsar el botón “Editar” y se nos abrirá la siguiente ventana:
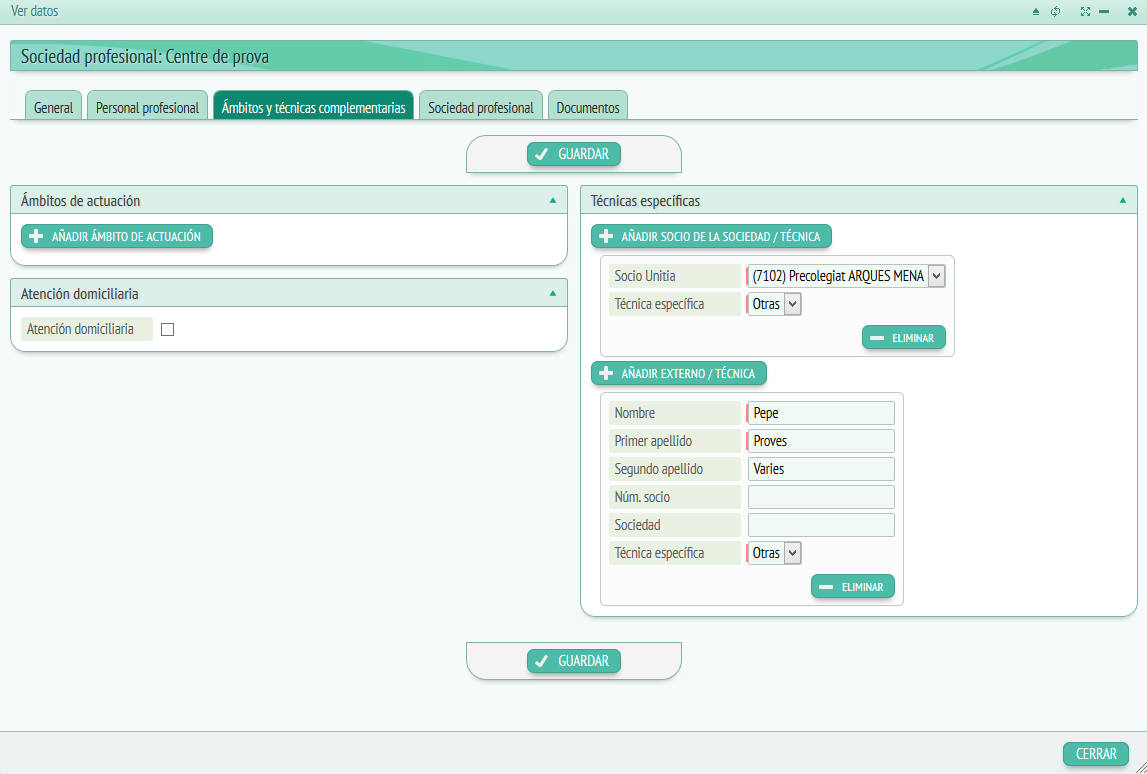
Aquí encontraremos los 3 recuadros editables.
Si vamos a “Ámbitos de actuación” y clicamos a “Añadir ámbito de actuación” se nos desplegará una ventana como esta:
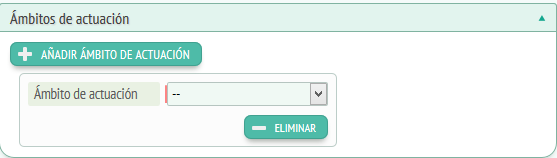
Cómo ya hemos visto en otras ocasiones, se trata de un desplegable donde podremos elegir el ámbito de actuación que queramos o eliminar la pestaña mediante el botón “Eliminar” en caso de no querer añadir ninguno.
El siguiente recuadro es el de atención domiciliaria, en este caso se tratar de un *checklist donde podremos marcar si se ofrece atención domiciliaria o no.
Por último encontraremos el recuadro de “Técnicas específicas” aquí veremos el siguiente:
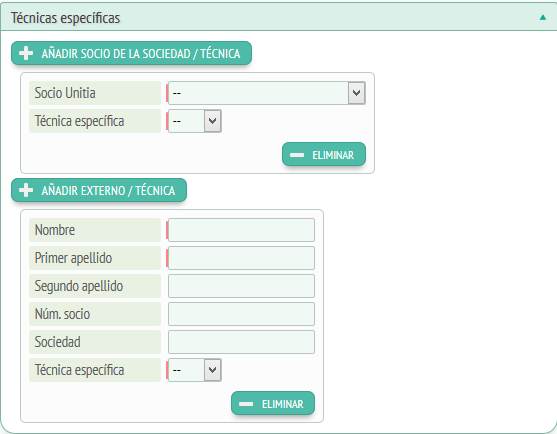
El botón “Añadir socio Sociedad/Técnica” sirve para añadir un socio y especificar su técnica para añadirlo sólo tendremos que elegir socio y técnica a los desplegables, en caso de no querer añadir ninguno sólo tenemos que pulsar “Eliminar”.
Debajo encontraremos otro botón denominado “Añadir externo/técnica”, sirve para añadir un socio de otra sociedad, para añadirlo tendremos que llenar los campos mínimos pedidos (indicados con una marca roja), del mismo modo si no queremos añadir finalmente ningún socio externo, sólo tendremos que clicar “Eliminar”.
Una vez finalizada la edición tendremos que hacer clic a “Guardar” por o “Cancelar” dependiente de sí queremos guardar o no los datos editados.
A continuación encontraremos la pestaña “Sociedad profesional” (4):
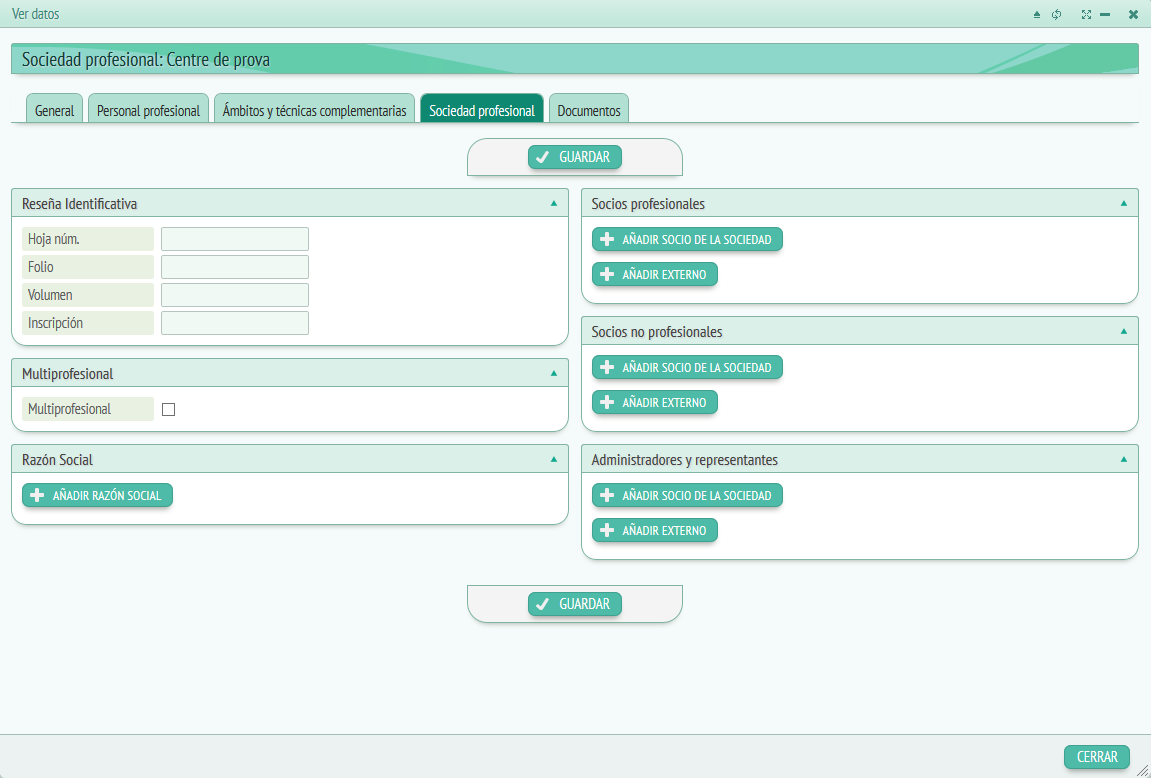
A sociedad profesional encontraremos información relacionada con, como ya se indica las sociedad profesionales los recuadros que contiene esta pestaña son los siguientes: Reseña identificativa, Multiprofesional, Razón social, Socios profesionales, Socios no profesionales, Administradores y representantes.
A “Reseña identificativa” podremos editar la información relacionada con la sociedad en sí misma, es decir, su información básica. A continuación encontraremos el recuadro “Mutiprofesional” aquí indicaremos si se trata de una sociedad *multiprofessional o no.
Si vamos al recuadro de “Razón social” encontraremos un botón denominado “Añadir razón social” clicando encima se nos añadirá un desplegable donde podremos añadir, en caso de que queramos, el ámbito al cual se dedica la sociedad (por ejemplo, logopedia).
Por último encontraremos 3 recuadros, el primer “Socios profesionales” nos permitirá añadir socios titulados, ya sean externos o no. En caso de ser del Colegio de Fisioterapeutas de Cataluña encontraremos una pequeña lupa junto al campo de escritura que nos permitirá buscar socios.
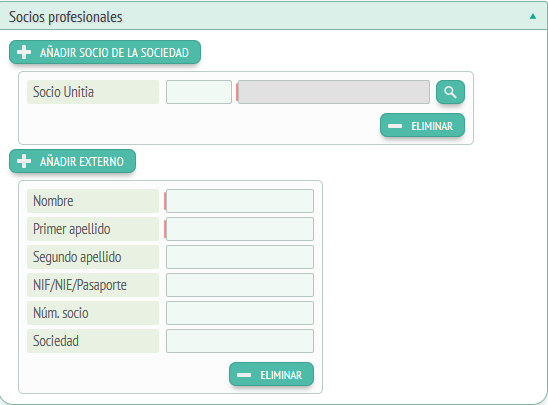
En caso de que el socio sea externo tendremos que llenar los datos indicados al recuadro (Nombre, NIF, sociedad…)
Si se trata de un socio no profesional pasaríamos al siguiente recuadro,“Socios no profesionales”.
Los datos a llenar serán similares a los del recuadro anterior, con la excepción de que tratándose de un socio no profesional algunos datos no nos los pedirán.
Por último veremos el recuadro de administradores y representantes donde podremos añadir al personal que lleva a cabo estas tareas:
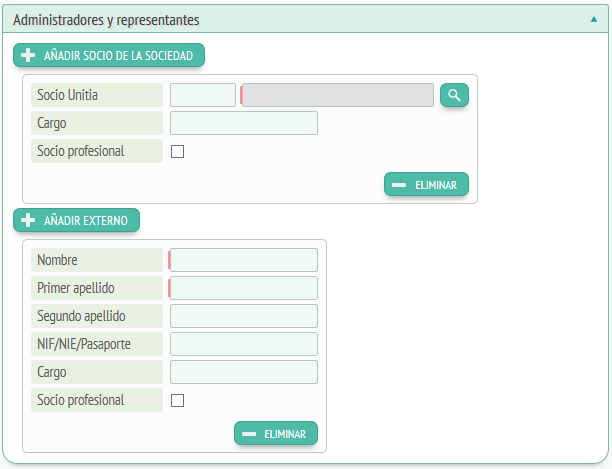
Los campos a llenar son diferentes a los dos recuadros anteriores. Ahora tendremos que llenar, además, un campo indicando el cargo y si se socio profesional o no.
Por último guardaremos o cancelaremos la edición con los botones situados al final de la ficha “Guardar” o “Cancelar”.
Una vez entendida la ficha “ver datos” y “editar datos”, volveremos a “Centros”.
Además de la columna “acciones” encontraremos las columnas: Nombre (indicando el nombre del centro), tipo de centro, tipo de sociedad, CIF (Código de identificación fiscal), activo (para indicar si el centro está activo o no), Sociedad profesional ( indica si es una sociedad profesional o no).
Opción de menú: Formación
– Cursos:
La aplicación de gestión de sociedades y el campus virtual de la sociedad, el Moodle, están enlazados, es decir, toda la información que hay en uno está actualizada al otro y viceversa.
El botón Sincronizar: a la parte superior izquierda, el botón sincronizar sirve para actualizar los datos que hayan a Moodle.
La herramienta también nos indica la fecha y hora de la última actualización y los cursos que están actualizados.
Además en esta página podemos ver el título de todos los cursos y podemos llevar a cabo varias acciones:
Recargar, Imprimir, Exportar a Excel y a PDF.
También podemos ordenar las diferentes columnas, buscar y mostrar varios resultados por página.
Por último pero no menos importando este apartado permite visualizar los alumnos matriculados en cada uno de los cursos de Moodle, visualizar sus datos y matricular alumnos nuevos.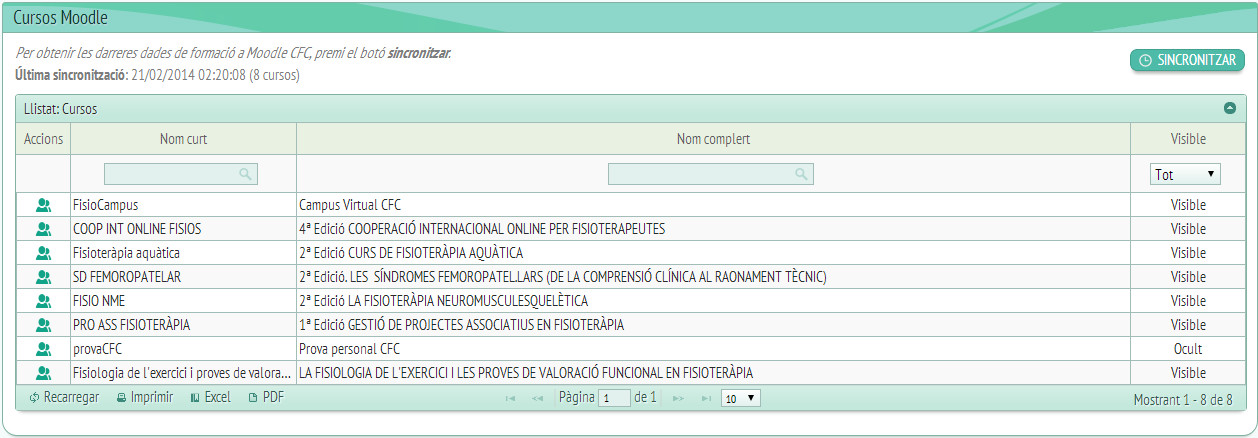
– Usuarios:
Se trata de una herramienta bidireccional para dar de alta usuarios a Moodle cogiendo los datos de un socio o para vincular un usuario de Moodle a un socio ya existente.
Para dar de alta un nuevo usuario de Moodle a partir de un socio ya existente, premio el botón crear nuevo usuario Moodle.
Para vincular un usuario de Moodle ya existente con un socio, premio el botón vincular usuario Moodle.
También podemos crear nuevos usuarios a Moodle desde aquí para No socios.
Esta herramienta nos permite ahorrar tiempos a la hora de llevar a cabo procesos administrativos puesto que no tenemos que introducir dos veces los mismos datos en dos plataformas diferentes (la herramienta de gestión de sociedad y el campus virtual). Igualmente nos facilita las buscas dándonos primero la opción de una busca simple (con número de socio) y si así no conseguimos encontrar el usuario nos muestra una busca avanzada (nombre, apellidos, *dni…).
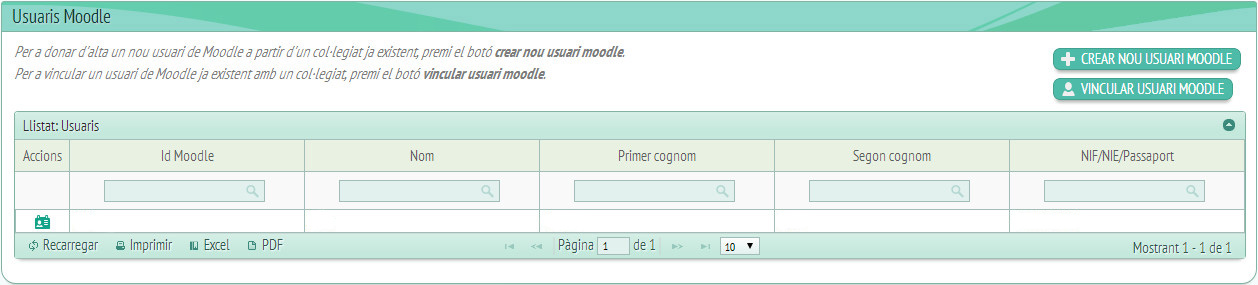
– Oferta formativa:
El primero que vemos cuando entramos en este apartado es el listado de los cursos propios del Colegio.
Igual que en los otros apartados de la aplicación los listados los podemos ordenar, podemos buscar por columna y son susceptibles de ser imprimidos (en pdf o por el explorador) y exportados a Excel.
De los cursos que ya tengamos dados de alta a la aplicación podemos ver y modificar los datos (desde Acciones > ver datos dónde además de ver nos permite modificar).
Si creamos un nuevo curso se abre una nueva pantalla y hace falta que rellenamos los siguientes campos:
Una vez hayamos dado de alta un curso podemos añadir: Imágenes y Documentos. Estos archivos estarán vinculados al curso y los usuarios se los podrán descargar.
También, un golpe hayamos creado un curso con todos sus datos podremos:
1.Establecer el precio/precios de los cursos (a no ser que sea gratuito)
a.Diferentes precios por cada tipo de usuario (socio, no socio, estudiante…)
b.Establecer IVA
c.Observaciones
2.Gestionar las preinscripciones:
a.Todos los usuarios preinscritos– tanto si lo han hecho ellos con la inscripción online o vosotros manualmente- os aparecerán aquí con todos sus datos.
b. Si hagamos Gestionar preinscripciones podemos:
y.Hacer una nueva preinscripción
ii.Ver y/o editar los datos de los preinscritos(si han pagado o no, si está enviada el boletín de inscripción…)
3. Gestionar las inscripciones
a.Nos saldrán las inscripciones que ya están hechas
b.Podemos inscribir a los nuevos usuarios
y.Podéis ver el listado de preinscritos e inscribirlos
ii.Podéis buscar socios y/o no socios y inscribirlos
iii.Seleccionar tarifa aplicable y si está pagado o no
Opción de menú: Biblioteca
– Prestamo:
La opción de préstamo la encontraremos dentro de biblioteca. Veremos un listado de préstamos en general, indiferentemente de qué sea el recurso.
Empezaremos por el botón “Nuevo préstamo”: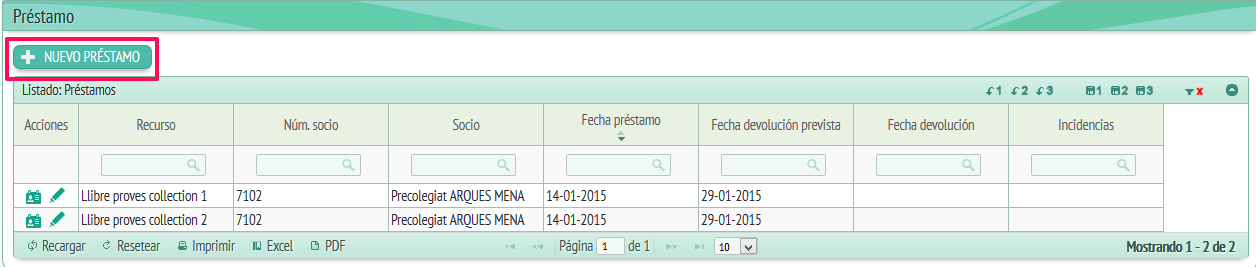
Este botón nos abrirá una ventana como esta:
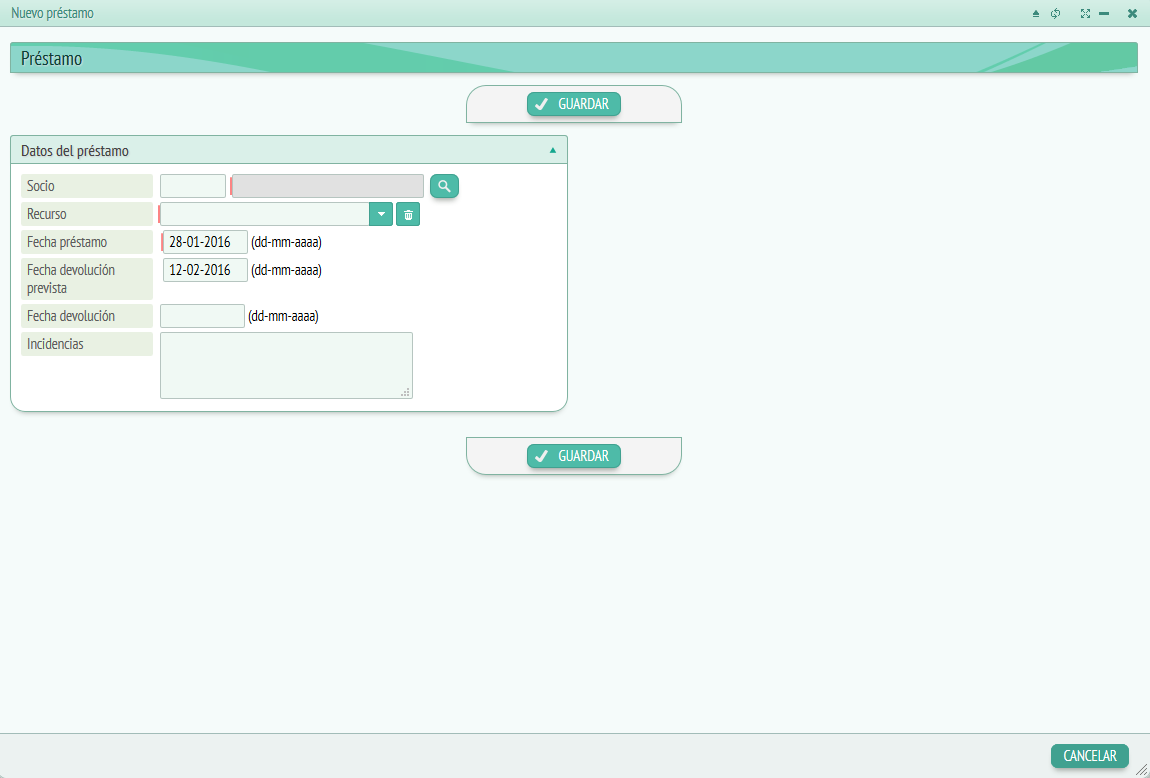
Encontraremos dos recuadros: “Datos del préstamo” y “Datos del préstamo a domicilio”.
Primero hablaremos de “Datos del préstamo”:
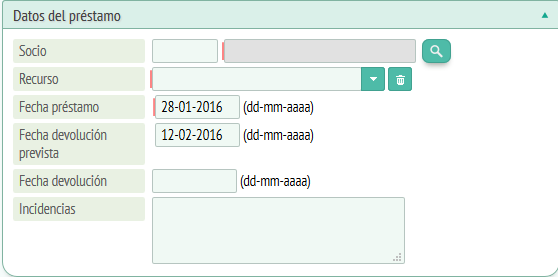
Aquí podremos crear un nuevo registro llenando los datos de los campos pedidos. Al primer campo indicaremos el socio que realiza el préstamo (encontraremos un buscador de socios clicando encima de la lupa situada al lateral del campo de escritura). El siguiente campo a llenar es “Recurso” tendremos que elegir al desplegable el nombre del recurso que se da en préstamo, es decir, el nombre del libro, revista…
Los siguientes tres campos hacen referencia a la fecha de préstamo (día que se realiza el préstamo), fecha de devolución prevista (día de vuelta del préstamo), fecha de devolución (fecha real de vuelta del préstamo).
Y el último campo que encontraremos es la denominado “Incidencias”, en caso de querer mencionar alguna incidencia relacionada con el préstamo tenemos este espacio para hacerla presente.
Cuando ya hemos acabado nuestro registro tendremos que hacer clic a “Guardar” y el registro se dará por finalizado, en caso de no querer guardar los datos haremos clic a “Cancelar”.
Volviendo a la ventana inicial de “Préstamo” pasaremos a la columna “Acciones” y clicaremos al primer icono empezando por la izquierda llamada “ver datos”:
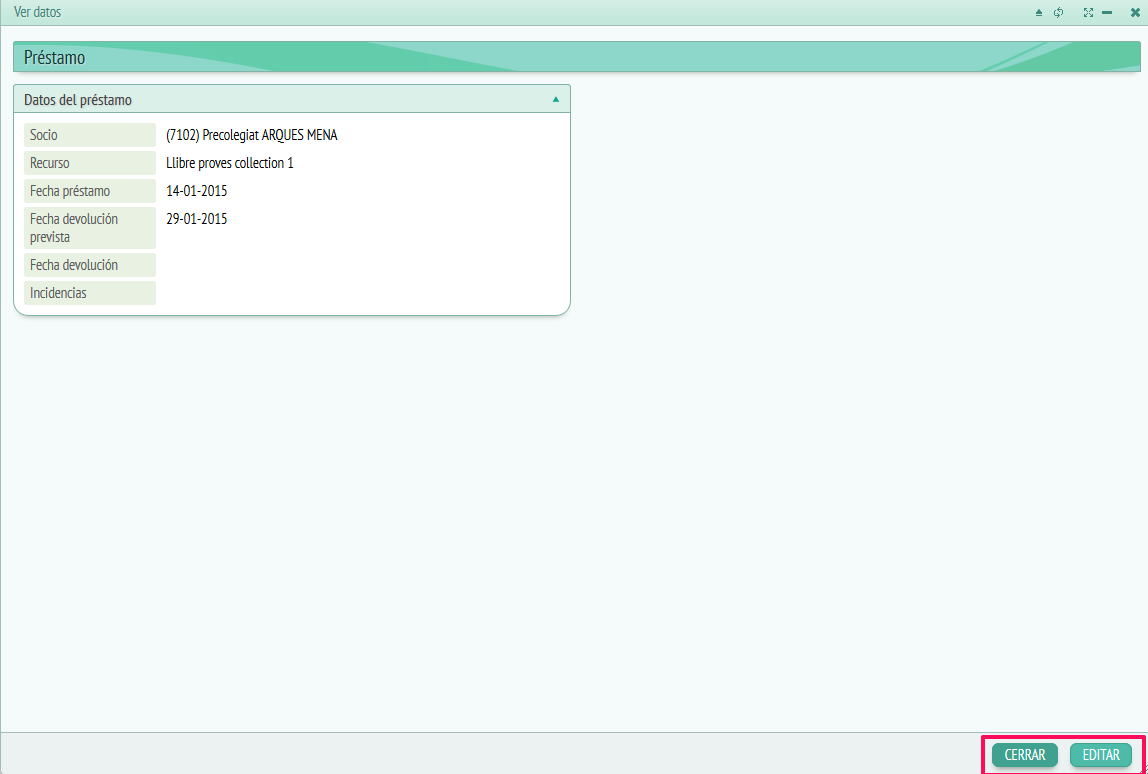
Aquí podremos visualizar los datos del préstamo. Cómo se puede ver son los mismos datos que teníamos que llenar a “Nuevo préstamo”. Debajo encontraremos dos botones “Cerrar” y “Editar”si pulsamos este último pasaremos en el segundo icono de acciones y se nos abrirá la siguiente ventana:
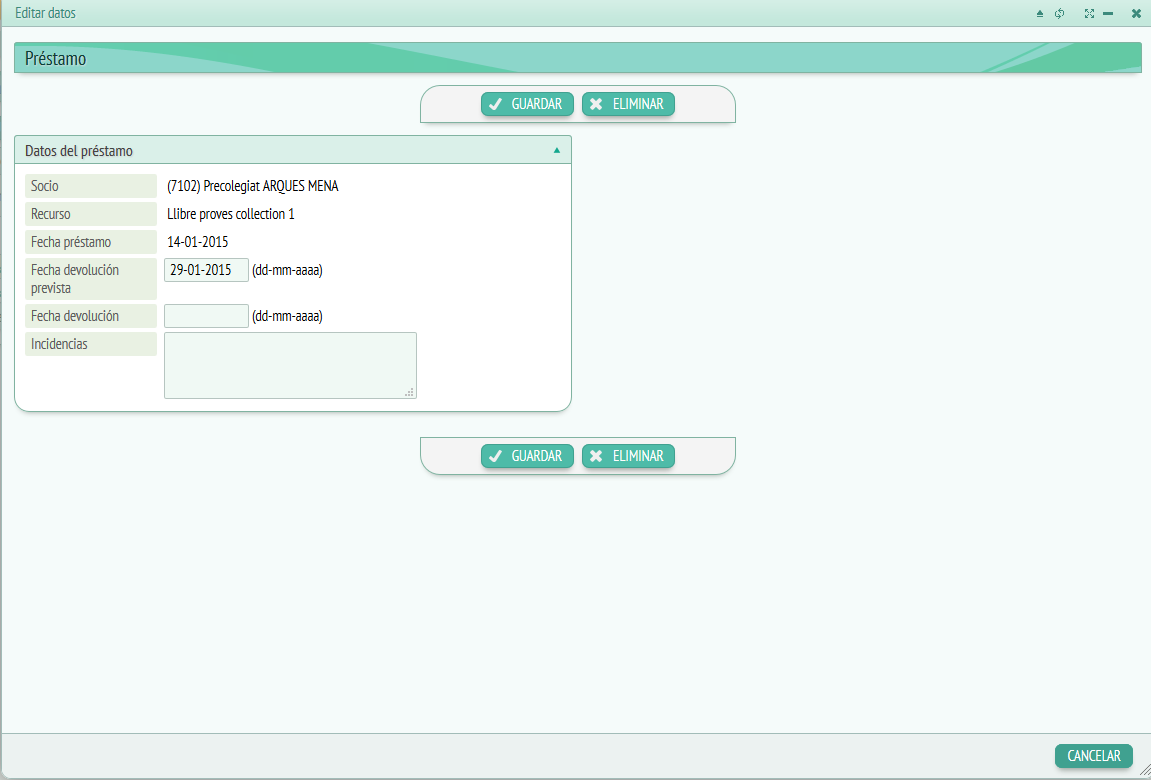
Aquí podremos modificar la información en lo referente al préstamo elegido. Los datos editables son: “Fecha de devolución prevista”, “Fecha de devolución” y “Incidencias”. En el caso de ser un préstamo a domicilio podríamos modificar todos los datos.
Por último tenemos la opción de guardar los cambios clicando a “Guardar”, eliminar el préstamo clicando a “Eliminar” o cancelar la edición clicando a “Cancelar”.
Cuando volvemos a la página principal de préstamo encontraremos otras columnas llamadas: socio (Nombre del socio), Recurso (Nombre del libro, revista…), Data préstamo (fecha en que se lleva a cabo el préstamo), data devolución prevista (fecha prevista), data devolución (fecha real), incidencias.
– Recursos:
– Todos los recursos:
Encontraremos un listado de todos los recursos disponibles. A la cabeza de la ventana veremos dos botones llamados “Nuevo libro” y “Nueva revista”.
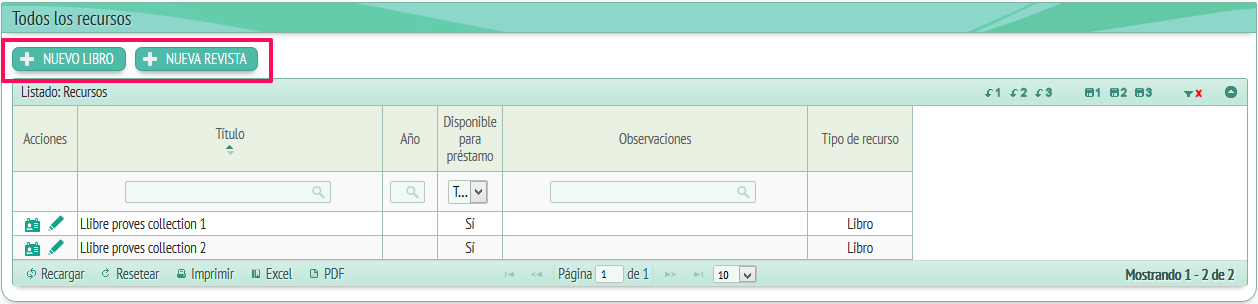
Clicaremos primero a “Nuevo libro”:
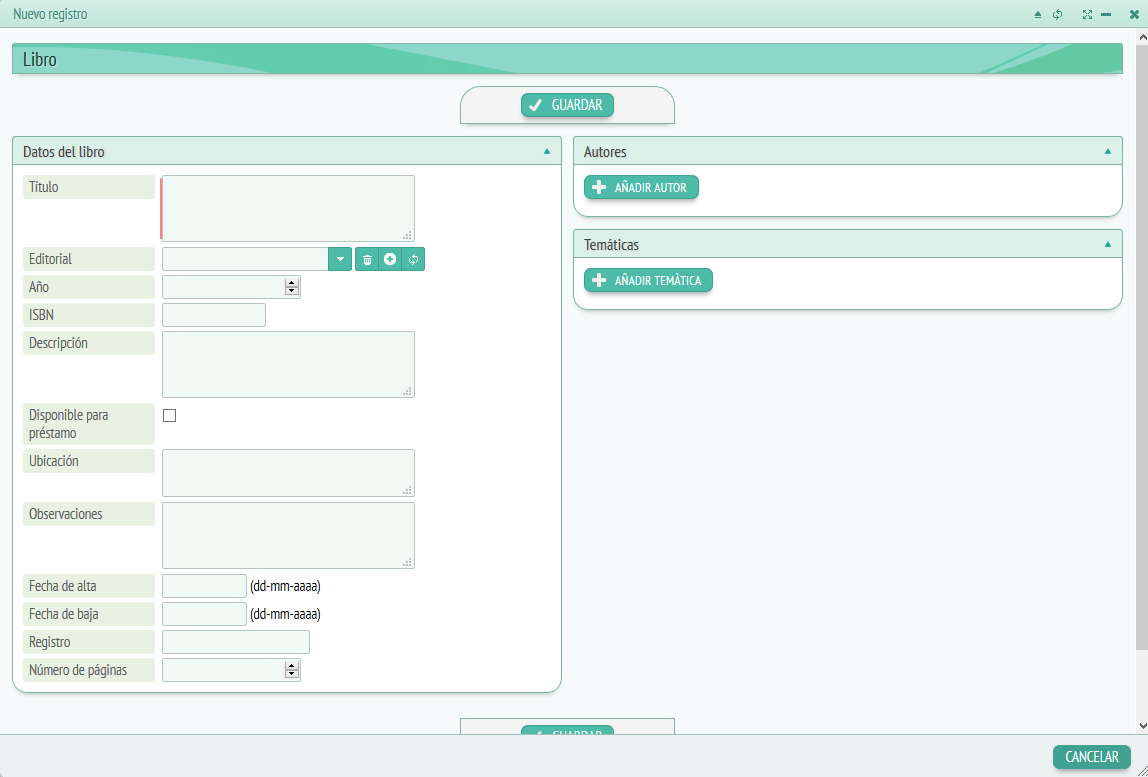
Por registra un nuevo libro tendremos que llenar los datos que nos piden a la ventana. Encontramos tres recuadros: Datos del libro, autores y temáticas.
Datos del libro vendrían a ser los datos básicos del libro:
- Título del libro.
- Editorial (encontraremos un desplegable con un listado de editoriales para elegir y al lado tres iconos, la primero empezando por la izquierda es una basura nos servirá por borra la editorial, la segunda es un símbolo positivo dentro de un círculo y nos servirá para añadir una editorial nueva, la tercera y última sirve para actualizar el listado).
- Año.
- ISBN.
- Descripción del libro.
- Si está o no disponible para préstamo.
- Ubicación del libro.
- Observaciones.
- Fecha de alta.
- Fecha de baja.
El recuadro de autores nos permitirá añadir o sacar un autor relacionado con aquel libro.
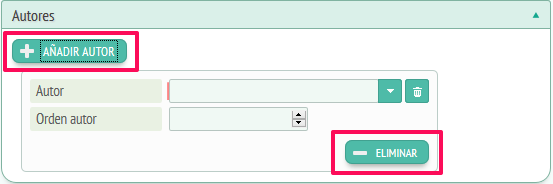
Para añadir un autor tendremos que pulsar el botón “Añadir autor” y especificar los datos pedidos. Para eliminar un autor sólo hay que clicar al botón “Eliminar”.
Los datos que nos piden son:
- Autor del libro ( Lo elegiremos mediante el desplegable)
- Orden Autor (Si se trata del primer autor, del segundo…)
Por último encontraremos el recuadro de “Temáticas”:
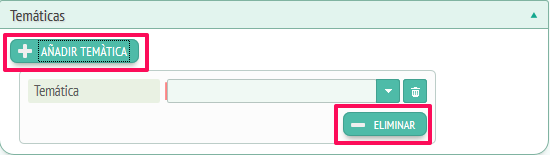
Veremos el mismo funcionamiento que a “Autores”, por lo tanto, tendremos que clicar a “Añadir temática” y llenar el campo “Temática” mediante el desplegables que encontramos a su lado. Para eliminar la temática hay que hacer clic a “Eliminar”.
Para guardar el registro haremos clic al botón “Guardar” situado debajo de la ventana de nuevo registro y por anular el registro haremos clic a “Cancelar”.
El mismo funcionamiento es aplicable al botón “Nueva revista”, se nos abrirá una ficha como la de “Nuevo libro” y tendremos que llenar los datos pedidos.
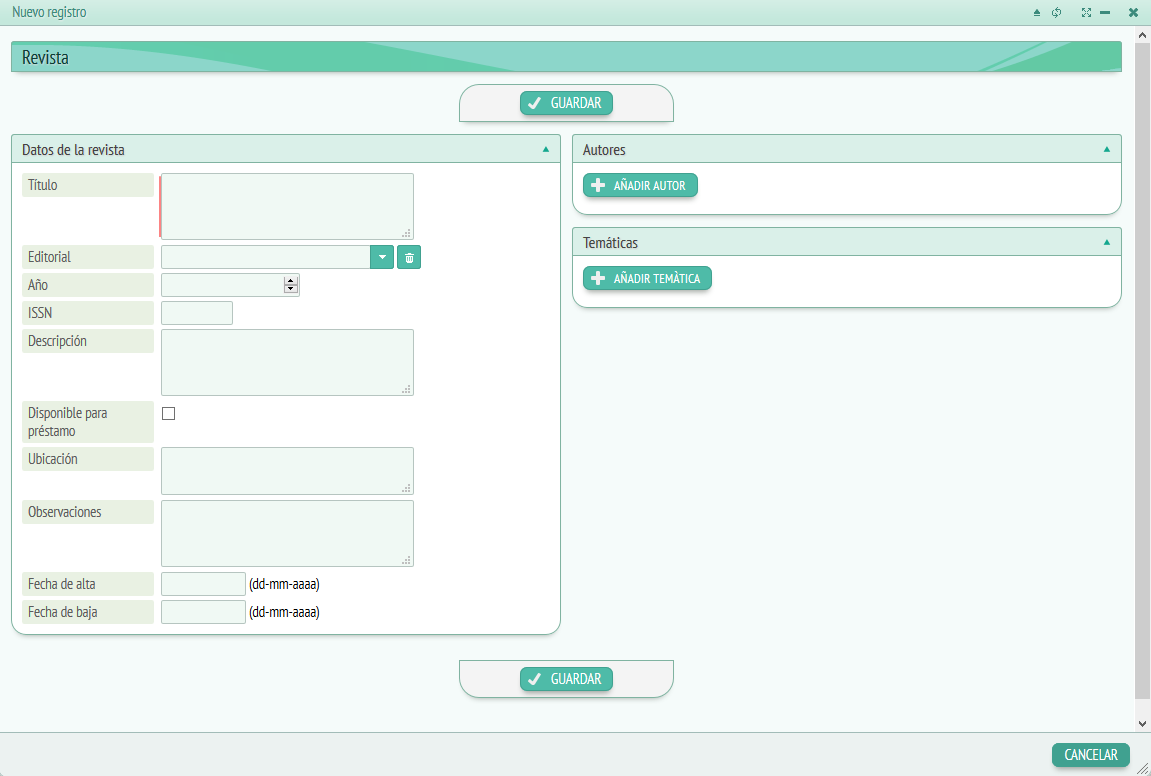
Volvemos a la ventana inicial de “Todos los recursos” situándonos a la columna de acciones y clicando encima del icono de la derecha (“Editar datos”) podremos editar los datos de de aquel recurso si clicamos al icono de la izquierda (“Ver datos”) podremos sólo visualizarlas.
Clicaremos a “Editar datos”:
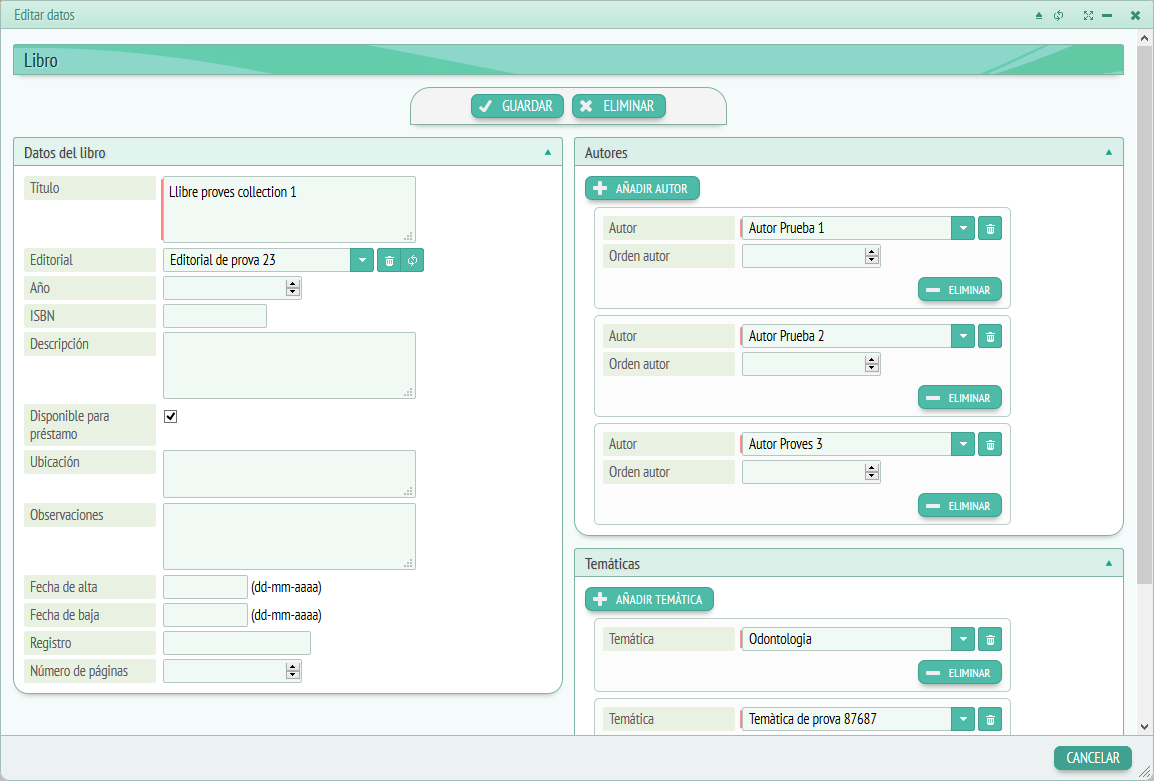
Se nos abrirá una ventana como esta, aquí podremos modificar los campos que ya hemos visto antes a “Nuevo libro” o “Nueva revista”.
Como otras fichas aquí también encontraremos los botones “Guardar”, “Eliminar”, “Cancelar” de los cuales ya sabemos el uso.
El resto de columnas que veremos en la página de “Todos los recursos” son:
- Título del recurso.
- Año.
- Si está o no disponible para préstamo.
- Observaciones sobre el recurso.
- Tipo de recurso (libro, revista…)
– Libros:
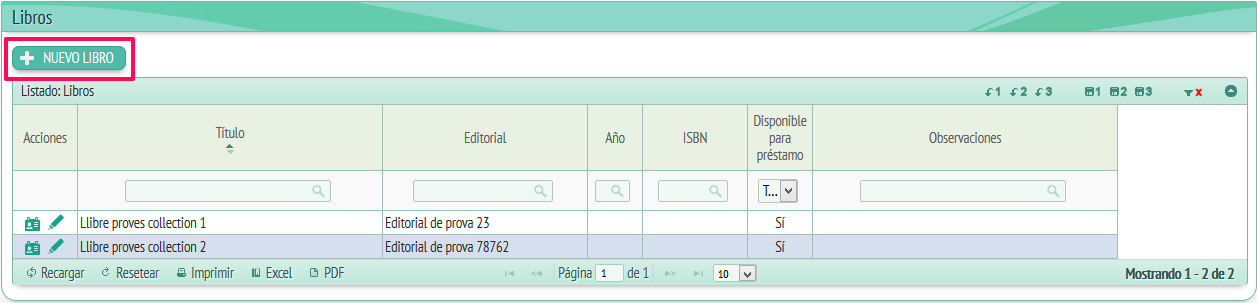
Encontraremos un listado de los libros. Primero veremos la ventana “Nuevo libro”:
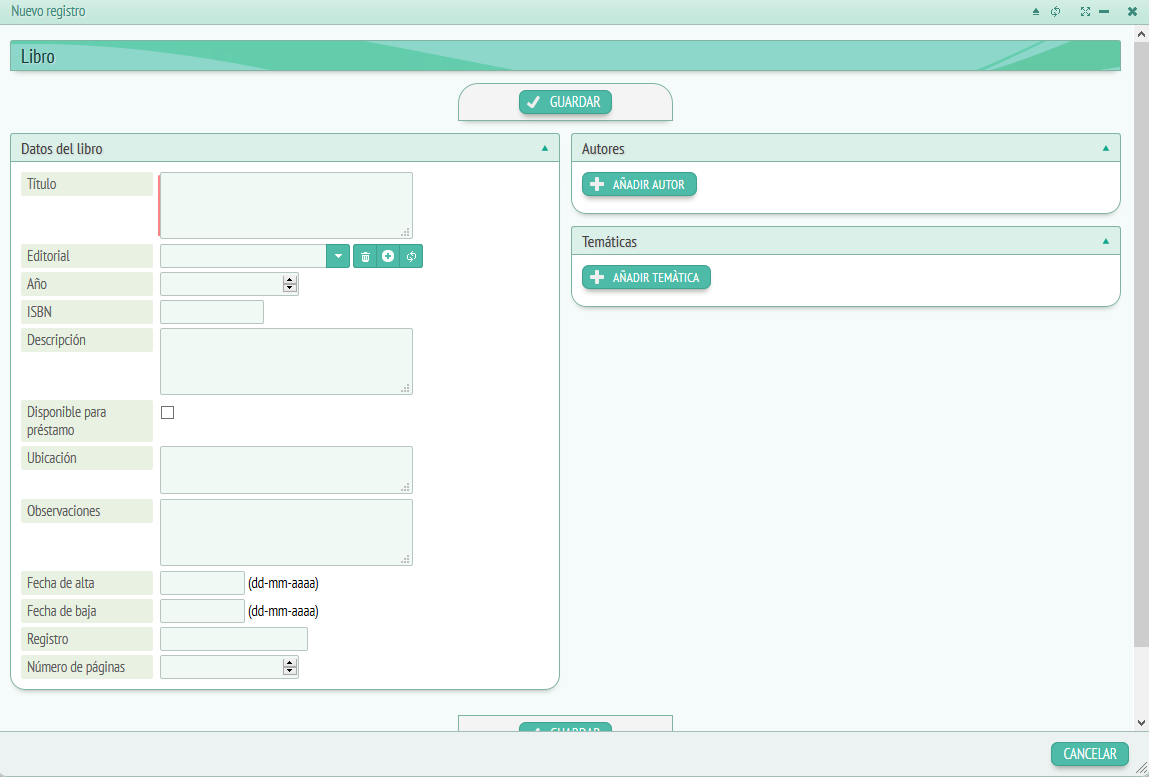
Se nos abrirá la misma ventana que cuando introducíamos un libro en todos los recursos. Por lo tanto sólo tenemos que seguir los pasos que ya hemos aprendido antes.
Cómo se trata de las mismas acciones que hacíamos a la pestaña “Todos el recursos” el que cambiará sólo es que el listado es de libros. El resto de opciones son iguales tanto las de “Nuevo libro” como las acciones “Ver datos” y “Editar datos”.
Encontraremos las siguientes columnas:
- Título del libro.
- Editorial.
- Año.
- ISBN.
- Si está o no disponible para préstamo.
- Observaciones.
– Revistas:
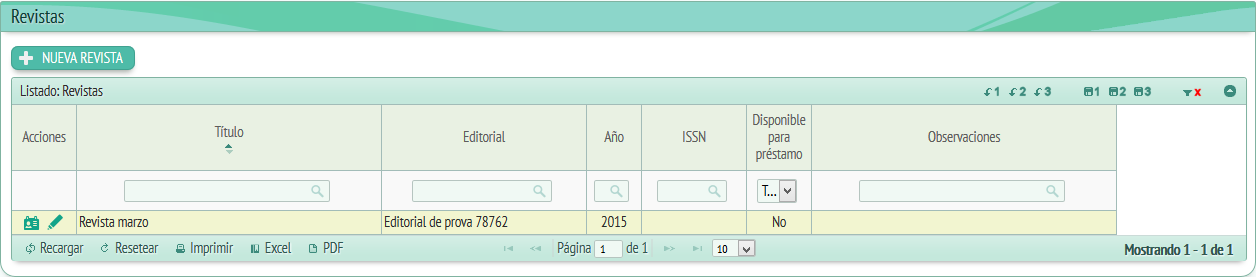
A revistas nos pasa el mismo que a “Nuevo libro”. Las opciones de “Nueva revista” y las acciones son las mismas que a “Todos los recursos”, por lo tanto, funcionan del mismo modo.
Las columnas restantes son las siguientes:
- Título de la revista.
- Editorial.
- Año.
- ISSN.
- Si está disponible para préstamo o no.
- Observaciones.
Opción de menú: Agenda
Cuando entramos a la pestaña “Agenda” encontraremos el siguiente:
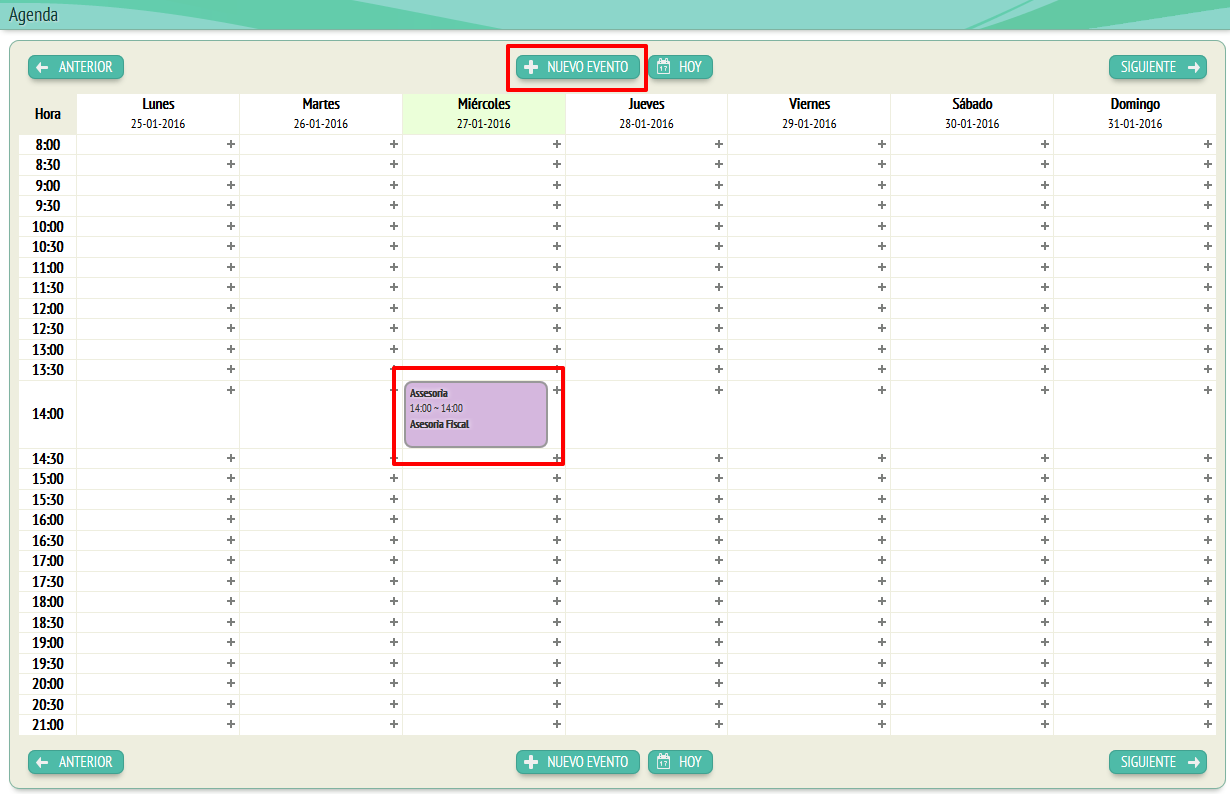
Veremos una ventana dividida en dos partes. La parte numerada con un 1 es la agenda en sí misma y la parte numerada con un 2 es el buscador de acontecimientos.
Nos situamos a la parte 1. La agenda se divide en horas y días de la semana, a la columna de la izquierda nos indica las horas y la fila superior los días de la semana y la fecha correspondiente al día. Encontraremos encima de esta fila una serie de botones, a cada extremo veremos los botones “Anterior” y “Siguiente” que nos servirán para cambiar de semana. En medio encontramos el botón “Hoy”, es un botón funcional, sirve para volver a la semana actual. Y Por último vemos el botón “Nuevo acontecimiento” si clicamos encima encontraremos que se abre esta ventana:
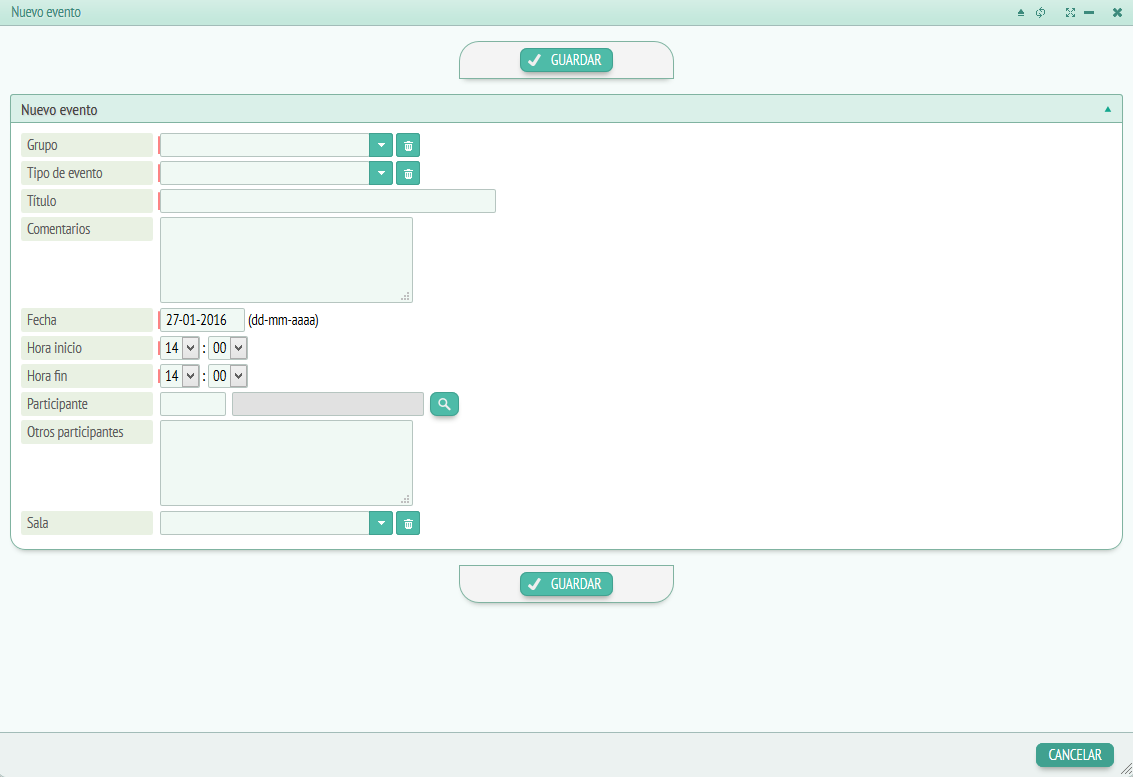
Aquí podremos crear un nuevo acontecimiento. Los campos a llenar son los siguientes:
- Grupo al que pertenece el acontecimiento (Se tiene que elegir al desplegable, para borrar usaremos el icono de la basura).
- Tipo de acontecimiento (Asesoría, cita, reunión…)
- Título del acontecimiento.
- Comentarios.
- Fecha del acontecimiento.
- Hora de inicio.
- Hora de fin.
- Participante.
- Otros participantes. (Podemos hacer una busca mediante la lupa)
- Sala del acontecimiento.
La misma ficha se abrirá clicando encima de los símbolos “+” que encontramos a la agenda. Para crear el acontecimiento sólo se tienen que llenar los datos y clicar a “Guardar”. Cuando ya tenemos un acontecimiento creado se nos mostrará como el ejemplo de la imagen: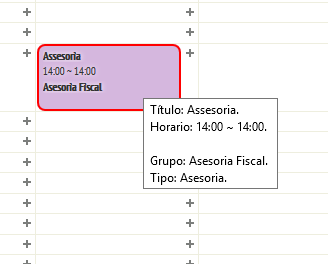
Si clicamos encima se nos abrirá su ficha:
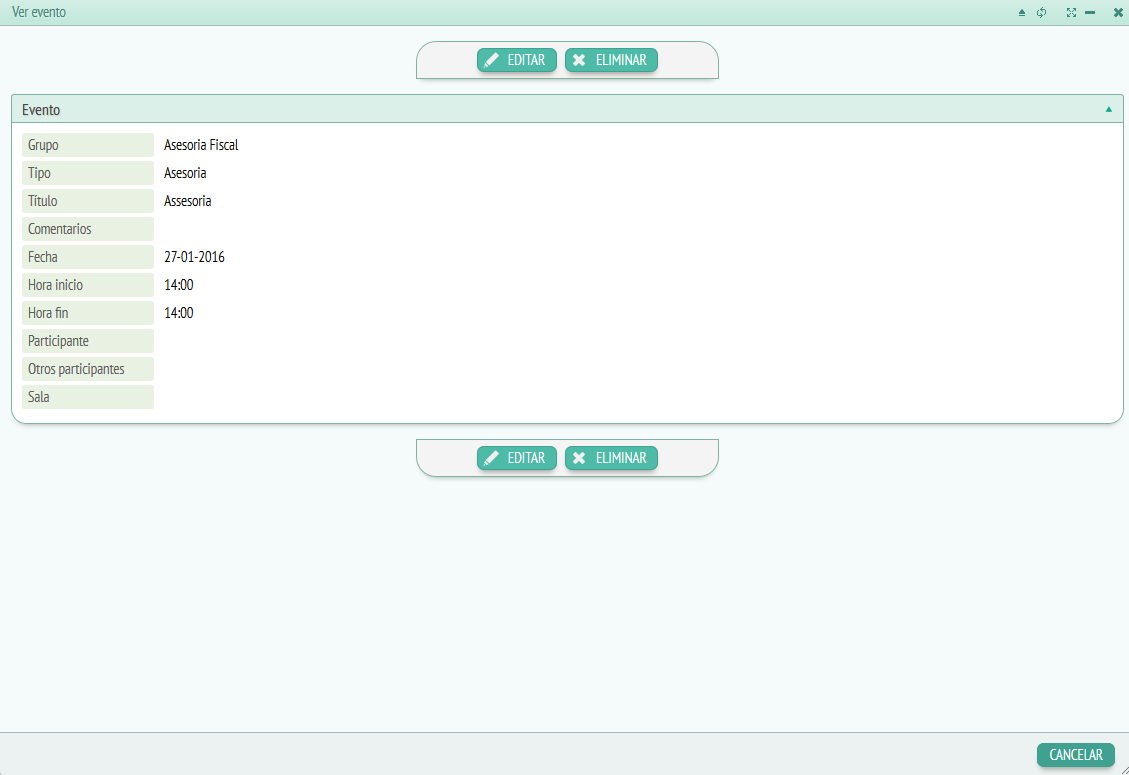
Haciendo clic a “Editar” podremos modificar la información del acontecimiento y haciendo clic a “Eliminar” lo borraremos. Por valla ventana tendremos que *polsar “Cancelar”.
A continuación explicaremos la parte 2, es decir, el buscador de acontecimientos.

Funciona mediante filtros, es decir, datos que facilitan la busca y la hacen más exacta. Los filtros son: “Grupo”, “Tipo de acontecimiento”, “Sala”.
Para elegir los filtros tenemos los campos desplegables que encontramos junto a cada filtro. Para borrar el filtro elegido tenemos que hacer clic al icono de la basura. Para buscar haremos clic en el botón “Filtrar”.
El resultado de la busca se mostrará a la parte 1 de la agenda.
Opción de menú: Facturación
– Cuotas socio:
– Cuotas:
Encontraremos una ficha general con sus opciones correspondientes y un listado de cuotas de los socios. Las opciones de esta ficha son las siguientes:
– Acciones: el icono de acciones nos permite abre la ficha de la cuota seleccionada.
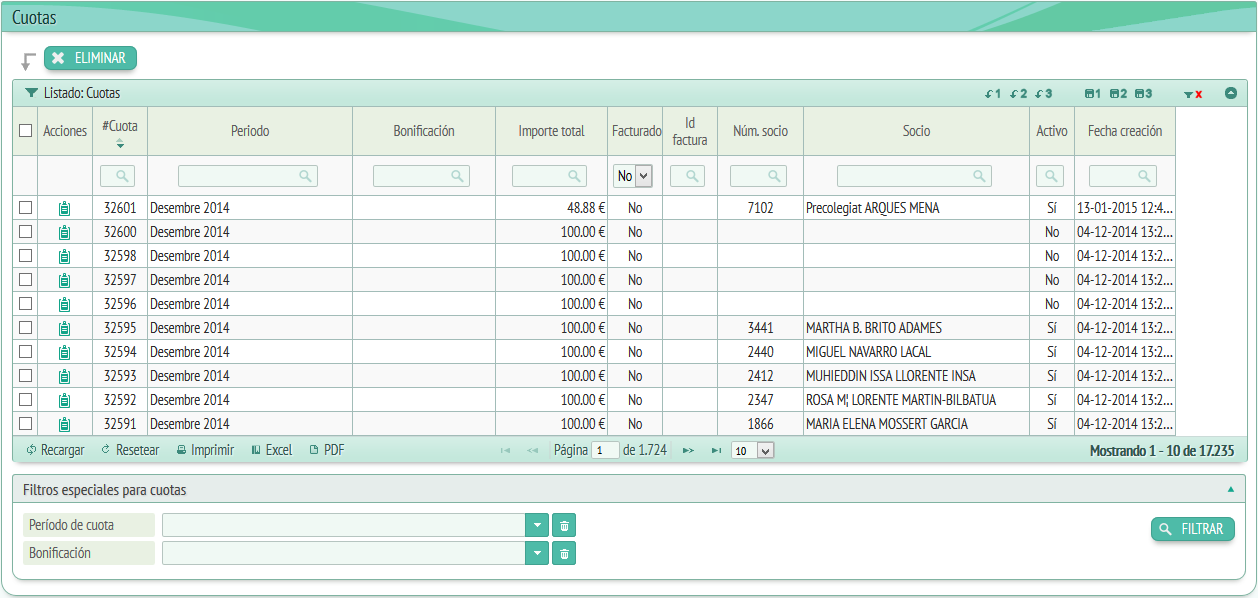
Si hacemos clic encima este icono se nos abrirá una ventana como la siguiente:
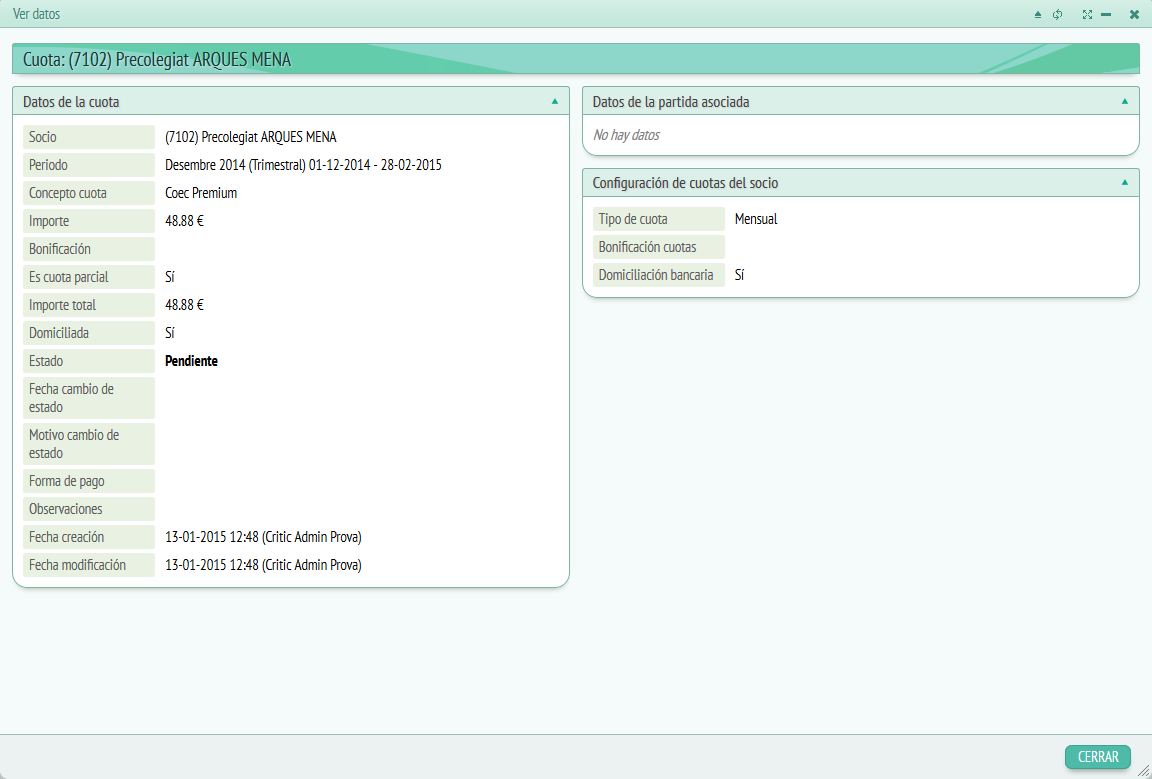
Cómo podemos ver la ventana contiene información sobre la cuota seleccionada, los datos que podremos visualizar se dividen en 5 apartados:
– Datos de la cuota (Información correspondiente a la cuota y al socio al cual pertenece).
– Configuración de cuotas del socio ( Tipo de cuota, si tiene o no bonificación y si está domiciliada).
– Datos de la partida asociada (Datos referentes a la partida de cuotas relacionada con esta cuota, es decir, a la partida donde la encontraremos).
También veremos dos botones situados a la parte inferior de la ventana, la denomínate “Editar” nos permitirá modificar la información editable de la ficha, por otro lado, en caso de querer cerrarla, haremos clic encima el botón “Cerrar”.
– Estado: Esta opción nos indica si la cuota está exenta, pendiente, cobrada o impagada. Para modificar el estado de la cuota tendremos que ir a lo suyo ficha y editar el estado. Para filtrar cuotas según su estado usaremos el desplegable de la parte superior, donde elegiremos si queremos ver Todo o bien las cuotas impagadas, pendientes…
– Periodo: A periodo encontraremos el periodo de tiempo que engloba la partida a la que corresponde la cuota. También podremos filtrar cuotas a partir de este dato escribiendo al campo superior el periodo que queremos (podemos filtrar a cualquier lugar donde aparezcan estos campos).
– Parcial: Indica si la cuota a pagar es una cuota parcial, es decir, que sólo se tiene que pagar una parte del importe dependiente de la fecha en la que se haya socio el usuario.
– Domiciliada: Si la cuota tiene una domiciliación bancaria o no.
– Bonificación: Indica si tiene algún tipo de bonificación que modifique el precio.
– Importe.
– *Núm. socio.
– socio: Nombre del socio.
– Partida: Partida a la que pertenece la cuota.
– Remesa enviada al banco: Si ha sido enviada o no.
– Fecha de creación.
Del mismo modo que se puede filtrar por “Estado” y “Periodo” de la cuota mediante el campo superior de la ficha situado bajo el nombre de la opción, también podemos filtrar por el resto de opciones, usando el mismo campo.
– Partidas:
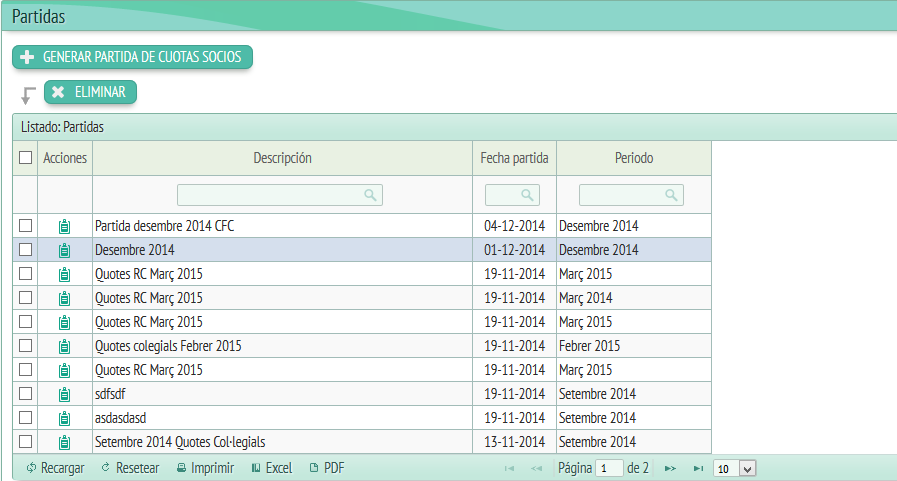 Denominamos partida a un conjunto de cuotas que pertenecen a un mismo periodo de tiempo. En esta ficha encontraremos un listado de partidas y las opciones de listado con las opciones siguientes:
Denominamos partida a un conjunto de cuotas que pertenecen a un mismo periodo de tiempo. En esta ficha encontraremos un listado de partidas y las opciones de listado con las opciones siguientes:
- Acciones: Con el icono de “Ver datos” que nos traerá a la ficha correspondiente a la partida seleccionada.
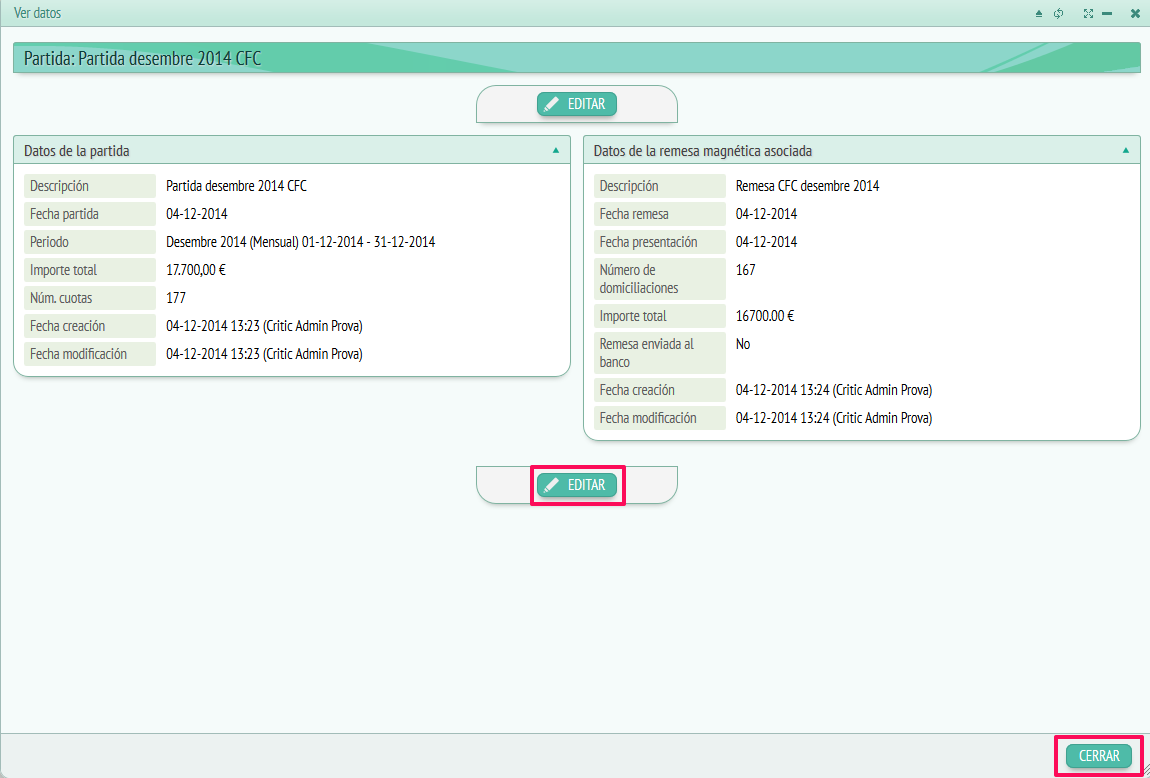
Veremos los datos de la partida así como los datos de la remesa magnética asociada a esta partida. Bajo estos dos apartados encontraremos el botón “Editar”, si hacemos clic podremos modificar la descripción de la partida o bien eliminar la partida. Nos dará la opción de guardar cambios o cancelar los cambios introducidos, así como la de cerrar la ventana.
- Descripción: Una pequeña descripción de la partida.
- Data partida.
- Periodo.
- Importe genérico: el importe sin bonificaciones ni cambios, es decir, el importe base.
- Núm. cuotas: El número de cuotas que contiene la partida.
- Núm. de cuotas impagadas.
- Remesa enviada al banco: Indica si la remesa donde encontramos la partida ha sido enviada al banco o no.
Encima de cada opción encontraremos o bien un desplegable o un campo donde podremos elegir o llenar la información mediante la cual queremos filtrar el listado de partidas. Así como también encontraremos a la parte superior de la ficha un conjunto de botones llamados: “Generar partida de cuotas”, “Eliminar”.
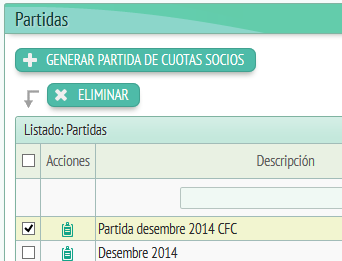
Si hacemos clic a “Generar partida de cuotas” se nos abrirá la siguiente ventana:
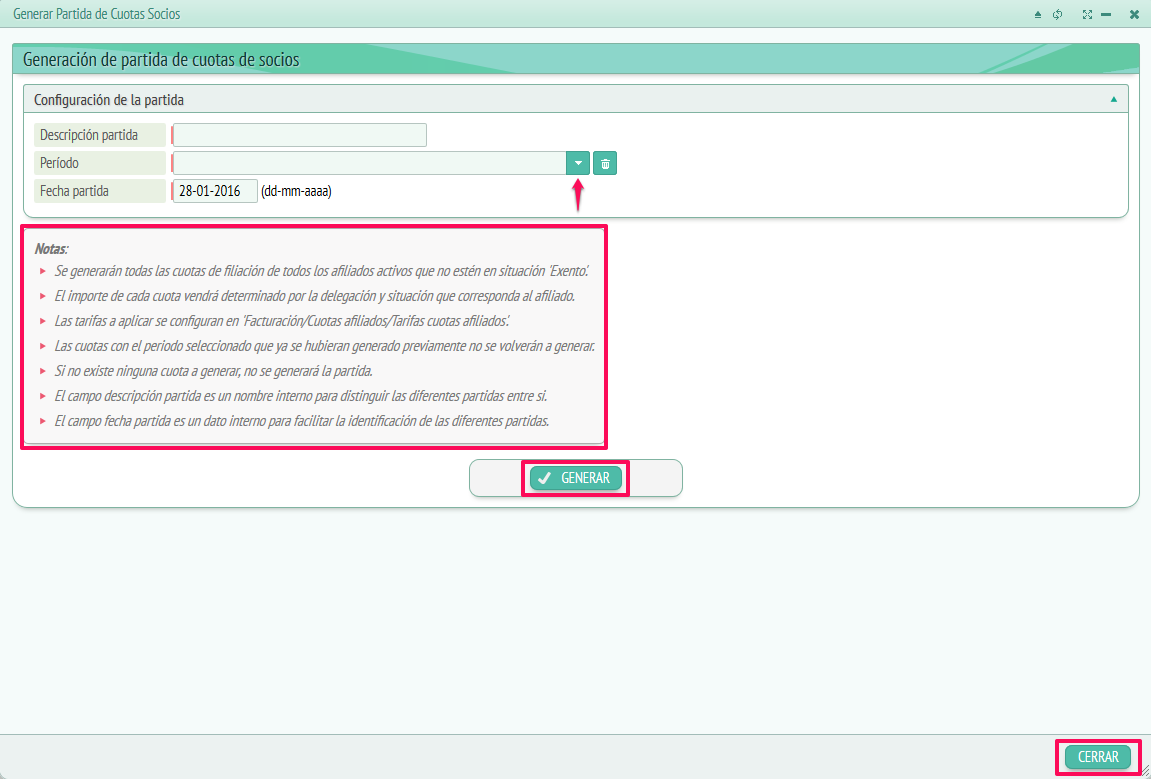
Cuando generamos una partida se nos generarán las cuotas de todos los socios que tengan asignada la misma periodicidad de cuotas seleccionada al formulario. Cómo viene indica la nota situada a la parte inferior de la ficha.
Las cuotas se calculan automáticamente y se aplican individualmente según cada caso, es decir, según las bonificaciones, excepciones… de cada socio, la cuota variará. Las bonificaciones también se aplican automáticamente, por lo tanto, sólo se tiene que introducir el importe base de la cuota.
A la domiciliación bancaria aparecerá el texto introducido al apartado “Concepto por cuotas”, por lo tanto, tiene que ser un texto que describa la cuota a la cual nos referimos de manera comprensible y simple.
Los campos a llenar en esta ficha, por lo tanto, serán:
- Descripción interna de la partida,
- Periodo de tiempo que agrupa esta partida (podemos crear un nuevo periodo *mitjantçant los botones que encontramos junto al desplegable de periodo.
- El primer botón servirá para borrar la opción elegida, el segundo para crear un nuevo periodo: se nos abrirá una ficha donde tendremos que especificar descripción, tipo de cuota (mensual, semestral…), data inicio, data fin e importe del periodo. Una vez creado el periodo, nos aparecerá al desplegable y lo podremos elegir como opción, en caso de que no aparezca, tendremos que hacer clic al tercer botón, situado junto al de crear nuevo periodo, este botón refrescará las opciones del desplegable.
- Importe: Hace referencia al importe base de la partida.
- Concepto por cuota: Cómo ya hemos dicho será la descripción que aparecerá a la *domicialiació bancaria.
- Data partida: fecha en lo referente a la creación de la partida.
Una vez llenados los campos haremos clic a “Generar” si queremos que se genere una partida con los datos introducidos, o bien a “Cancelar” si no queremos generarla. Si elegimos “Generar” y aceptamos generar esta partida, automáticamente cogerá las cuotas de los socios correspondientes a este periodo y nos generará las cuotas y la partida correspondiente a estas cuotas. Se tiene que tener en cuenta que no se pueden generar dos partidas con la mismas cuotas, ni un socio puede tener más de una cuota por partida.
La última opción que encontraremos es la de “Eliminar”, que eliminará las partidas seleccionadas.
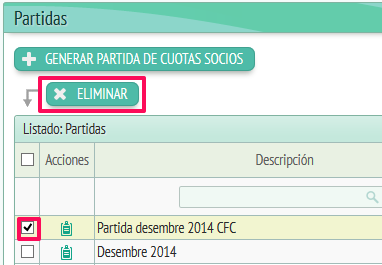
– Formación:
– Listado de matrículas:
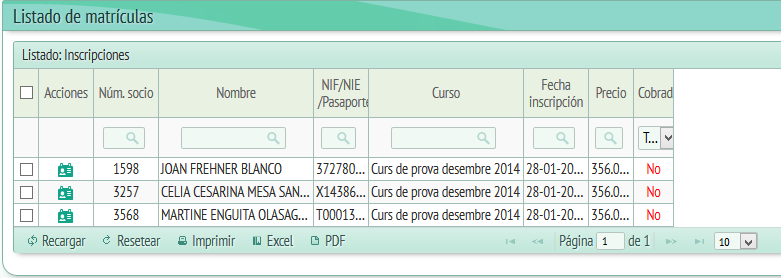
En el apartado listado de matrículas veremos un listado de las inscripciones. Las opciones que se nos muestran son las siguientes:
- Acciones. Con “Ver datos”.
- Núm.socio.
- Nombre.
- NIF/ANIDO/Pasaporte.
- Curso.
- Data inscripción.
- Precio.
- Cobrado.
Si hacemos clic a “Ver datos” de la opción de acciones se nos abrirá una ventana como la siguiente:
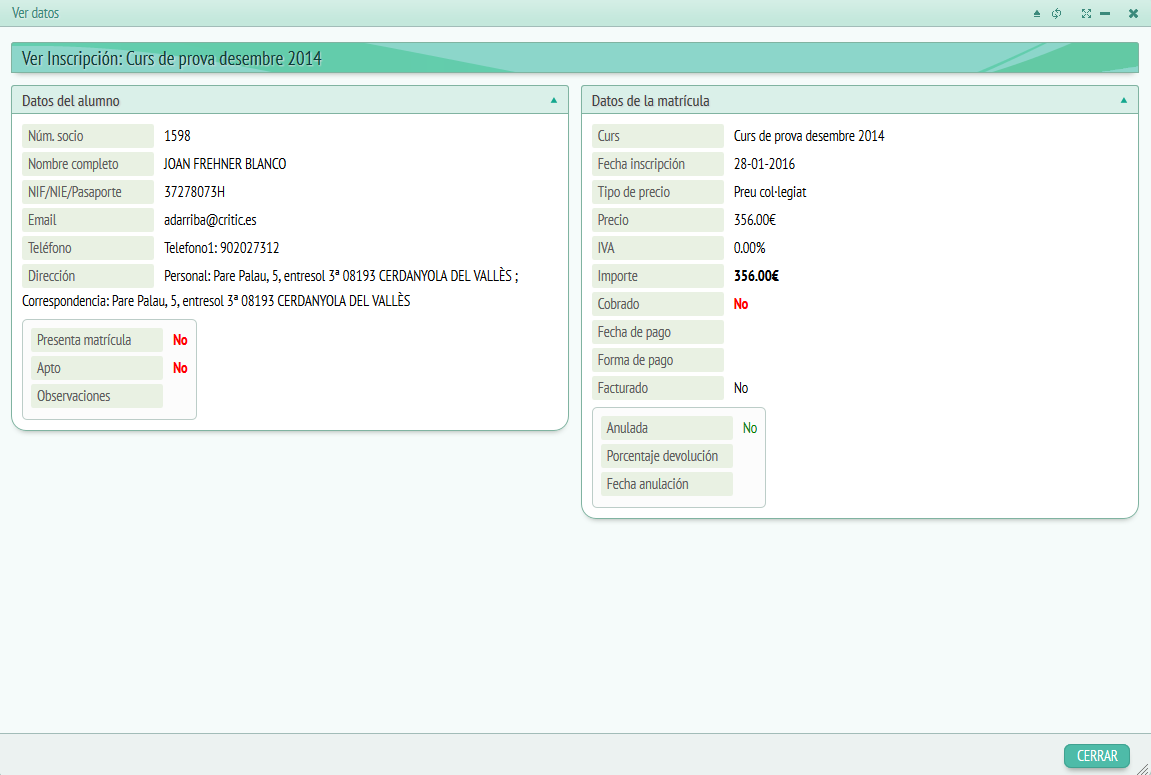
Aquí podremos visualizar dos recuadros: Datos del alumno y datos de la matrícula.
Los datos de cada recuadro corresponden al alumno y su matrícula, es decir, su nombre, su número de socio, dirección, etc y sus datos de matriculación, es decir, curso, fecha de inscripción, precio… Son datos relacionados por lo tanto con el alumno y el curso.
– Facturar cursos:
Es posible la integración con programas de factuación.
Opción de menú: Documentos
– Plantillas:
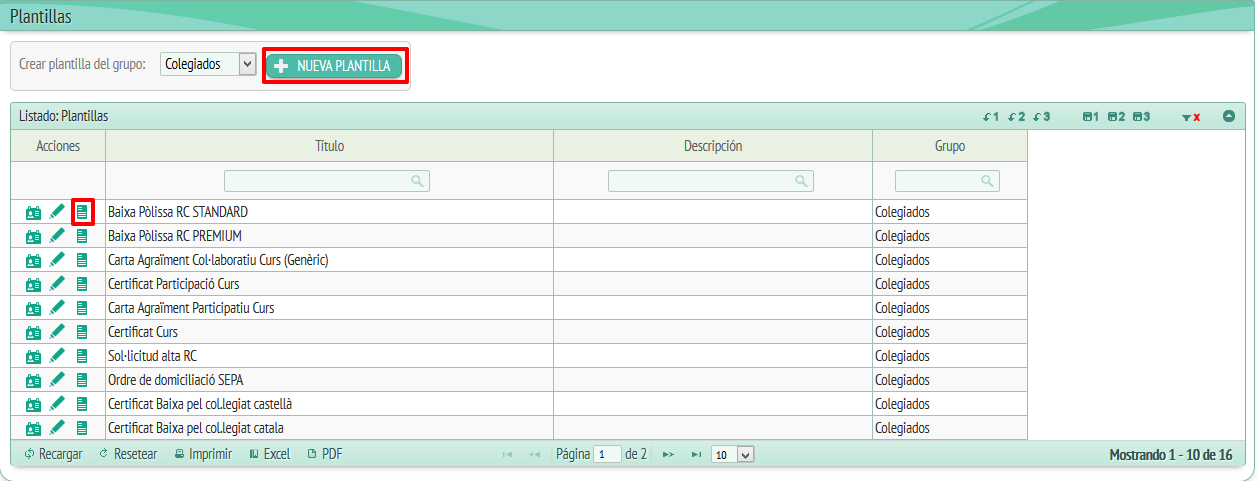
Las plantillas son un conjunto de documentos predeterminados de uso genérico.
Para generar una plantilla encontraremos un botón en la parte superior de la ventana, este botón se denomina “Nueva plantilla” junto al botón veremos un desplegable donde elegir a qué grupo queremos dirigir esta plantilla nueva.
Haremos clic a “Nueva plantilla” y se nos abrirá una ventana como esta:
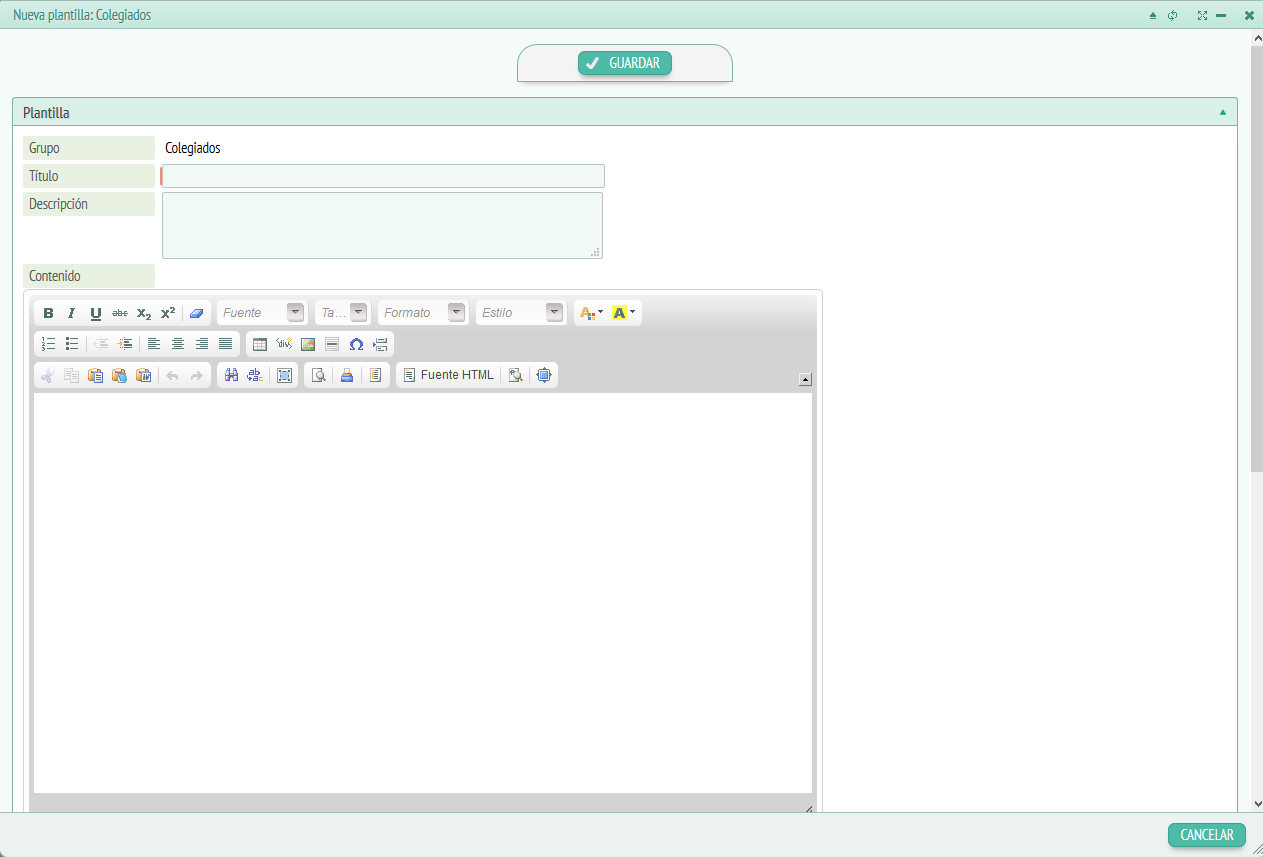
Aquí encontraremos una serie de campos a llenar (recordamos que los campos marcados con rojo son obligatorios):
- Grupo al cual va dirigida (socios, presocios…)
- Título de la plantilla.
- Descripción breve.
- Contenido de la plantilla.
- Opción de insertar marcadores (Núm.socio, NIF…)
Encontraremos un editor para dar el formato que queramos al contenido.
Para crear la plantilla tendremos que hacer clic a “Guardar” y se dará por finalizada en caso de no querer guardarla tenemos que pulsar “Cancelar”.
Volviendo a la página “Plantillas”, bajo el botón de “Nueva plantilla” encontraremos un listado de las plantillas ya creadas y a la columna de acciones veremos tres iconos. El primer icono es la de “ver datos” de la cual ya conocemos el uso, cuando damos clic se nos abrirá una ventana con los datos de la plantilla:
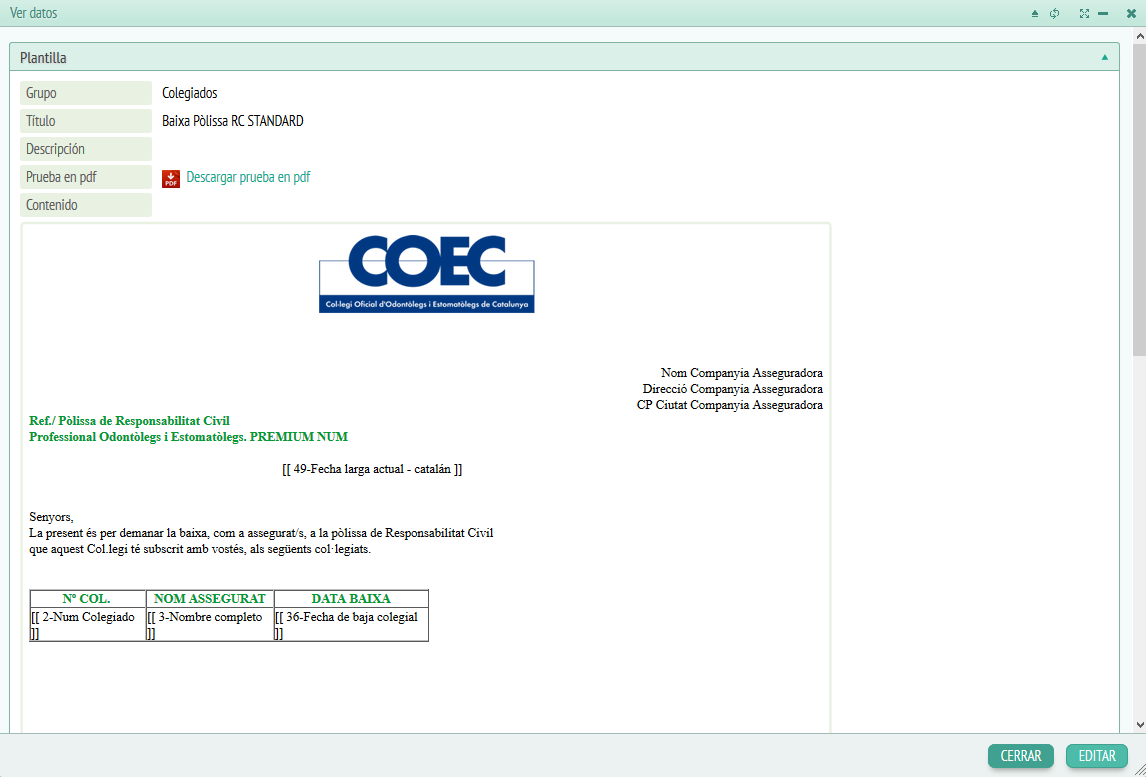
Cómo podemos ver nos indica el grupo, título, descripción y contenido de la plantilla y debajo nos da la opción “Editar” o “Cerrar”.
Clicaremos a “Editar” que corresponde al segundo icono de la columna acciones y se nos abrirá la siguiente ventana: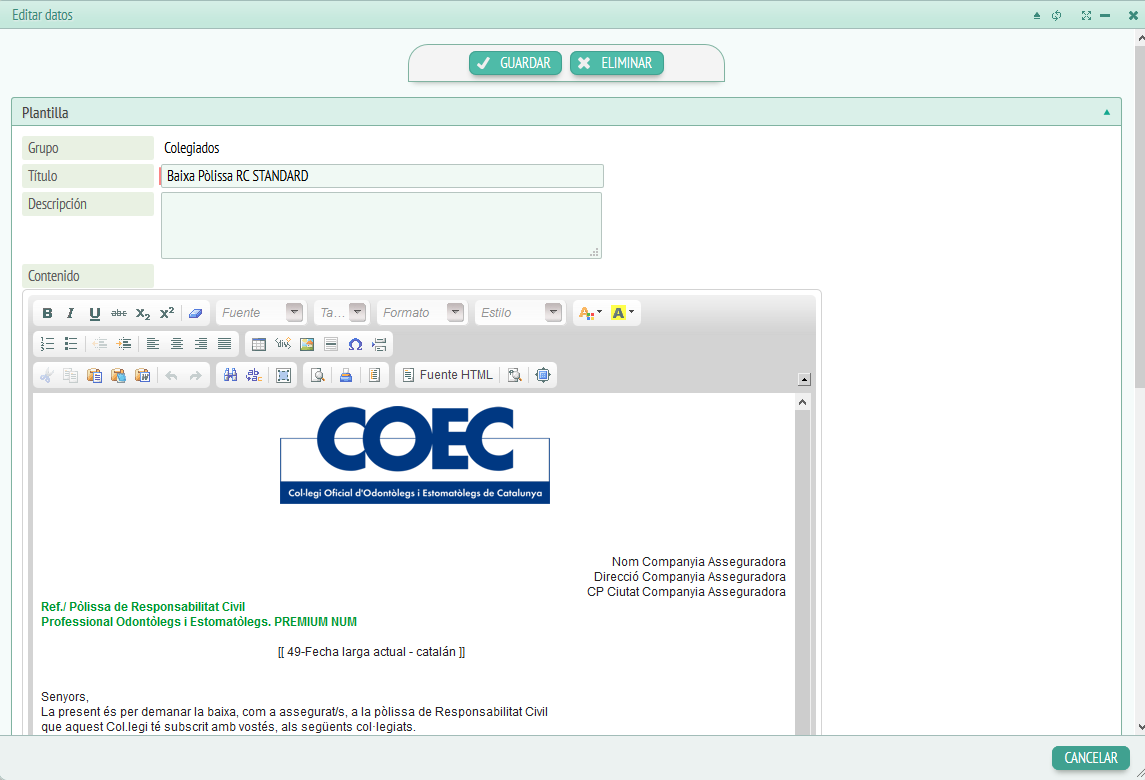
El apartado “Editar datos” funciona del mismo modo y con los mismos campos que “Nueva plantilla”, sólo habrá que modificar los datos deseados y hacer clic a “Guardar”.
También veremos un tercer icono llamado “Generar plantilla” clicando encima se nos abrirá la siguiente ventana:
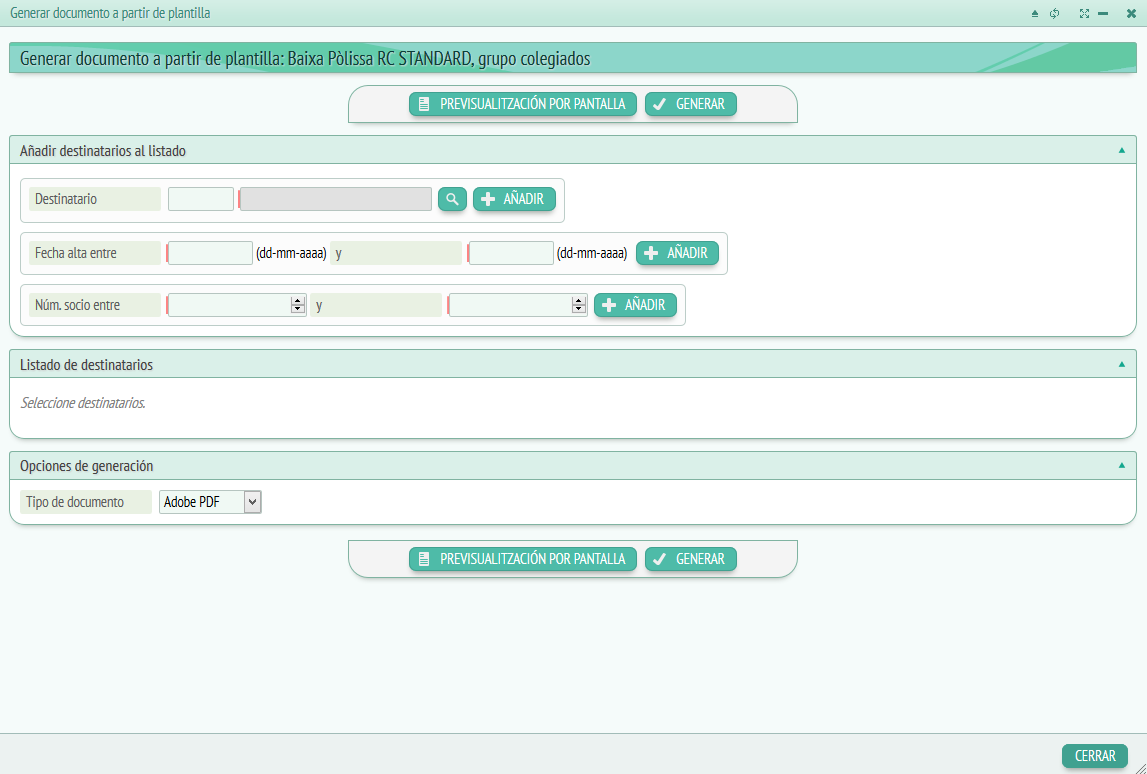
Aquí podremos elegir los destinatarios a los cuales queremos enviar esta plantilla, para hacerlo tendremos que hacer clic a “Añadir” una vez llenado el campo de escritura.
Si queremos buscar destinatarios tendremos que clicar al icono de la lupa y se nos abrirá el buscador de socios:
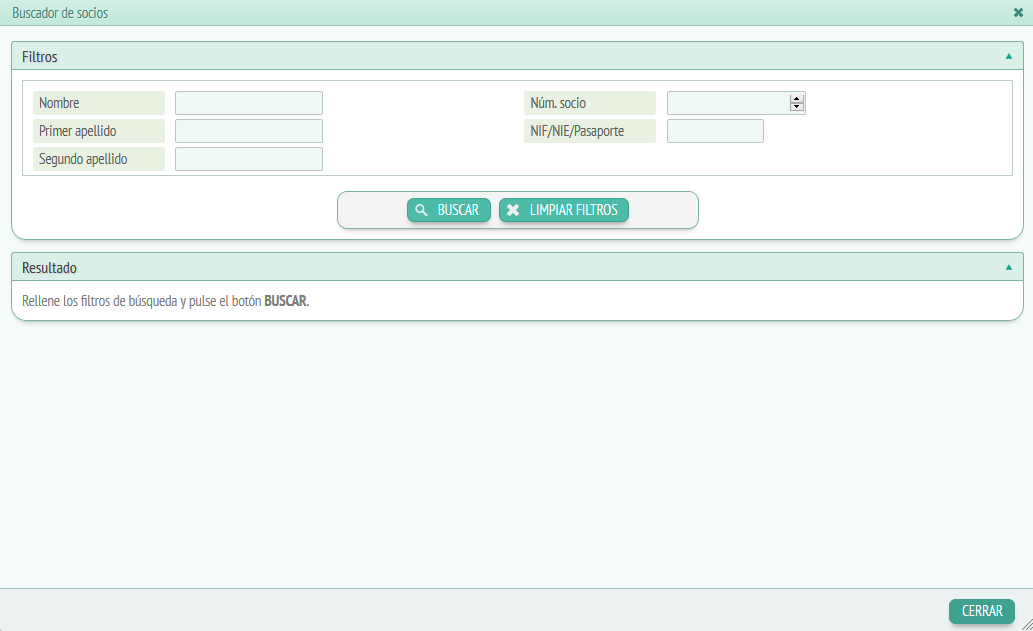
Aquí tendremos que introducir los filtros necesarios y pulsar el botón de “Buscar” para generar un listado de socios al apartado “Resultado”. También encontraremos los botones “Limpiar filtros” para borrar la información de los campos llenados o “Cerrar” para cerrar la ventana de busca.
Volviendo a la ventana “Generar plantilla” y una vez añadidos los destinatarios, podremos visualizar un listado de quien recibirá la plantilla, indicado en el apartado “Listado de destinatarios”. Por último tendremos que clicar “Generar” para enviar las plantillas o “Cerrar” para cerrar la ventana.
El resto de columnas de “Plantillas”:
- Título de la plantilla.
- Descripción breve.
- Grupo a quien se dirige.
– Etiquetas:
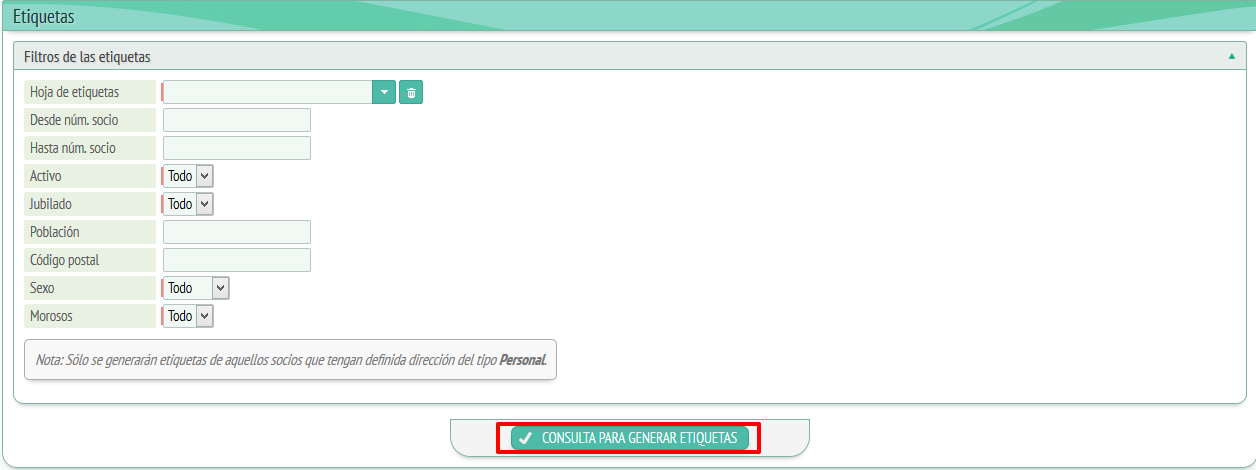
En el apartado de etiquetas encontraremos una serie de filtros que nos permitiran generar un PDF con las etiquetas que queremos utilizar. Los filtros son los siguientes:
- Hoja de etiquetas (hoja de 21 etiquetas, hoja de 24 etiquetas…)
- Desde núm. socio: Desde qué socio queremos las etiquetas.
- Hasta núm. socio: Hasta qué socio queremos las etiquetas.
- Activo.
- Jubilado.
- Población.
- Código postal.
- Sexo.
- Morosos.
Una vez elegimos los filtros veremos una ventana similar a esta:
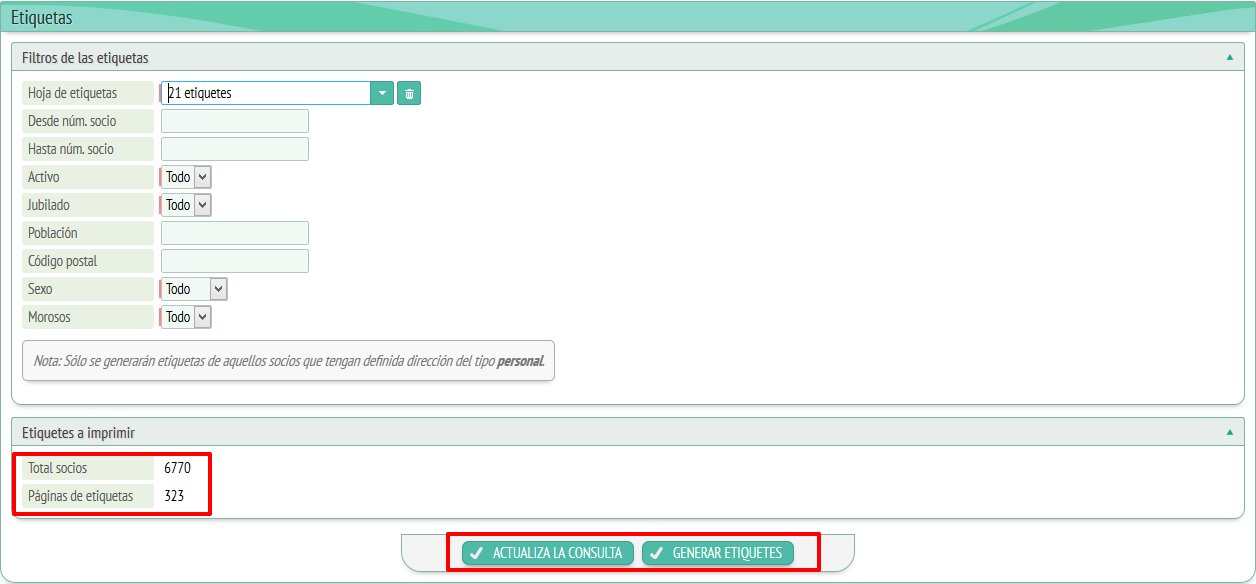
A la parte superior izquierda nos indica el total de socios y las páginas de etiquetas que generaremos.
A la parte inferior encontraremos dos opciones llamadas “ Actualizar consulta” y “Generar etiquetas”.
Si cambiamos los filtros y hacemos clic a “Actualizar consulta” volverá a indicarnos a la parte superior los datos en relación con los filtros que introducimos. Si hacemos clic a “Generar etiquetas”, se nos descargará un PDF con las etiquetas generadas:
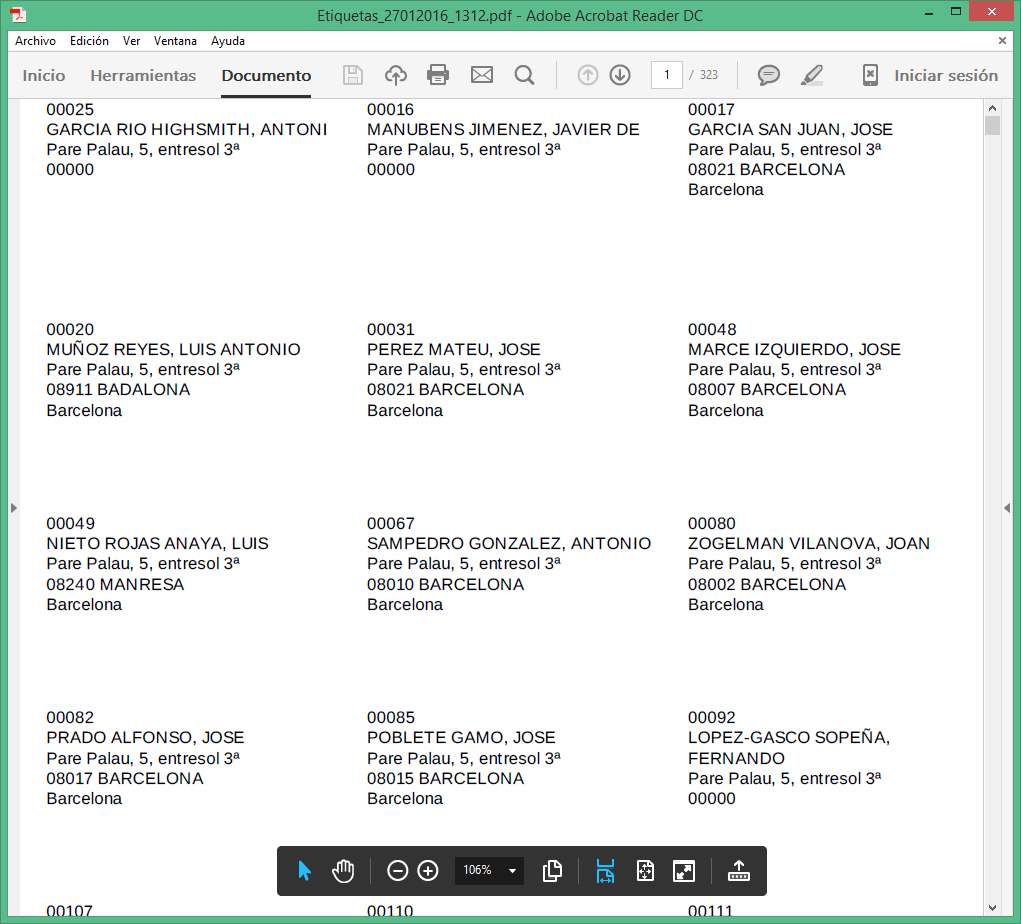
A las etiquetas podremos ver:
- Núm. socio.
- Nombre completo del socio.
- Dirección del socio con CP.
Para crear nuevas hojas de etiquetas tendremos que ir a la opción “Tablas maestras” que encontraremos a “General”. A continuación veremos una ventana como esta:

Aquí tendremos que elegir la opción “Hoja de etiquetas” y hacer clic a “Ver”.
Nos traerá a la siguiente página: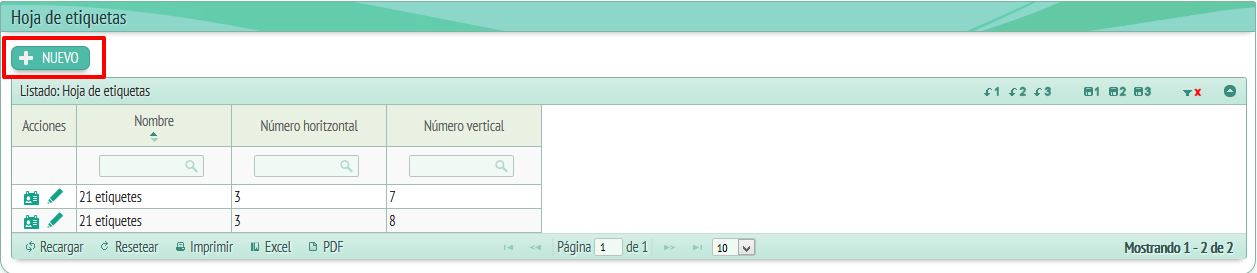
Veremos un listado de las hojas de etiquetas existentes además de tres columnas indicando:
- Acciones. (Opciones “Ver datos” y “Editar datos”).
- Nombre de la hoja.
- Número horizontal.
- Número vertical.
Haremos clic a “Nuevo”:
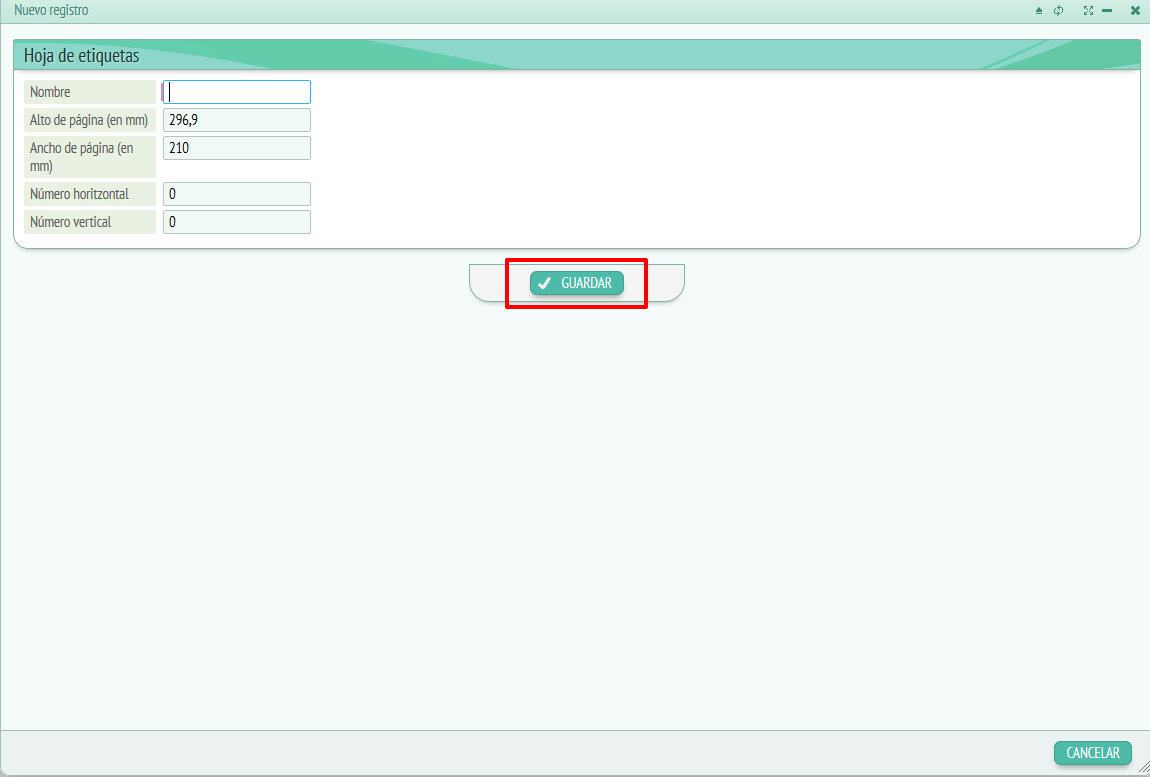
Nos permite dar las medidas de la etiqueta que queremos crear y además debajo encontraremos una pequeña imagen para guiarnos. Una vez introducidas las medidas haremos clic a “Guardar”.
Estas medidas las podemos modificar con el botón “Editar datos” de la columna acciones o verlas clicando a “Ver datos” de la misma columna. La ventana que se nos abrirá será la misma que a “Nuevo” en los dos casos, pero a “Editar datos” nos dejará cambiar los datos.
Posteriormente la hoja creada aparecerá a la apartado “Etiquetas”.
Opción menú: General
– Tablas maestras:
Las mesas maestras sirven para gestionar ciertas opciones de los desplegables, es decir, para facilitar al usuario la gestión de algunos campos, tanto si quiere sacar una opción del desplegable como si quiere ponerla.

Encontraremos un listado de mesas disponibles a las cuales podremos acceder y modificarlas, para #ver estas mesas, sólo se tiene que seleccionar la opción del listado y pulsar a ver, se nos abrirá una página con las opciones a modificar de aquel desplegable, aquí podremos tanto ver cada opción, como editarla.
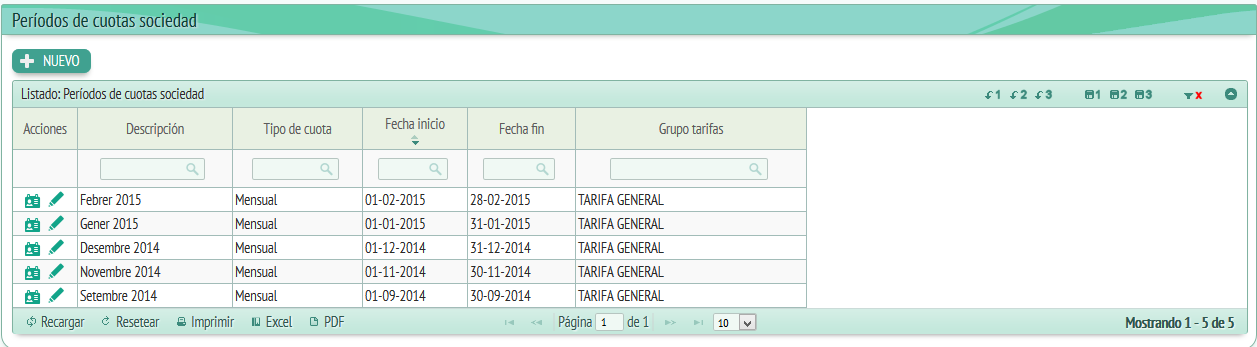
El botón “Nuevo” situado al extremo superior izquierda de la ventana nos servirá para crear una nueva opción dentro del listado donde estamos situados, si pulsamos “Nuevo” se nos abrirá el siguiente:
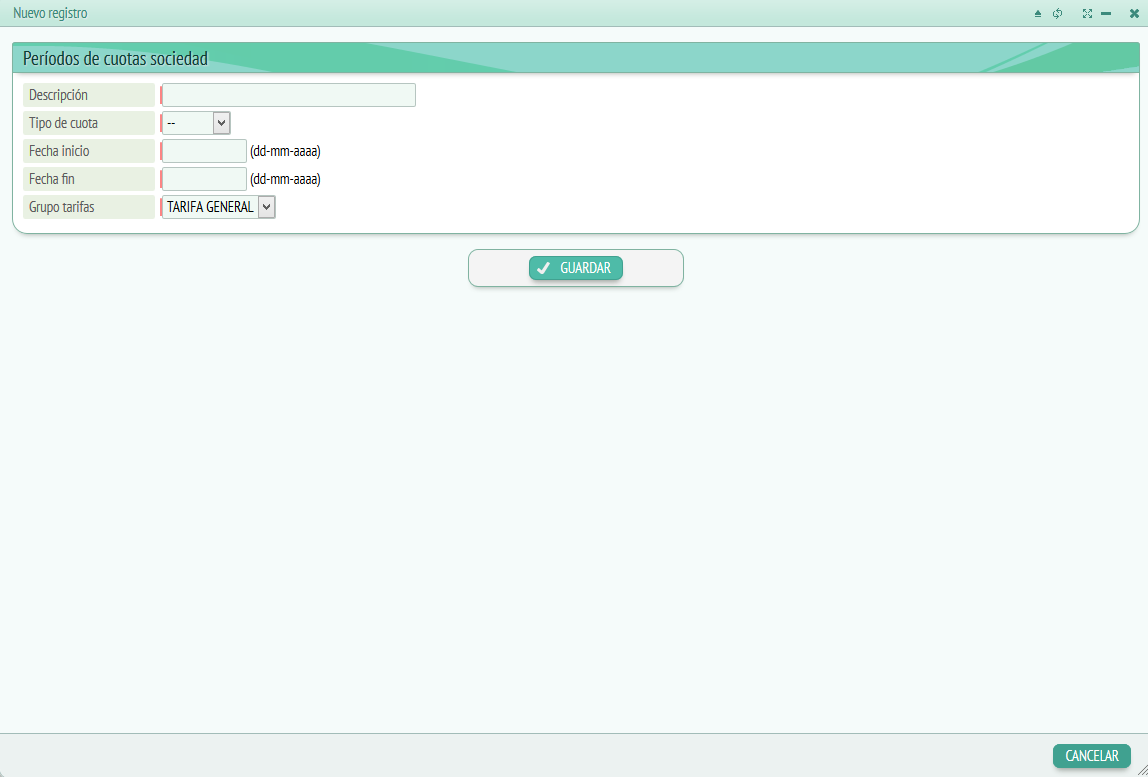
Aquí tendremos que llenar los datos que se nos pide, es decir:
- Descripción.
- Tipo de cuota.(semestral, anual…)
- Data de inicio.
- Data fin..
- Importe.
Y por último clicar a “Guardar” y finalizar el nuevo registro o a “Cancelar” en caso de no querer guardar la información.
Volviendo al listado también encontramos la columna “Acciones” con los iconos “Ver datos” y “Editar datos”, clicaremos a “Ver datos”:
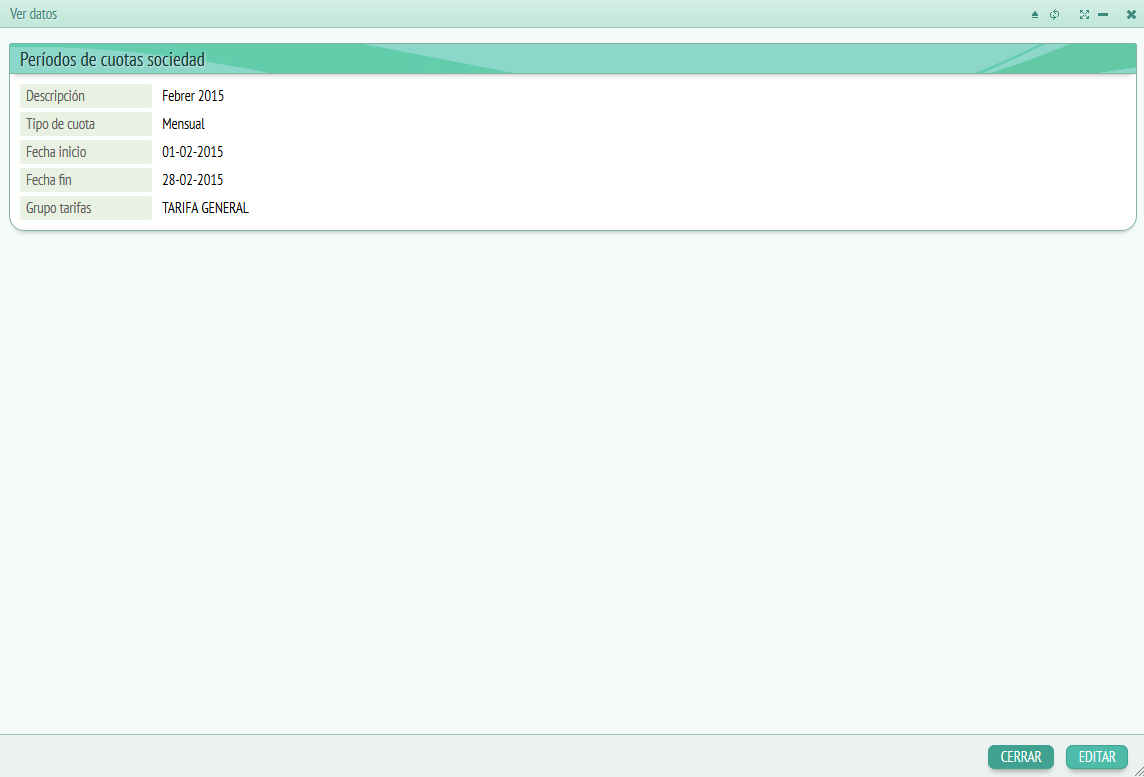
Esta opción sólo nos permite visualizar los datos de la opción que hayamos elegido, si el que queremos es editarla, tendremos que ir o bien el icono con forma de lápiz que encontraremos a la columna “Acciones” o bien clicar a “Editar” dentro de la opción “Ver datos”.
Cuando estamos editando los datos, la ventana se verá de este modo: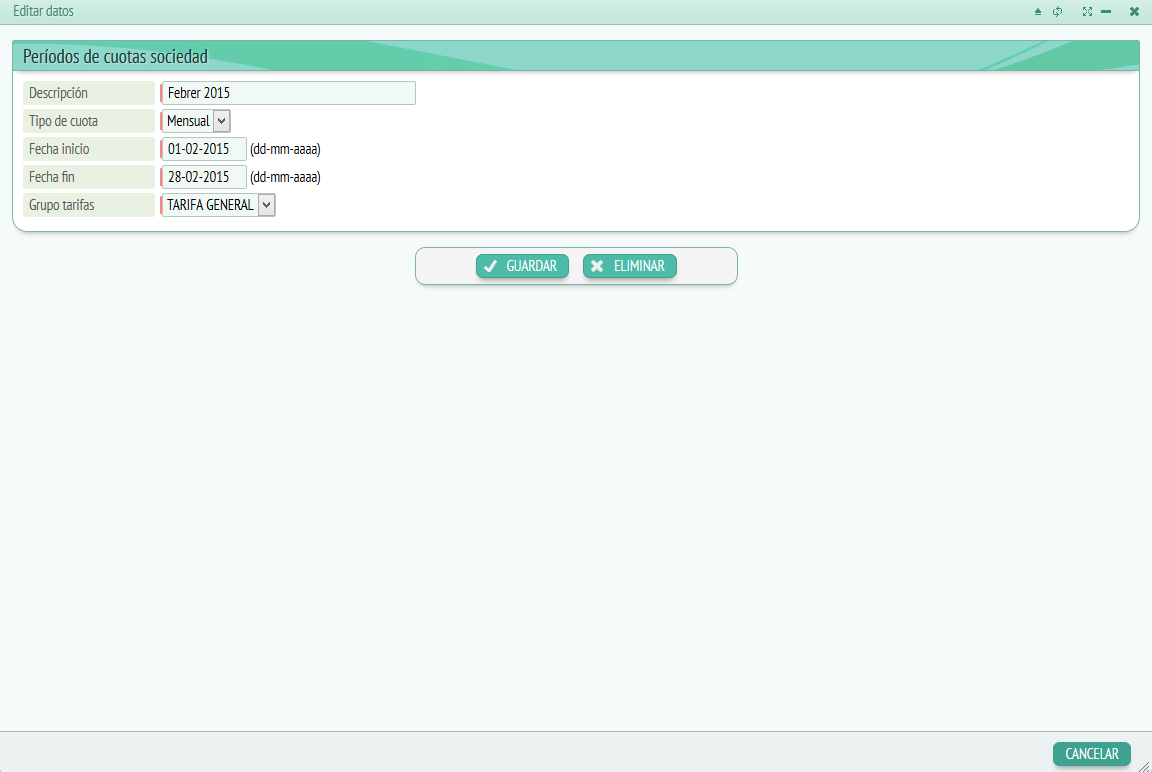
Entonces tendremos la opción de modificar los campos que antes a “Ver datos” sólo podíamos visualizar y además, nos dejará eliminar la opción de listado haciendo clic a “Eliminar” o cerrar la ventana haciendo clic a “Cancelar”.
El resto de columnas que encontraremos al listado que hayamos abierto *tindràn relación con los datos que engloba el listado. En este caso, al tratarse de un listado de opciones de cuotas las columnas restantes son: Descripción, tipo de cuota, fecha de inicio, data fin e importe.
– Gestión de trámites:
– Revisión de trámites: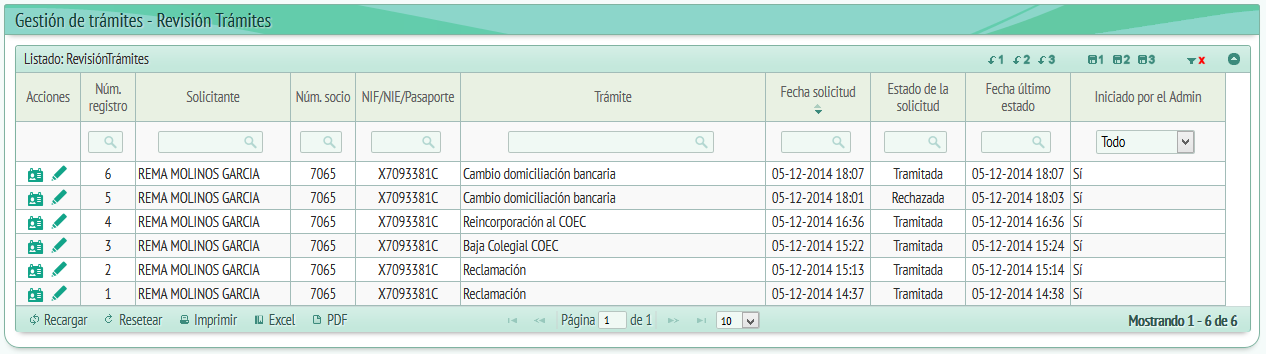
En el apartado de revisión de trámites encontraremos un listado de los trámites en curso o cursados, es decir, de los trámites que se tienen que gestionar.
Las opciones que forman este apartado son:
- Acciones, donde podemos acceder a “Ver datos” y “Editar datos”.
- Núm.Registro.
- Solicitante, nos indica quién solicita el trámite que estamos gestionando.
- Núm. socio.
- NIF/ANIDO/Pasaporte del solicitante.
- Trámite requerido, es decir, una frase que resume el trámite del cual hacemos la gestión.
- Data solicitud.
- Estado de la solicitud (Tramitada, pendiente…)
- Data último estado, fecha del último cambio de estado de la petición a tramitar.
Nos centraremos en las opciones “Ver datos” y “Editar datos” que encontramos en "Acciones". Primero clicaremos a "Ver datos" (Botón de la izquierda) :
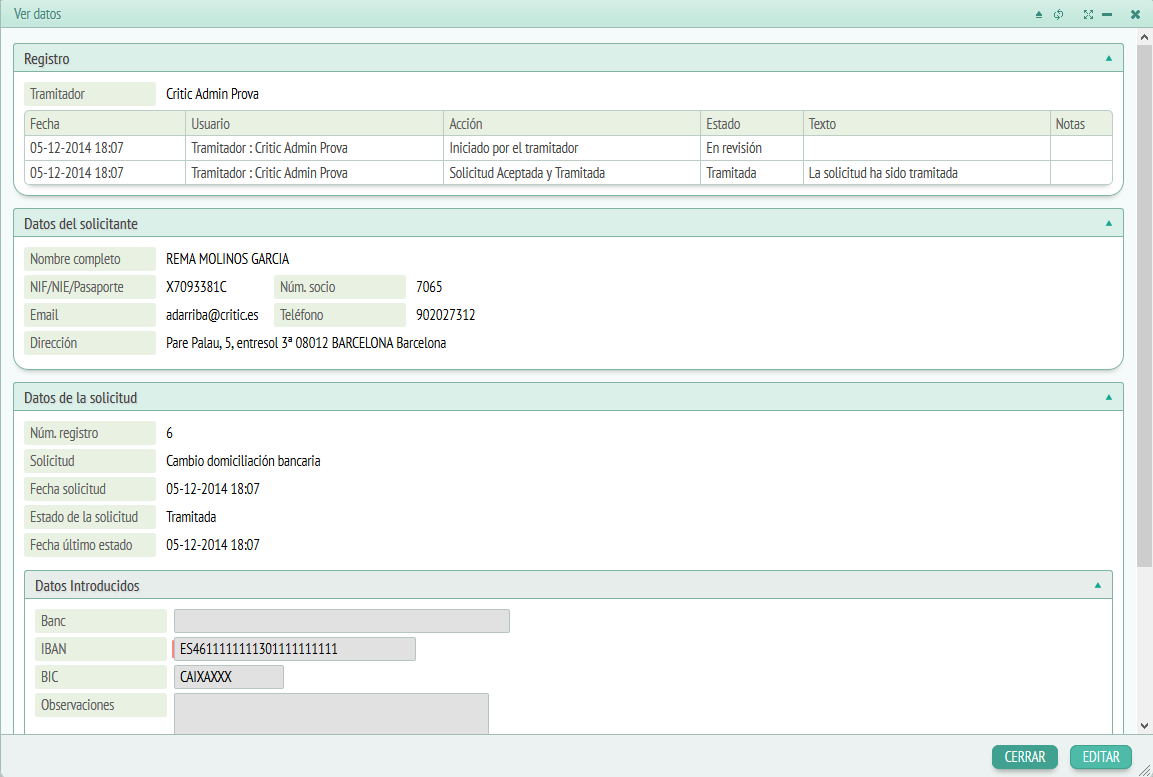
Veremos un pequeño resumen de los datos de este trámite, los apartados que podremos observar son los siguientes:
- Registro: Se indica el *tramitador y un resumen de los datos y las acciones de este trámite, es decir, fecha, usuario, acción, estado, texto, notas. Digamos que son el puntos por los que ha pasado el trámite.
- Datos del solicitante: Son los datos personales del solicitante del trámite (Nombre completo, NIF/ANIDO/Pasaporte, dirección, E-mail, *núm. socio, teléfono).
Datos de la solicitud: Podremos ver los datos del trámite que se está gestionando (*Núm.Registro, solicitud, data solicitud, estado de la solicitud, data último sido). Dentro de este mismo apartado encontraremos otro llamado: datos introducidos, aquí veremos los datos introducidos correspondientes al trámite, varían según de que trámite se trate.
Además de estos apartados, encontraremos a la parte inferior derecha dos botones, uno para "Cerrar" la ventana de "Ver datos" y otro llamado "Editar", este segundo tiene la misma función que el icono "Editar" de la página principal de revisión de trámites. Nos abrirá una ventana donde podremos editar los datos editables del trámite. Una vez tramitada la solicitud, no nos dejará modificarla.
La ventana editable en caso de que el trámite no esté tramitado nos dará unas opciones que serán las de: "Aceptar trámite", "Revisar" o "Rechazar trámite".
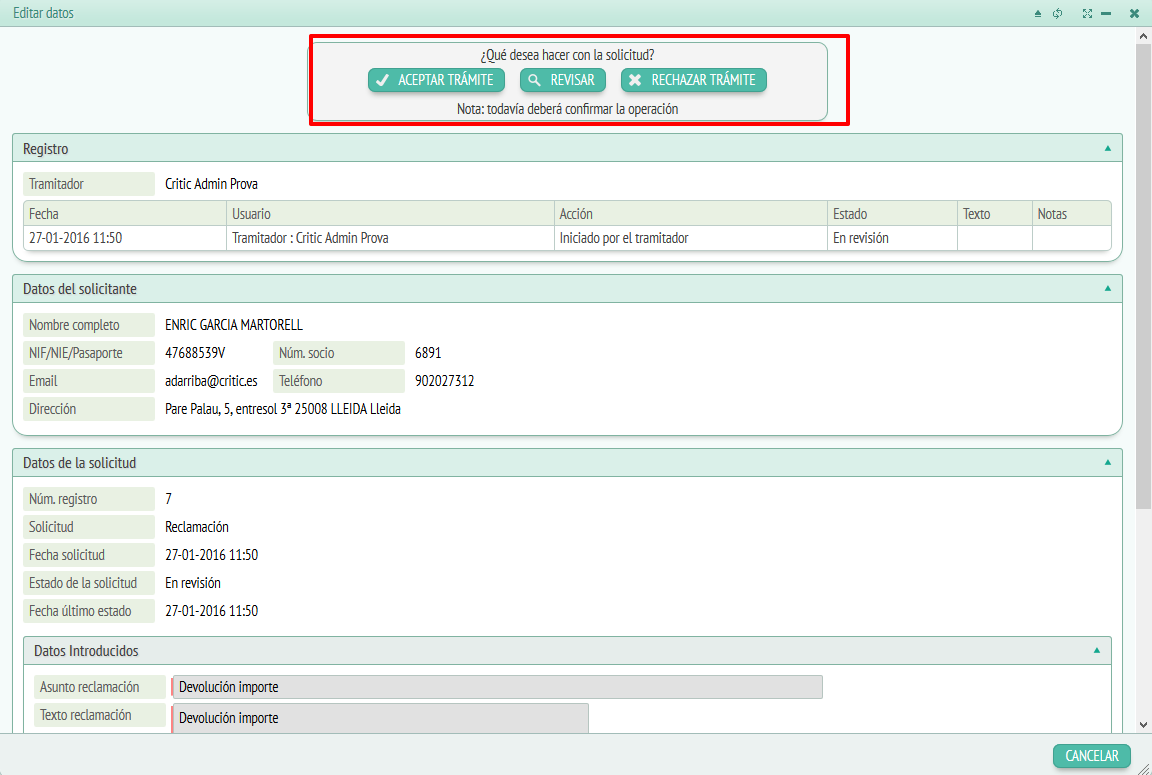
Si revisamos el documento tendremos la opción de cambiar el estado (Pendiente, requerida documentación…), adjuntar una nota interna, modifica el registro, incluir un texto personalizado, y decidir si enviar o no un e-mail al solicitante con el texto personalizado y el registro.
Además veremos los datos del trámite, del mismo modo que a "Ver datos". Tanto si aceptamos el trámite, lo revisamos o el *rebutjem tendremos las mismas opciones de campo, pero dependiendo del trámite, si aceptamos tendremos que introducir información *adicional relacionada con la petición llenando los campos que se nos *monstraran cuando clicamos "Aceptar trámite".
– Trámites:
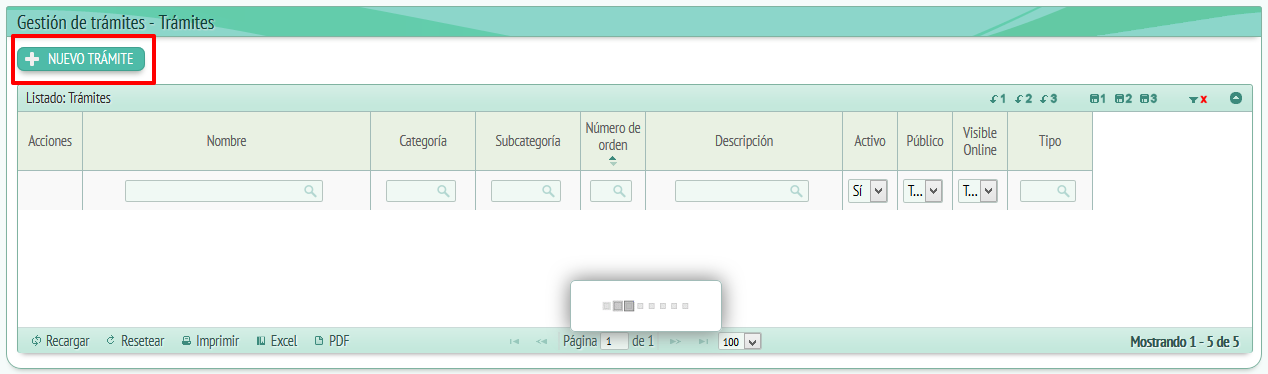
El primero que veremos es un listado de trámites, nos situaremos a la columna de acciones. Aquí encontraremos dos iconos: “Ver datos” y “Editar datos”.
Clicamos a la primera (Ver datos):
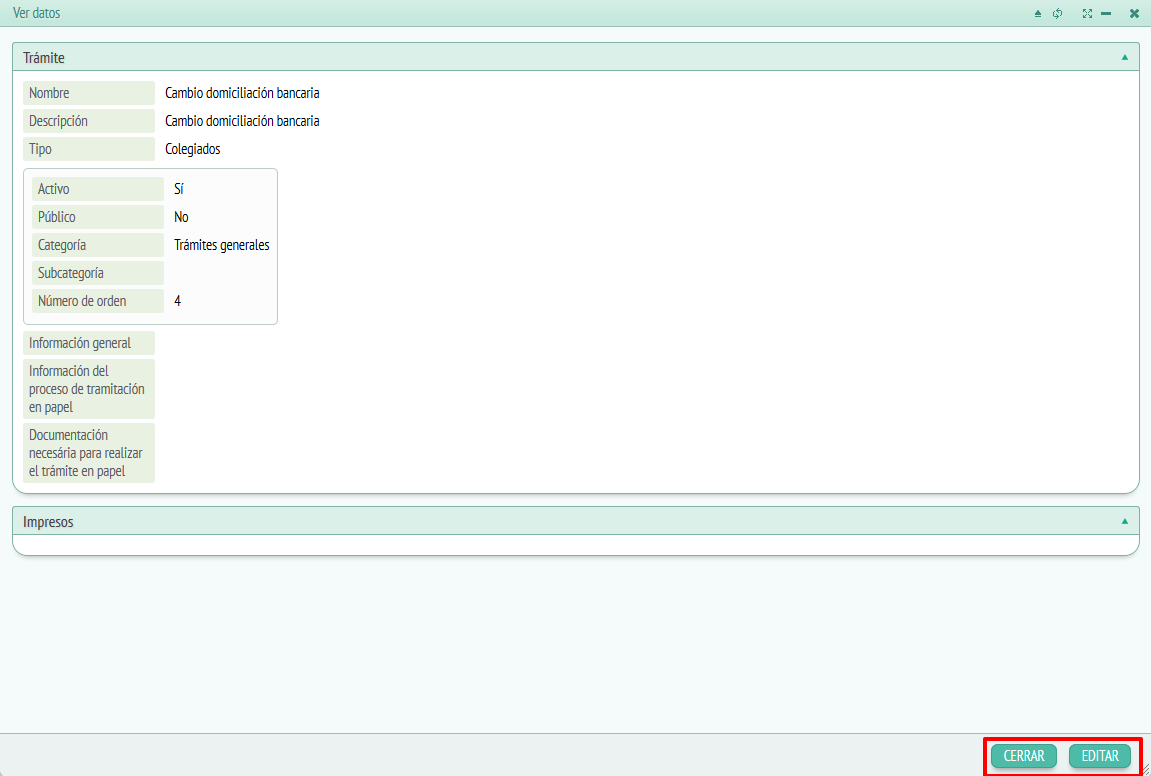
Aquí veremos la información que contiene el trámite elegido, es decir:
- Nombre del trámite.
- Descripción.
- Activo.
- Público.
- Tipo.
- Información.
- Impresos.
Debajo al extremo tenemos dos botones denominados “Cerrar” y “Editar”. Clicaremos a editar, este botón nos traerá al segundo icono de la columna acciones:
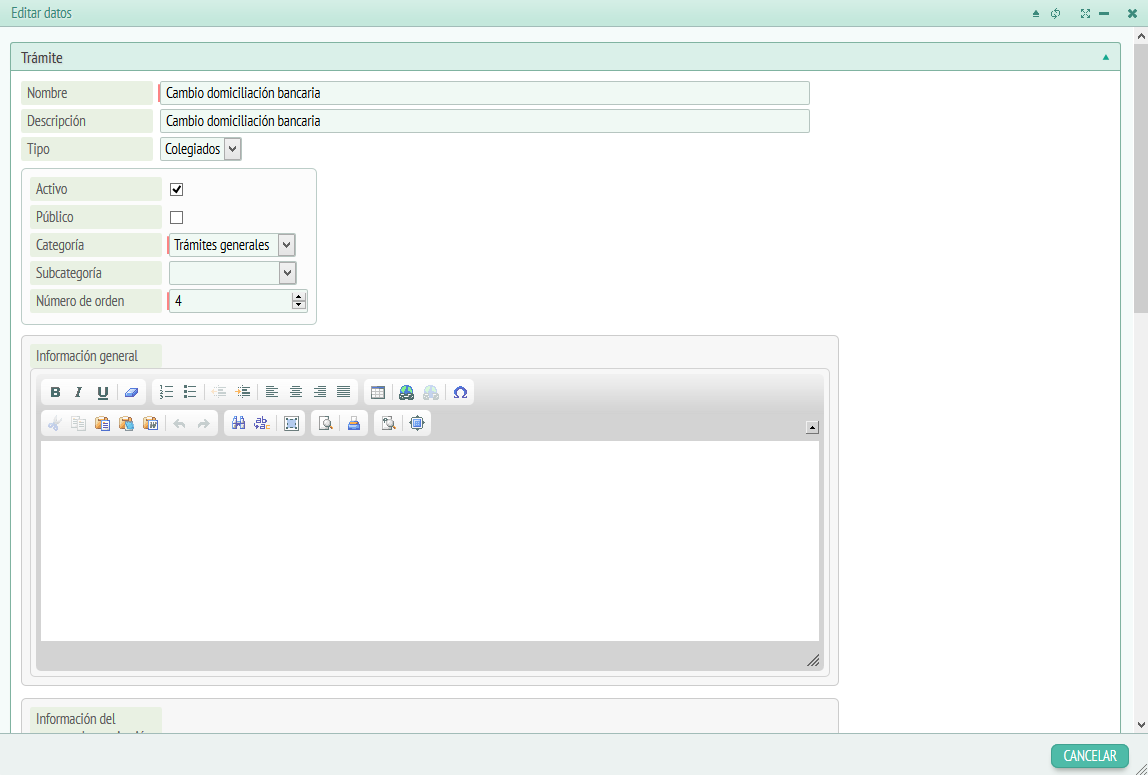
Aquí veremos un conjunto de campos editables divididos en dos apartados:
-
Trámite:
- Nombre.
- Descripción.
- Activo.
- Público.
- Tipo.
- Información.
- Impresos: Aquí veremos los impresos que han adjuntos al trámite. Podremos eliminar el impreso clicando a “Eliminar impreso” o añadir un impreso nuevo haciendo clic a “Añadir impreso existente”. Si clicamos al botón “Crear nuevo impreso” se nos abrirá la siguiente ventana:
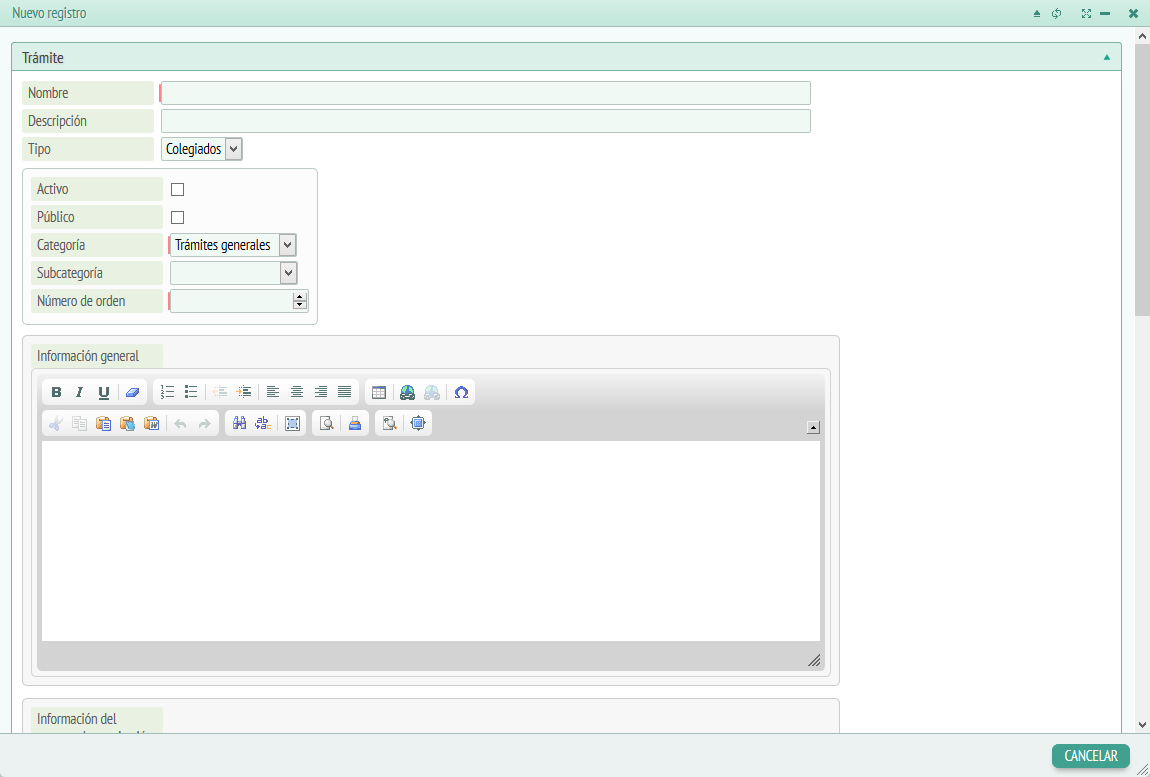
Los campos a llenar para crear un nuevo trámite son los siguientes:
- Nombre.
- Descripción.
- Activo.
- Público.
- Tipo.
- Información.
- Impresos ( En caso de querer añadir algún).
Encontraremos campos de todos el tipo: campo de escritura, *checklist, desplegable. También veremos un botón denominado “Añadir impreso existente”. Si clicamos encima se nos añadirá un desplegable donde podremos elegir un impreso, si queremos sacar el impreso tendremos que hacer clic a “Eliminar impreso”.
Una vez llenados los campos hay que pulsar “Guardar” o “Cancelar” según que queremos hacer.
Volviendo a “Trámites” veremos las columnas restantes:
- Nombre del trámite.
- Descripción del trámite.
- Si está activo o no.
- Si se trata de un trámite público o no.
- Tipo de trámite.
- Si es visible online o no.
– Tràmits online:
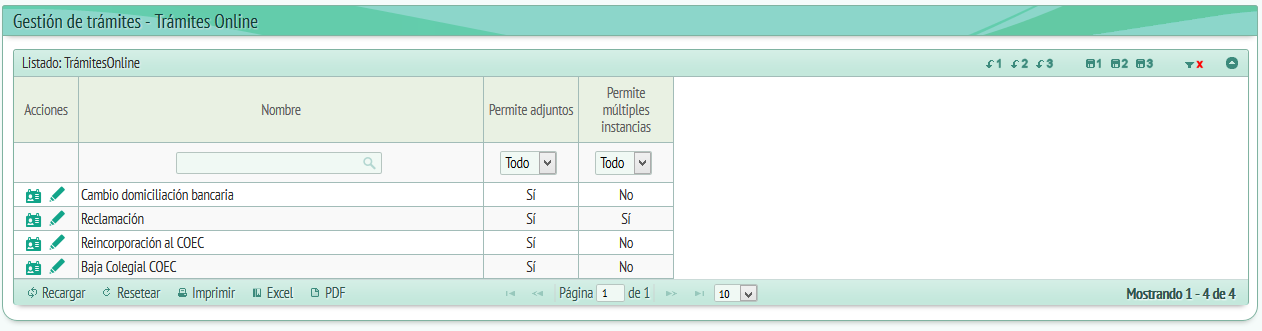
Aquí encontraremos también un listado de los trámites online.
Nos colocaremos a “Acciones” y haremos clic al primer icono y se nos abrirá una ventana como la siguiente: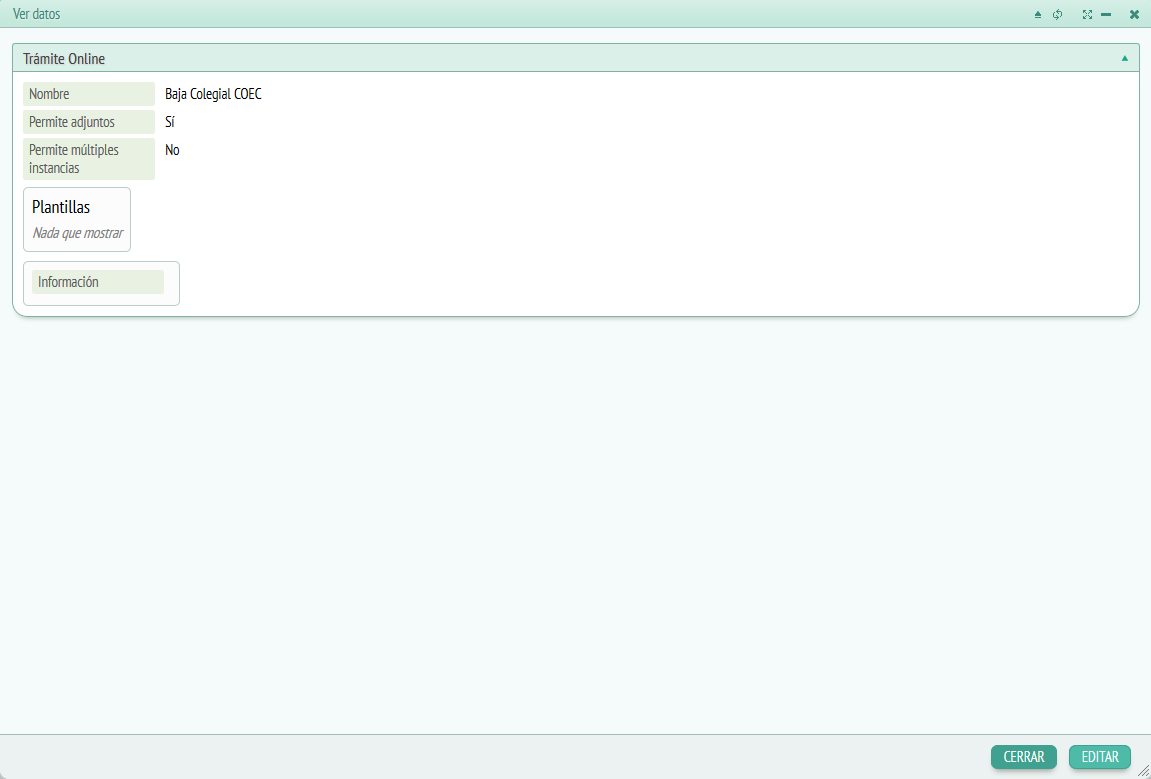 Veremos los datos del trámite que hemos elegido y debajo dos opciones: “Cerrar” y “Editar”.
Veremos los datos del trámite que hemos elegido y debajo dos opciones: “Cerrar” y “Editar”.
Haremos clic a editar y nos traerá al segundo icono de acciones: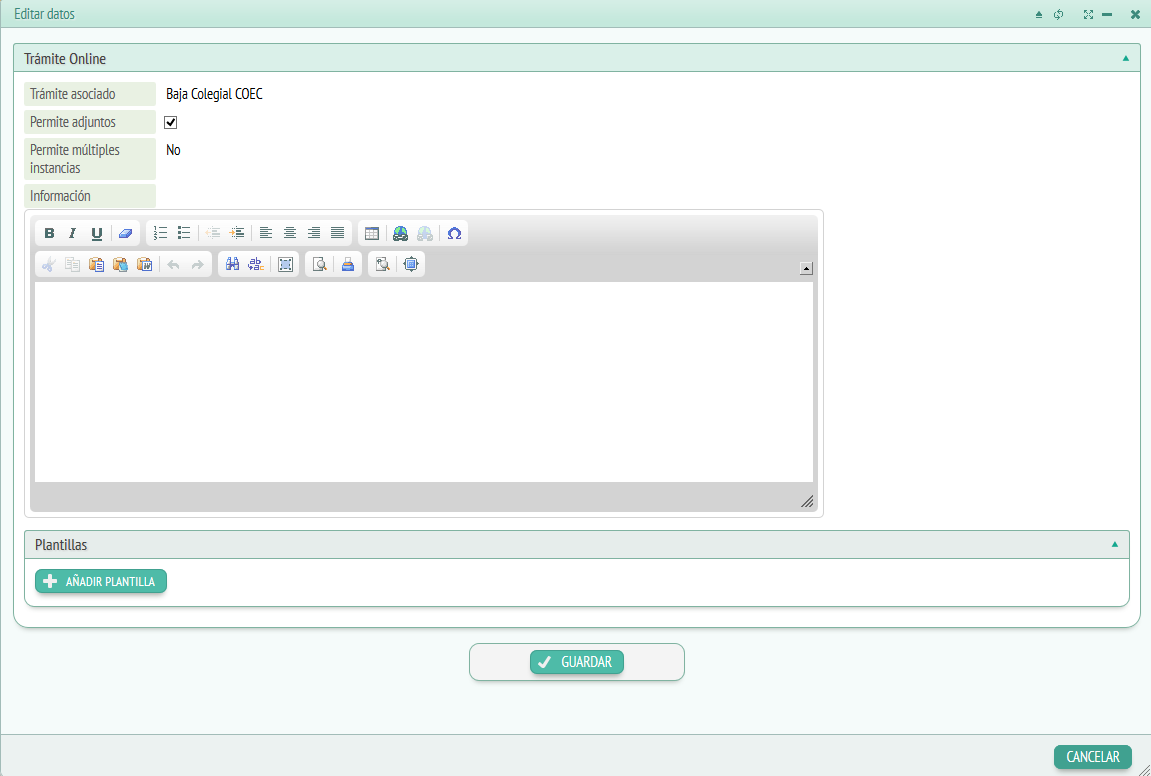 Los campos editables son: Trámite asociado, requiere adjuntos, información. Y clicamos a “Guardar”.
Los campos editables son: Trámite asociado, requiere adjuntos, información. Y clicamos a “Guardar”.
Las columnas restantes son:
- Nombre del trámite.
- Clase gestora del trámite (tipo de trámite).
- Si requiere adjuntos o no.
– Impresos:
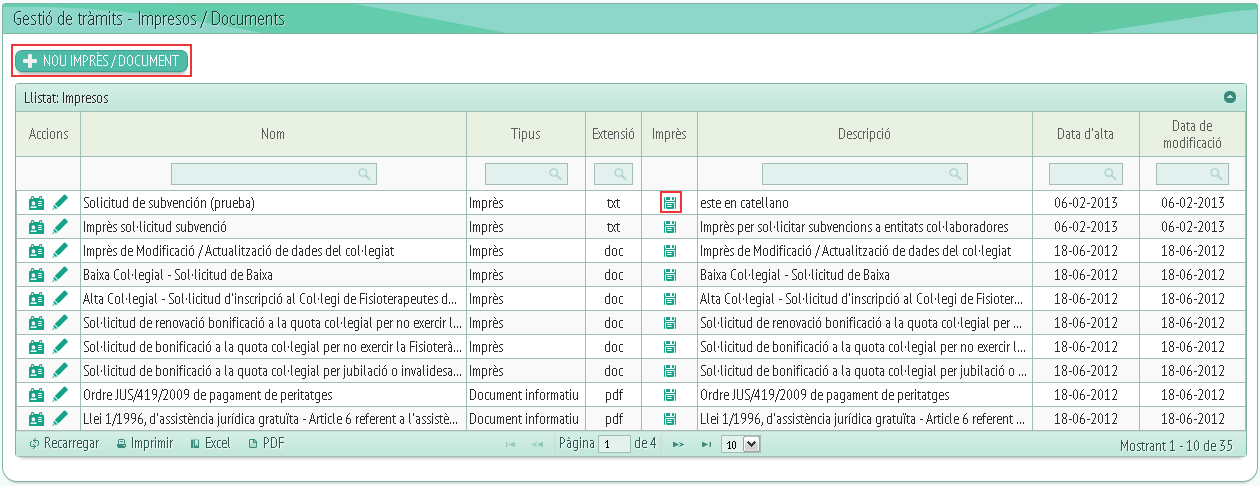
Al listado de impresos encontraremos un botón llamado “Nuevo impreso/documento” haremos clic:
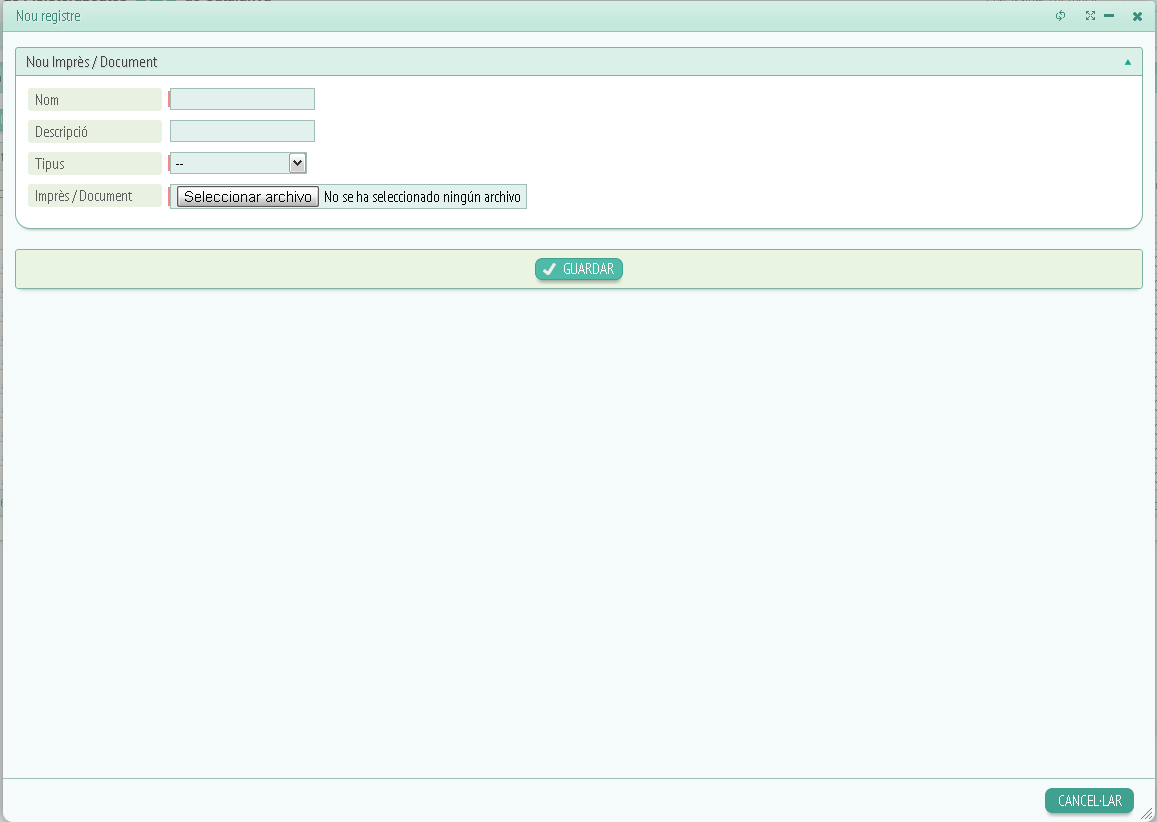
Los campos a llenar serán:
- Nombre del impreso.
- Descripción.
- Tipo de impreso.
- Impreso/Documento.
Situándonos a la columna “Acciones”, ya fuera de la ficha de nuevo impreso, haremos clic al primer icono:
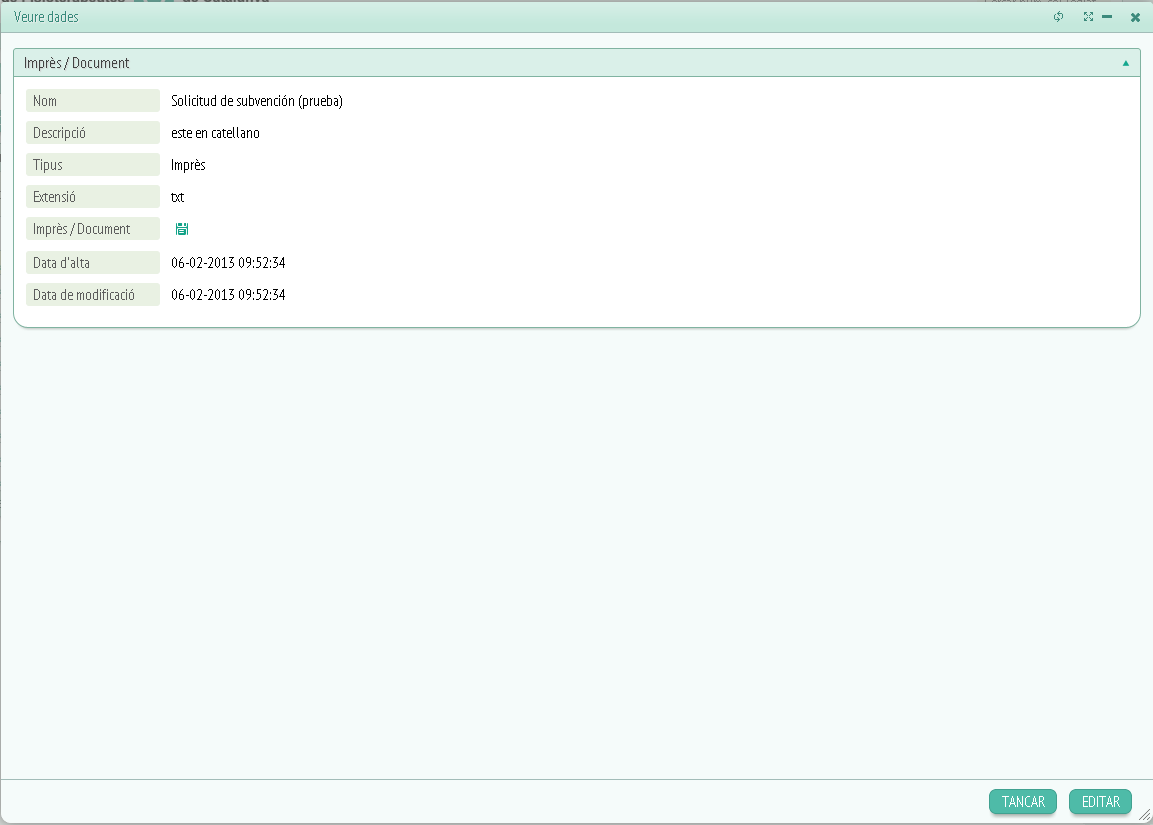
Los campos que visualizaremos son los siguientes:
- Nombre del impreso.
- Descripción.
- Tipo.
- Extensión.
- Impreso/Documento (Si clicamos al icono nos traerá al impreso).
- Fecha de alta.
- Fecha de modificación.
Debajo encontraremos las opciones “Cerrar” y “Editar” como ya habíamos visto antes en otras ventanas. Haremos clic a “Editar”:
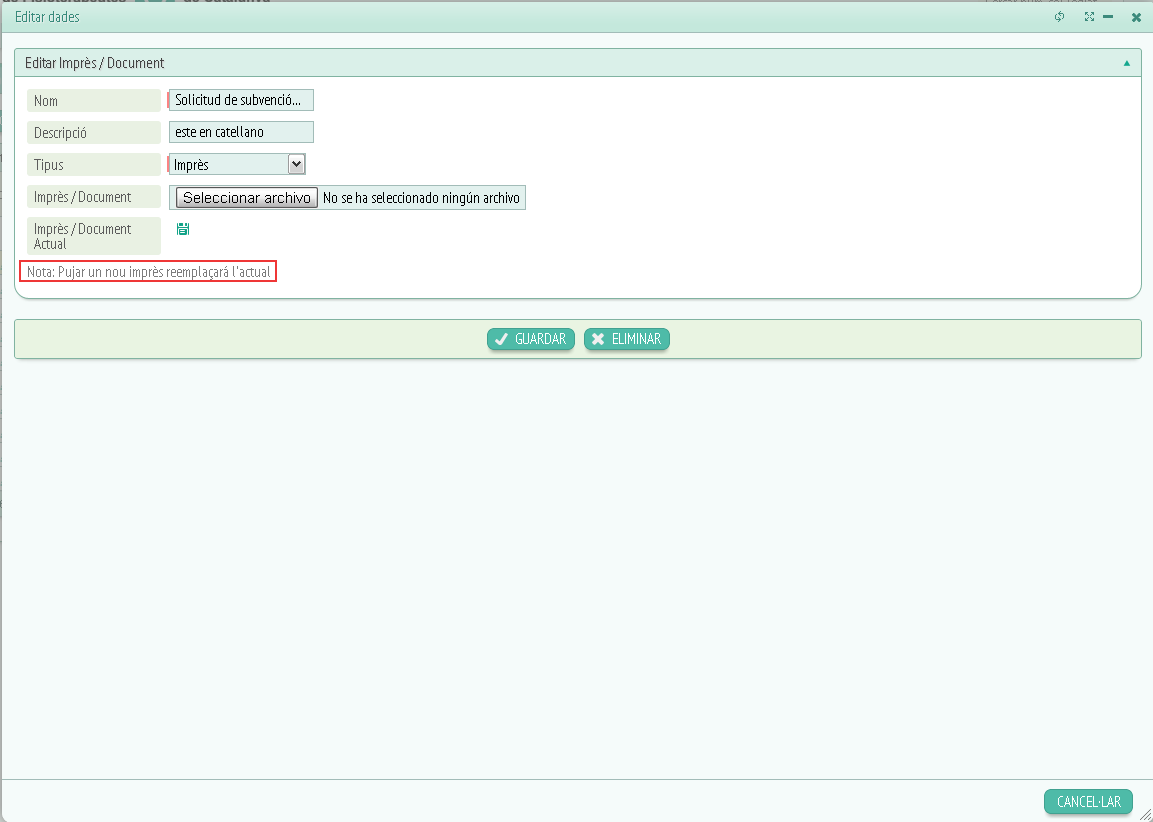
Los campos se volverán editables por lo tanto sólo habrá que cambiar los datos que queramos o subir el archivo que hayamos de cargar. Si hacemos clic encima el icono de la opción “Imprimido/documentos actual” podremos visualizar el archivo que tengamos ya cargado. Cómo ya se indica a la nota si subimos un impreso nuevo se reemplazará el actual.
Una vez finalizada la edición haremos clic a “Guardar” para almacenar la información introducida, a “Eliminar” para borrar el impreso o a “Cancelar” para no guardar datos y salir.
Volvemos a la página inicial de impresos. Además del que ya hemos explicado encontramos un conjunto de columnas que también nos aportan datos de las opciones de listado, estos datos son:
- Nombre del impreso.
- Tipo de impreso.
- Extensión (formado del archivo).
- Impreso (Si clicamos al icono nos abrirá el impreso).
- Descripción.
- Fecha de alta.
- Fecha de modificación.
– Actividades:
Encontraremos un listado de actividades.
Nos situaremos a la columna de acciones y haremos clic a “Ver datos” se nos abrirá una ventana como la siguiente:
Aquí veremos los siguientes campos llenados con los datos correspondientes:
- Fecha.
- Hora.
- Tipo de actividad.
- Descripción de la actividad.
- Persona.
- Empleado.
Debajo al lateral también encontraremos el botón para cerrar ventana. Las columnas restantes de acciones contienen los mismos campos que los que hemos visto a “Ver datos”.
– Registro:
– R. Entrada de correo:
El registro de entrada de correo es un historial o seguimiento de los correos que van llegando, cada correo tiene su número de orden de entrada y una serie de campos para identificarlo mejor, el hecho de tendré un registro de todos los correos entrantes facilita la organización de la mensajería y evita perder documentos.
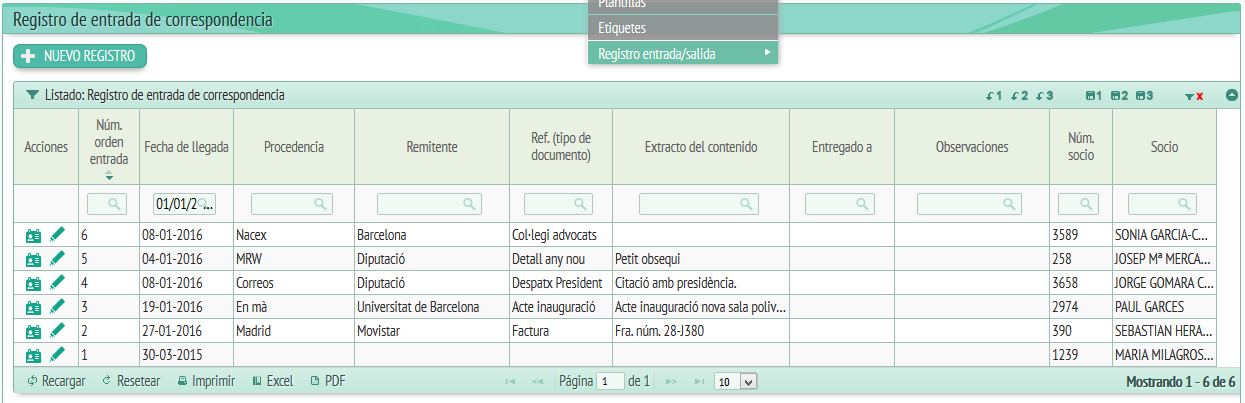
Si clicamos a “Nuevo registro” nos abrirá una ventana como esta:
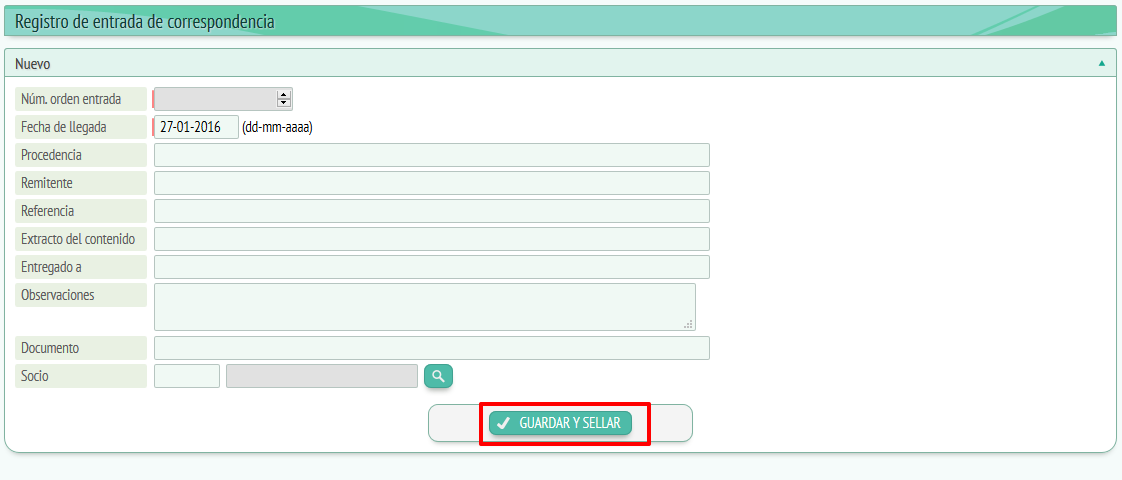
Veremos ciertos campos a llenar:
- Número de orden de entrada (número asignado al correo, se elige automáticamente).
- Fecha de llegada del correo.
- Procedencia.
- Remitente.
- Referencia.
- Extracto del contenido (una frase que resume el contenido del correo).
- Observaciones (en caso de ser necesarias).
- Entregado a (persona a quien le ha sido entregado el correo).
Además debajo nos aparecerá un listado de archivos de entrada de correspondencia.
Una vez llenada la información se nos da la opción o bien de “Guardar” o bien de “Guardar y sellar” si clicamos a guardar se archivará el nuevo registro, en cambio si clicamos a guardar y sellar además de guardarse nos permitirá imprimir el sello con la información básica del correo.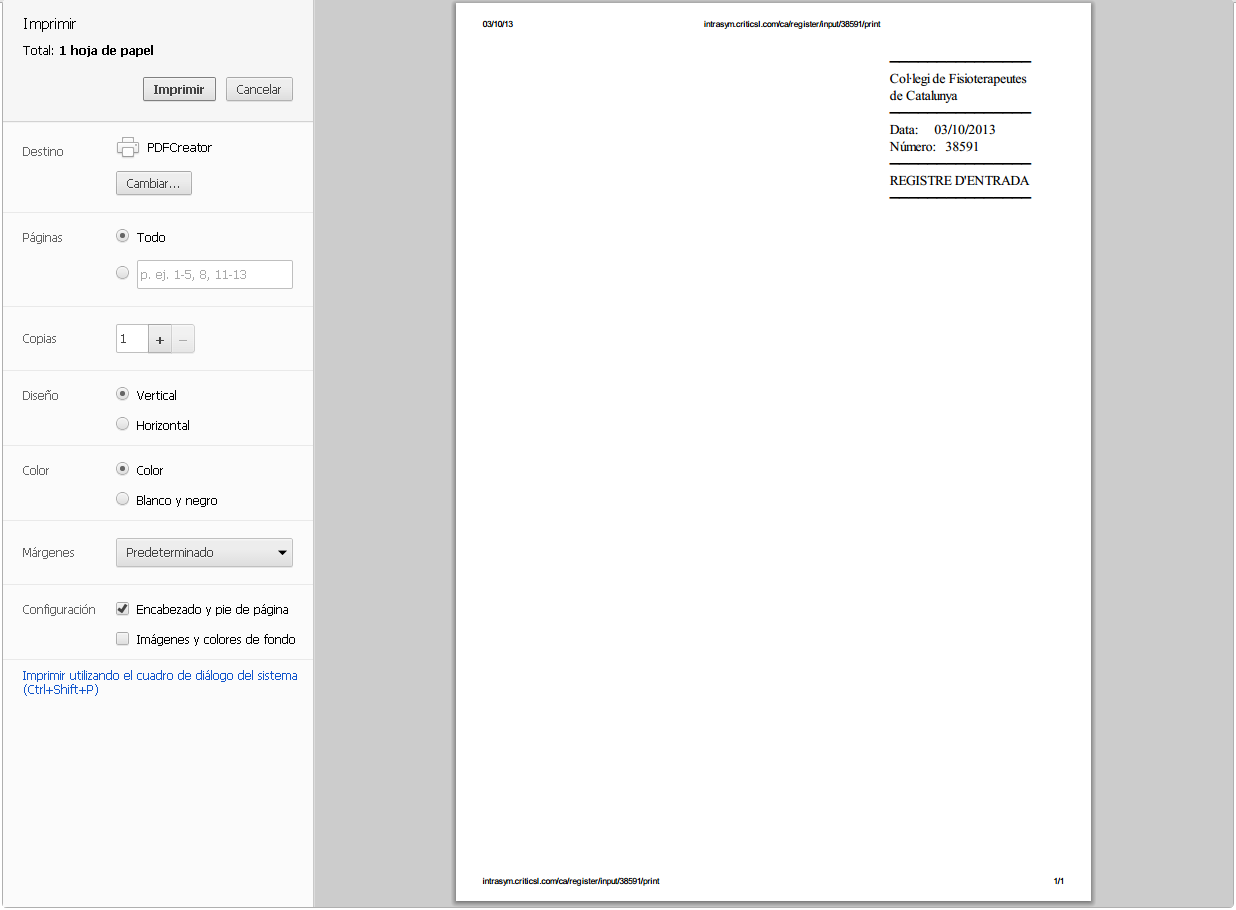
En caso de querer cerrar la ventana inicial del nuevo registro tendremos que hacer clic al botón situado a la derecha, parte inferior denominado “Cancelar”.
Volviendo a la página de registro de correspondencia veremos la columna indicada como “Acciones” donde encontraremos el icono de “Ver datos” y la de “Editar datos”, entraremos a la de “Ver datos”.
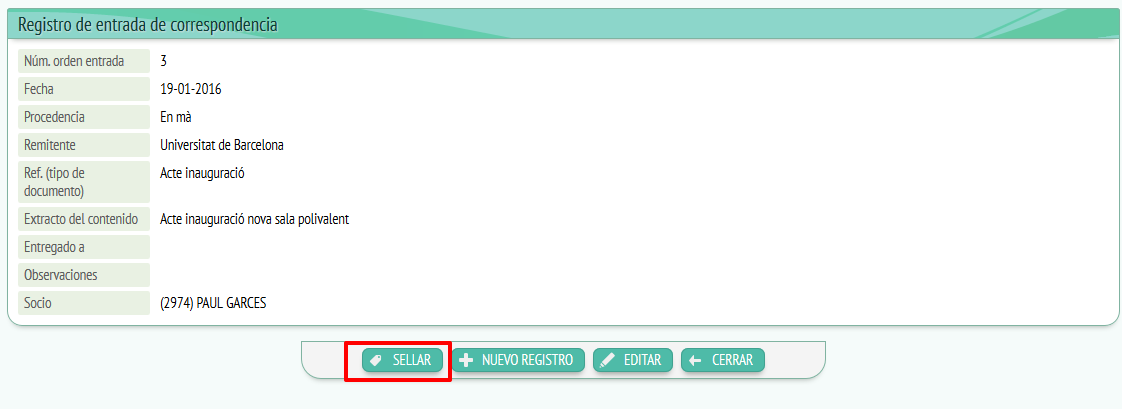
Se nos abrirá una ventana con los datos del registro que hemos elegido, como podemos ver los campos *continuan siendo los mismos que a “Nuevo registro” a excepción de que ahora tendremos el botón “Sellar” que nos permitirá imprimir el sello de este correo, es decir, su información básica y también tendremos los botones “Editar” y “Cerrar”.
Clicaremos a “Editar” y nos traerá a la ventana asignada a la columna acciones con este mismo nombre.
Aquí podremos visualizar y modificar el siguiente:
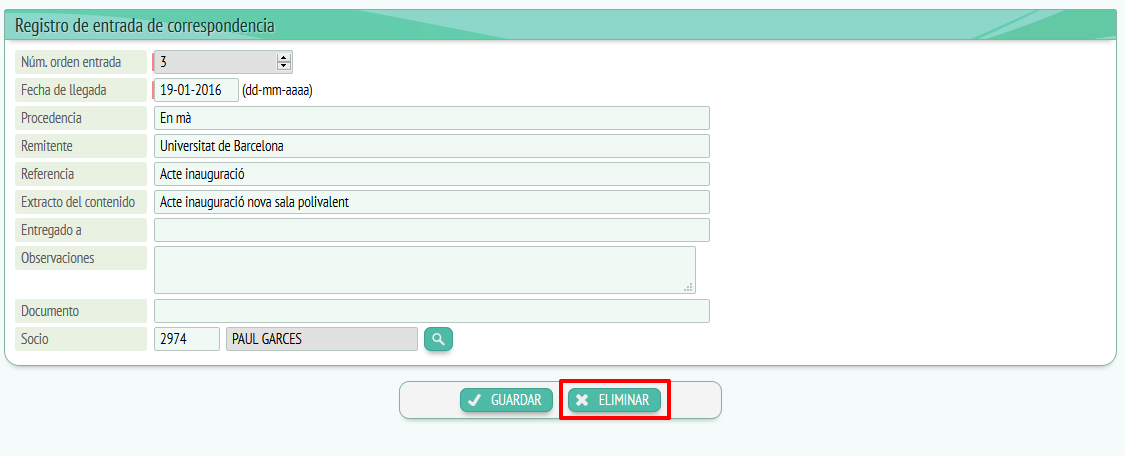
Cómo podemos ver se trata de la misma información con la diferencia de que ahora nos permite editarla o incluso eliminarla clicando al botón “Eliminar”.
Volveremos al listado de la página inicial de registro de entrada, aquí veremos que además de la columna de acciones tenemos 8 columnas más:
- Número de orden de entrada.
- Fecha de llegada.
- Procedencia.
- Remitente.
- Ref (tipo de documento), es decir, si se trata de una factura, una carta, un recibo…
- Extracto del contenido.
- Entregado a.
- Observaciones.
Las opciones son las mismas que ya hemos visto a los *panels de nuevo registro y acciones, a diferencia de que aquí veremos especificado de qué tipo de documento se trata (documentación, carta, recibido…).
– R. Salida de correo:
El correo de salida funciona del mismo modo que el de entrada pero con los documentos que son enviados, no recibidos.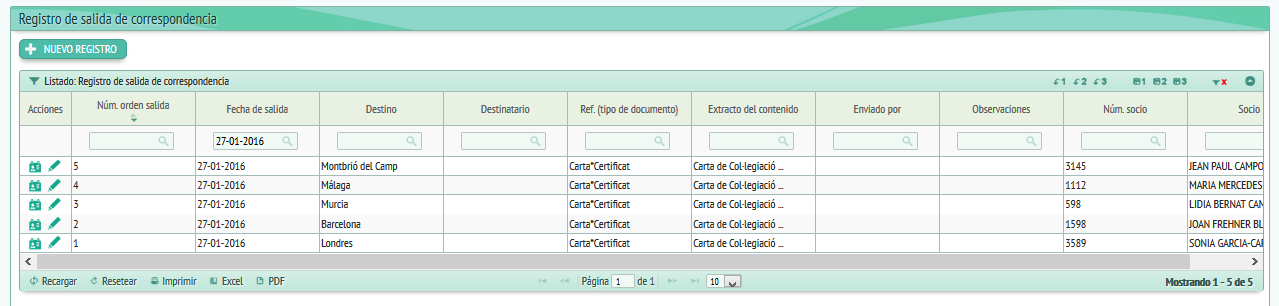
Por lo tanto si hacemos clic a “Nuevo registro” se nos abrirá una ventana como esta:
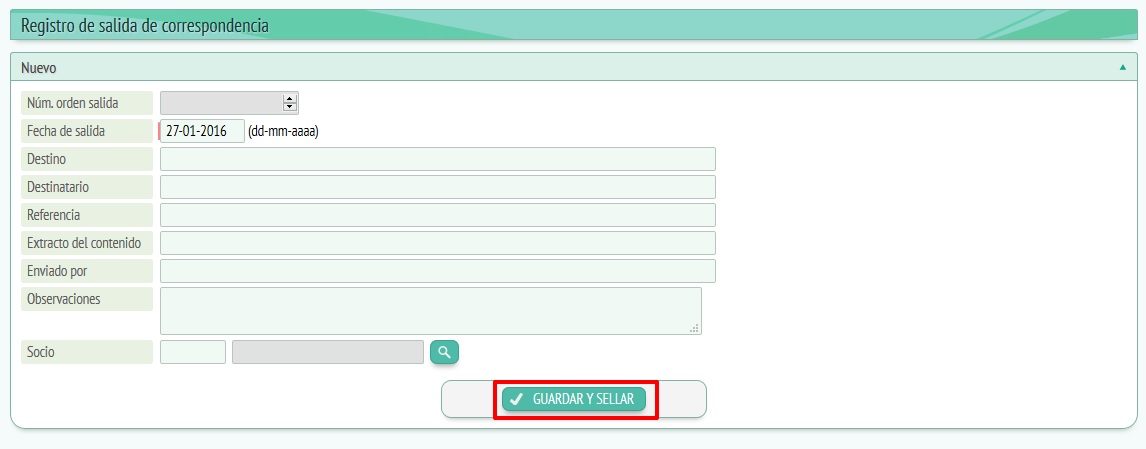
Aquí los datos a llenar serán:
- Número de orden de salida.
- Fecha de salida
- Destino.
- Destinatario.
- Referencia.
- Extracto del contenido.
- Observaciones.
- Enviado por.
El funcionamiento de los botones “Guardar” y “ Guardar y sellar” será el mismo que a “R. Entrada de correo”.
Volviendo a la página inicial encontraremos la columna de acciones donde veremos los iconos de “Ver datos” y “Editar datos” clicaremos a “Ver datos”: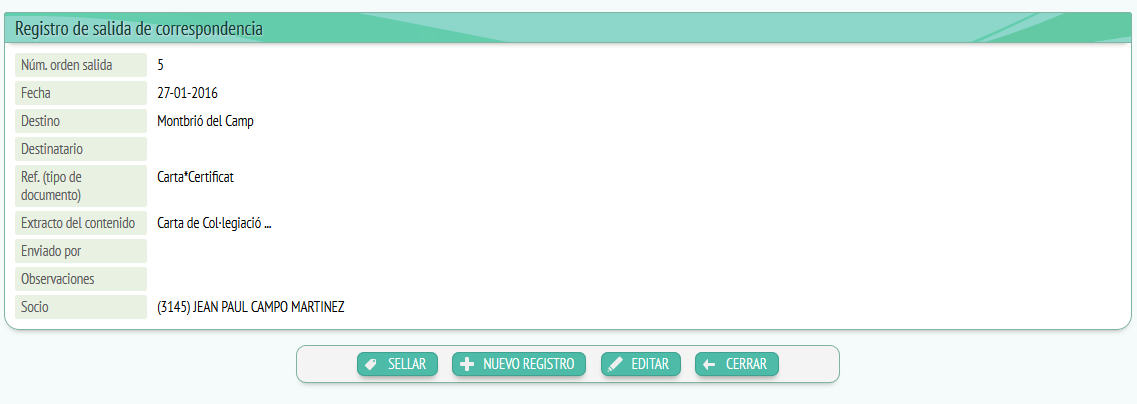
A ver datos visualizaremos los datos de la documentación elegida, estos datos son las mismas que llenaríamos al crear un nuevo registro de salida, y el funcionamiento de ver datos y editar es el mismo que a “R.Salida de correo”.
Las columnas restantes de acciones son:
- Número de orden de salida.
- Fecha de salida.
- Destino.
- Destinatario.
- Ref (Tipo de documento).
- Extracto del contenido.
- Enviar por.
- Observaciones.
– R. Entrada de fax:
El registro de entrada de fax funciona del mismo modo que los registros de correo con la única diferencia de que en este caso la mensajería que se usa es el fax.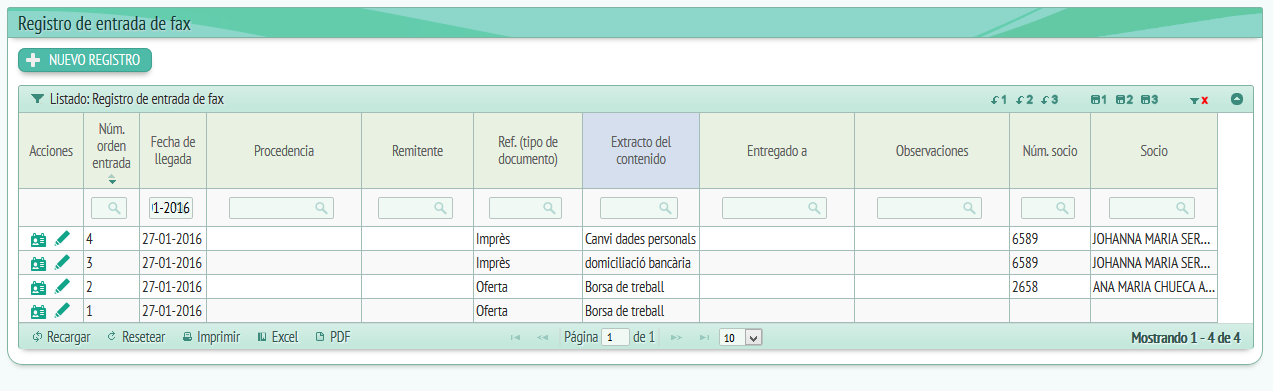
Clicaremos a “Nuevo registro”:
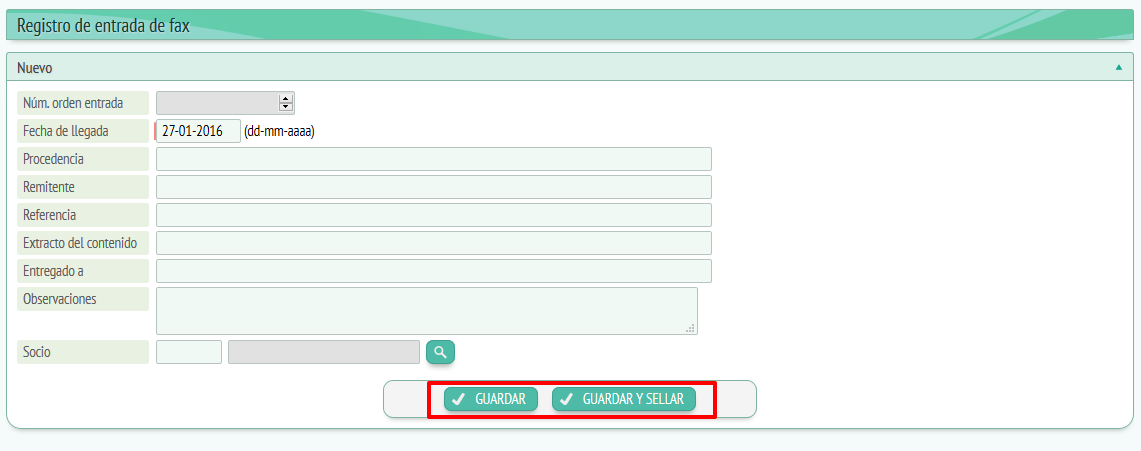
Los campos a llenar son:
- Número de orden de entrada.
- Fecha de llegada.
- Procedencia.
- Remitente.
- Referencia.
- Extracto del contenido.
- Observaciones.
- Entregado a.
Los botones seguirán siendo los mismos, cuando clicamos a “Guardar y sellar” se nos imprimirá un sello como registro de correo pero en este caso en lo referente al fax:
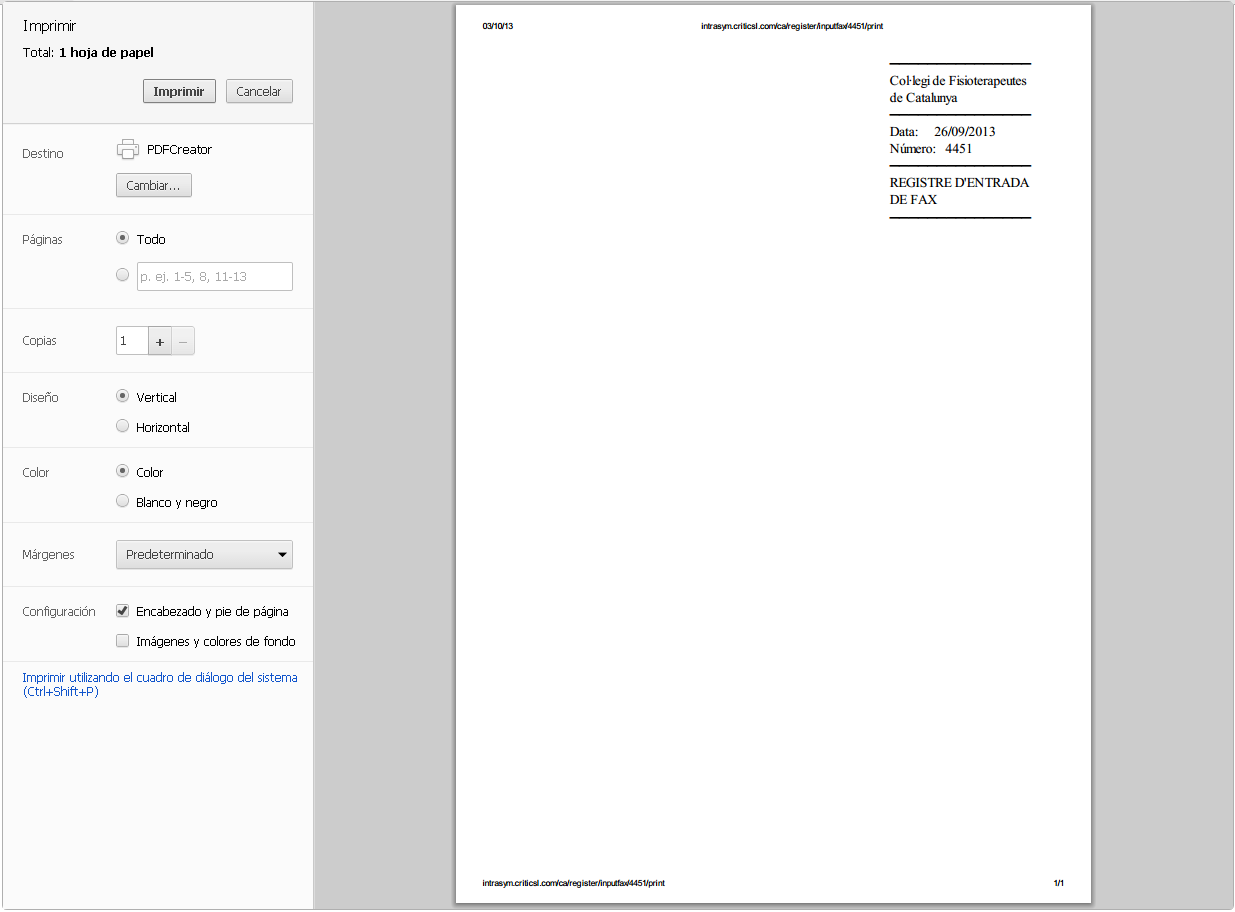
Si nos situamos a “Acciones” y entramos a “Ver datos”:
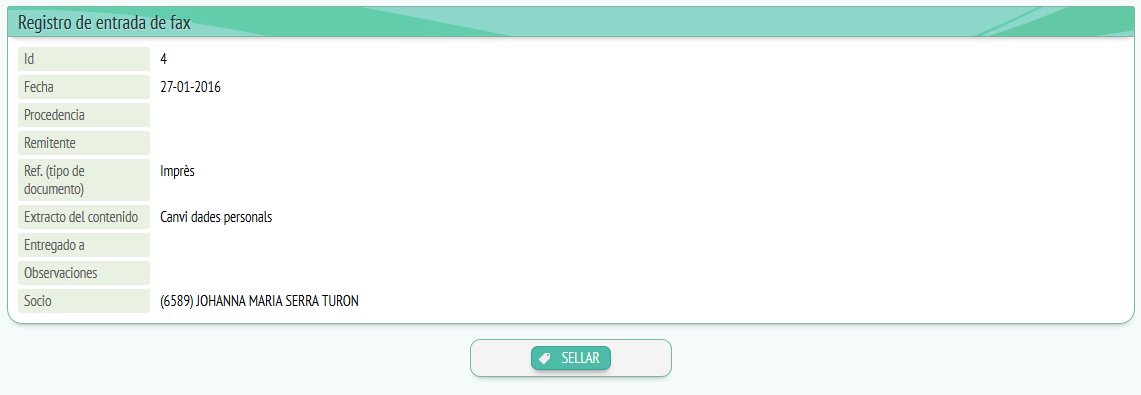
Aquí encontraremos los datos relacionados con el fax, es decir:
- Id (número correspondiente al fax)
- Fecha.
- Procedencia.
- Remitente.
- Ref (Tipo de documento).
- Extracto del contenido.
- Entregado a.
- Observaciones.
También encontraremos el botón de “Sellar” que nos permitirá imprimir el sello en el documento.
Debajo veremos los botones “Cerrar” para cerrar ventana y “Editar” para modificar los datos. Clicaremos a “Editar”
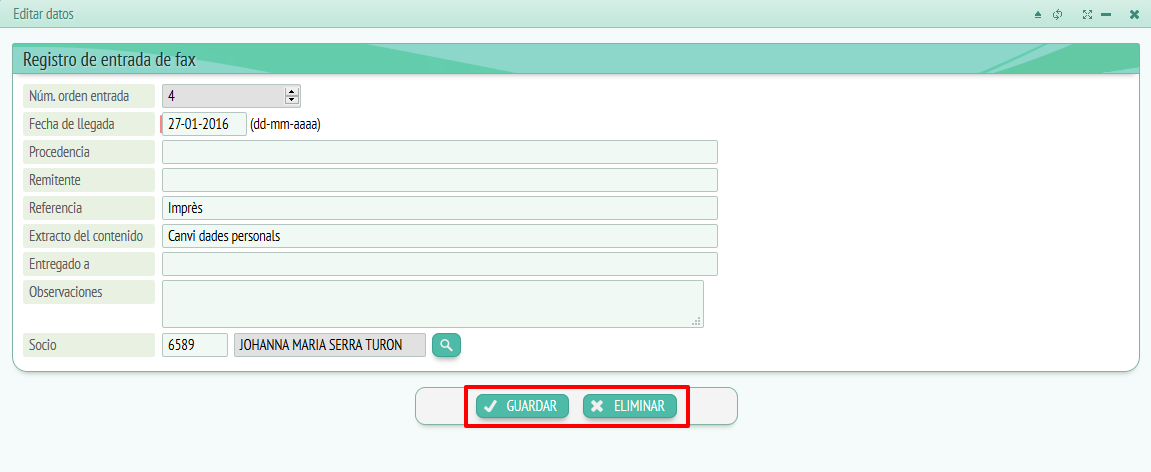
A editar podremos modificar la información del documento elegido y también podremos eliminarlo clicando a “Eliminar”.
Si queremos guardar cambios tendremos que hacer clic a “Guardar” y si queremos cerrar ventana clicaremos “Cancelar”.
Volviendo a la página inicial de registro de entrada de fax, veremos que además de la columna de acciones han las columnas de:
- Número de orden de entrada.
- Fecha de llegada.
- Procedencia.
- Remitente.
- Ref(Tipo de documento).
- Extracto del contenido.
- Entregado a.
- Observaciones.
– R. Salida de fax: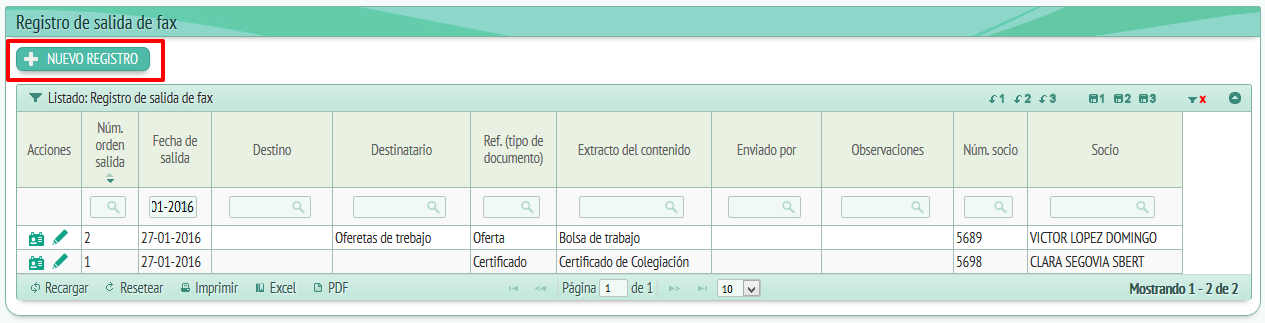
Veremos un listado de registros de los fax que han sido enviados, es decir, de los fax de salida. El funcionamiento continúa siendo el mismo que a los registros anteriores.
Clicaremos a “Nuevo registro”:

Aquí tendremos que llenar los datos pedidos:
- Número de orden de salida.
- Fecha de salida.
- Destino.
- Destinatario.
- Referencia.
- Extracto del contenido.
- Observaciones.
- Enviado por.
Y volveremos a tendré los botones “Guardar” para crear el registro y “Guardar y sellar” para imprimir el sello, además de guardar. Si clicamos a “Cancelar” cerraremos el nuevo registro sin guardar. “Ver datos” y “Editar datos” funcionan del mismo modo que al registro de salida de correo.
Las columnas restantes de acciones a la página “R.Salida de fax” son las mismas que los campos a rellenar a “Nuevo registro”.
– Listados:
Encontraremos diferentes listados de socios, de facturación, de formación… Estos listados podemos exportarlos mediante el botón marcado con color rojo y denominado “Descargar” y podemos acceder a un listado web haciendo clic al icono marcado con color verde y llamada “Web”.
Además dependiente del listado, encontraremos un conjunto de filtros para simplificar la busca.
– Unitia Reports:
Unitia Reports es una herramienta avanzada para la creación de informes o mesas de información mitjantçant tu base de datos. Haciendo clic a la imagen veremos un manual en formato PDF sobre el uso de esta aplicación.
Descarga