Estructura (Admin)
Zona de trabajo principal
Los diferentes apartados de Unitia que abramos se cargarán normalmente en la zona principal de trabajo, tal como se destaca (recuadro rojo) en la siguiente captura:
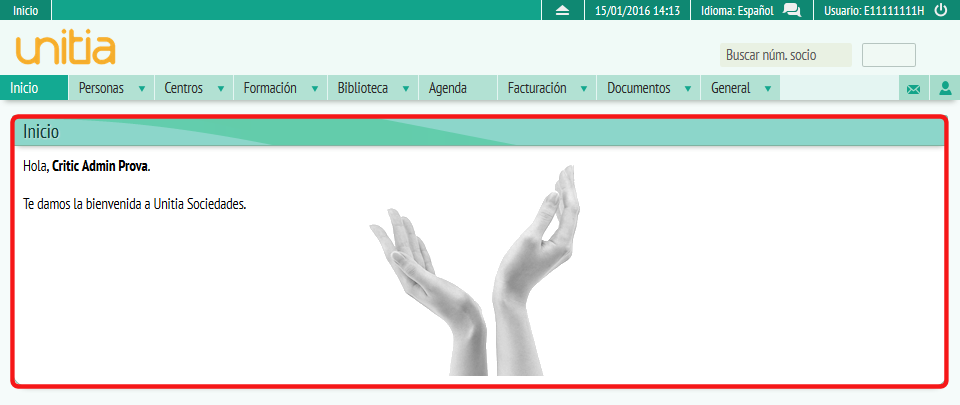
Figura 1: Zona principal de trabajo
Ventanas emergentes de trabajo
Otros, sin embargo, se abren en una ventana emergente, como se muestra en la captura siguiente:
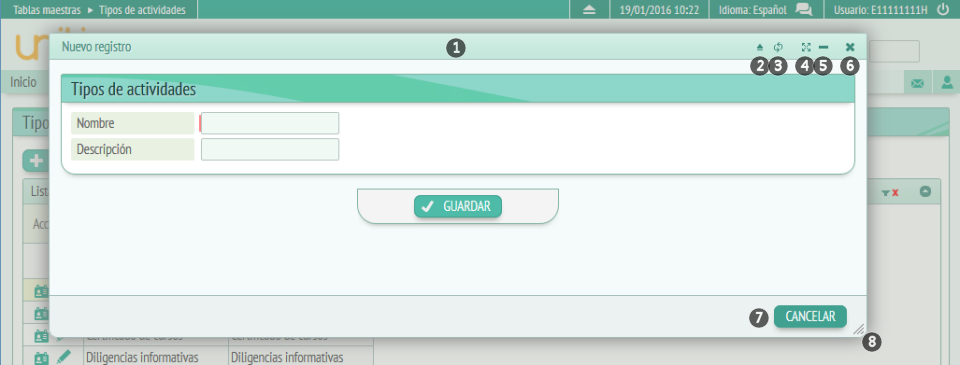
Figura 2: Ventana emergente de trabajo
En este tipo de ventanas, aparto de la zona principal donde se encuentra el contenido (la parte interior de la misma), encontramos los siguientes elementos:
- Barra de título @e iconos de accionas superiores: A la izquierda se muestra el título de la ventana. Si se pulsa y se mantiene pulsando mientras se arrastra el ratón, podremos mover la ventana dentro de la página.
- Abrir Unitia en nueva pestaña: Pulsando este botón, se abre Unitia en una nueva pestaña el navegador, útil, miedo ejemplo, para consultar otros apartados en Unitia sin perder la pantalla actualmente abierta.
- Actualizar: Cono este botón se puede recargar el contenido de la ventana, útil para actualizar el contenido de la misma.
- Maximizar: Cono este botón se maximiza (aumenta) las dimensiones de la ventana en un solo clic.
- Minimizar: Este botón minimiza (reduce) las dimensiones de la ventana al mínimo. ütil para dejar ver el contenido de debajo de la ventana.
- Cerrar: Pulsando este botón se cierra la ventana.
- Botones de accionas inferiores: Aquí se muestran abotonas como "Cancelar", que cierra la abanica como lo botón "X" superior (6), "Editar", etc.
- Redimensionar: Pulsando en esta esquina y arrastrando lo ratón sin soltar el botón, se pueden redimensionar lo alto y ancho de la ventana manualmente. Se puede hacer lo mismo se cualquier ladro externo de la ventana.
Listados
Muchas de las páginas de Unitia presentan listados interactivos (datagrids) que permiten ser ordenados, filtrados (realizar búsquedas, exportaciones, etc. Vamos a explicar detallo las características principales de los listados:
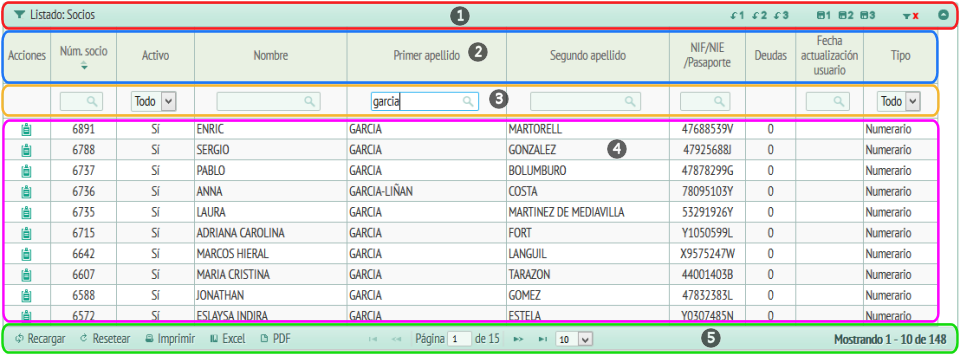
Figura 3: Listado
1 – Barra superior
En la barra superior, encontramos, miedo orden de izquierda a derecha:
- Indicador de listado filtrado: Este icono informativo, cono forma de embudo, aparece únicamente si el listado está filtrado actualmente. Más adelante veremos como filtrar, ordenar y buscar en los listados.
- Título del listado: Muestra el título o descripción del listado actual.
- Recuperar/guardar configuración: Se pueden guardar hasta 3 personalizaciones del listado. Una personalización del listado guarda el orden, los filtros y el tamaño de las columnas. Para guardar una personalización, configuro el listado previamente (aplicando ordenación y/o filtros en una o varias columnas y/o cambie el tamaño de las columnas) y después guardo dicha configuración pulsando uno de los abotonas cono el icono de un disco y un número en el número que elija (del 1 al 3). Un mensaje en pantalla le indicará que la configuración del listado actual ha sido guardada. Después, cuando vuelva a este listado en otra ocasión y desee recuperar una configuración, pulse uno de los abotonas cono una flecha hacia abajo cono el número en que guardo la configuración previamente y el listado se configurará automáticamente tal y como lo galardón en su momento.
- Borrar filtros: Pulsando este botón se eliminan todos los filtros activos del listado y recarga el mismo.
- Plegar/desplegar listado: El botón situado más a la derecha de la barra superior sirve para plegar el listado, de forma que queda oculto en pantalla. Pulse de nuevo el botón para desplegar el listado de nuevo.
2 – Barra de títulos
La siguiente zona a destacar de los listados corresponde a la barra de títulos. En ella, cada columna representa un concepto del listado. Estas columnas se pueden redimensionar horizontalmente. Para ello, sitúe el cursor justo lo ladro derecho de cada columna de título hasta que el cursor cambie de forma y muestre el icono de redimensionar. Entonces, pulse y mantenga pulsado lo ratón y desplácese a izquierda o derecha para disminuir o aumentar el tamaño de la columna. Esto se útil cuando, miedo ejemplo, los datos contenidos en dicha columna sueño más grandes que la propia columna de modo que no se vende completamente.
Miedo otra parte, pulsando sobre los títulos de las columnas se cambia la ordenación del listado. Estas ordenaciones serán alfabéticas, numéricas o miedo fecha, dependiendo del tipo de campo que contienda la columna. Una pulsación en un título de columna ordena el listado miedo orden en ascendente (de menor a mayor o de más reciente a menos reciente), mostrándose el icono de ordenación cono la flecha apuntado hacia abajo destacada. Una segunda pulsación cambia el orden a descendente, mostrándose el icono de ordenación cono la flecha apuntando hacia llega destacada, y una tercera pulsación elimina el orden alfabético en dicha columna, ocultándose el icono de ordenación de la columna. No todas las columnas de los listados permiten filtrado ya existen ciertos valoras compuestos que no sueño susceptibles de ser ordenados.

Figura 4: Columna filtrda miedo el campo "Núm. socio" cono ordenación descendete (de mayor a menor)
Generalmente, la primera columna de títulos se la de Accionas "". En dicha columna y en cada fila del listado, se mostrarán diferentes iconos que permiten interactuar cono cada registro (fila) del listado. Miedo ejemplo, puede aparecer un icono para ver lo registro, otro para editar, etc. La columa de accionas no puede ser ordenada ni filtrada.
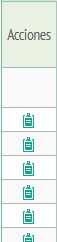
Figura 5: Columna de accionas, en este caso cono un botón para ver registro
