Manual col·legiat
– Introducció a Unitia:
– ¿Què és Unitia?:
Els col·legis professionals, ONG’s, associacions civils, fundacions, cooperatives, clubs i càmeres empresarials, entre uns altres, troben a CRITIC el partner perfecte al que unir-se per millorar els seus sistemes de gestió i recursos TIC. Amb UNITIA les organitzacions es professionalitzen, milloren i incrementen els serveis als seus associats i, al mateix temps, redueixen la càrrega administrativa i els costos.
|
GESTIÓ DE LA INFORMACIÓ
· Gestió integral de socis
AUTOMATITZACIÓ DE PROCESSOS
· Administratius: Generació i enviament automàtic de comunicacions, llistats, i molt més.
FORMACIÓ
GESTIÓ DE LA COMUNICACIÓ |
LLIBERTAT TECNOLÒGICA
INTEGRACIÓ PER A UNA VISIÓ GLOBAL I TRANSPARENT
GESTIÓ ORIENTADA A LES PERSONES |
– Pàgina inicial:
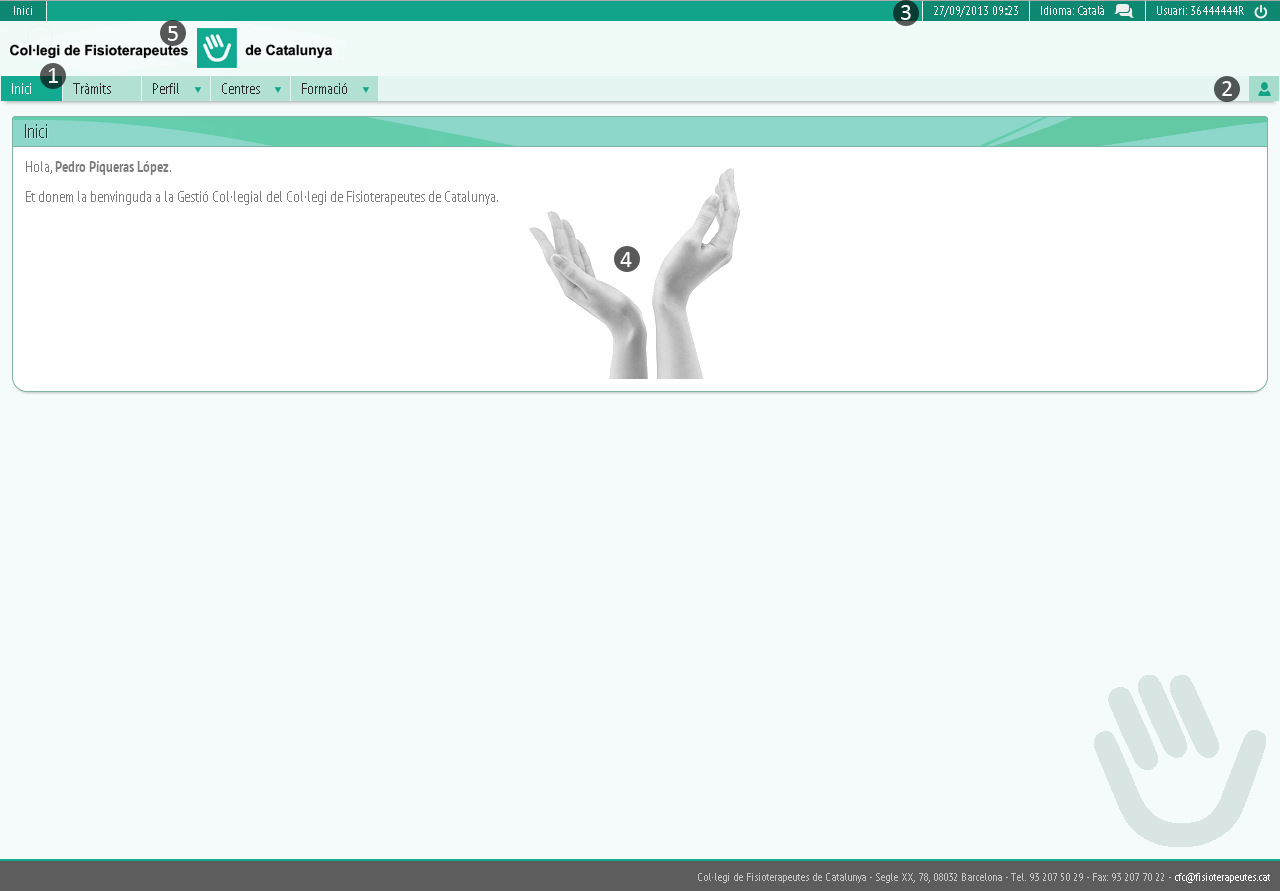
Figura 1. Finestra inicial.
A la pàgina inicial és on hi han els elements bàsics del programa. En primer lloc trobem el menú (1), algunes opcions de menú són desplegables, per tant, posant el cursor damunt de la opció se'ns obrirà un desplegable amb els diferents apartats d'aquesta pestanya.
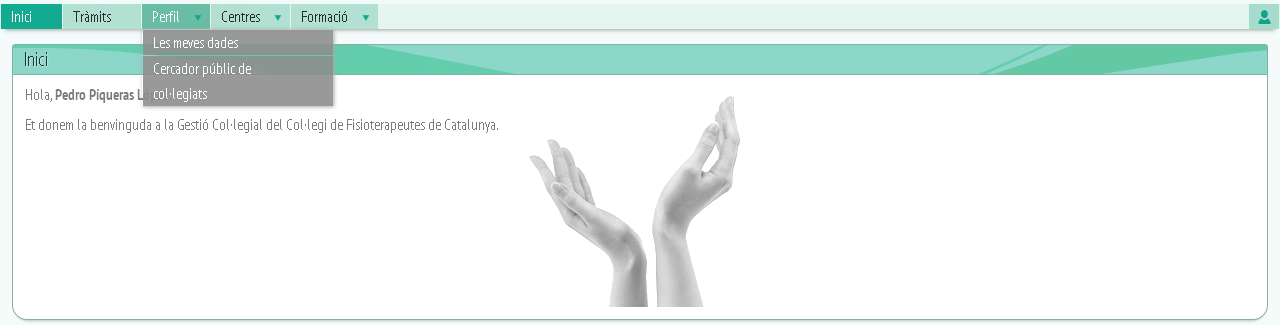
Podrem accedir a qualsevol opció fent clic damunt i s'obrirà a l'espai de sota el menú, que és on ara mateix, a la pantalla d'inici trobarem el missatge de benvinguda (4). La icona que trobem al lateral del menú és d'accés a la dades personals de l'usuari (2), clicant-la accedirem a les nostres dades on trobarem les nostres dades i els mitjans de contacte que es poden fer servir per localitzar-nos, podrem modificar aquestes dades quan vulguem.
![]()
Damunt del menú podem veure el logotip de l'organització(5) i una mica més amunt una barra horitzontal amb dades de configuració i tancament de sessió (3), el botó del lateral esquerra ens indicarà en quin apartat estem a cada moment i clicant-lo refrescarà les dades de l'apartat, els botons del lateral dret ens indicaran data, hora, idioma (modificable clicant damunt), el nostre nom d'usuari i per últim trobarem una icona circular que ens permetrà tanca sessió.

– Menú i distribució:
En quant al referent a les opcions de menú, el programa consta de 5 opcions en el cas dels col·legiats, els administradors en canvi podran visualitzar-ne més (veure Manual d'Administrador).

Les opcions són les següents:
-
Inici, pàgina principal de l'aplicació.
-
Tràmits, opció relacionada amb els tràmits que el col·legiat pot dur a terme.
-
Perfil, dades del col·legiat (personals, de contacte, de formació, tràmits)
-
Centres, cercador públic de centres, cerca per àmbit d'actuació, població o codi postal del centre mitjançant filtres.
-
Formació, llistat d'ofertes formatives.
– Estructura:
Les opcions que anem obrint es carregaran a las part de sota el menú, és a dir, on trobem el missatge de benvinguda a la pàgina inicial, algunes opcions que trobarem dintre d'altres pestanyes no es visualitzen en aquesta àrea sinó que obren un finestra nova.
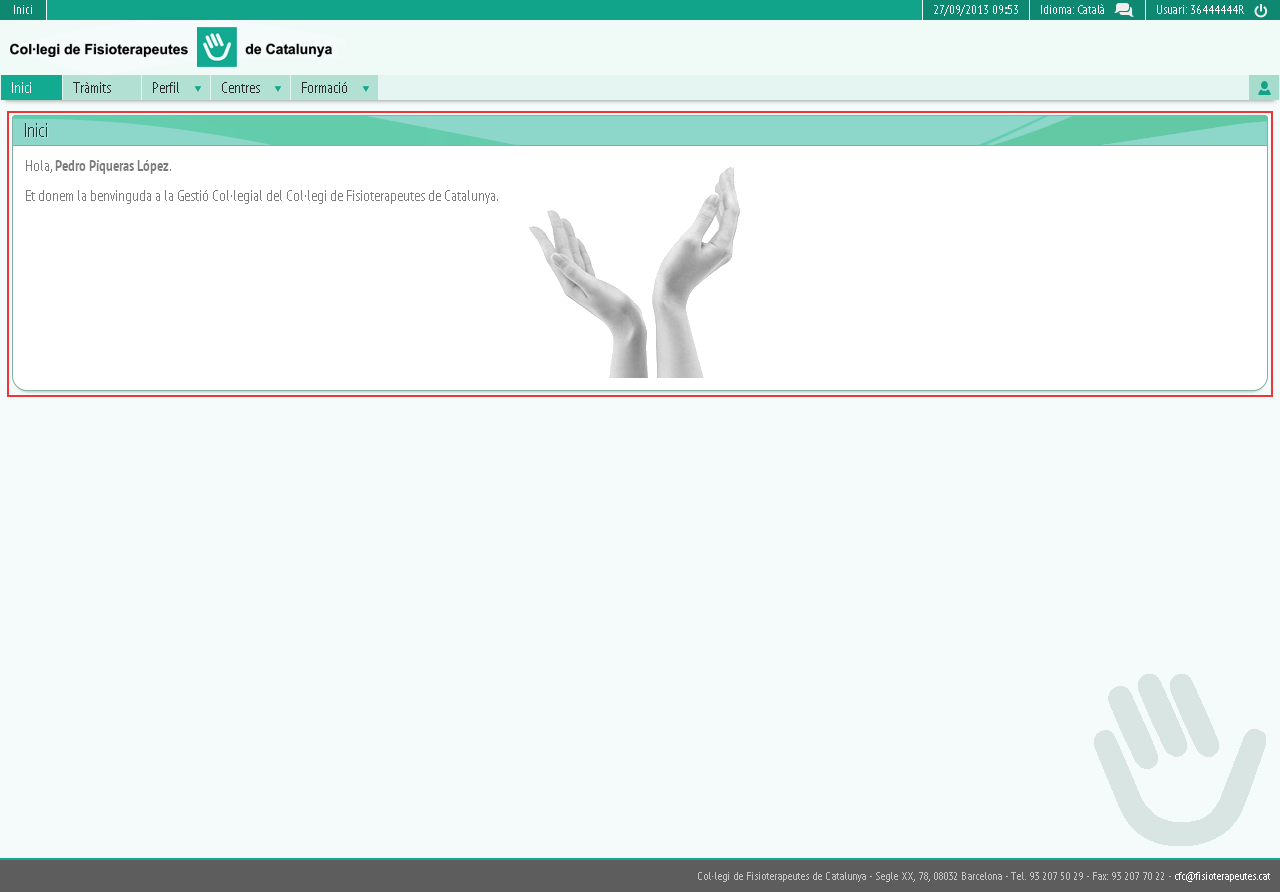
També trobarem un conjunt de botons que es repeteixen a les finestres, per plegar una finestra tenim una fletxa petita al lateral de cada títol.
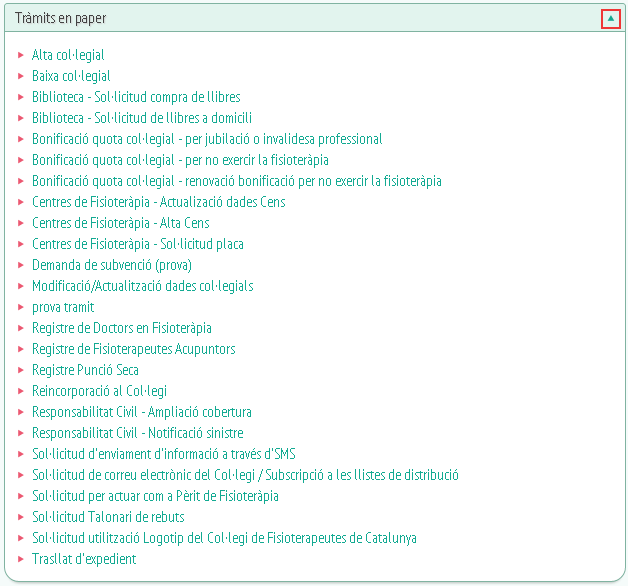
“Finestra desplegada”
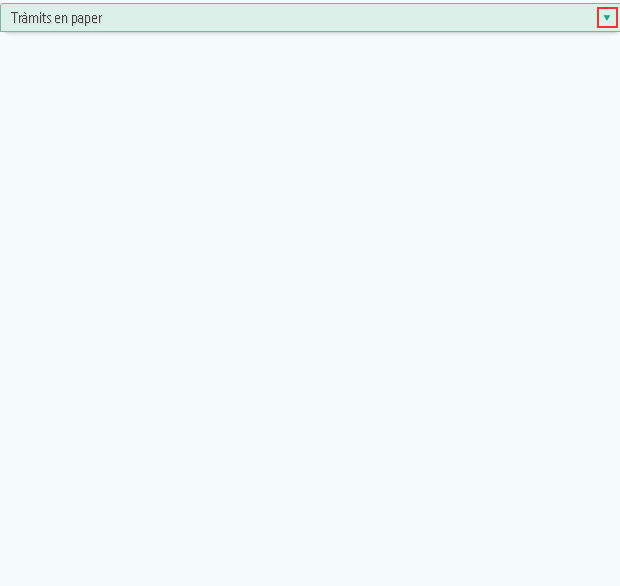
“Finestra plegada”
A les finestres que s'obrin apart trobarem una barra superior com aquesta:

El primer botó començant per l'esquerra serveix per refrescar la informació, a continuació trobem un botó amb 4 puntes al lateral, serveix per expandir la finestra, és a dir, ampliar-la, els dos últims botons que trobem són el “-” que utilitzarem per minimitzar la finestra i la “x” que farem servir per tanca finestra. A les finestres com aquestes també trobarem moltes vegades sota un botó de “tancar” que fa la mateixa funció que la “x”.
Els enllaços apareixeran en un altre color i clicant damunt ens conduiran a la informació que vinculen.
– Tràmits:
A tràmits trobarem un llistat de possibles tràmits en paper que pot realitzar un col·legiat.
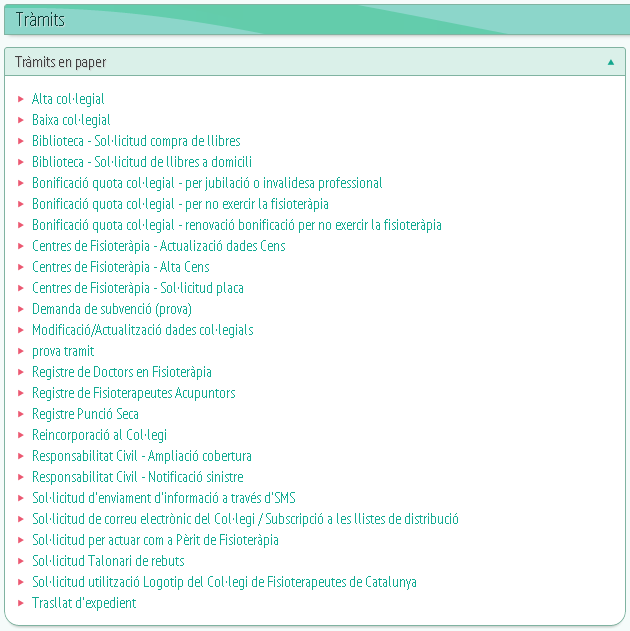
Si cliquem damunt d'un d'aquests tràmits s'obrirà la seva fitxa informativa amb els impresos i els documents adjunts.
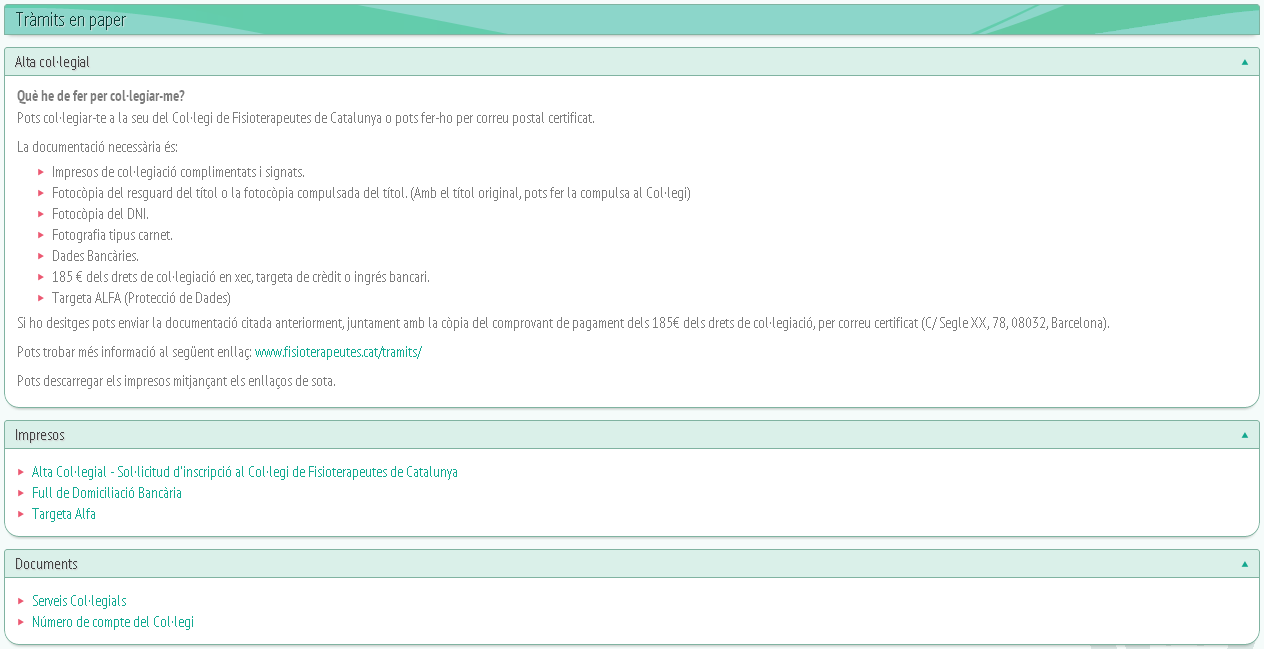
El primer que trobarem és la informació sobre el tràmit que s'ha triat, seguidament veurem un apartat anomenat “impresos” on hi han els arxius impresos adjunts i per últim trobarem l'apartat “documents” amb els documents adjunts. Tant a impresos com a documents podrem descarregar els arxius clicant damunt del seu nom.
– Perfil:
– Les meves dades:
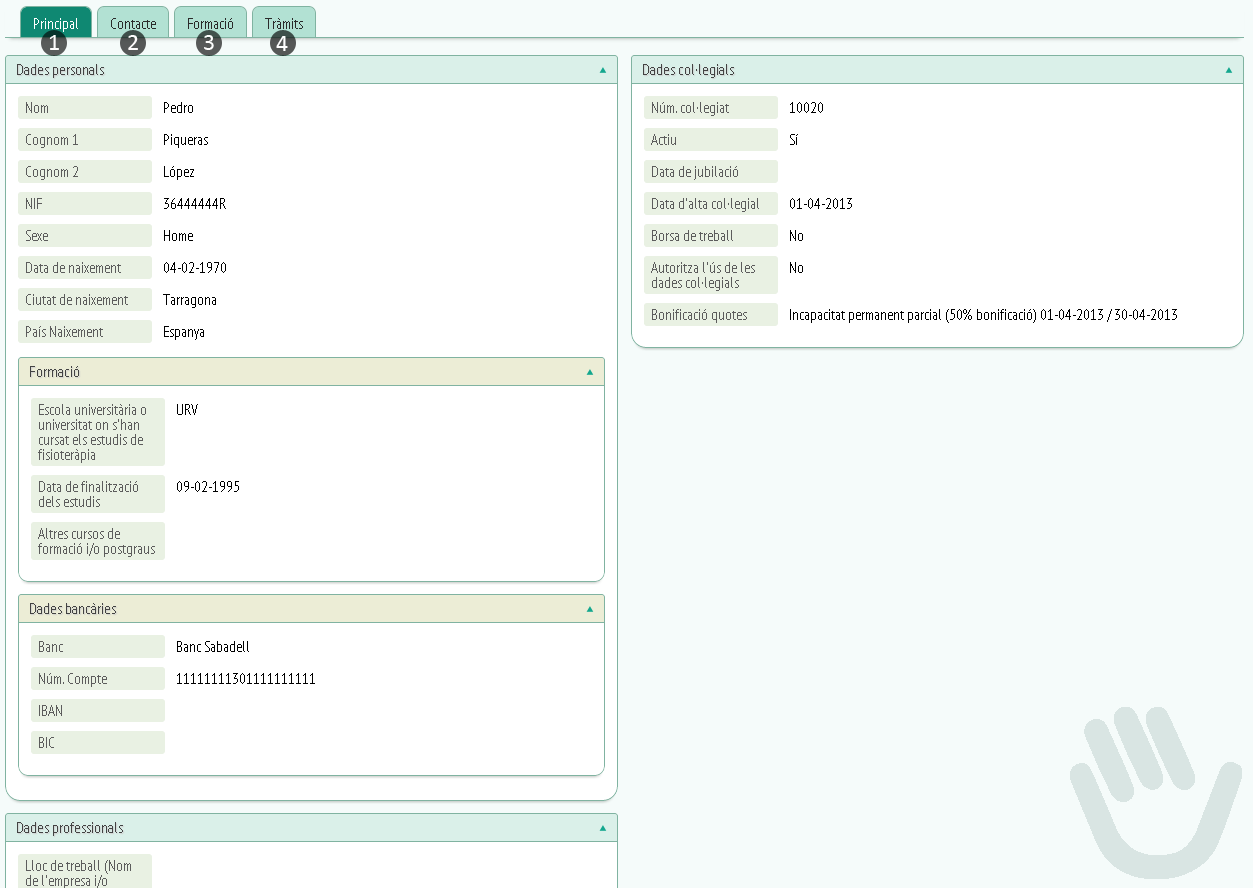
A perfil trobarem 4 pestanyes diferents, la pestanya en la que ens situem apareixerà d'un color més fosc que la resta de pestanyes.
La primera pestanya que veurem és l'opció “Principal” (1). Aquí trobarem els tres requadres següents: Dades personals, dades professionals i dades col·legials.
-Dades personals:
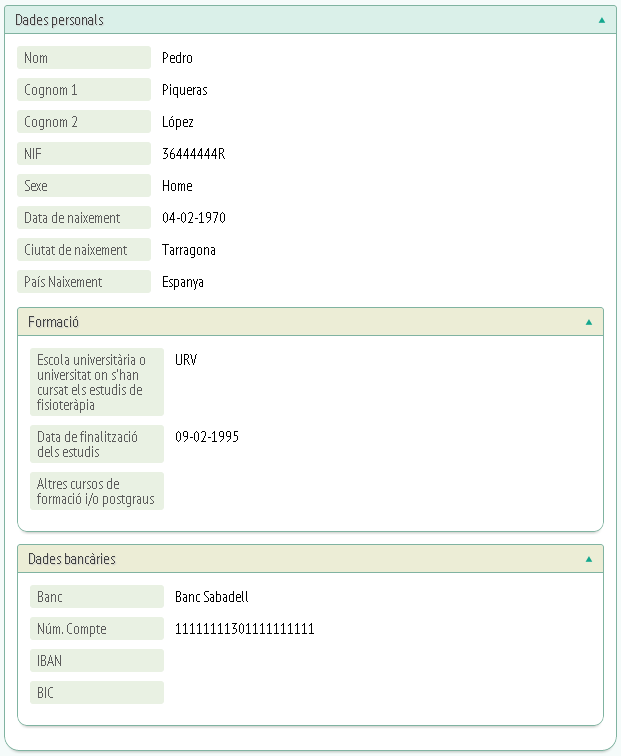
A dades personals veurem:
-
Nom del col·legiat.
-
Cognoms del col·legiat.
-
NIF.
-
Sexe.
-
Data de naixement.
-
Ciutat de naixement.
-
País de naixement.
Per altra banda a formació se'ns indicarà la informació referent a la formació del col·legiat:
-
Escola universitària o universitat on s'han cursat els estudis de fisioteràpia.
-
Data de finalització dels estudis.
-
Altres cursos de formació i/o postgraus cursats.
L'últim que podrem veure a l'apartat “dades personals” són les “dades bancàries”:
-
Banc.
-
Núm.Compte.
-
IBAN.
-
BIC.
Canviant d'apartat passarem a “dades professionals”, aquestes dades fan referència a l'àmbit laboral del col·legiat i consten dels següents camps:
-
Lloc de treball (Nom de l'empresa i/o centre)
-
Si és o no autònom.
-
Autoritza l'ús de les dades professionals.
-
Àmbits d'actuació.
L'últim requadre de la pestanya “principal” ens indica les “dades col·legials”:
-
Núm. col·legiat.
-
Si està o no actiu com a col·legiat.
-
Data de jubilació
-
Data d'alta col·legial.
-
Borsa de treball.
-
Si autoritza o no l'ús de les dades col·legials.
-
Si te alguna bonificació.
La següent pestanya és la de “Contacte” (2), aquí es recopilen les dades de contacte referents al col·legiat:
Trobem ara 4 requadres: Telèfons, E-mails, adreces, webs. S'especifica si aquestes dades es tracten de dades personals, col·legials…
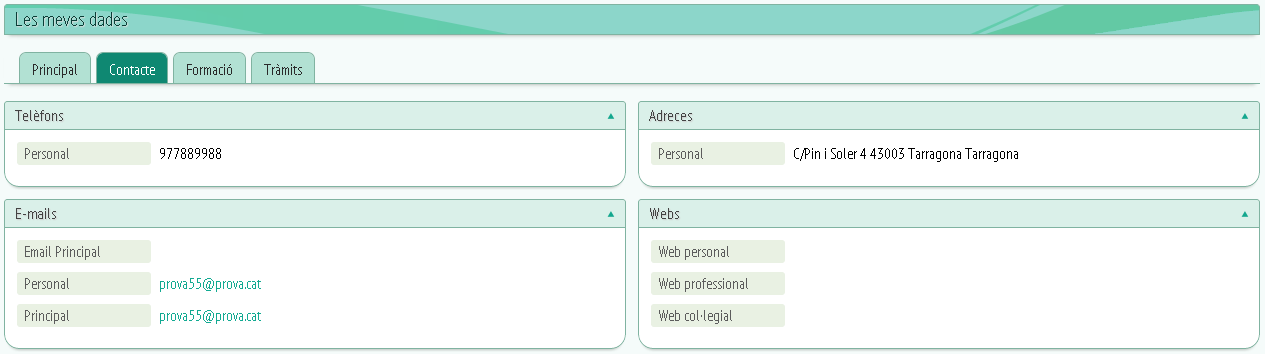
La tercera pestanya és “Formació” (3) és on trobarem les dades referents a la formació del col·legiat, les inscripcions, preinscripcions…

L'última pestanya és “tràmits”(4), trobarem dos requadres: Tràmits pendents, tràmits realitzats.
A tràmits pendents veurem els tràmits que estan encara en curs i a tràmits realitzats els ja finalitzats.

Al llistat de tràmits, en el cas de tindre algun realitzat o pendent ens apareixerà de la següent manera:
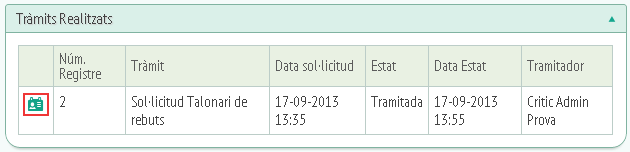
Aquest petit resum ens especifica el número de registre, de quin tràmit es tracta, la data de la sol·licitud, l'estat (Tramitada, pendent, en revisió), la data de l'estat (quin va ser l'últim dia que va canviar d'estat) i el tramitador.
Si parlem de l'estat trobarem que si es tracta d'una sol·licitud ja tramitada o pendent (encara no revisada) no podrem editar-la però si es tractés d'una sol·licitud en revisió, podríem modificar les dades que l'administrador indiqués.
Per altra banda a l'exemple trobem una icona ressaltada en vermell, aquesta icona és la de “veure dades”, al tractar-se d'un tràmit ja finalitzat no podem modificar el contingut, només visualitzar-lo, si fos una sol·licitud en revisió podríem editar-la a partir d'una icona en forma de llapis que apareixeria a la mateixa columna que veure dades.
Si cliquem damunt de la icona “veure dades” se'ns obrirà una fitxa com aquesta:
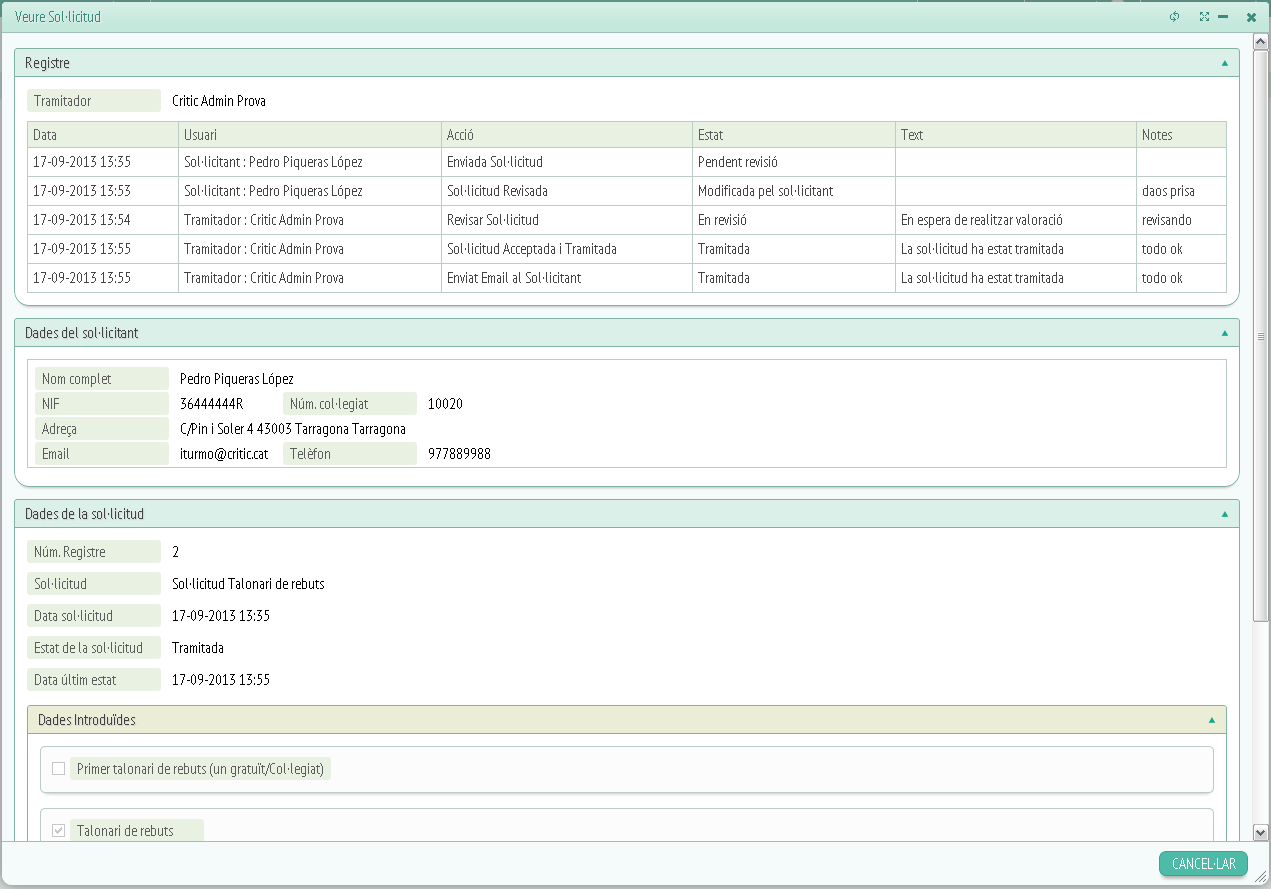
El primer que trobarem són les dades de registre:
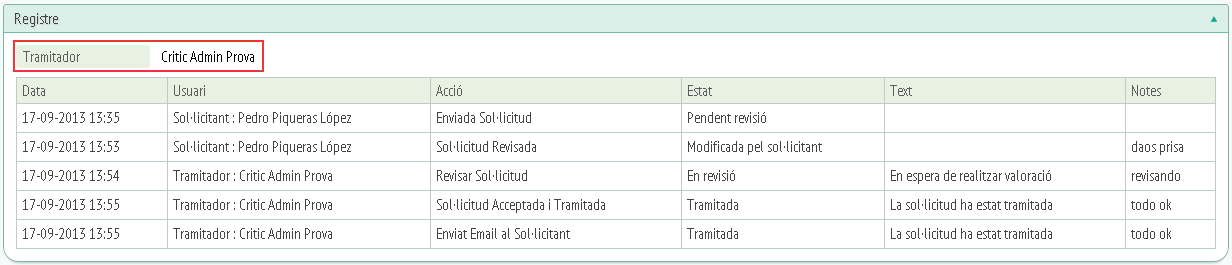
Trobarem el nom del tramitador i sota un petit seguiment del tràmit amb la seva data, usuari que han intervingut (tant sol·licitant com tramitador,), acció que ha dut a terme cada usuari, estat del tràmit en cada moment, text ( matisant l'estat) i per últim notes ( en cas de que el sol·licitant o el tramitador hagi volgut afegir un comentari).
El següent requadre s'anomena “dades del sol·licitant” ,i com ja indica el seu propi nom, és on podrem veure les dades de qui ha demanat el tràmit.

A l'exemple podem veure com les dades pertanyen al col·legiat Pedro Piqueras López i les seves dades personals bàsiques com són el NIF, adreça, e-mail, telèfon i número de col·legiat.
La fitxa finalitza amb l'apartat “dades de sol·licitud”:
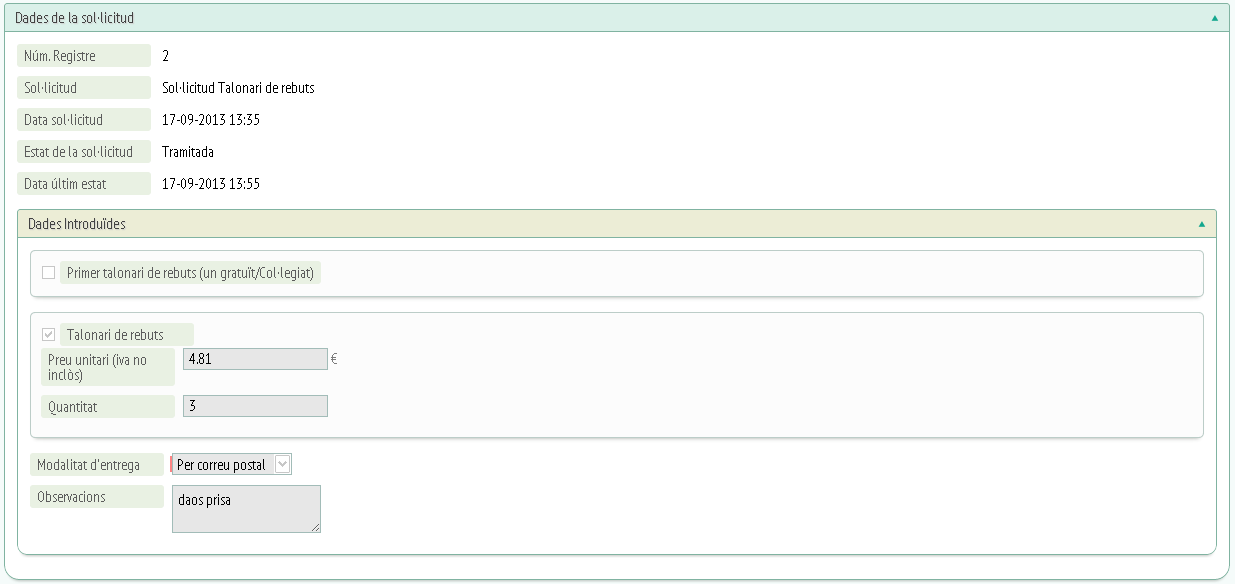
Aquí veurem les dades referents a la sol·licitud:
-
Núm.Registre.
-
Tipus de sol·licitud.
-
Data sol·licitud.
-
Estat de la sol·licitud.
-
Data de l'últim estat.
I per últim el relacionat amb el pagament i l'entrega.
– Cercador públic de col·legiats:
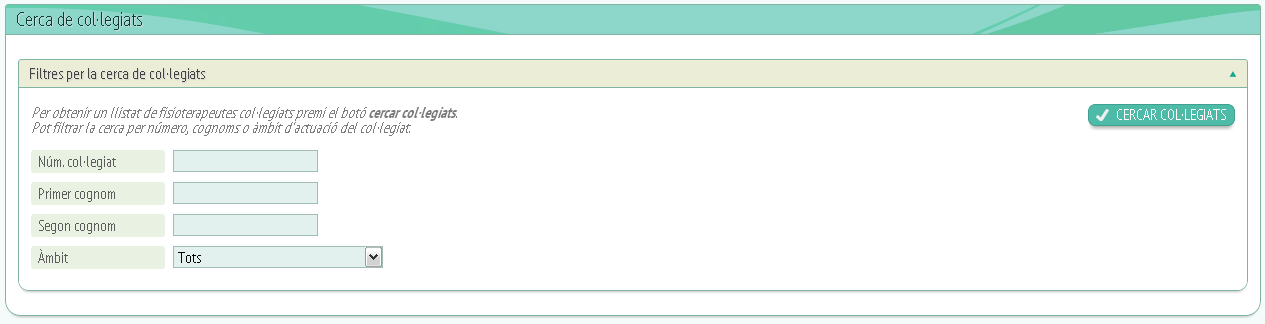
Aquesta opció és un cercador de col·legiats que funciona mitjançant filtres si no volem fer servir filtres el cercador ens generarà un llistat de tots els col·legiats:
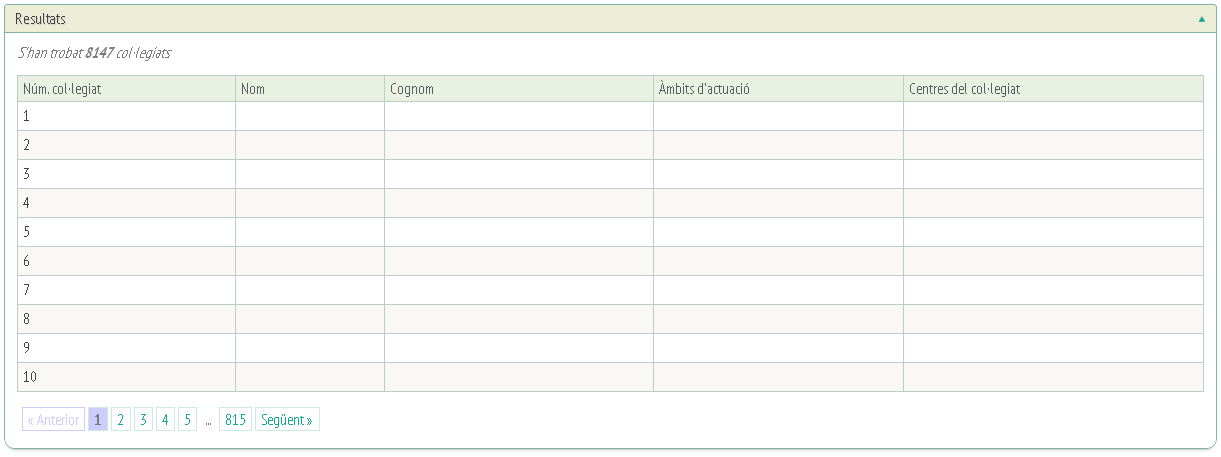
En el cas d'introduir un filtre, podem triar entre els següents: Núm.col·legiat, primer cognom, segon cognom, àmbit d'actuació ( esportiva, geriatria, neurologia…) i el llistat que se'ns generarà seguirà aquest paràmetres.
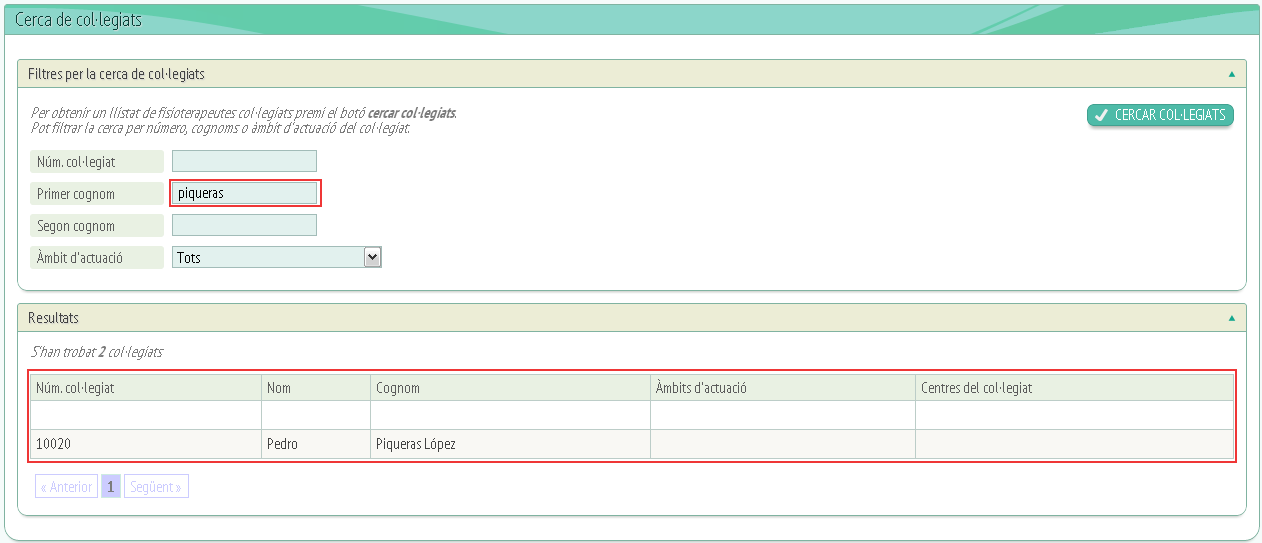
Per realitzar la cerca només hem de prémer el botó “Cercar col·legiats”. Per posar un filtre farem servir els camps d'escriptura o el desplegable en el cas d'àmbit.
– Centres:
– Cercador públic de centres:
El cercador de centres segueix el mateix procediment que el cercador de col·legiats l'únic que varia són els filtres, aquí podrem indicar l'àmbit d'actuació, la població i el codi postal. Farem servir els desplegables i el camp d'escriptura i de la mateixa manera que abans se'ns generarà un llistat ordenat. Per iniciar la cerca hem de prémer el botó “Cercar centres”.
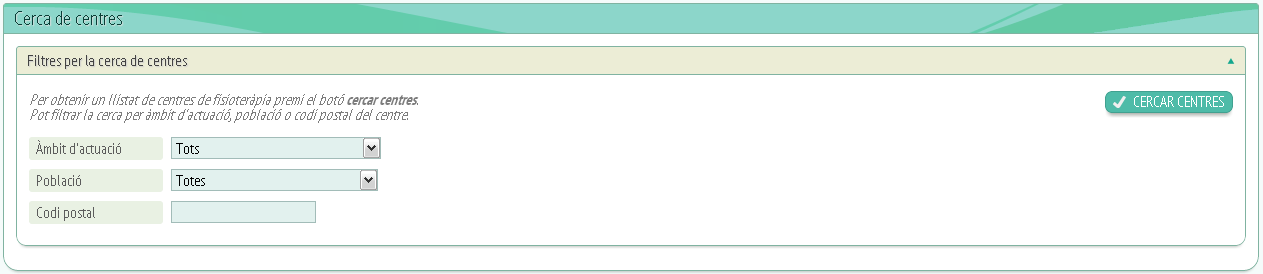
– Formació:
– Oferta formativa:

El primer que trobarem és un llistat de l'oferta formativa, les columnes ens indiquen: Nom de la oferta, tipus d'oferta (si es tracta d'un curs, per exemple), modalitat (presencial, online…), data d'inici, data de fi, lloc on es troba l'oferta, número de crèdits.
Clicant damunt del nom de l'oferta anirem a una altra fitxa amb informaciómés especifica:
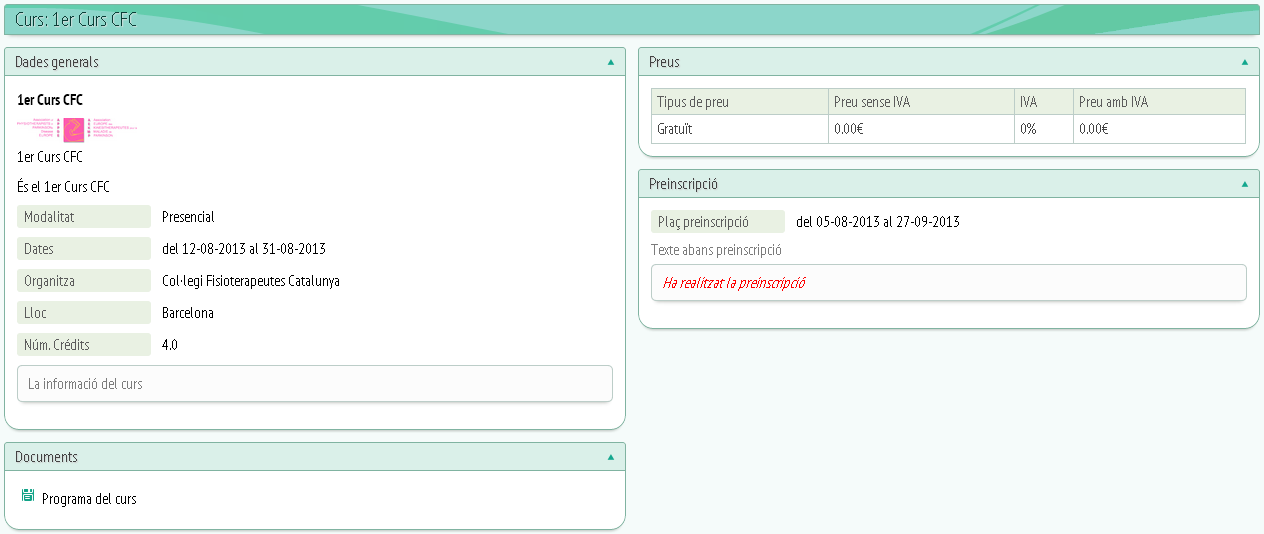
Podrem veure:
- Informació general de l'oferta. (Clicant damunt del logotip se'ns descarregarà un arxiu word amb més informació del curs).
- Documents associats al curs que podrem descarregar donant clic a la icona que trobem al costat del nom.
-
Preus, en aquest cas a l'exemple estaríem parlant d'un curs gratuït, com podem veure a la columna tipus de preu, si s'hagués de pagar també podríem saber l'IVA que se li aplica al preu.
-
Preinscripció, és a dir el plaç de preinscripció i sota un avís de si s'ha realitzat o no la preinscripció al curs.
Per a dur a terme una preinscripció a un curs (jornada, conferència…) només cal fixar-nos si la data de preinscripció està operativa i fer clic al botó de preinscriure's.
