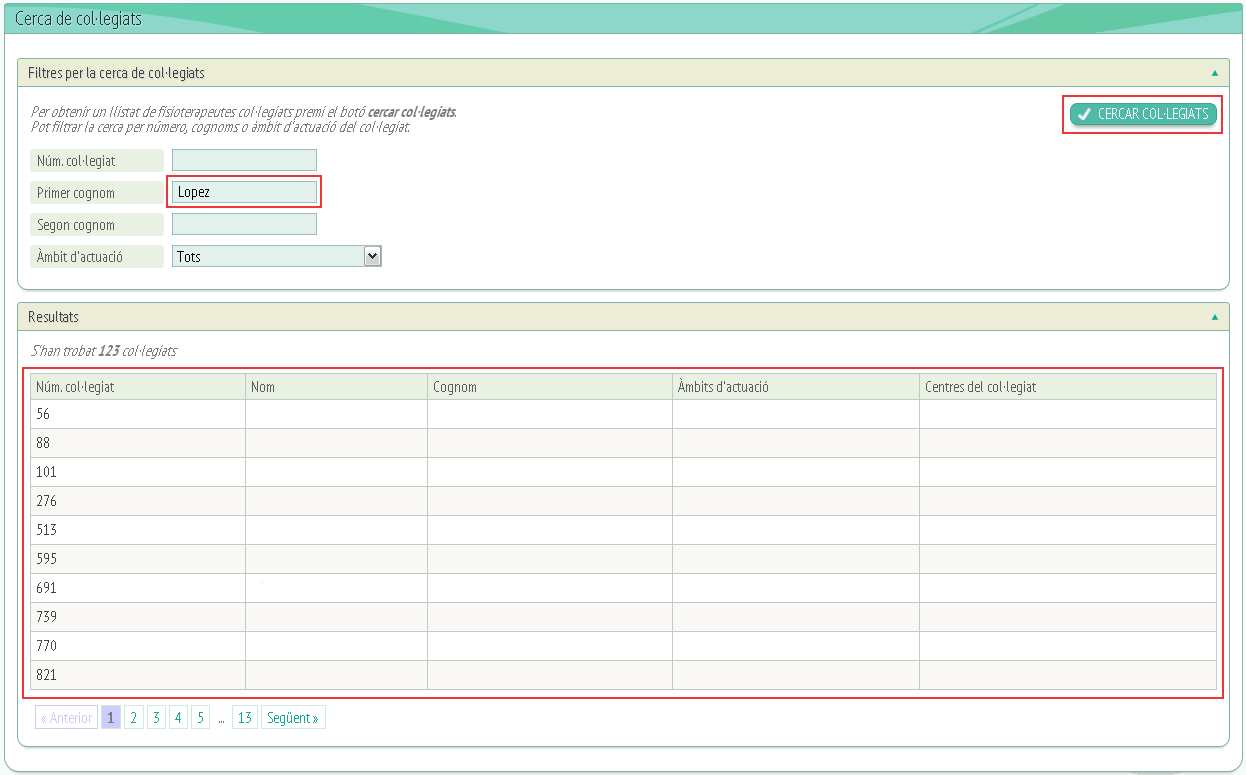Opció de menú: Persones
– Les meves dades:
Al polsar a la pestanya de les meves dades s'obrirà un panel com aquest:
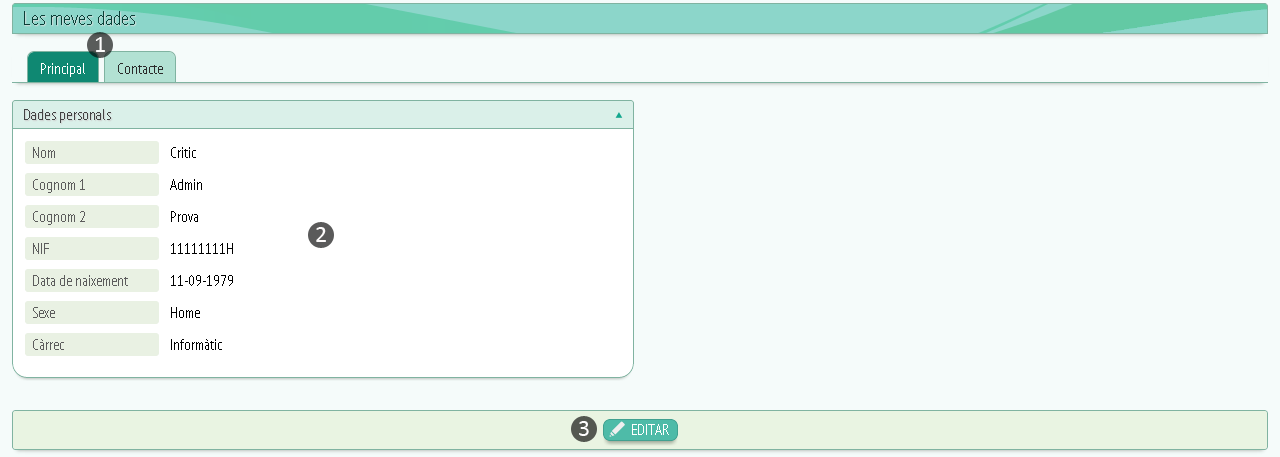
Al panel trobarem dues pestanyes (indicades a la imatge de referència amb el número 1) aquestes pestanyes ens permeten, clicant damunt, visualitzar els apartats de “les meves dades”, que són: “principal”, és a dir, les dades personals de l'usuari : Nom, Cognoms, NIF, data de naixement, sexe, càrrec. i “Contacte” que vindrien a ser les dades de contacte: Telèfons, e-mails, adreces.
Sota, a la part del panel indicada amb el número 2, és on s'obrirà la informació d'aquestes dues pestanyes, tant quan les visualitzem com quan les editem.
Quan només estem veient la informació, sense editar, apareixerà d'aquesta manera:
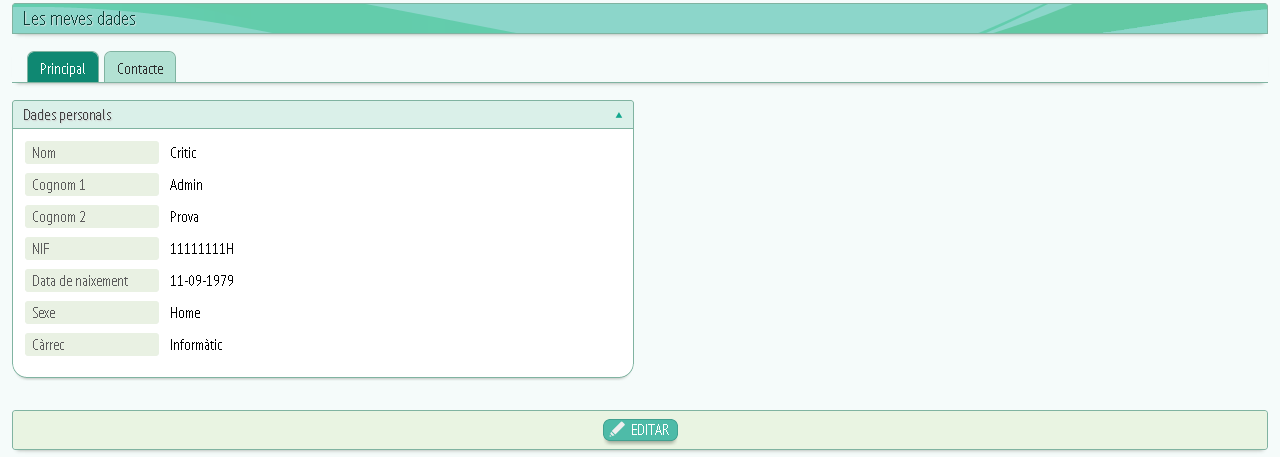 Pestanya “principal”
Pestanya “principal”
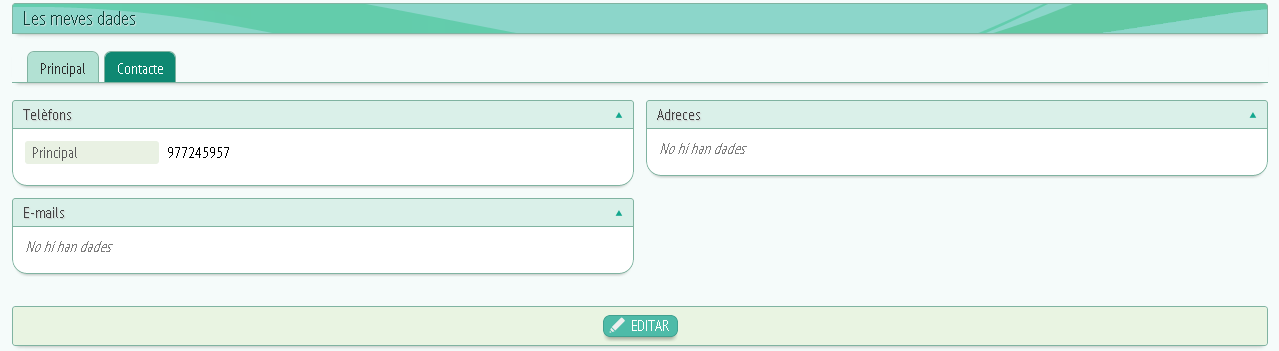
Pestanya “Contacte”
Però al polsar el botó d'edició que trobarem a la part inferior (Número 3 a la imatge de referència) el panel es modificarà i ens permetrà editar les dades que abans només veiem.
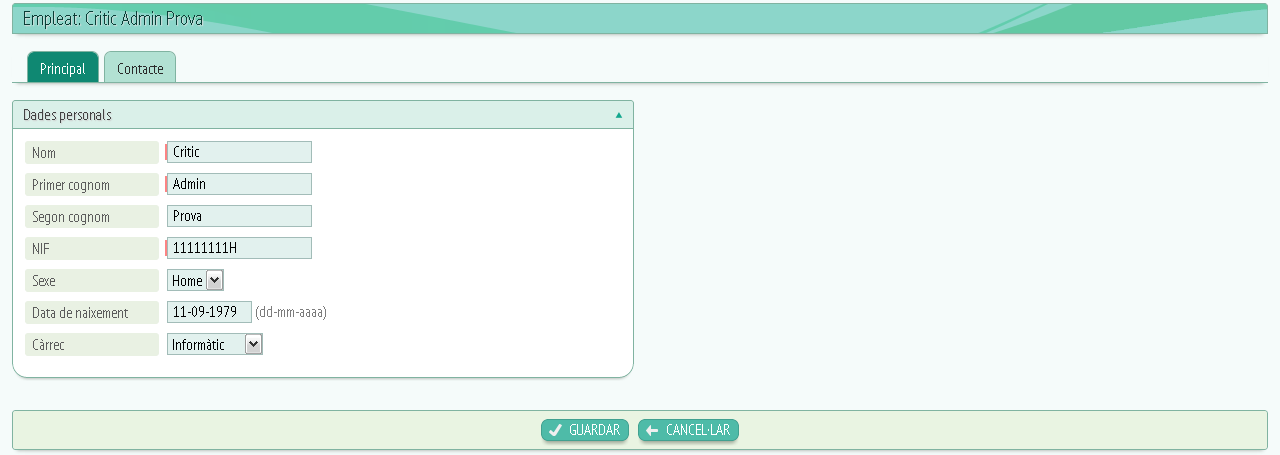
Per editar només caldrà triar l'opció dels desplegables que vulguem, com és el cas de “sexe” o “càrrec” o escriure a l'espai indicat en el cas de la resta de dades.
Si es tracta de la fitxa “Contacte” trobarem uns botons per afegir o eliminar informació (indicats en vermell a la imatge de referència) , quan cliquem afegir se'ns sumarà a sota de la informació existent un altre apartat igual a l'anterior on podrem afegir les noves dades, com podem veure a continuació:
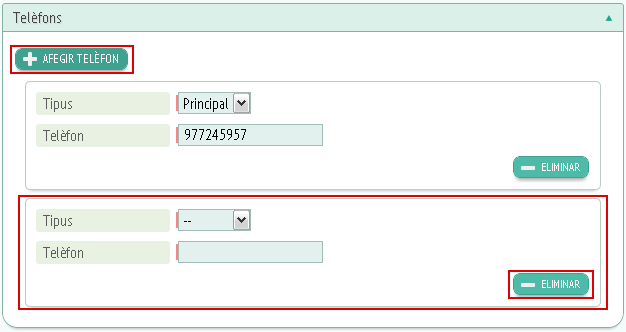
Si volem esborrar aquest apartat només caldrà clicar a “Eliminar”. Quan haguem acabat l'edició de dades tant a “Principal” com a “Contacte” trobarem les opcions “Guardar” o “Cancel·lar” situades a sota de l'espai d'informació. Polsant “Guardar” els canvis realitzats seran guardats i clicant a “Cancel·lar” la informació quedarà com abans d'editar-la, sense cap canvi.
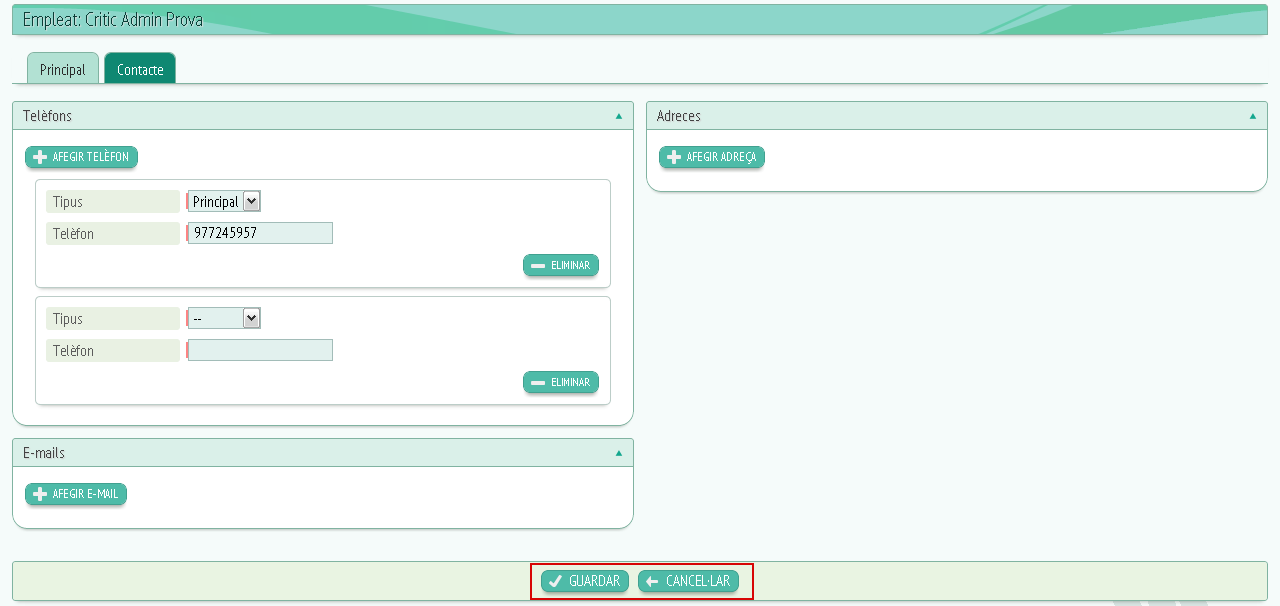
– Col·legiats:
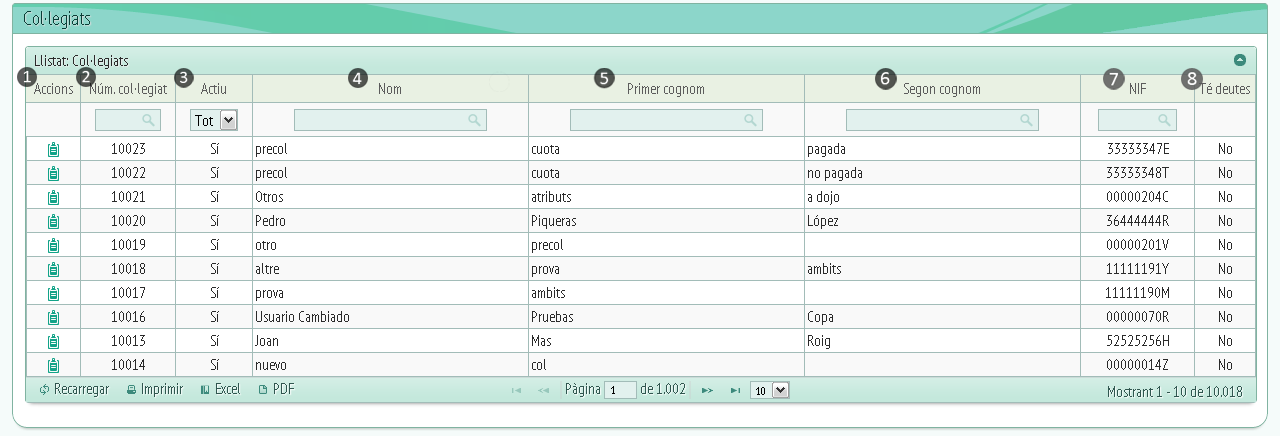
A l'apartat de col·legiat trobarem un llistat de col·legiats, seguirem la imatge de referència per guiar-nos.
A la columna accions (1), trobarem el botó de “veure dades” polsant aquest botó se'ns obrirà una fitxa apart de la qual parlarem més endavant.
La columna Núm.col·legiat (2) és la que ens indicarà el número que pertany a aquest col·legiat, és a dir, el seu número de registre. Podrem realitzar una cerca segons aquest paràmetre, indicant el número que volem cercar a la barra de cerca que trobarem sota el nom de la columna.

A continuació trobarem la columna Actiu (3) on podrem indicar si aquest col·legiat està actiu o no, per fer-ho haurem de fer clic a la fletxa del desplegable, situat sota el nom de la columna, una vegada desplegat només cal triar una de les seves opcions fent clic damunt.
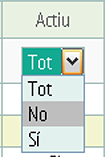
La columna Nom (4) és la que ens indicarà el nom del col·legiat, trobarem la mateixa barra de cerca que a Núm de col·legiat, on podrem cerca col·legiats aquesta vegada pel seu nom.
Primer cognom (5) fa referència al primer cognom del col·legiat i de la mateixa manera també tenim un cercador a la part superior, trobarem a continuació una columna per el segon cognom (6) que funciona de la mateixa manera que aquesta.
La columna NIF (7) ens mostra el número d'identificació fiscal del col·legiat amb el seu cercador i per últim trobem la columna Té deutes (8) on es mostra si el col·legiat té o no deutes.
Tornant a l'apartat accions, se'ns obrirà una fitxa com aquesta:
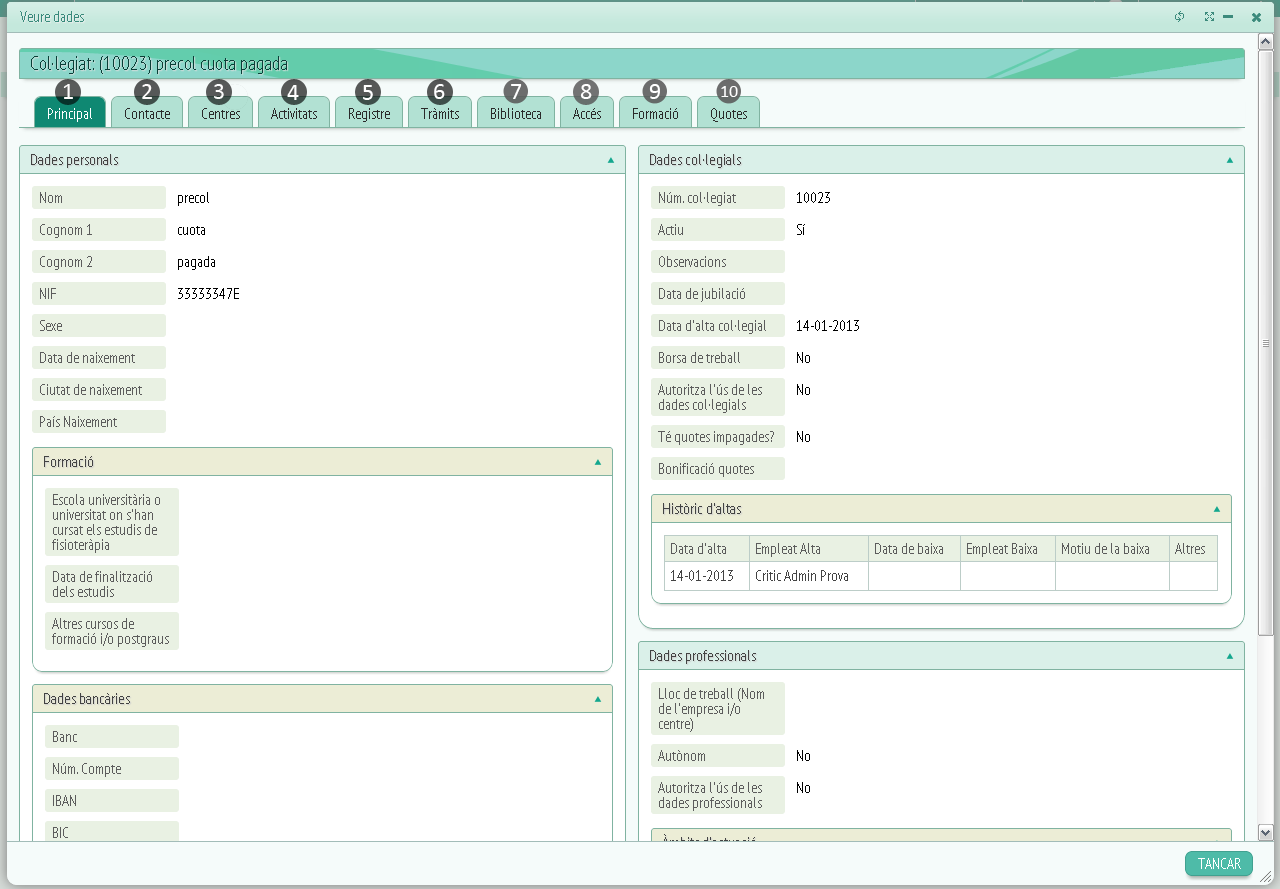
Trobarem 10 pestanyes:
-
Principal: A les dades principals podrem veure les dades personals (Nom, cognom 1, NIF, formació, dades bancàries…) i les dades col·legials (Núm.col·legiat, històric d'altes, dades professionals…)
A la part inferior de les dades principals trobarem 3 botons:
-
Editar
-
Nou missatge
-
Donar de baixa
Si cliquem ha editar podrem modificar la informació de la fitxa, es veurà d'aquesta manera:
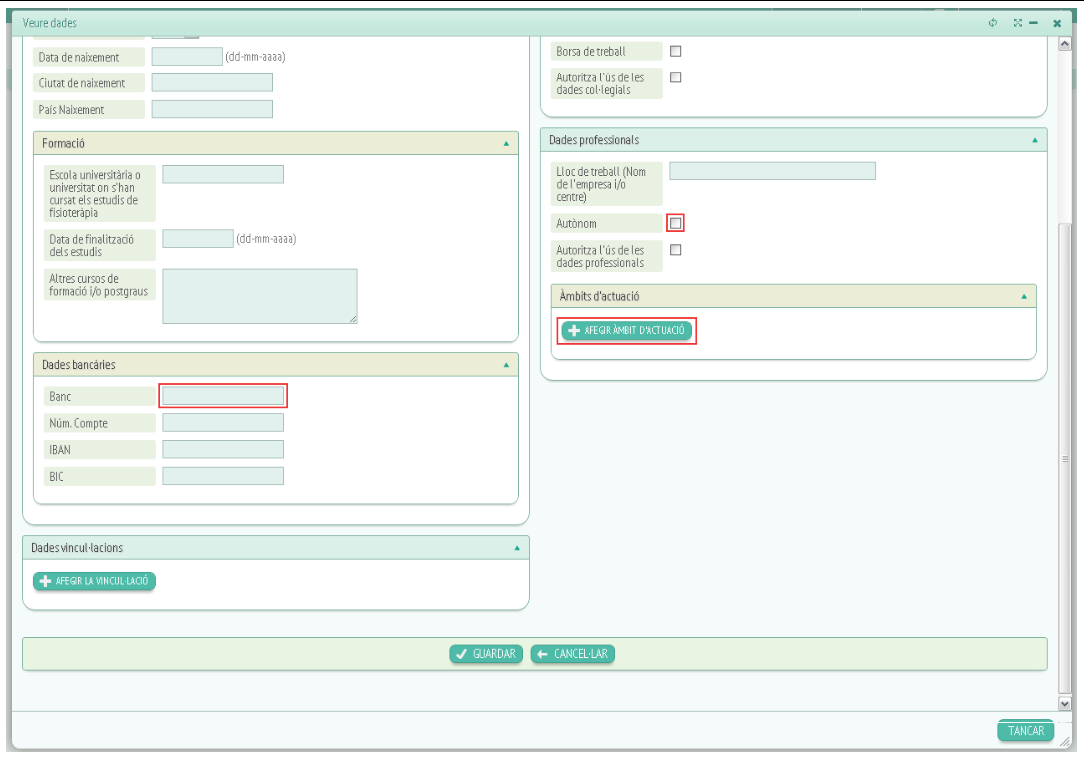
Les zones vermelles vindrien a ser les opcions que tenim per editar, trobem els camps d'escriptura on només caldrà emplenar el camp amb la informació que se'ns demana, també trobem els botons d'afegir… dels quals ja hem vist el funcionament i per últim trobem unes petites caselles on marcarem amb un tic l'opció que ens faci falta (clicant damunt amb la fletxa del cursor.)
Per guardar la informació editada com ja hem dit abans s'haurà de clicar a guardar en cas de no voler guardar-la s'ha de fer clic a cancel·lar.
En canvi si el que volem fer es crear un nou missatge haurem de fer clic a nou missatge i se'ns obrirà una altra fitxa com aquesta:
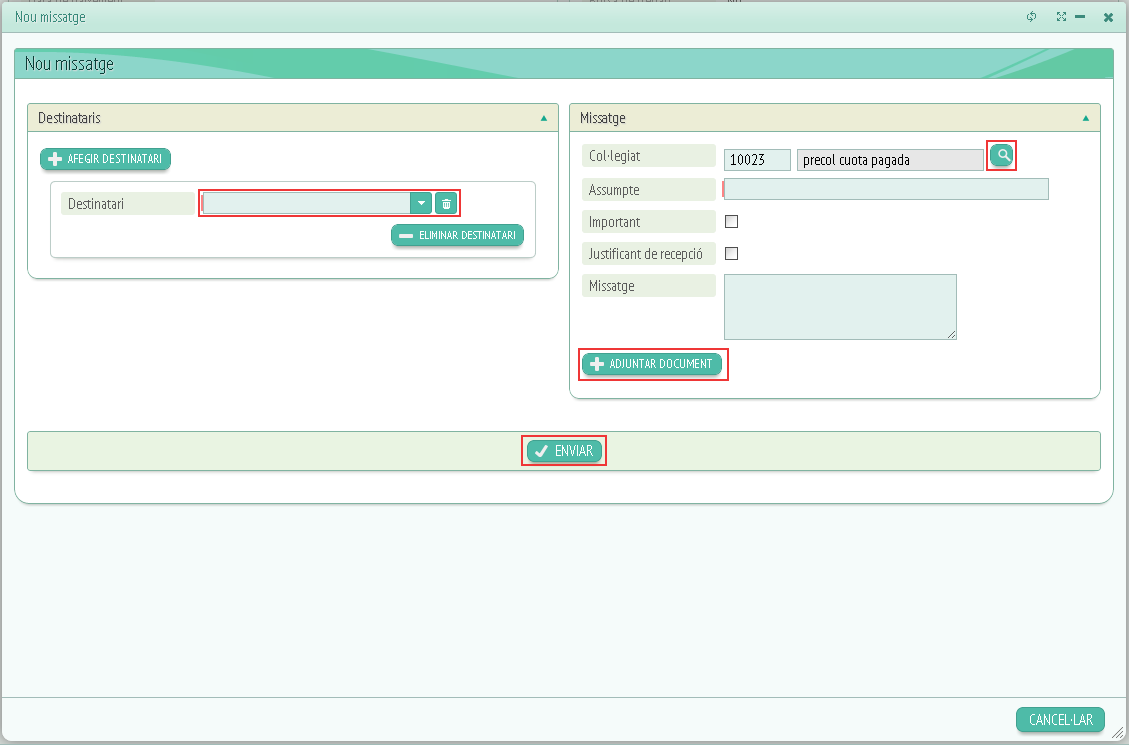
Aquí trobarem camps com els que ja hem vist a editar i altres nous marcats en vermell a la imatge de referència. Trobarem al costat de l'opció destinatari un desplegable on podrem triar a qui volem enviar aquest missatge , en el cas de voler esborrar el destinatari i deixar-ho en blanc haurem de clicar a la icona amb forma de paperera que trobem al costat del desplegable, si volem afegir o treure destinataris farem ús dels botons afegir o eliminar destinatari dels quals ja sabem el funcionament.
A més trobarem un altre botó anomenat adjuntar document que ens servirà per pujar un arxiu al missatge que volem enviar, al clicar damunt d'aquest botó se'ns obrirà la següent casella:
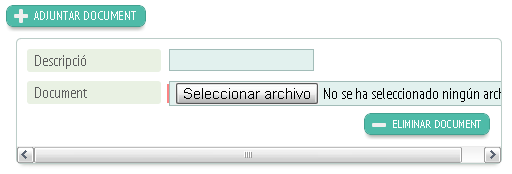
Per pujar el document només hem de prémer el botó “seleccionar archivo” i s'obrirà una finestra com aquesta:
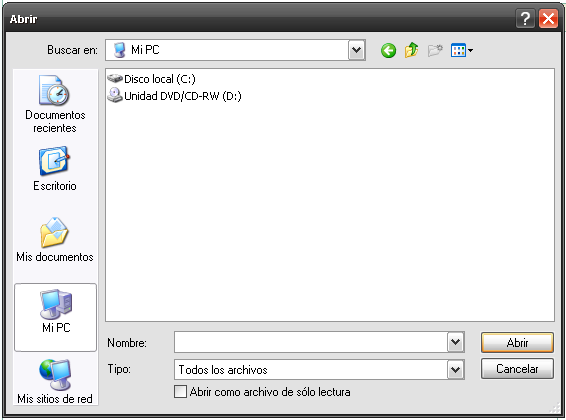
Arribats aquí només caldrà cerca l'arxiu que volem carregar, clicar damunt i prémer el botó “abrir”. Així doncs, ja tindrem l'arxiu adjunt al missatge, en cas de voler esborrar aquest document de l'adjunt només hem de fer clic al botó “eliminar document”.
Al full de nou missatge també trobarem la icona d'una lupa al costat de l'opció “col·legiat” aquest lupa és un cercador que se'ns presenta de la següent manera al clicar damunt:
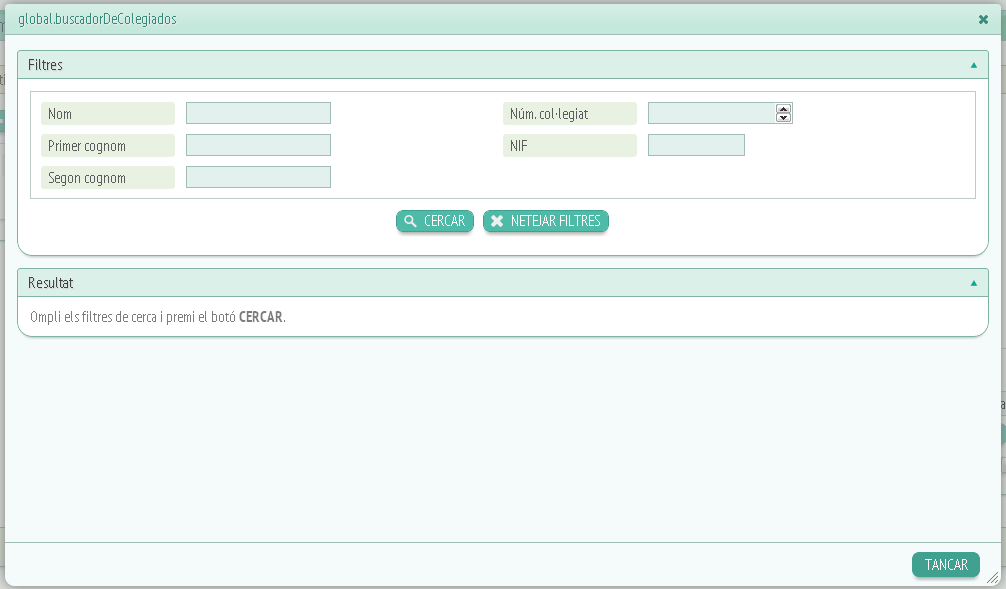
Veurem uns filtres que ajudaran a que la cerca sigui més exacta, per esborrar la informació escrita als camps cal polsar al botó “Netejar filtres” i per iniciar la cerca haurem de clicar a “cercar”.
Els resultats apareixeran en forma de llistat a la casella indicada com a “Resultat” que trobarem sota el requadre de cerca.
Una vegada triat, tant el número de col·legiat com el nom sencer del col·legiat escollit sortirà al camp “col·legiat” de l'apartat “missatge”, al panel de “nou missatge”.
Finalment triats els destinataris i omplert el missatge només hem de fer clic al botó que trobarem a la part inferior anomenat “enviar”, en cas de voler enviar-lo o al botó “cancel·lar” si no volem que sigui enviat.
Tornant a les dades principals veurem un altre botó anomenat “Donar de baixa” que ens portarà a aquesta fitxa:
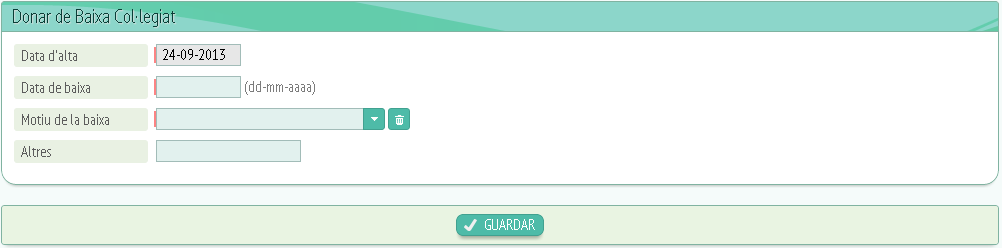
En el cas de voler donar de baixa un col·legiat, haurem d'omplir les dades que se'ns demana a la fitxa, una vegada emplenades aquestes dades només caldrà prémer el botó “Guardar” si volem guardar la baixa o “Cancel·lar” en cas contrari.
Passant a la pestanya Contacte (2) de “veure dades”, trobarem una fitxa amb les dades de contacte del col·legiat, ja siguin, telèfons, e-mails, adreces o webs:
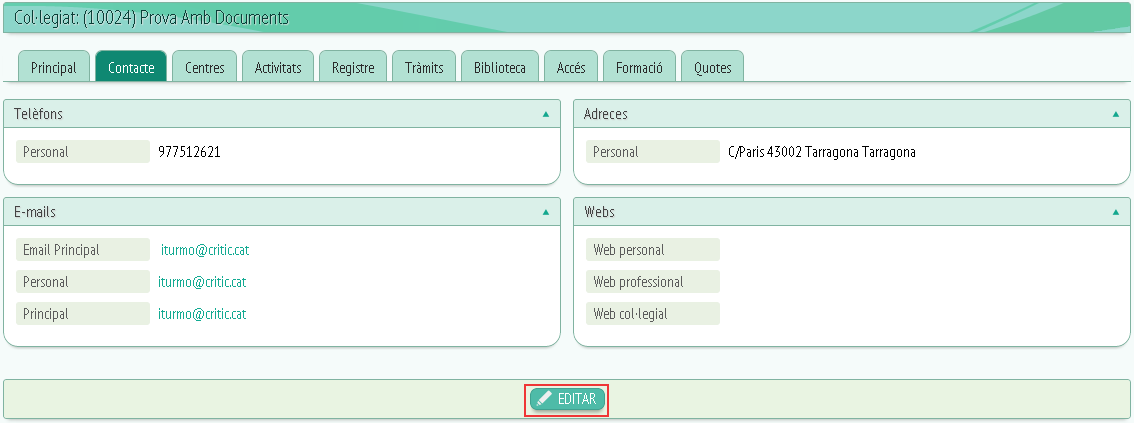
Sota veurem el botó “editar” clicant-lo la fitxa passarà a ser així:
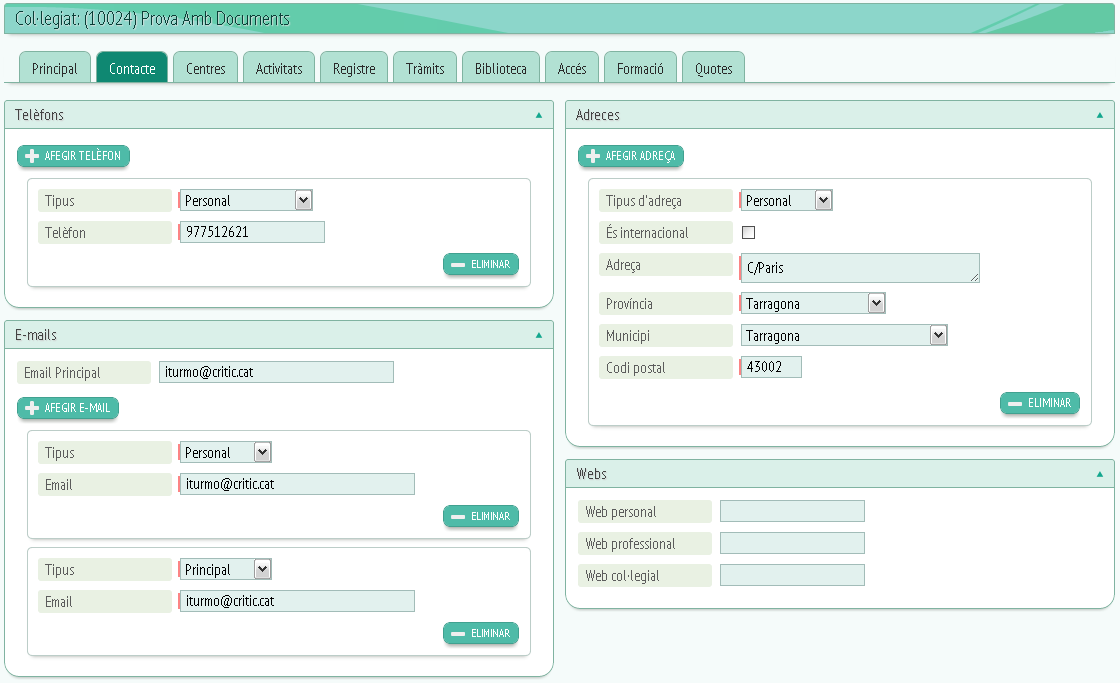
Podrem, doncs, modificar la informació ja existent als camps escrits o afegir, eliminar informació mitjançant els botons de “Afegir…” i “eliminar”.
Continuarem amb la pestanya centres (3) on trobarem el centres del col·legiat:

Si volem afegir un centre al nostre llistat, haurem de fer clic al botó marcat en vermell a la imatge i se'ns obrirà una fitxa com aquesta:
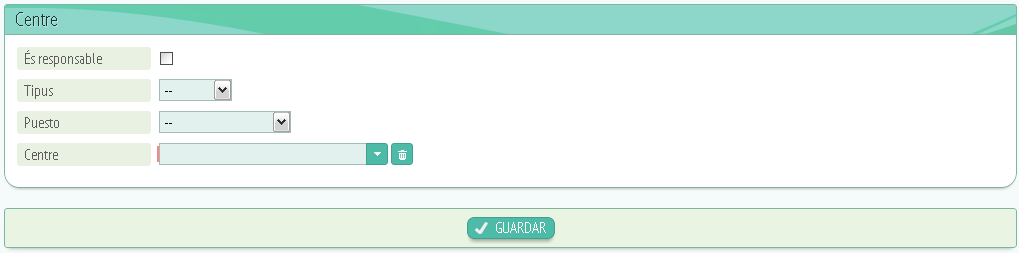
Aquí podrem especificar de quin centre es tracta, lloc de treball, tipus de centre…
Una vegada emplenada aquesta informació haurem de fer clic a “guardar” per afegir aquesta informació al llistat de centres.
A la pestanya activitat (4) es mostrarà l' activitat del col·legiat, és a dir, trucades, visites al col·legi…
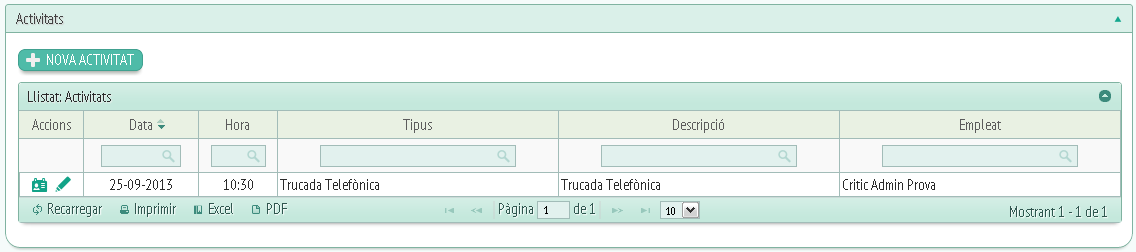
A la primera columna trobarem els icones de “veure dades” i “editar dades” que ens portaran a una altre fitxa amb la informació de l'activitat:
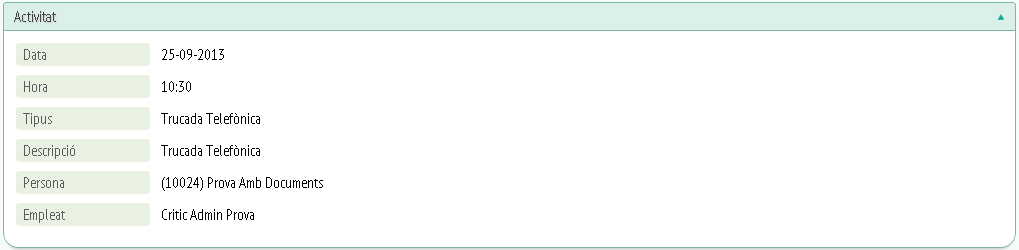
“Veure dades”
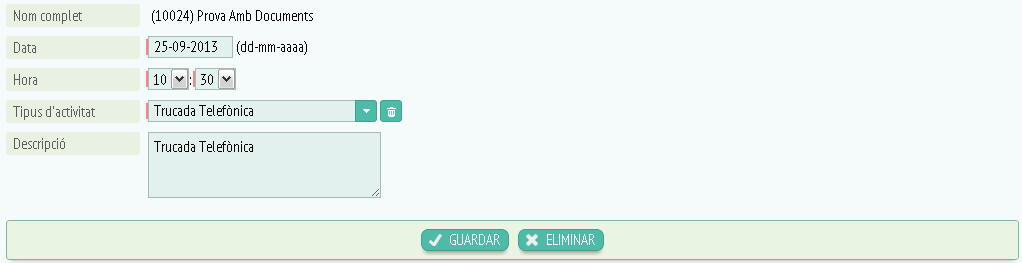
“Editar dades”
A les demés columnes trobarem la data de l'activitat, hora, tipus d'activitat, una breu descripció i l'empleat.
Registre (5), els registres són dades relacionades amb el col·legiat i la seva activitat, per exemple, si fa acupuntura doncs tindrà el seu número de registre com acupuntor. A l'espai de registre apareixerà també el número de registre i la data.
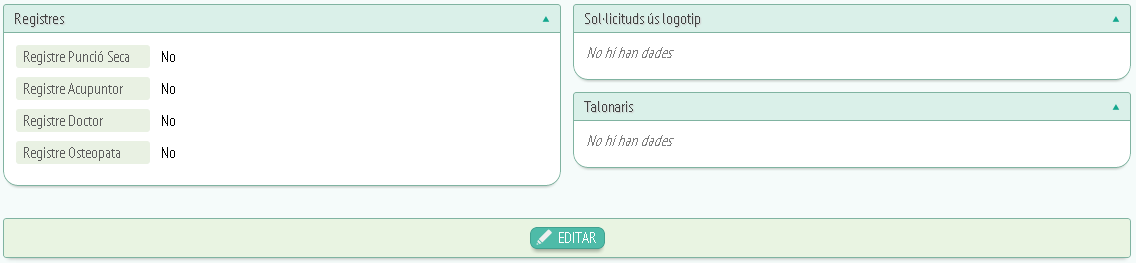
També trobarem un espai per als registres d'ús del logotip o per als talonaris. Si fem clic a “editar” se'ns obrirà un panel com aquest:
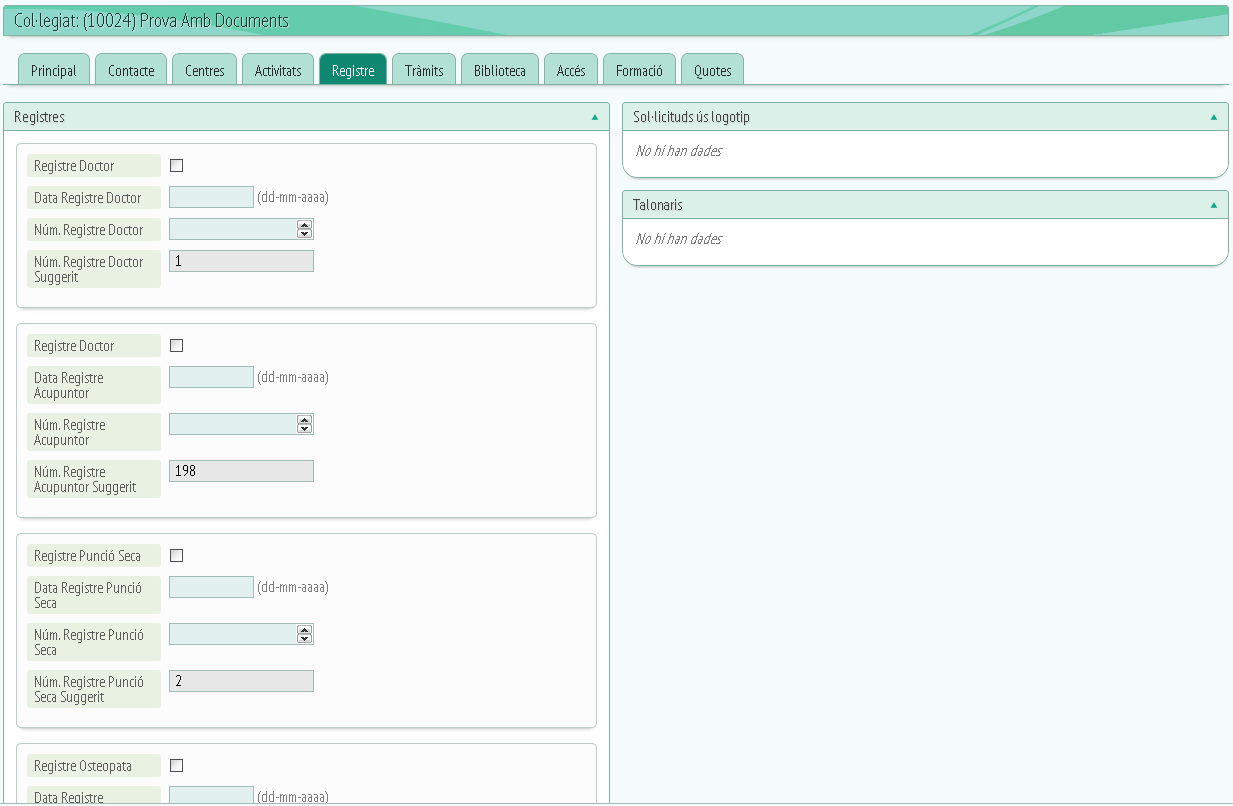
Aquí podrem afegir registres, gestionar els registres de talonari… A les caselles de registre que s'han d'omplir per crear un de nou trobarem les opcions per marcar el tipus de registre, la seva data i el número de registre, juntament amb el número suggerit. Una vegada realitzats els canvis necessaris a la part inferior de la fitxa trobarem les opcions per guardar o cancel·lar.
A la pestanya següent anomenada tràmits (6) trobarem els tràmits pendents i els tràmits realitzats.

Passant a biblioteca (7) trobarem dues pestanyes: Préstecs actius i històric de préstecs. Com ja indiquen els seus propis noms, préstecs actius farà referència als préstecs que encara estan en curs i històric de préstecs serà un llistat de préstecs.

La següent pestanya és Accés (8) aquí veurem les dades d'accés del col·legiat, el seu usuari per així dir-ho:
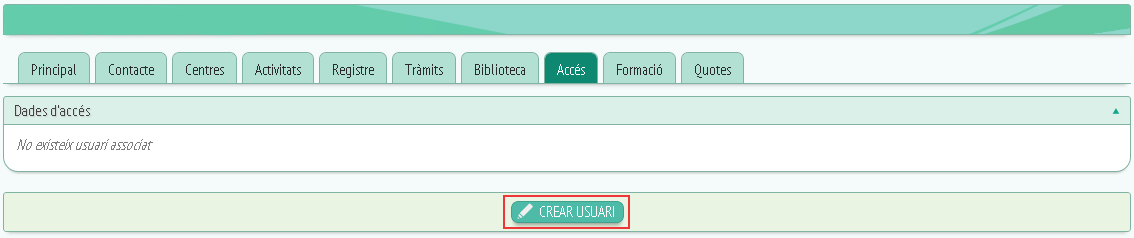
Trobarem a la part inferior un botó anomenat “Crear usuari”, si fem clic se'ns obrirà la següent finestra:
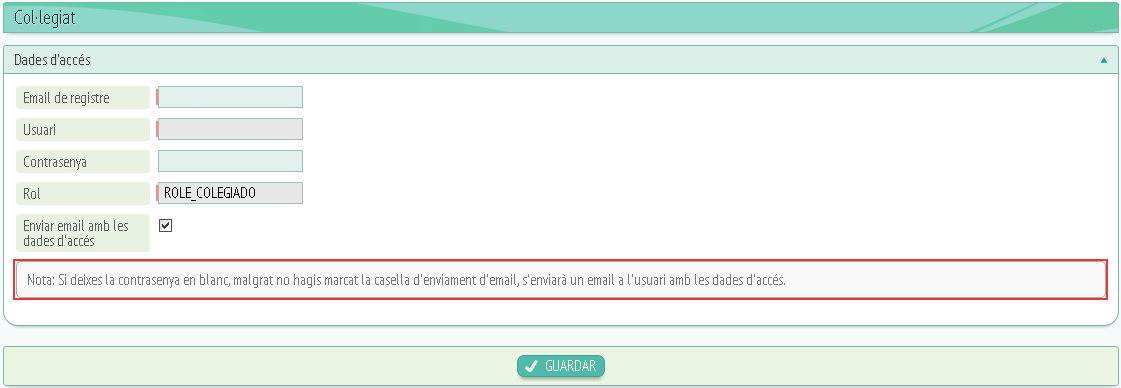
Aquí haurem d'omplir els següents camps si volem crear un usuari al col·legiat que estem editant:
-
E-mail de registre.
-
Usuari.
-
Contrasenya.
-
Rol (permisos que tindrà i informació a la que podrà accedir).
-
Enviar e-mail amb les dades d'accés (Si volem o no que s'envií).
Trobarem també la següent aclaració: “Nota: Si deixes la contrasenya en blanc, malgrat no hagis marcat la casella d'enviament, s'enviarà un e mail amb les dades d'accés.”
Per últim farem clic a “Guardar” si volem donar d'alta a l'usuari o “Cancel·lar” si volem tancar la finestra i no guardar canvis.
Tornant a les pestanyes de “Veure dades” clicarem a formació (9) aquí apareixeran les matrícules del col·legiat triat.

Quotes (10) és l'última opció de la finestra veure dades. Aquí trobarem la següent fitxa:
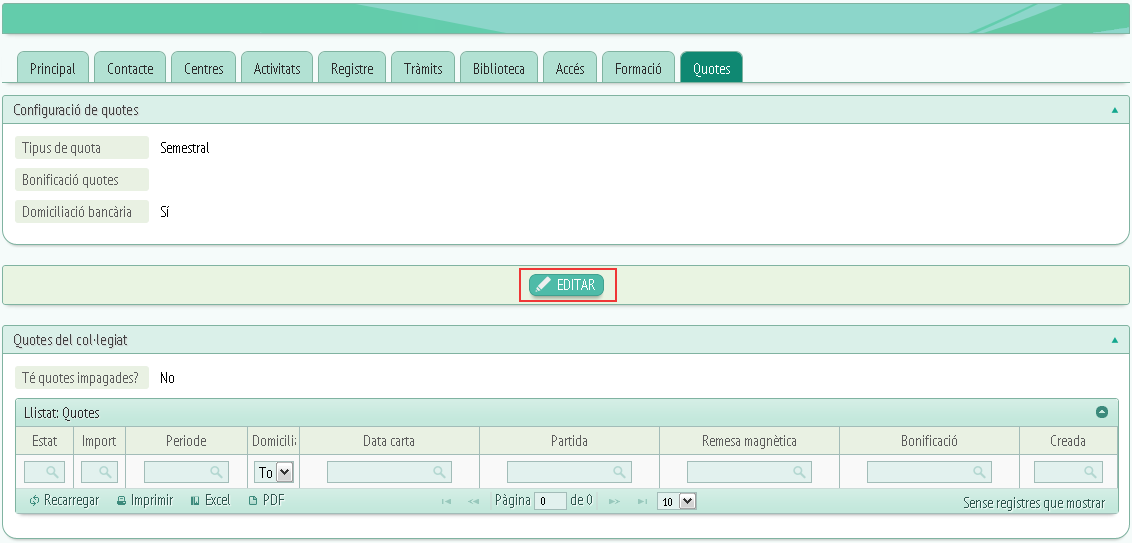
La finestra es divideix en dos apartats un anomenat “Configuració de quotes” on veurem els següents camps: Tipus de quota, bonificació quotes i domiciliació bancària.
I un altre anomenat “Quotes del col·legiat” on podrem veure el camp “Té quotes impagades?” referint-se al propi col·legiat i un llistat de quotes del col·legiat dividit en les següents columnes:
-
Estat de la quota.
-
Import.
-
Domicili.
-
Data carta.
-
Partida.
-
Remesa magnètica.
-
Bonificació.
-
Creada.
En mig dels dos apartats veurem el botó “Editar”, si fem clic anirem a la següent finestra:
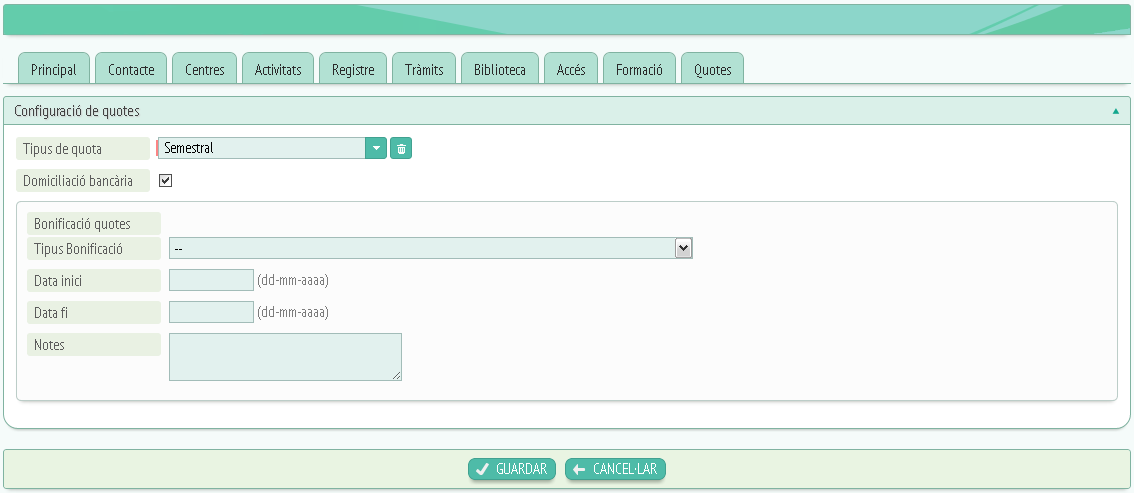
Aquí és on podrem modificar les dades de quotes:
-
Tipus de quota (indica si es tracta d'una quota semestral, anual…)
-
Domiciliació bancària.
-
Bonificació quotes (I si té bonificació indicarem de quin tipus és).
-
Tipus de bonificació.
-
Data inici.
-
Data fi.
-
Notes.
Per últim haurem de fer clic a “Guardar” o “Cancel·lar” segons si volem o no guardar els canvis.
Tornant a la pàgina “Col·legiats” a més de la columna d'accions trobarem les següents columnes:
-
Núm.Col·legiat.
-
Actiu.
-
Nom.
-
Primer cognom.
-
Segon cognom.
-
NIF.
-
Té deutes.
– Precol·legiats:
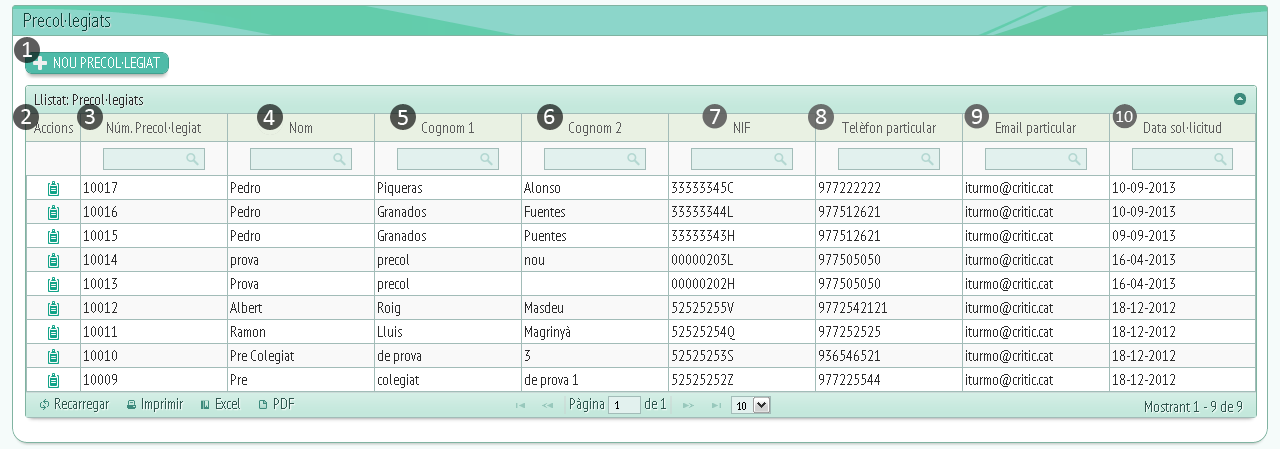
Precol·legiats es distribueix de la mateixa manera que col·legiats, per tant, hi han moltes similituds.
A la part superior trobarem el botó Nou precol·legiat (1) aquest botó ens obrirà una fitxa com la següent:
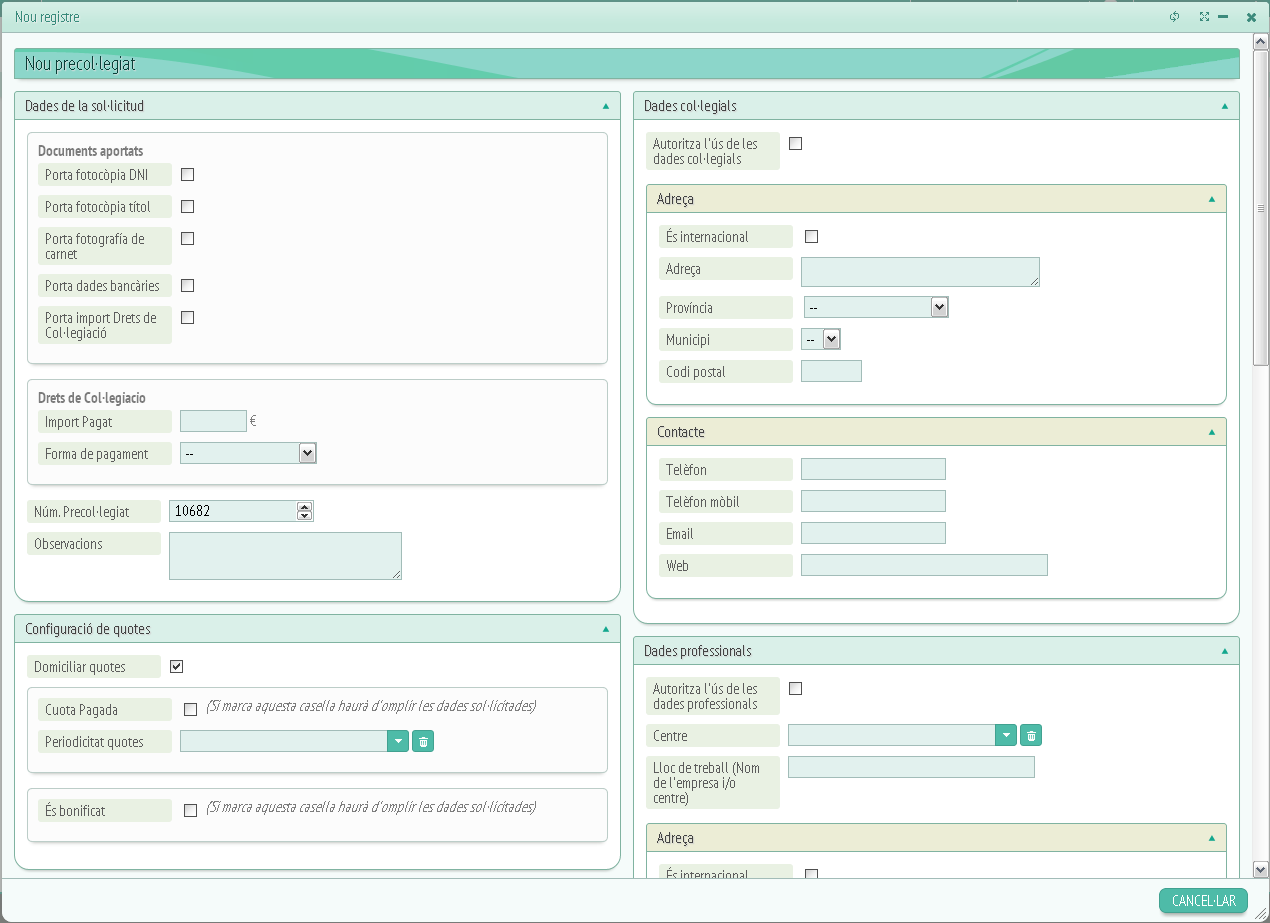
Aquí veurem diferents apartats que passarem a revisar a continuació:
-
Dades de la sol·licitud:
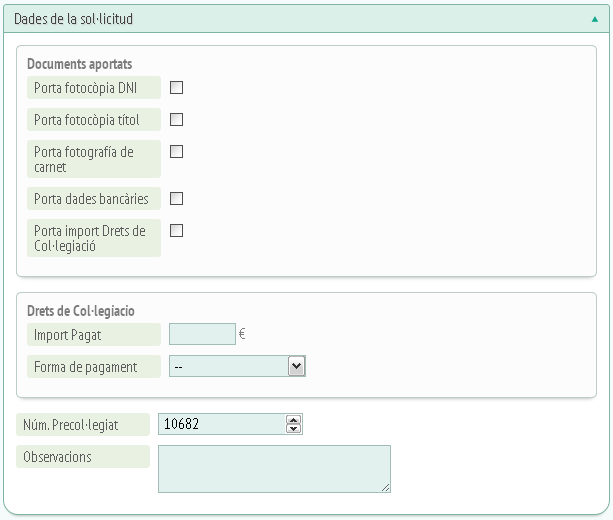
El primer que veurem és un checklist on haurem de marcar els documents aportats pel precol·legiat, és a dir:
-
Porta fotocòpia DNI.
-
Porta fotocòpia títol.
-
Porta fotografia de carnet.
-
Porta dades bancàries.
-
Porta import drets de col·legiació.
Sota trobarem els camps de informació relacionada amb els drets de col·legiació:
-
Import Pagat (Introduir la quantitat).
-
Forma de pagament (Triar l'opció al desplegable: taló, efectiu, ingrés bancari…)
-
Núm. Precol·legiat.
-
Observacions (en cas de ser necessàries).
-
Configuració de quotes:
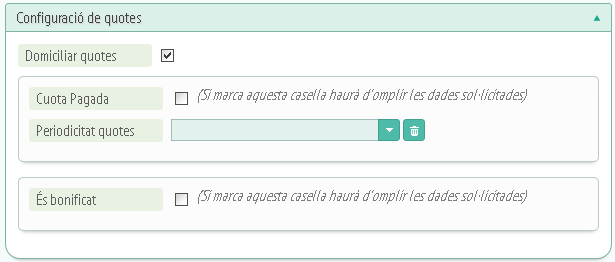
Entorn a les quotes haurem d'omplir les següents dades:
-
Indicar al checklist si s'han de domiciliar quotes o no. En cas de marcar aquesta casella haurem d'indicar si la quota està pagada i si ho està haurem d'especificar el següent:
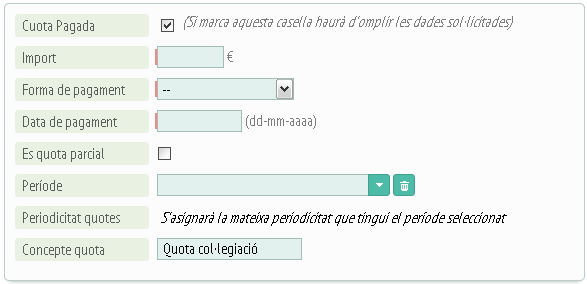
-
Import de la quota.
-
Forma de pagament.
-
Data de pagament.
-
Si és una quota parcial o no.
-
Període.
-
Periodicitat de les quotes.
-
Concepte de la quota.
L'altre opció a especificar és també la periodicitat de quotes i la bonificació, si marquem com que està bonificat haurem d'omplir les dades que se'ns demanarà, és a dir:
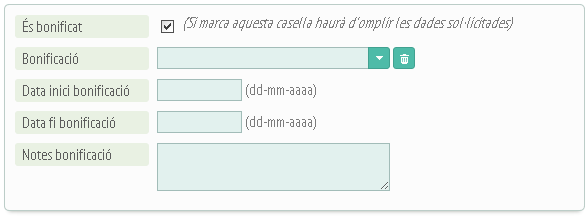
-
Bonificació (50%-50%, 100%…)
-
Data d'inici de la bonificació.
-
Data fi de la bonificació.
-
Notes bonificació.
-
Dades personals:
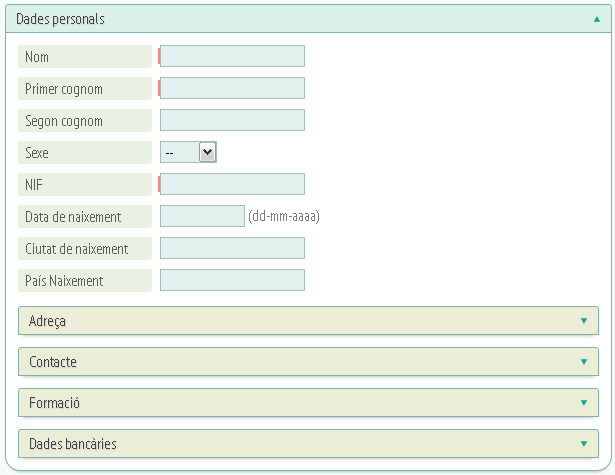
L'apartat de dades personals fa referència a les dades bàsiques del precol·legiat, és a dir:
-
Nom.
-
Primer cognom
-
Segon cognom.
-
Sexe.
-
NIF.
-
Data de naixement.
-
Ciutat de naixement.
-
País naixement.
-
Adreça ( A especificar camps dins de la mateixa opció)
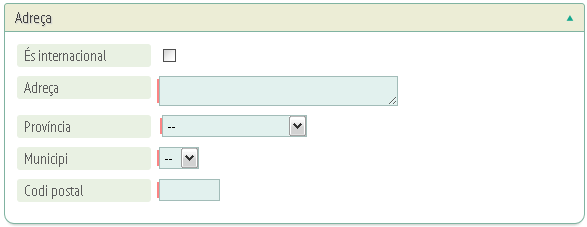
Haurem d'indicar si la adreça és internacional, la adreça en sí mateixa, la província a la que pertany, el municipi al que pertany i el codi postal.
-
Contacte (a especificar camps dins de la mateixa opció)
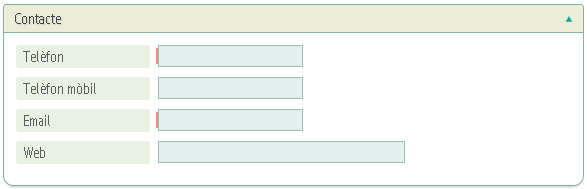
Els camps a omplir seran: Telèfon, telèfon mòbil, e-mail, web.
-
Formació ( a especificar camps dins de la mateixa opció)
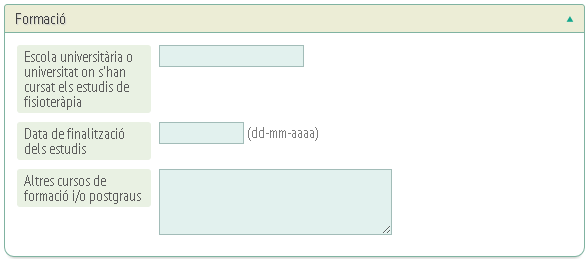
A especificar:
-
Escola universitària o universitat on s'han cursat els estudis de fisioteràpia.
-
Data de finalització dels estudis.
-
Altres cursos de formació i/o postgraus.
-
Dades bancàries (a especificar camps dins de la mateixa opció)
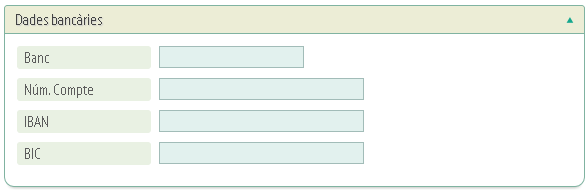
A omplir: Banc, número de compte, IBAN, BIC.
-
Dades col·legials.
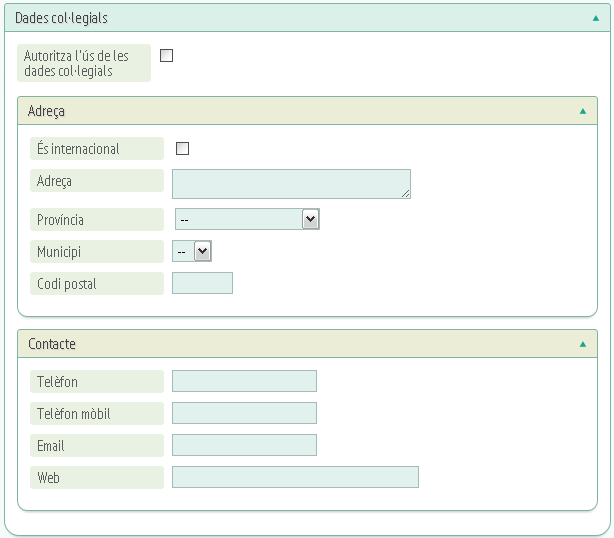
Haurem de marcar fent clic al checklist si s'autoritza l'ús de les dades col·legials i a continuació omplir les dades d'adreça i contacte.
-
Dades professionals:
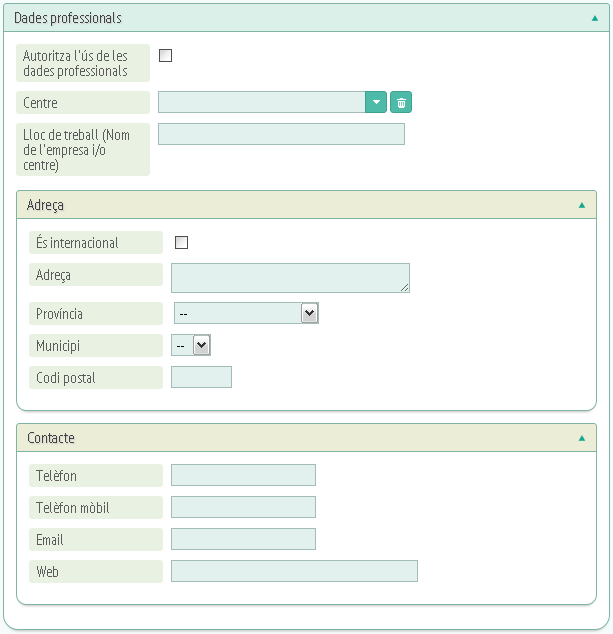
De la mateixa manera s'haurà de marcar l'autorització de l'ús de dades professionals i a l'àmbit professional haurem d'omplir:
-
Centre.
-
Lloc de treball (Nom de l'empresa i/o centre).
-
Adreça. (Amb els seus camps).
-
Contacte (Amb els seus camps).
Per finalitzar haurem de fer clic a “Guardar” per crear el registre o a “Cancel·lar” per no guardar-lo i tancar finestra.
Una vegada tancada la finestra i tornant a “Precol·legiat” ens situarem a la columna “Accions” i farem clic damunt de la icona:
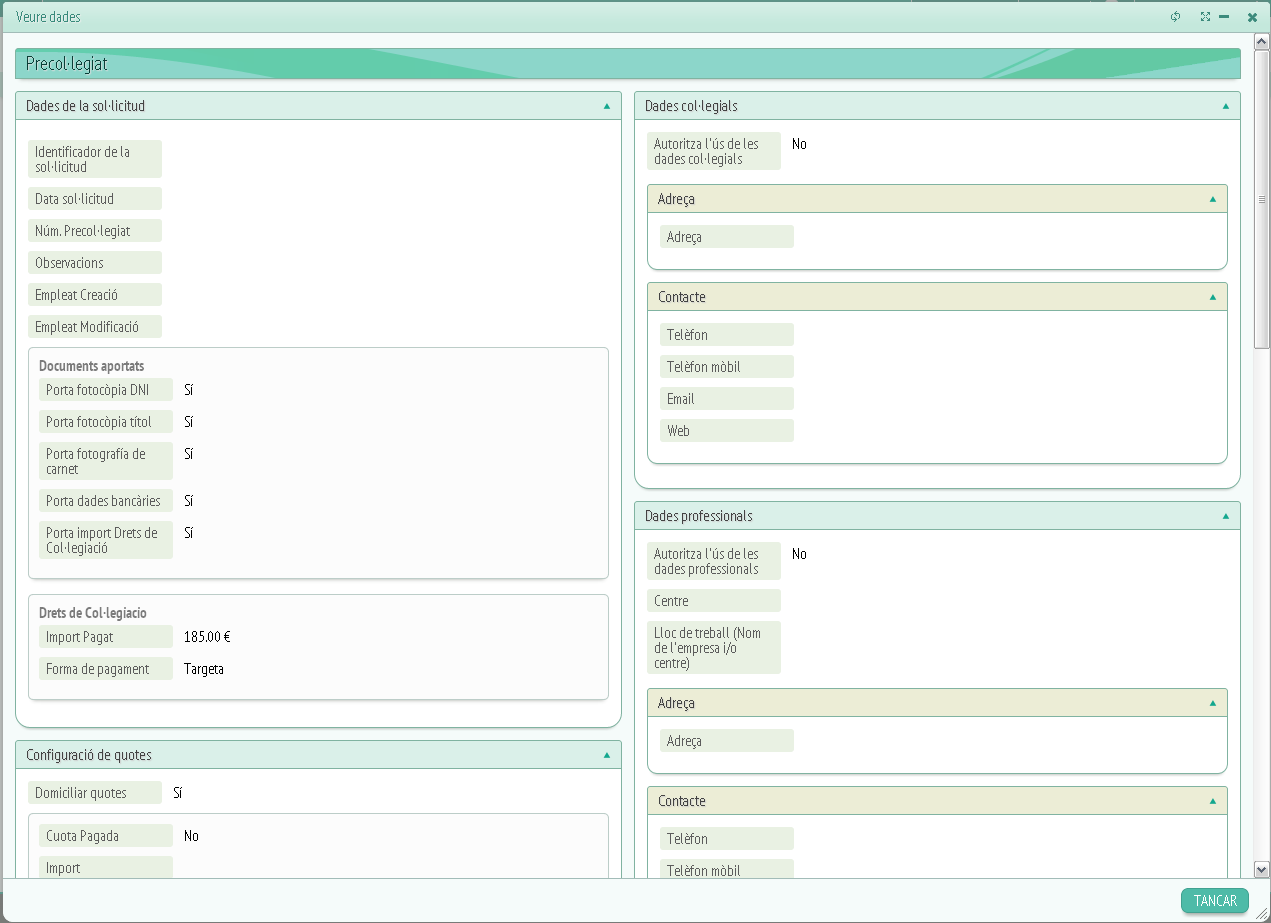
Se'ns obrirà una fitxa on podrem visualitzar la informació que conté aquesta opció de llistat, en aquest cas només se'ns deixarà veure-la, per tant no podrem editar.
Els apartats són els mateixos que trobàvem a “Nou precol·legiat”. La resta de columnes de la pàgina principal de precol·legiats ens informaran de:
-
Id de la sol·licitud.
-
Número de precol·legiat.
-
Nom del precol·legiat.
-
Primer cognom.
-
Segon cognom.
-
NIF.
-
Telèfon particular.
-
E-mail particular.
-
Data de la sol·licitud.
– Usuaris:
A usuaris trobarem un llistat d'usuaris de l'intranet. Aquest llistat està dividit en les columnes següents:
-
Nom d'usuari.
-
E-mail de registre.
-
Habilitat, indica si està o no habilitat com a usuari.
-
Rols, fa referència a l'accés que té l'usuari, és a dir, si té un rol d'administrador podrà accedir a més informació que tenint un rol de col·legiat.
-
Últim accés.
-
Creat, data de creació de l'usuari.
-
Modificat, data de l'última modificació.
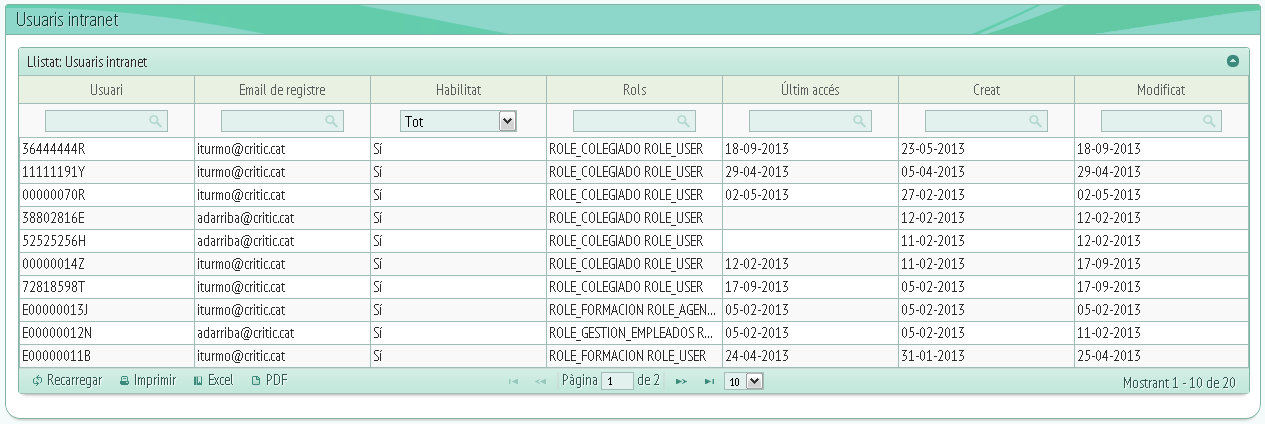
– Empleats:
Dins d'aquesta pestanya trobarem un llistat d'empleats.
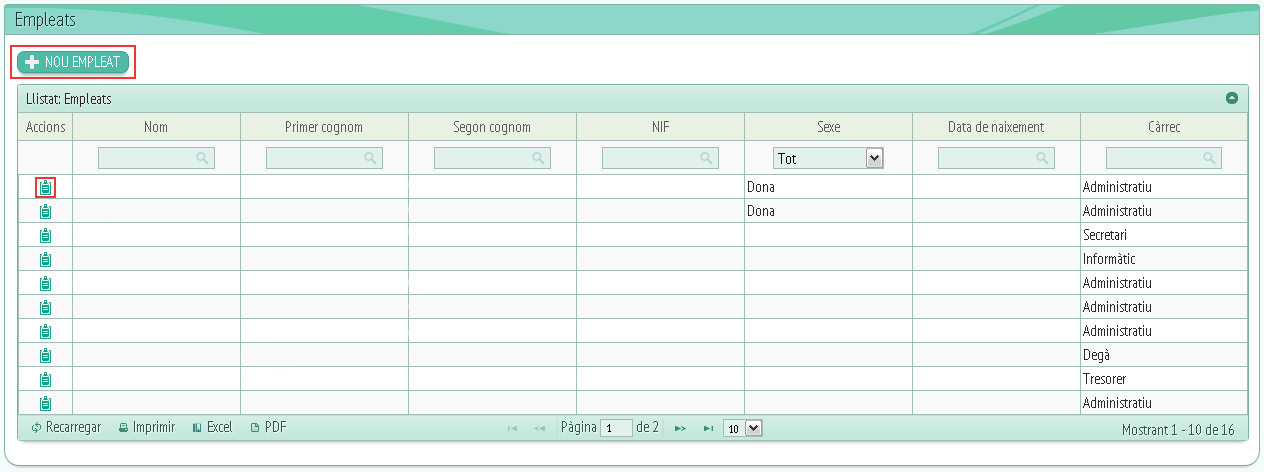
A la part superior del panel tenim l'opció “Nou empleat”, si cliquem se'ns obrirà aquesta finestra:
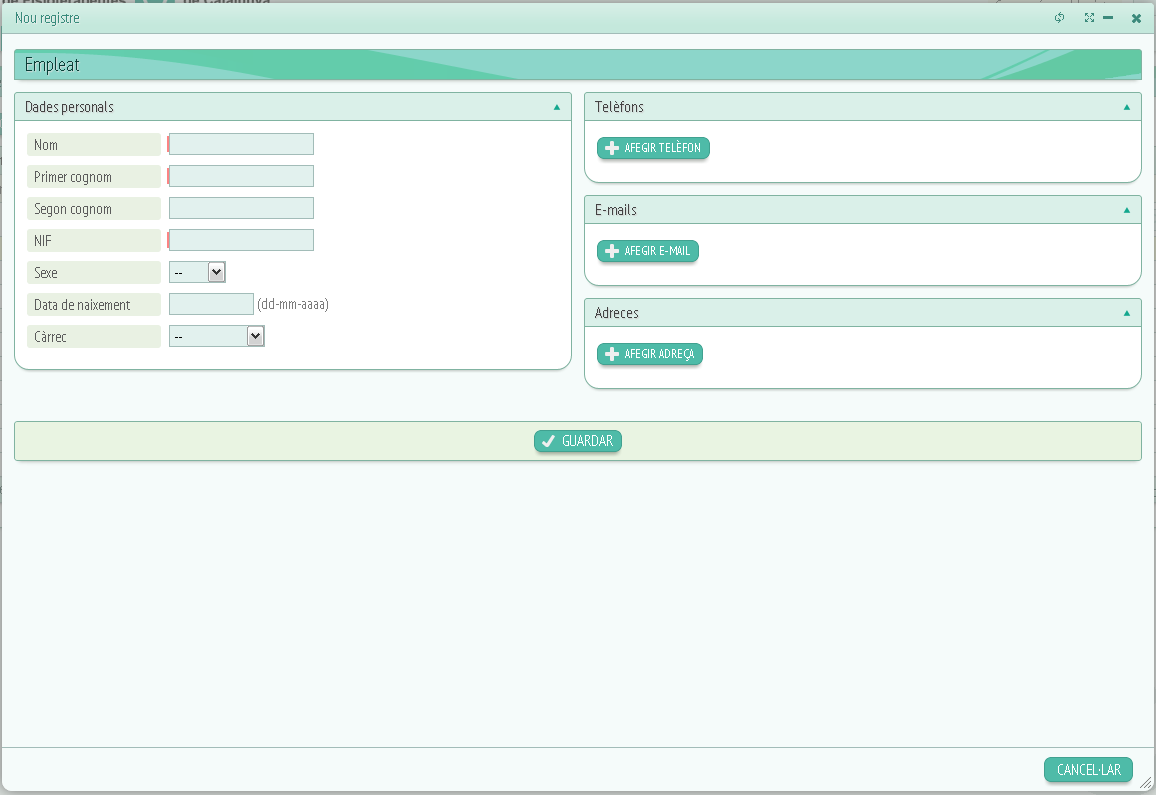
Per crear un nou registre haurem d'omplir el camps demanats:
-
Nom de l'empleat (Obligatori).
-
Primer cognom (Obligatori).
-
Segon cognom.
-
NIF (Obligatori).
-
Sexe.
-
Data de naixement.
-
Càrrec que duu a terme.
També podem afegir telèfons, adreces i e-mails fent clic als botons “Afegir…” quan cliquem en aquest botó se'ns demanaran unes dades relacionades amb la informació que volem afegir:
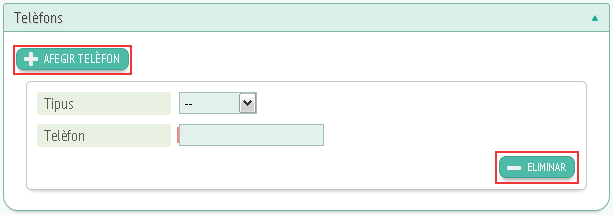
A “Afegir Telèfon” per exemple, ens demana de quin tipus de telèfon es tracta (O haurem de triar al desplegable) i escriure el telèfon al camp d'escriptura, en cas de voler esborrar aquesta entrada farem clic a “Eliminar” i en cas de voler afegir més d'un telèfon clicarem a “Afegir telèfon” i omplirem els camps de nou.
El mateix passa en el cas de les altres dues opcions tant “Afegir e-mail” com “Afegir adreça” funcionaran de la mateixa manera, l'únic que variarà serà els camps a omplir.
Finalment per terminar el nou registre haurem de fer clic a “Guardar”. Si no volem guardar farem clic a “Cancel·lar”.
A la columna d'accions trobarem l'opció de veure dades, aquesta opció ens obrirà una fitxa com la següent:
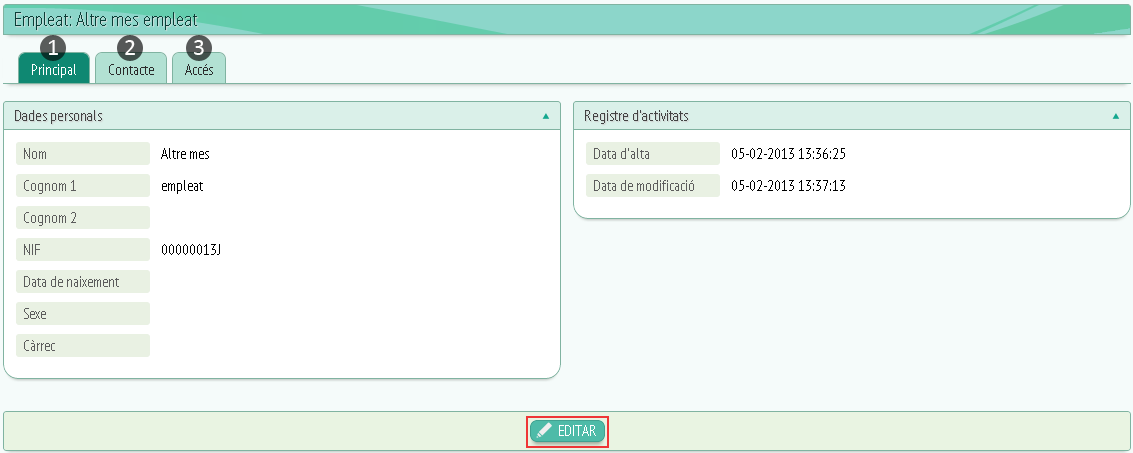
La primera pestanya que veurem és la anomenada principal (1) on trobarem les dades personals i el registre d'activitats de l'empleat.
La següent pestanya, contacte (2) és on trobem la informació de localització de l'empleat, és a dir, telèfons, e-mails, adreces.
Tant a “principal” con a “contacte” podrem editar la informació mitjançant el botó “editar”, situat a la part inferior de la fitxa.
L'última pestanya és la d'accés, aquí les opcions varien una mica, trobarem les dades d'accés de l'empleat (usuari, e-mail de registre, rols…) i 3 botons a la part inferior: Ressetejar dades accés, editar e-mail de registre i editar permisos.
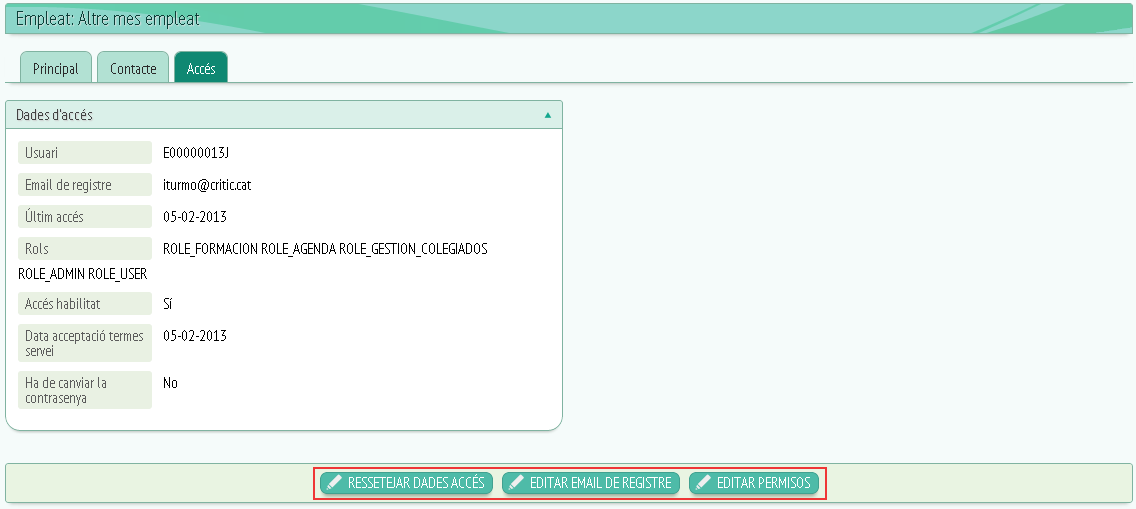
El botó “Ressetejar dades accés” serveix a l'administrador per generar una nova contrasenya a l'usuari que sigui necessari, aquesta contrasenya s'envia a l'e-mail de registre de l'usuari.
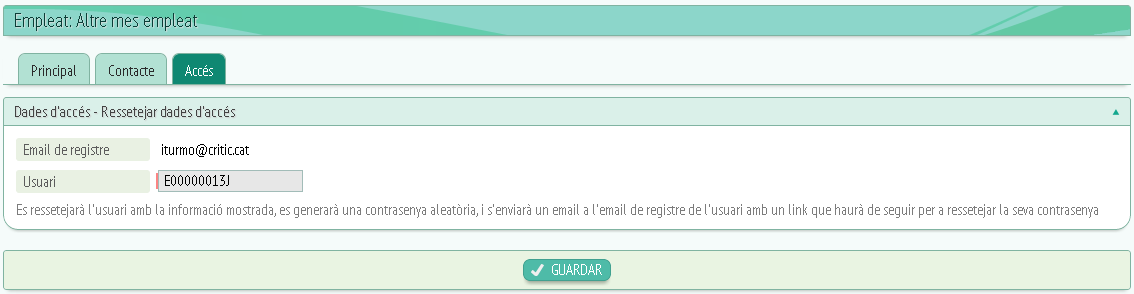
La contrasenya generada serà aleatòria, per generar-la només cal posar el nom de l'usuari i guardar.
El següent botó, anomenat “Editar e-mail de registre” ens portarà a la següent pantalla:

Aquí podrem canviar l'e-mail de registre, en cas de que l'usuari ara tingui un altre e-mail per exemple. Només caldrà esborrar l'antic, escriure el nou e-mail i guardar canvis.
L'últim botó és el de “Editar permisos” aquí és on podrem gestionar els permisos de l'usuari, és a dir, els seus rols i també habilitar o dehabilitar el seu accés. Depenent dels rols que se li assignin tindrà accés a més o menys informació i podrà fer més o menys canvis.
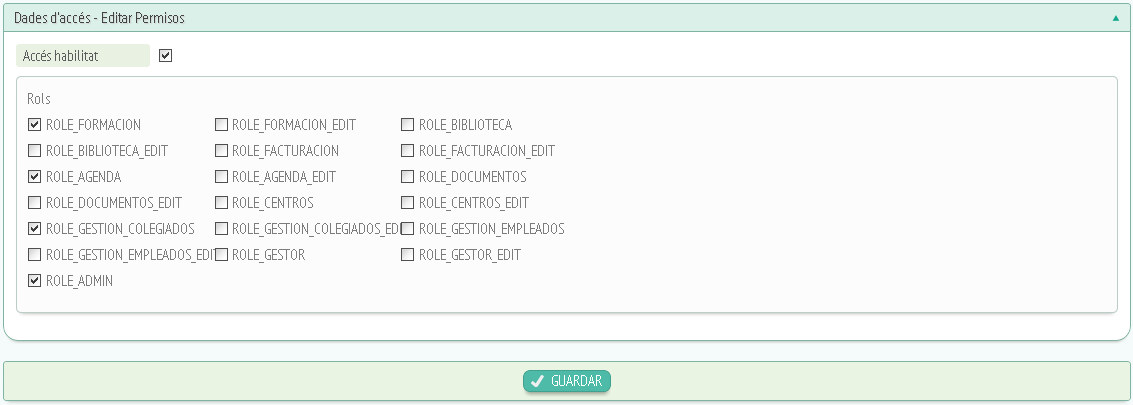
Per editar els permisos només cal fer clic damunt de la casella corresponent, els permisos marcats amb una tic seran els que l'usuari té, en canvi, els que estan en blanc són els que se li poden assignar, en el cas de voler deshabilitar el compte de l'usuari haurem de treure el tic de la casella “Accés habilitat” situada al lateral de la part superior. Una vegada fet els canvis s'ha de fer clic a “Guardar”.
Ja fora de la fitxa “veure dades” i tornant a les columnes, veurem 7 columnes més a banda d'accions. Aquestes són: Nom de l'empleat, primer cognom, segon cognom, NIF, sexe, data de naixement i càrrec.
– Llistats:
– Alta col·legial:
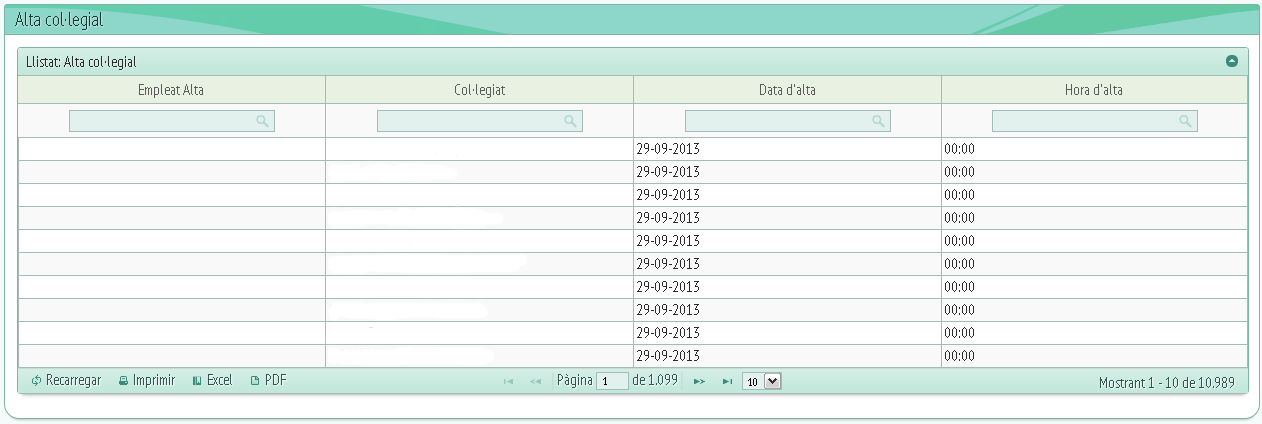
Es tracta d'un llistat de les altes dels col·legiats. Les columnes ens indicaran:
-
Empleat d'alta.
-
Col·legiat (número i nom de col·legiat).
-
Data d'alta.
-
Hora d'alta.
– Baixa col·legial:
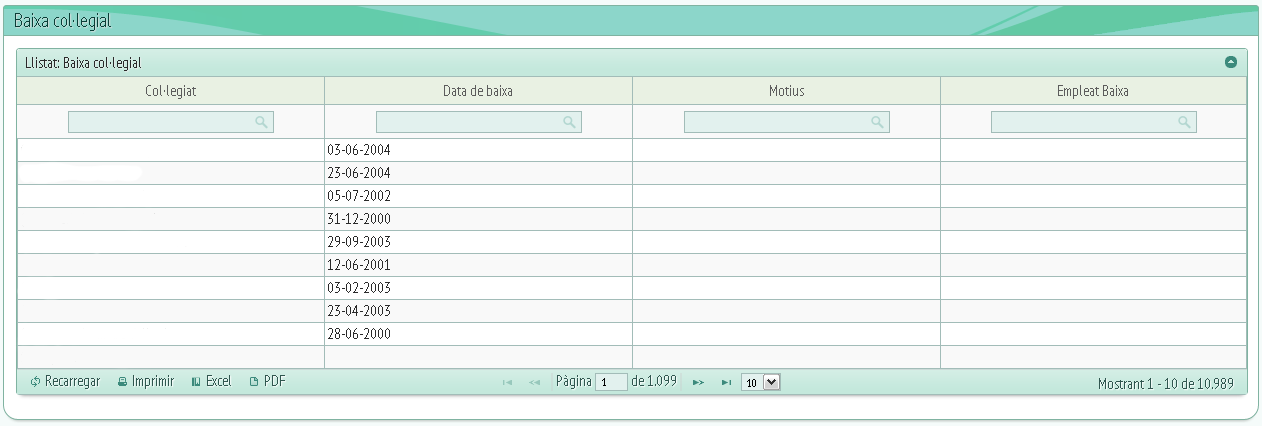
El llistat de baixa de col·legial és un llistat dels col·legiats donats de baixa. Les columnes són les següents:
-
Col·legiat.
-
Data de baixa.
-
Motius.
-
Empleat baixa.
– Alta col·legial extès:
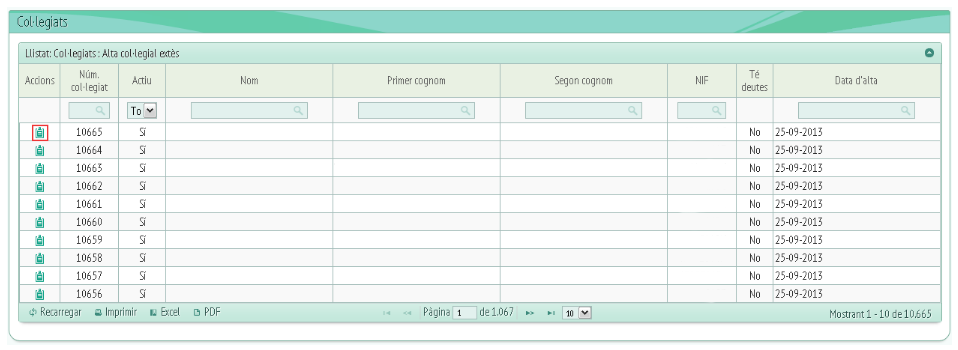
Aquesta vegada veurem que a la columna “Accions” té l'opció “Veure dades”, si cliquem damunt s'obrirà la següent finestra:
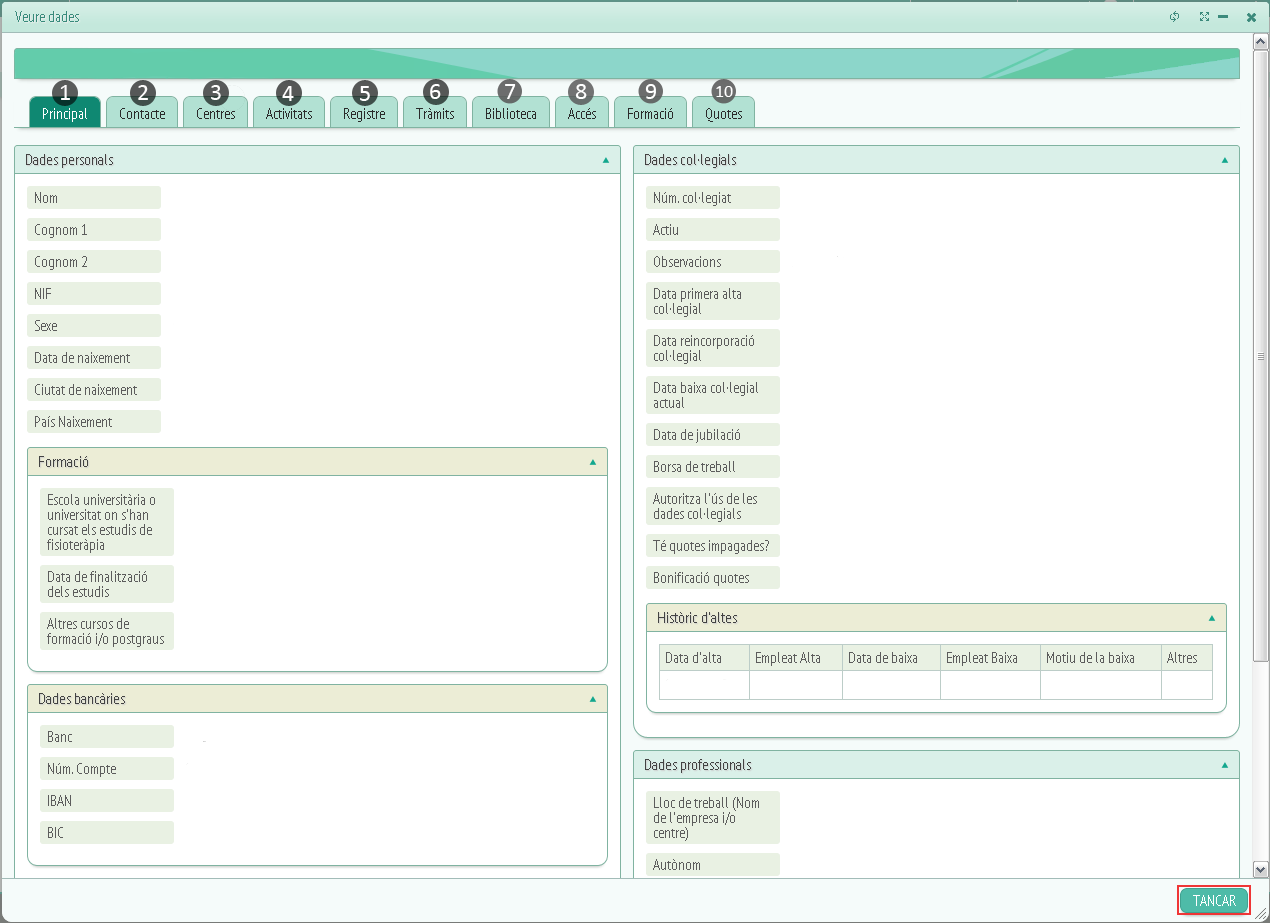
Aquesta finestra conté diferents pestanyes relacionades amb el col·legiat triat. La primera pestanya s'anomena “Principal” (1). Té relació amb les dades personals, col·legials i professionals del col·legiat.
Centrant-nos a l'apartat de dades personals veiem que els camps són els següents:
-
Nom.
-
Cognoms.
-
NIF.
-
Sexe.
-
Data de naixement.
-
Ciutat de naixement.
-
País de naixement.
-
-Passem a l'apartat de formació:
-
Escola universitària o universitat on s'han cursat els estudis de fisioteràpia.
-
Data de finalització dels estudis.
-
Altres cursos de formació i/o postgraus.
-
En quant a dades bancàries:
-
Banc.
-
Número de compte.
-
IBAN.
-
BIC.
-
Dades vincul·lades.
-
Dades col·legials:
-
Número del col·legiat.
-
Actiu.
-
Observacions.
-
Data de la primera alta col·legial.
-
Data reincorporació col·legial.
-
Data de baixa col·legial actual.
-
Data de jubilació.
-
Borsa de treball.
-
Autoritza l'ús de les dades col·legials.
-
Té quotes impagades?
-
Bonificació quotes.
-
Històric d'altes.
-
Dades professionals:
-
Lloc de treball (Nom de l'empresa i/o centre).
-
Autònom.
-
Autoritza l'ús de les dades professionals.
-
Àmbits d'actuació.
Sota d'aquests apartats trobarem tres botons: “Editar”, “Nou missatge”, “Donar de baixa”.
Si cliquem a editar els camps de la finestra que ja teníem oberta es tornaran editables:
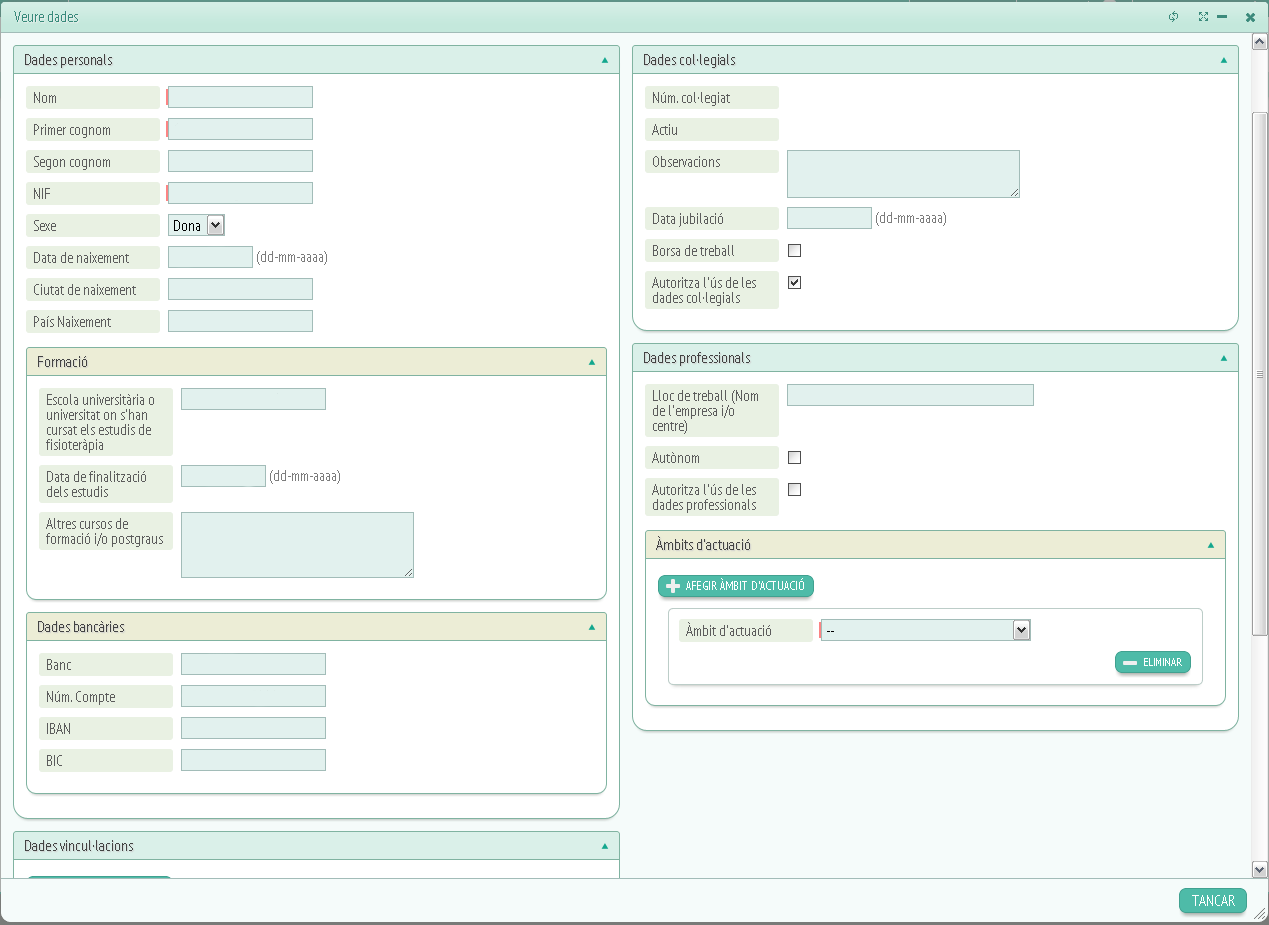
Trobarem camps on podrem afegir informació com per exemple a àmbit d'actuació. Si tornem y cliquem al botó “Nou missatge” veurem la següent finestra:
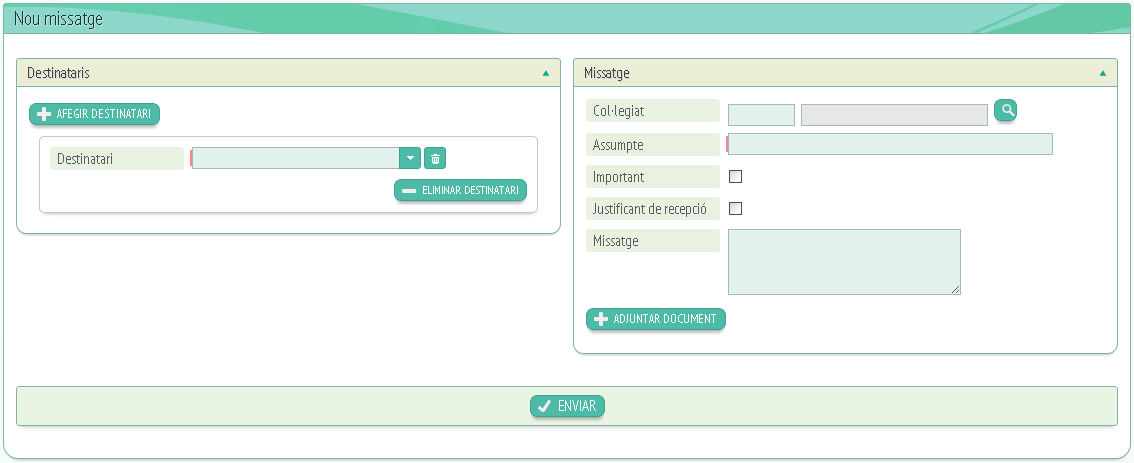
Per crear el nou missatge haurem d'omplir els camps que ens demana, és a dir: Destinataris i missatge.
A missatge se'ns permetrà introduir el contingut del missatge i si volem, adjuntar un arxiu. Haurem de fer clic a “enviar” per donar per finalitzat el missatge i enviar-lo o “Cancel·lar” si no volem que s'envïï.
Per últim trobarem el botó “Donar de baixa” que ens obrirà la següent finestra:
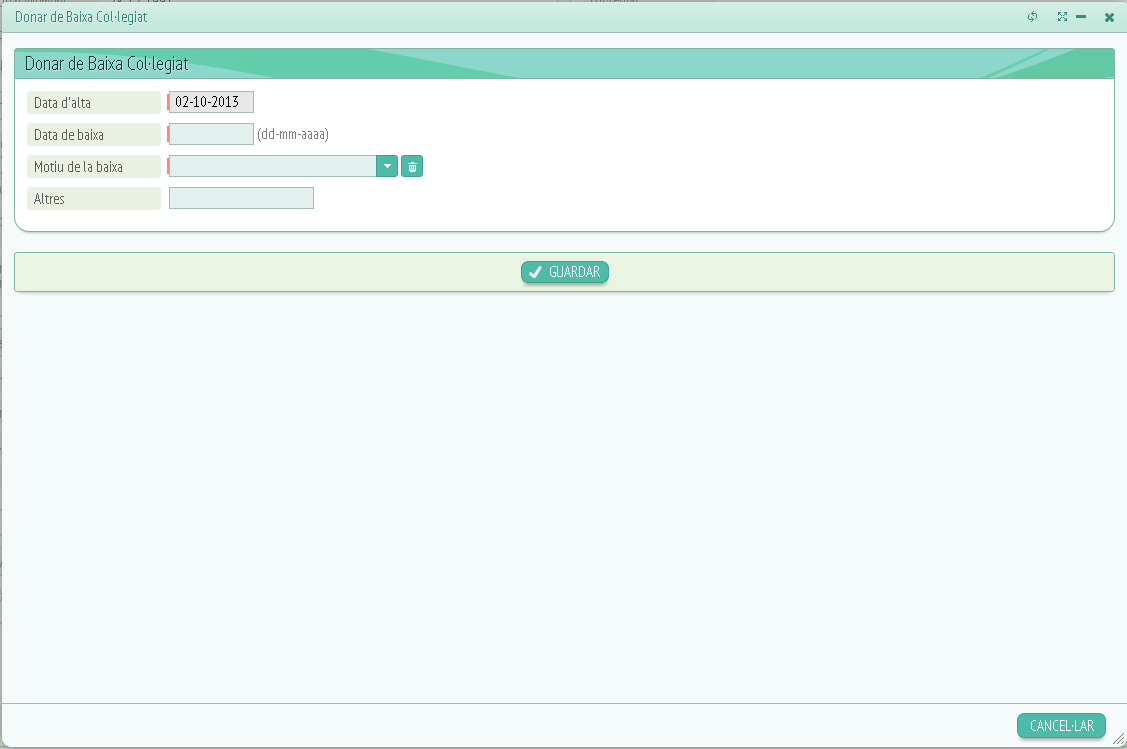
Aquí caldrà especificar certes dades per poder donar de baixa al col·legiat, aquestes dades són les següents:
-
Data d'alta.
-
Data de baixa.
-
Motiu de la baixa.
-
Altres (No obligatòria).
Per últim haurem de fer clic a “Guardar” o “Cancel·lar” depenent del que volem fer amb la informació introduïda.
Tornant a la pàgina principal de “Veure dades” passarem a la segona pestanya “Contacte” (2):
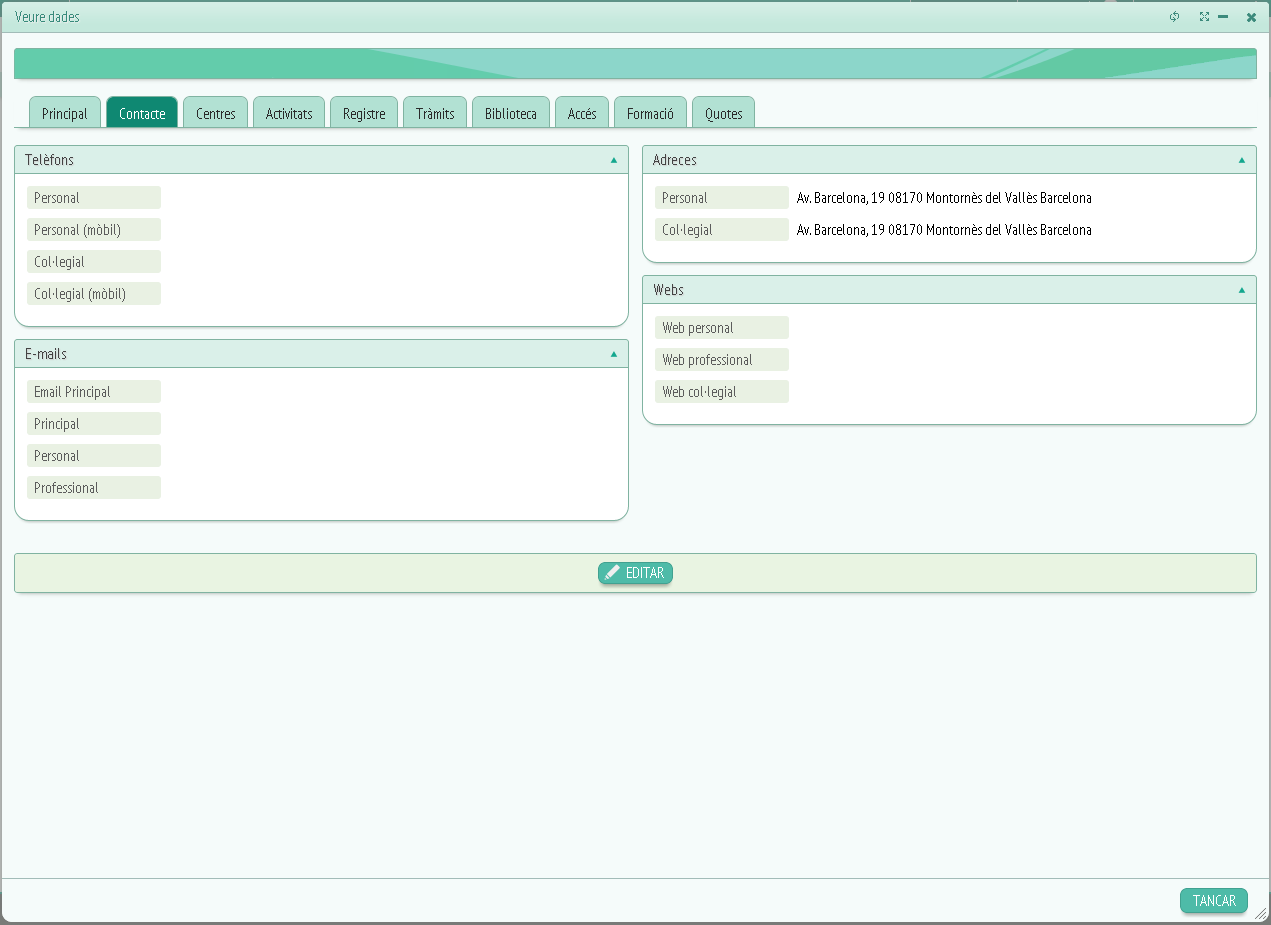
Aquí podrem veure les dades de localització del col·legiat: Telèfons, e-mails, adreces, webs. Dins de cada opció trobarem més d'un camp:
-
Telèfons:
-
Personal.
-
Personal (mòbil).
-
Col·legial.
-
Col·legial (mòbil).
-
E-mails:
-
E-mail principal.
-
Principal.
-
Personal.
-
Professional.
-
-
Adreces:
-
Personal.
-
Col·legial.
-
-
Webs:
-
Web personal.
-
Web professional.
-
Web col·legial.
-
Sota aquesta informació trobarem el botó “Editar” si cliquem damunt els camps es tornaran editables:
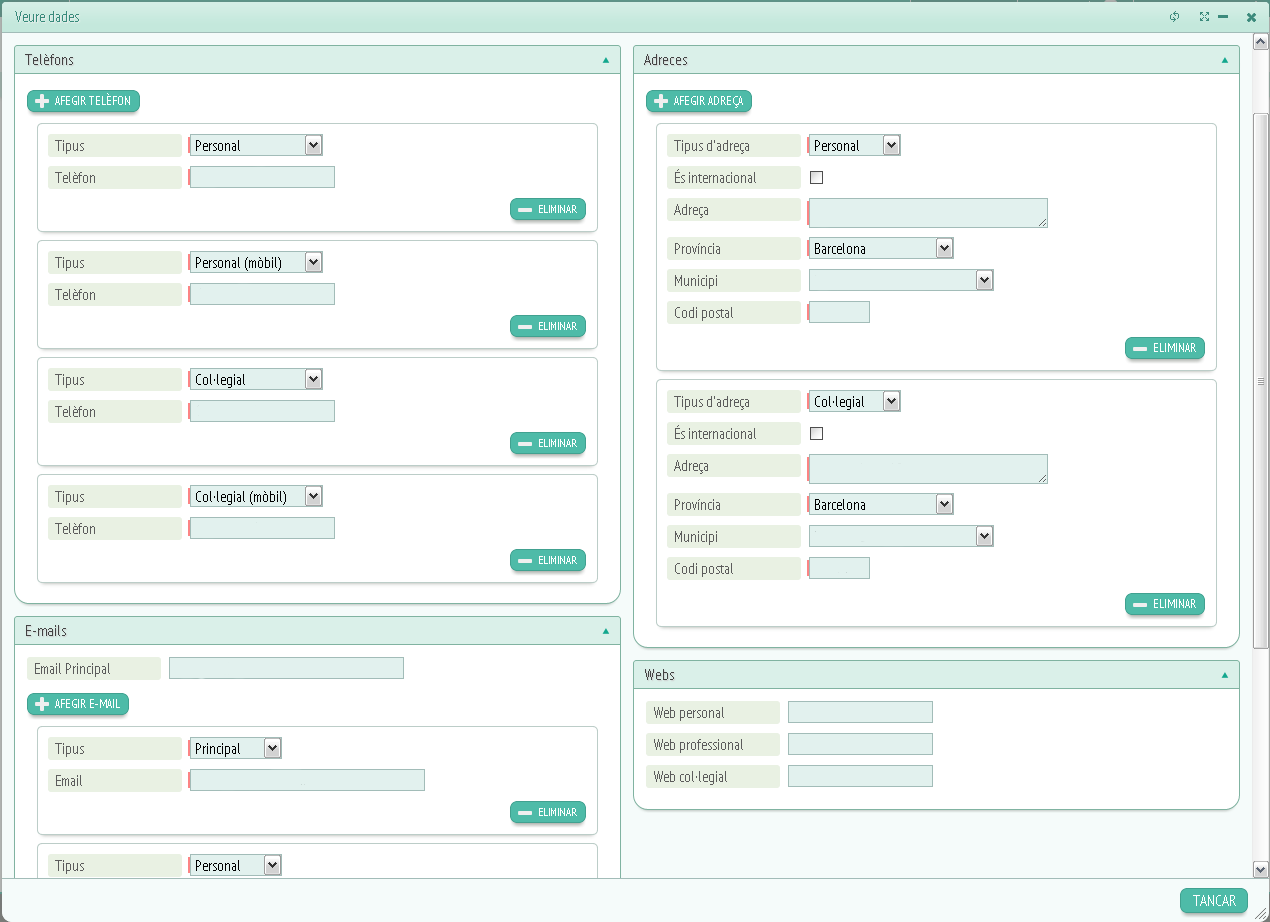
Aquí podrem modificar la informació que vulguem, sempre recordant que els camps marcats en vermell són obligatoris. Finalment se'ns dóna les opcions de “Guardar”, “Cancel·lar” i “Eliminar”.
Passarem a la tercera pestanya de veure dades:
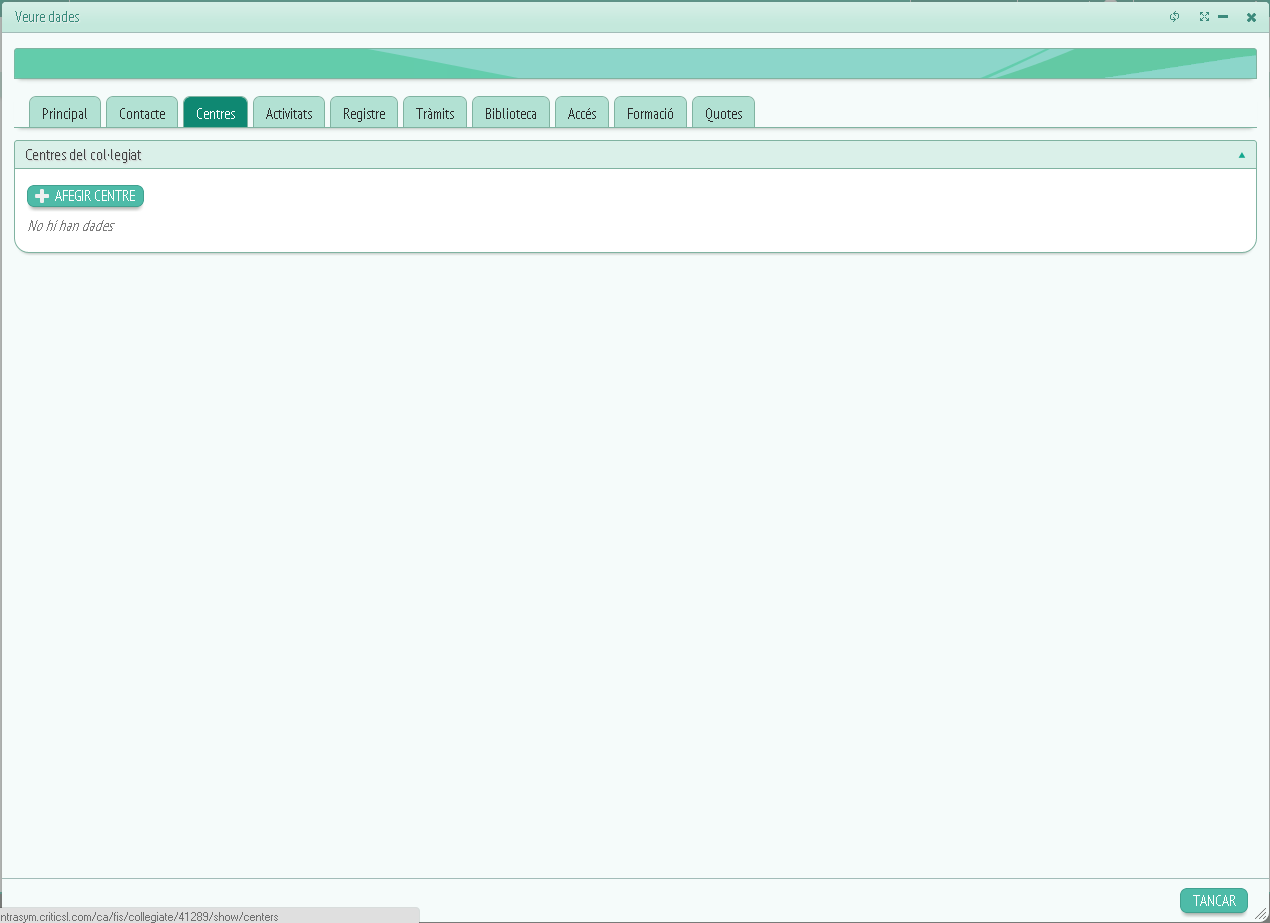
Aquesta pestanya s'anomena “Centres” (3) és on trobarem la informació relacionada amb els centres del col·legiat.
Si cliquem al botó “Afegir centre” se'ns obrirà una altre finestra com aquesta:
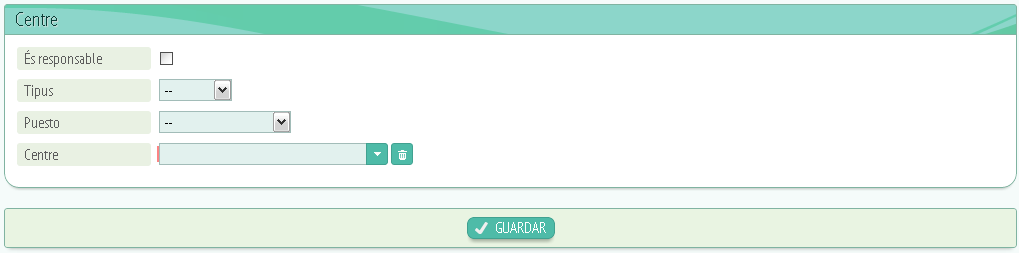
Aquí ens donarà l'opció d'introduir la informació del centre que volem afegir, els camps a omplir són:
-
És responsable.
-
Tipus de centre.
-
Puesto.
-
Centre.
Una vegada omplerta la informació només cal guardar o cancel·lar depenent que vulguem, mitjançant els seus respectius botons.
Passarem a la quarta pestanya: “Activitats” (4):
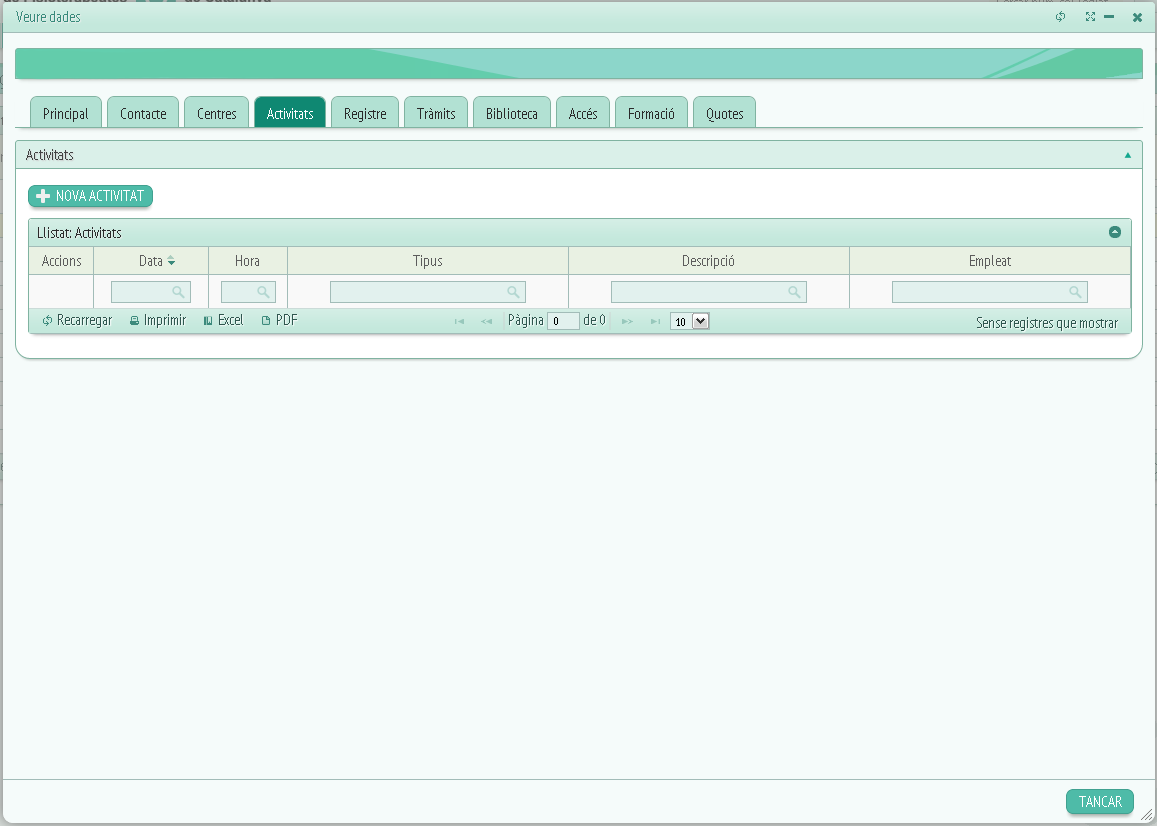
Veurem les següents columnes:
-
Accions.
-
Data.
-
Hora.
-
Tipus.
-
Descripció.
-
Empleat.
També veurem el botó “Nova activitat”, si fem clic se'ns obrirà la següent fitxa:
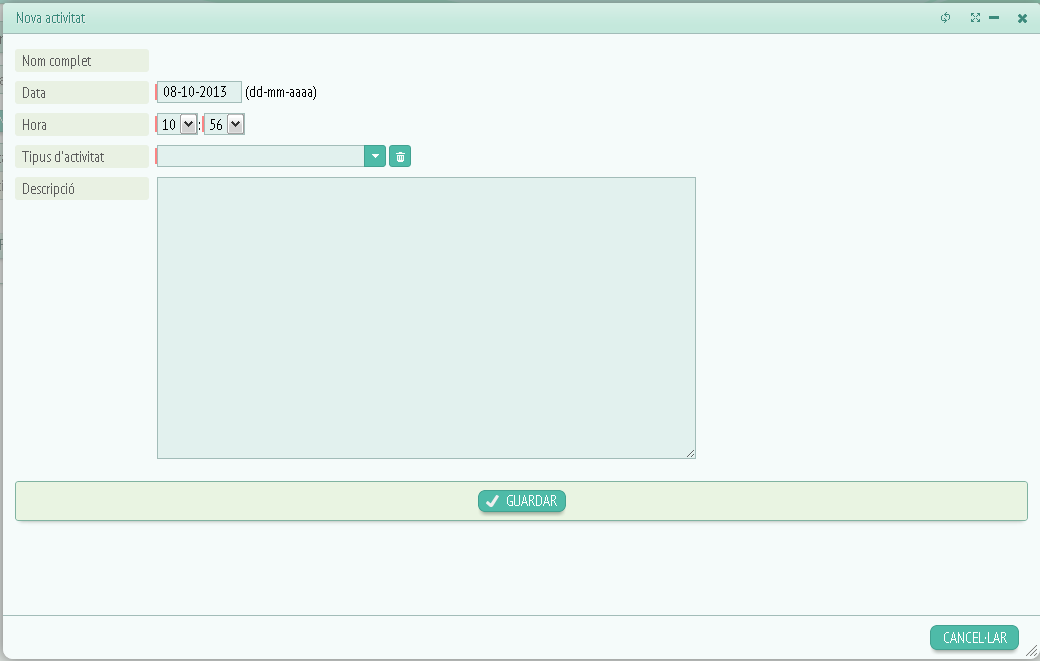
Aquí haurem d'omplir els següents camps:
-
Nom complet.
-
Data.
-
Hora.
-
Tipus d'activitat.
-
Descripció de l'activitat.
Per tant només caldrà emplenar els camps demanats i fer clic a “Guardar”.
Passem a la pestanya “Registre” (5):
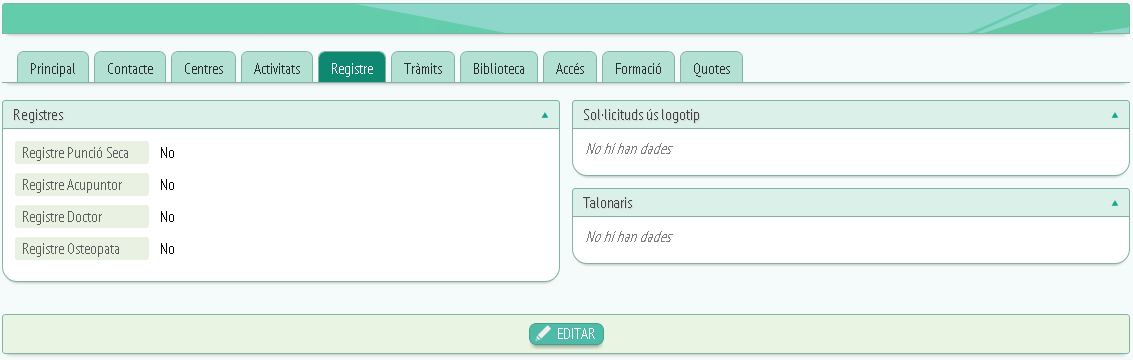
Veurem tres apartats: Registres, sol·licitud ús logotip i talonaris.
A registres trobarem quatre:
-
Registre punció seca.
-
Registre acupuntor.
-
Registre doctor.
-
Registre osteopata.
Si cliquem a “Editar” se'ns obrirà la següent finestra:
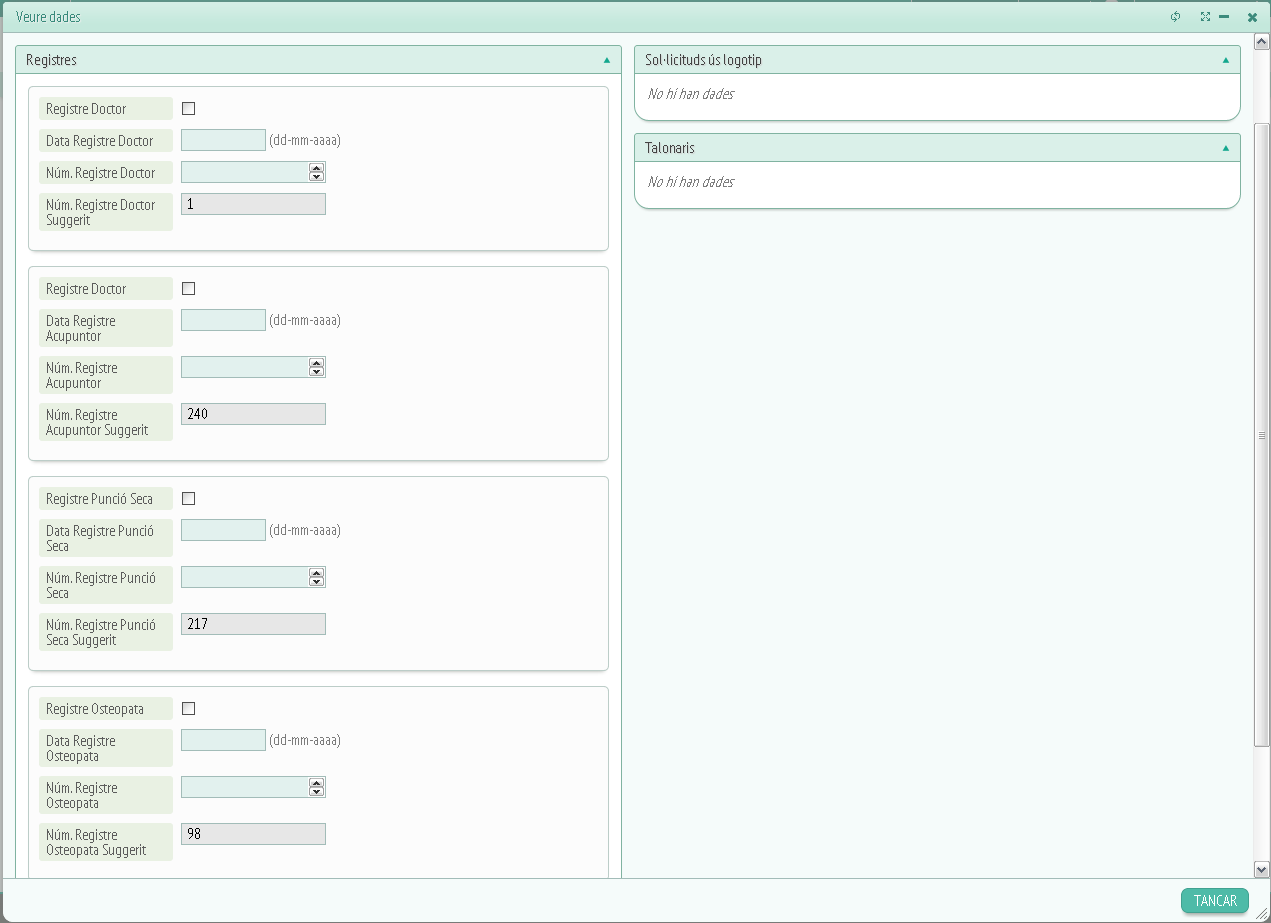
Quan editem veurem que ens deixa escriure als camps que abans només visualitzàvem. Farem les modificacions desitjades i després guardarem o cancel·larem segons si volem que la informació editada es guardi o no.
La següent pestanya és “Tràmits” (6):

Veurem dos apartats un de tràmits pendents i un altre de tràmits realitzats.
Passant a “Biblioteca” (7):

A biblioteca els apartats són els següents: Préstecs actius, històric de préstecs.
Continuem amb la pestanya “Accés” (8):

Trobarem un botó anomenat “Crear usuari” que ens obrirà la següent finestra:
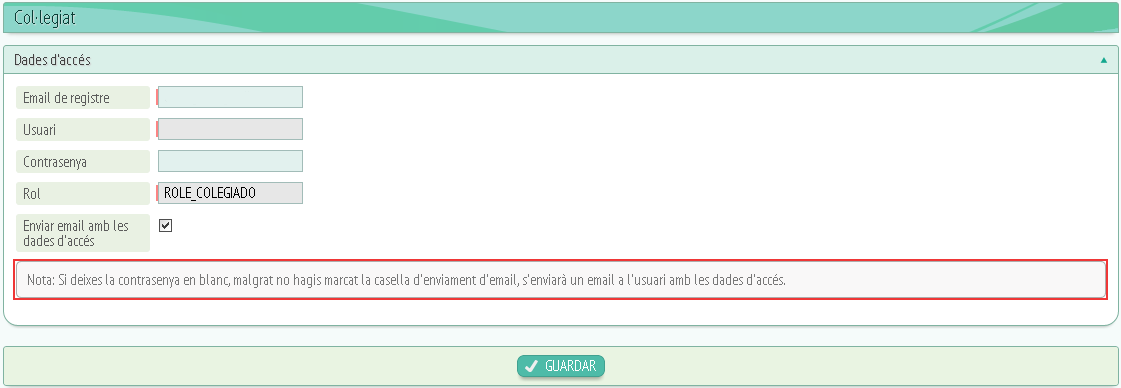
Les dades que ens demanarà per crear el nou usuari són les següents:
-
E-mail de registre.
-
Usuari.
-
Contrasenya (veure nota a la imatge).
-
Rol ( permisos que té com usuari).
-
Enviar e-mail amb les dades d'accés.
Haurem d'omplir per tant aquests camps i fer clic a “Guardar” si volem crear un nou usuari amb les dades introduïdes.
La següent pestanya és “Formació” (9):

Només trobarem un apartat anomenat “Matrícules del col·legiat”.
Passem a la pestanya “Quotes” (10):
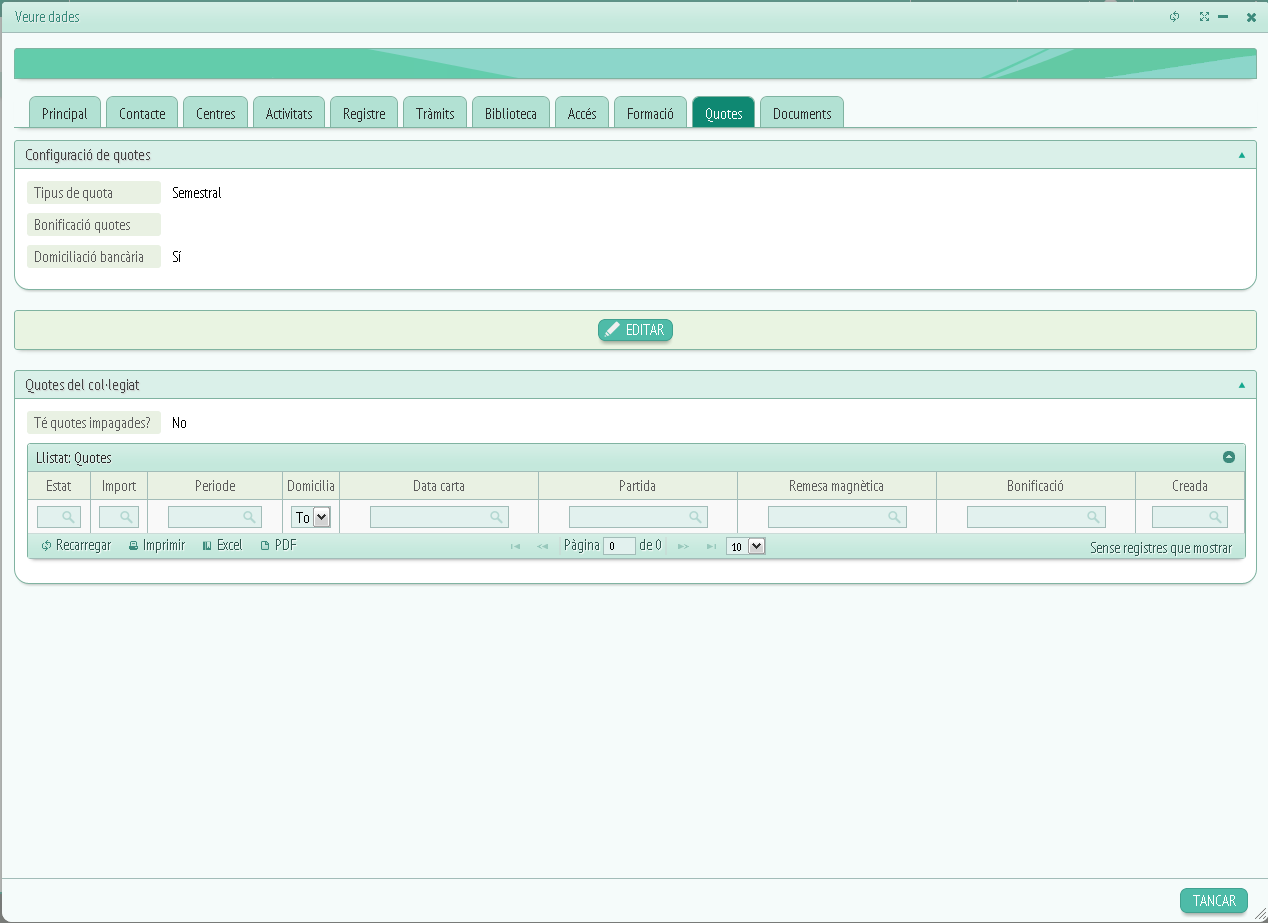
Es divideix en dos apartats:
-
Configuració de quotes. Aquí trobarem:
-
Tipus de quota.
-
Bonificació quotes.
-
Domiciliació bancària.
-
Quotes del col·legiat. Dins del qual veurem:
-
Té quotes impagades?.
-
Llistat de quotes amb les següents columnes: Estat, import, període, domicilia, data carta, partida, remesa magnètica, bonificació, creada.
-
En mig dels dos apartats trobarem el botó “Editar”, si fem clic se'ns obrirà la següent fitxa:
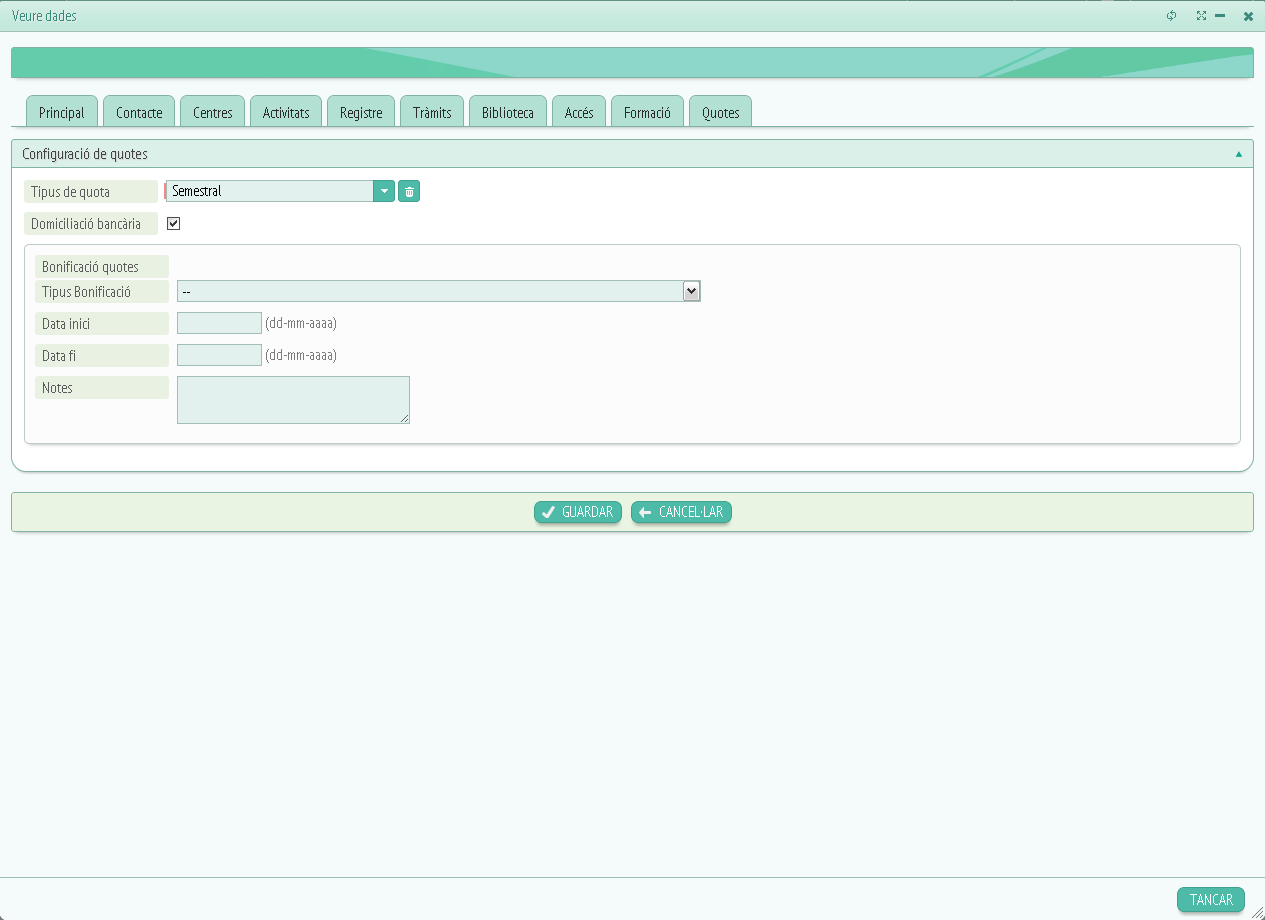
Les opcions que trobarem dins d'aquesta finestra són les següents:
-
Tipus de quota (semestral, anual…)
-
Domiciliació bancària.
-
Bonificació quotes.
-
Tipus de bonificació.
-
Data d'inici.
-
Data fi.
-
Notes.
Una vegada omplerts els camps haurem de fer clic a “Guardar” o “Cancel·lar”, depenent de si volem que la informació emplenada es guardi o no.
L'última pestanya de “Veure dades” s'anomena “Documents” (11):
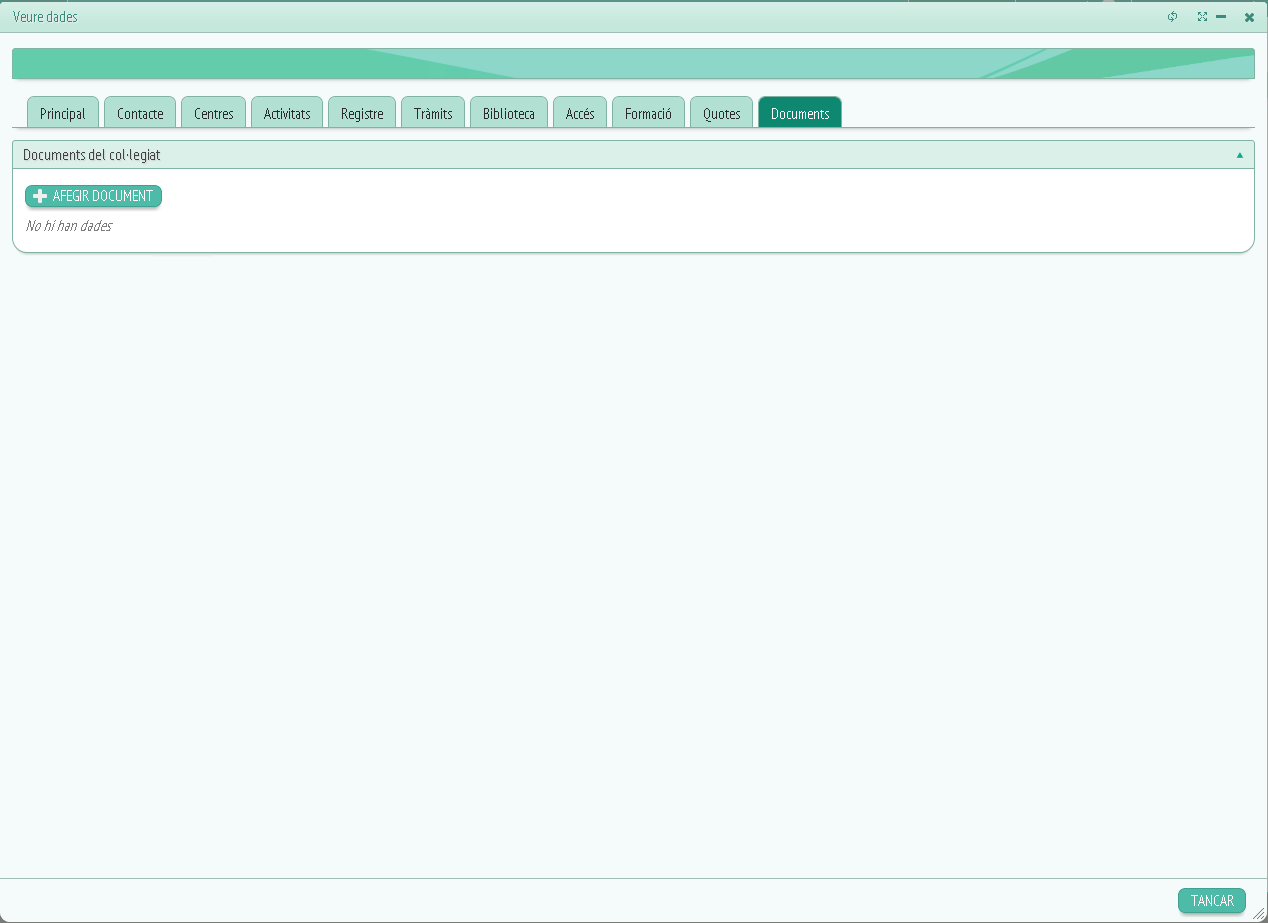
Trobarem un llistat de documents i damunt un botó anomenar “Afegir document” que ens portarà a la següent finestra:
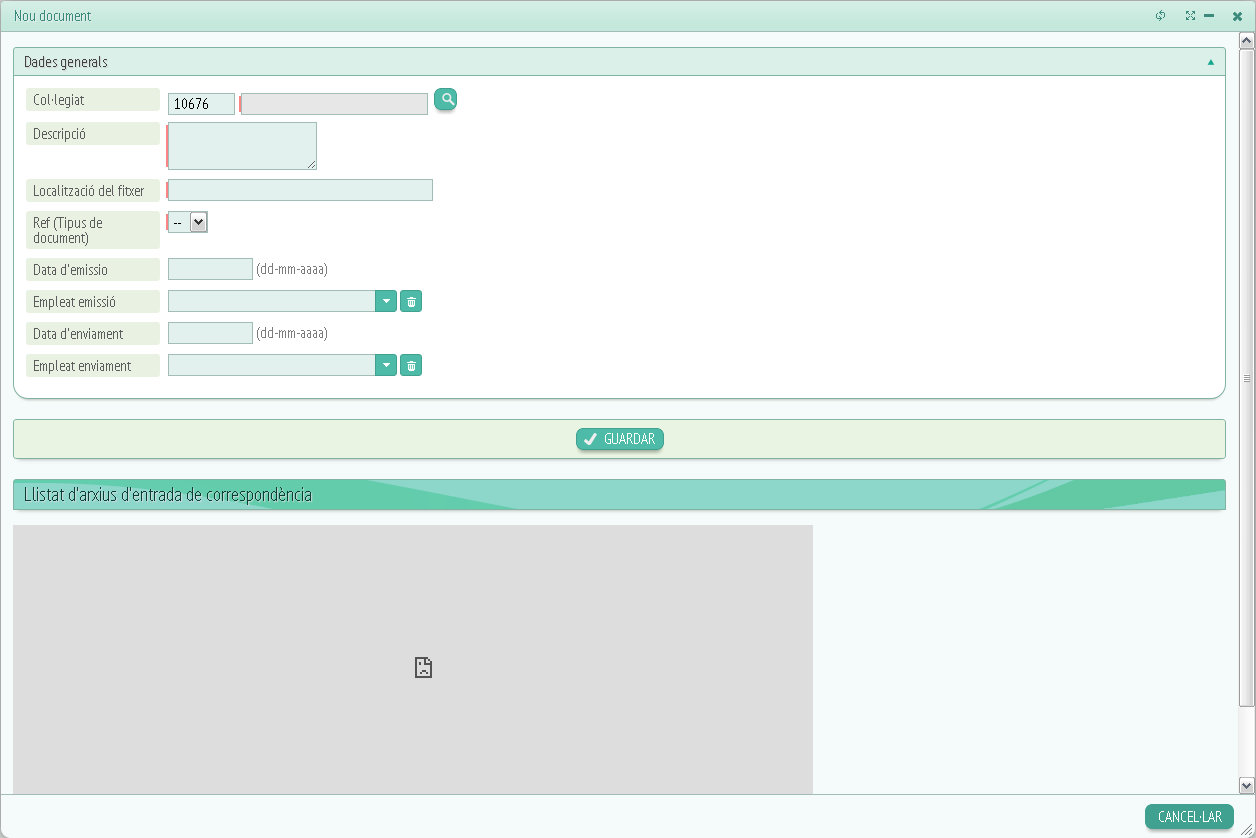
Els camps a omplir seran els següents:
-
Col·legiat.
-
Descripció.
-
Localització del fitxer.
-
Ref (Tipus de document).
-
Data d'emissió.
-
Empleat emissió.
-
Data d'enviament.
-
Empleat enviament.
Una vegada omplerts tots els camps només caldrà fer clic a “Guardar” i el document s'afegirà al llistat.
Sortint de “Veure dades” trobarem 8 columnes més apart d'accions:
-
Número de col·legiat.
-
Actiu.
-
Nom.
-
Primer cognom.
-
Segon cognom.
-
NIF.
-
Té deutes.
-
Data d'alta.
– Bàsic (web):
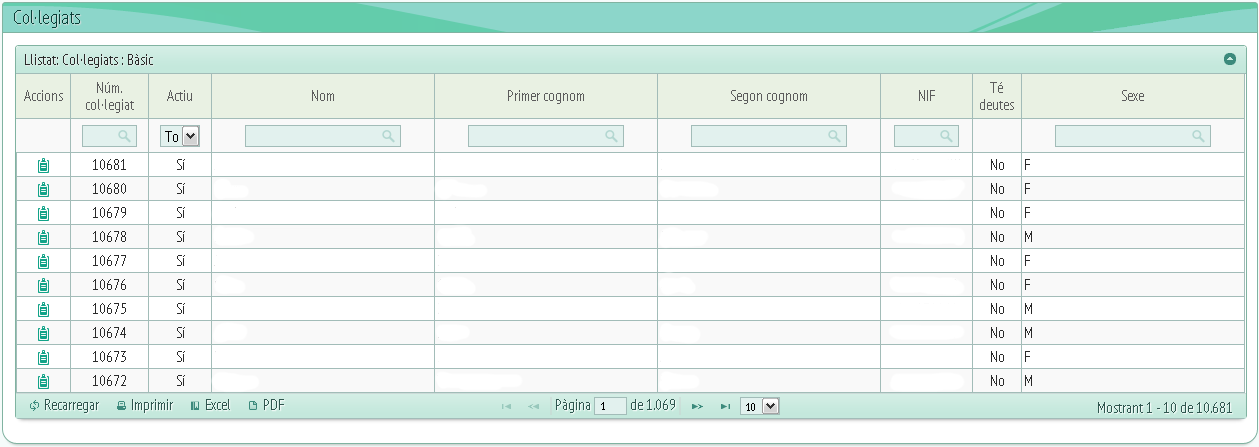
Trobarem un llistat com a les pestanyes anteriors. Clicarem a sobre de “Veure dades” a la columna d'accions:
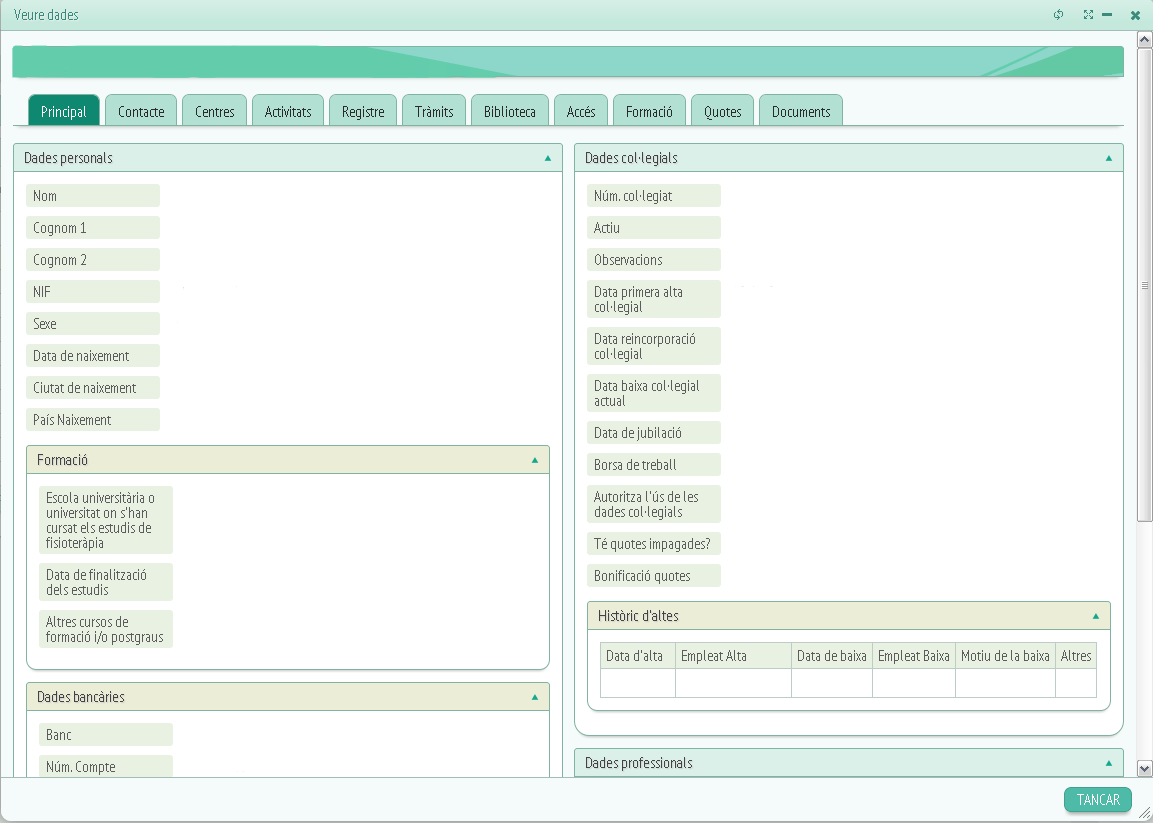
Com podem veure es tracta de la mateixa finestra que se'ns obria a “Alta col·legial extès”, per tant, veurem que són els mateixos camps abans explicats, tan sols varia la informació a posar.
La resta de columnes són les següents:
-
Número de col·legiat.
-
Actiu.
-
Nom.
-
Primer cognom.
-
Segon cognom.
-
NIF.
-
Té deutes.
-
Sexe.
– Cercador públic de col·legiats:
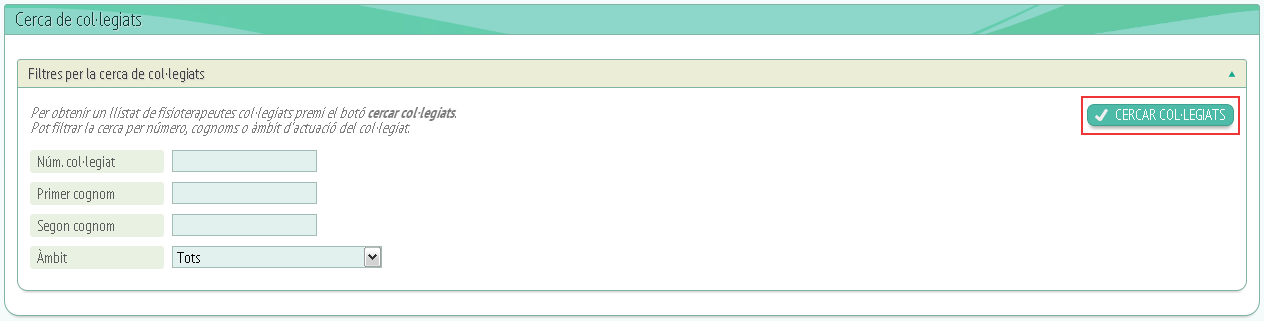
Dins la pestanya de persones, també trobarem un “Cercador de públic de col·legiats” on podrem realitzar una cerca mitjançant filtres, només caldrà, o bé iniciar la cerca directament clicant a “Cercar col·legiat” i se'ns generarà un llistat de tots els col·legiats ordenats, o bé podem fer servir els camps dels filtres que són els següents: Número de col·legiat, primer cognom, segon cognom, àmbit d'actuació. Omplint els filtres que volem i donant clic a “Cercar col·legiat”.
Un exemple de resultat de cerca és el següent, en aquest cas si s'han fet servir filtres: